Якщо ваш Mac постійно відчуває нестачу пам’яті, не хвилюйтеся, адже є простий спосіб виявити, яка саме програма чи процес використовує її найбільше. У цьому вам допоможе “Монітор активності” – інструмент, що є в кожній версії macOS. Розглянемо, як його використовувати та що можна зробити, щоб вирішити цю проблему.
Для початку запустіть “Монітор активності”. Це можна зробити, натиснувши клавіші Command + пробіл, або клікнувши на значок “Пошук” у верхньому меню. У вікні пошуку введіть “Монітор активності” і натисніть Enter.
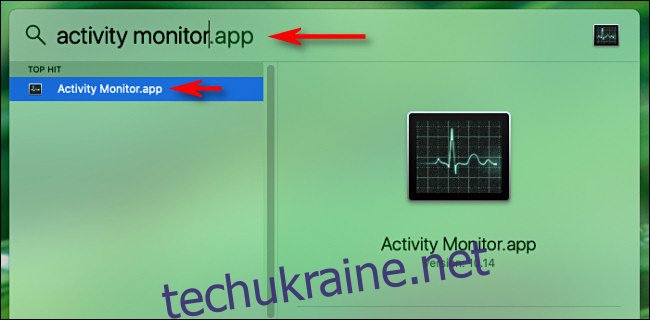
У вікні “Монітора активності” перейдіть на вкладку “Пам’ять”.
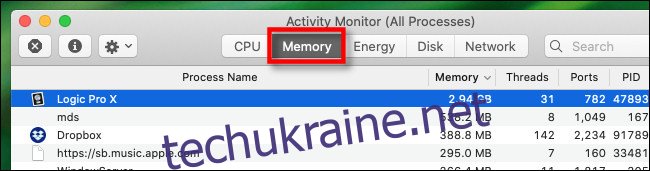
Тут ви побачите перелік усіх процесів, що працюють на вашому комп’ютері (включаючи програми, додатки та системні функції), а також обсяг пам’яті, який кожен з них використовує.
В нижній частині вікна відображається загальний обсяг використаної пам’яті. Якщо число “Використана пам’ять” перевищує число “Фізична пам’ять”, це означає, що ваш Mac використовує віртуальну пам’ять (або Swap). Це може призвести до сповільнення роботи системи.
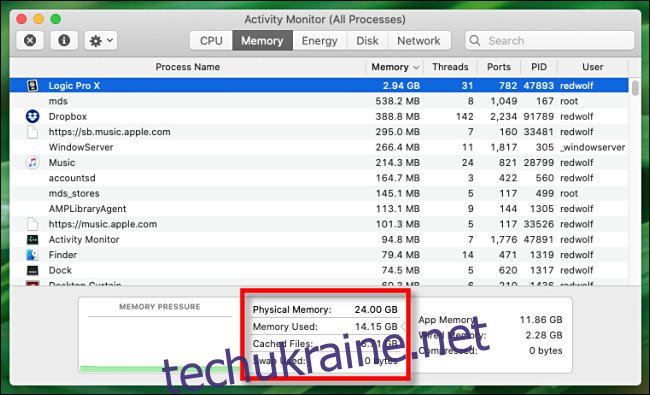
Щоб побачити, які програми споживають найбільше пам’яті, клікніть на стрілку біля заголовка стовпця “Пам’ять”. Процеси будуть відсортовані за обсягом пам’яті, яку вони використовують, від найбільшого до найменшого.
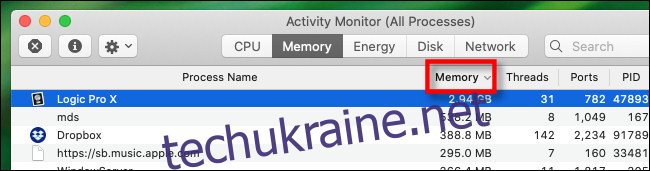
Прогляньте список зверху вниз. Зверніть увагу на процеси, які використовують надмірно великий обсяг пам’яті. Критерії “надмірно” залежать від вашої звичної роботи на комп’ютері та програм, які ви використовуєте.
Наприклад, якщо ви часто працюєте з відео або аудіо, редагуєте великі файли, не дивно, що деякі програми використовуватимуть значний обсяг пам’яті.
Проте, якщо ви помітили процес, який використовує багато пам’яті, хоча ви не очікували цього, можливо, з програмою щось не так. В такому випадку можна примусово завершити її роботу. Для цього виберіть процес у списку і натисніть кнопку “X” у верхньому лівому куті вікна.
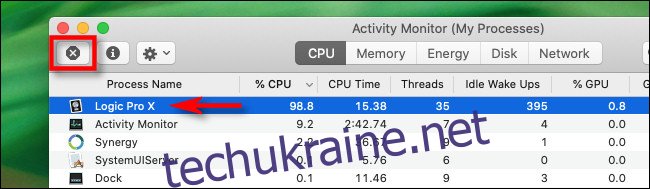
У вікні підтвердження натисніть “Примусово завершити”.
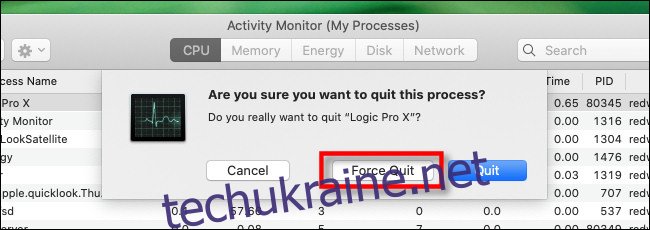
Процес буде завершено, і, можливо, ваш Mac почне працювати швидше. Також рекомендується перезавантажити комп’ютер, щоб усунути можливі несправності.
Якщо після завершення всіх процесів, які активно використовували пам’ять, і перезавантаження комп’ютера, проблема не зникає, спробуйте наступні дії:
- Збільшення обсягу оперативної пам’яті: Можливо, ваш Mac підтримує можливість встановлення додаткових модулів оперативної пам’яті. Зверніться до служби підтримки Apple або відвідайте Apple Store, щоб дізнатися, яка саме пам’ять підходить для вашого пристрою.
- Обмеження кількості запущених програм і вкладок: Чим більше програм працює одночасно, тим більше пам’яті вони використовують. Завершуйте ті програми, які не потрібні в даний момент. Також зменшіть кількість відкритих вкладок браузера, оскільки вони також споживають значні ресурси.
- Звільнення місця на жорсткому диску: Коли оперативної пам’яті недостатньо, Mac автоматично використовує частину жорсткого диска як віртуальну пам’ять. Це набагато повільніше, ніж фізична пам’ять. Якщо ви бачите повідомлення про нестачу пам’яті, це означає, що вам не вистачає як фізичної пам’яті, так і місця на диску. Звільніть місце і перевірте, чи проблема вирішилася.
- Оновлення програм: Іноді помилки в програмах можуть призводити до надмірного споживання пам’яті. Спробуйте оновити їх. Якщо це не допомогло, також оновіть macOS.
Наявність достатнього обсягу оперативної пам’яті є ключовою для продуктивної роботи сучасних систем. Якщо у вас старіший Mac, і жоден із наведених вище способів не допомагає, можливо, настав час розглянути питання про оновлення комп’ютера.