Якщо ваш Mac працює повільно і не реагує на команди, цілком ймовірно, що одна з запущених програм використовує значну частину обчислювальних потужностей вашого процесора. Щоб визначити винуватця, ми скористаємося вбудованою утилітою macOS під назвою “Монітор активності”. Ось як це зробити:
Для початку, відкрийте “Прожектор”, натиснувши клавіші Command + Space або клацнувши на іконку лупи в рядку меню.
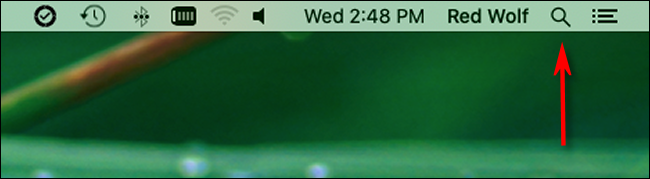
У вікні пошуку, що з’явилося, введіть “Монітор активності” і натисніть клавішу Return. Або ж ви можете одразу клацнути на іконці програми “Монітор активності.app”, яка також з’явиться у результатах пошуку.
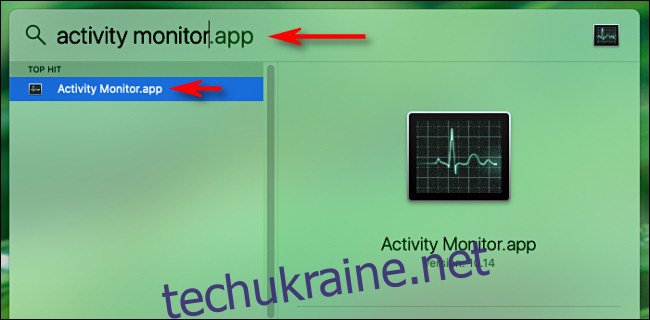
У вікні “Монітор активності” ви побачите перелік усіх процесів, що виконуються на вашому комп’ютері. Термін “процес” охоплює будь-яку програму, яка запущена на Mac, включаючи як програми, які ви активно використовуєте, так і ті, що працюють у фоновому режимі, забезпечуючи справну роботу системи.
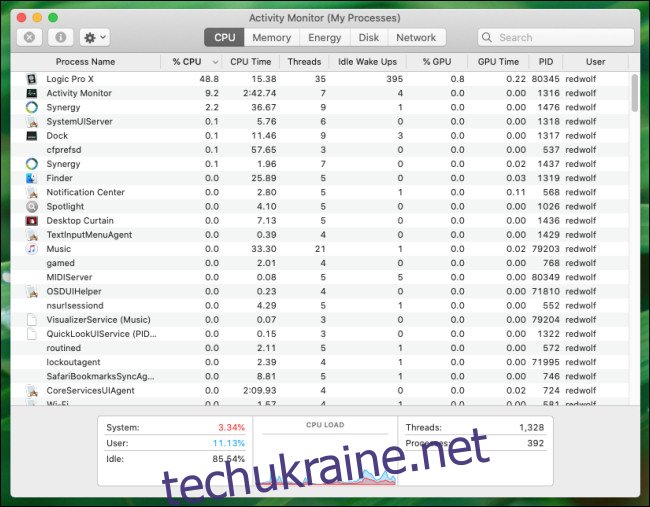
Щоб виявити процес, що використовує найбільше ресурсів процесора, перейдіть на вкладку “ЦП”. Далі клацніть на заголовку стовпця “% ЦП”, поки поруч із ним не з’явиться стрілочка, спрямована вниз. Це відсортує процеси за спаданням, від тих, що використовують найбільше до тих, що використовують найменше відсотків потужності процесора.
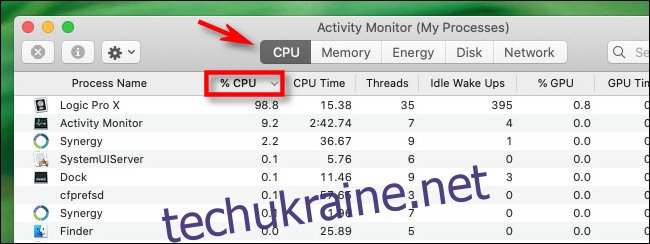
Зверніть увагу на підозріло високі значення у стовпці “% ЦП” біля одного з процесів у списку. Більшість програм рідко використовують більше 50% процесора, якщо тільки вони не виконують ресурсомісткі завдання, такі як ігри або відтворення відео. У таких випадках, як правило, зрозуміло, чому спостерігається підвищене навантаження. В іншому випадку, краще просто почекати, поки процес завершиться.
Проте, якщо проблема полягає у “зависанні” процесу – програмі, що зациклилася і споживає надмірну кількість ресурсів, це буде помітно по високому відсотку використання ЦП у “Моніторі активності”. Якщо показник сягає 90% або вище, ймовірно, цей процес є причиною сповільнення роботи вашої машини.
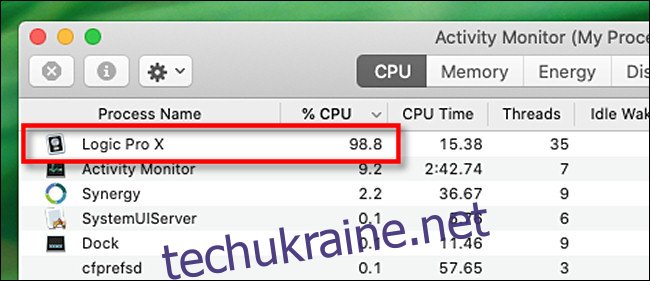
Якщо проблемний процес виявився звичайною програмою, ви можете спробувати завершити її роботу звичним способом, наприклад, обравши “Вийти” у меню “Файл” або клацнувши правою кнопкою миші на її іконці у Dock та вибравши “Завершити”.
Якщо програма не відповідає і ви хочете примусово її закрити, виберіть процес у списку та натисніть кнопку “Завершити”, яка має вигляд восьмикутника з “X” всередині.
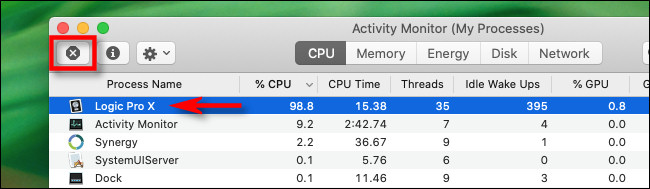
Після натискання кнопки “Завершити” з’явиться діалогове вікно з проханням підтвердити дію. Натисніть “Примусово завершити”.
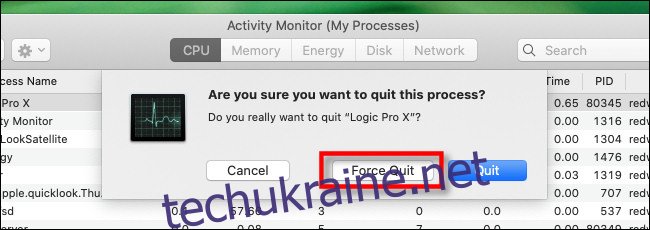
Після цього проблемна програма або процес буде закрито. Якщо ваш комп’ютер знову почав працювати нормально, це означає, що причиною проблеми був саме цей процес.
Якщо ви постійно стикаєтеся з проблемами продуктивності через ту саму програму, спробуйте її оновити, оскільки це може виправити помилку, що спричиняє проблему. Також корисно оновити macOS, що може виправити помилки, пов’язані з фоновими процесами або впливом на роботу програм. Перезавантаження Mac також може вирішити ряд проблем. Успіхів!