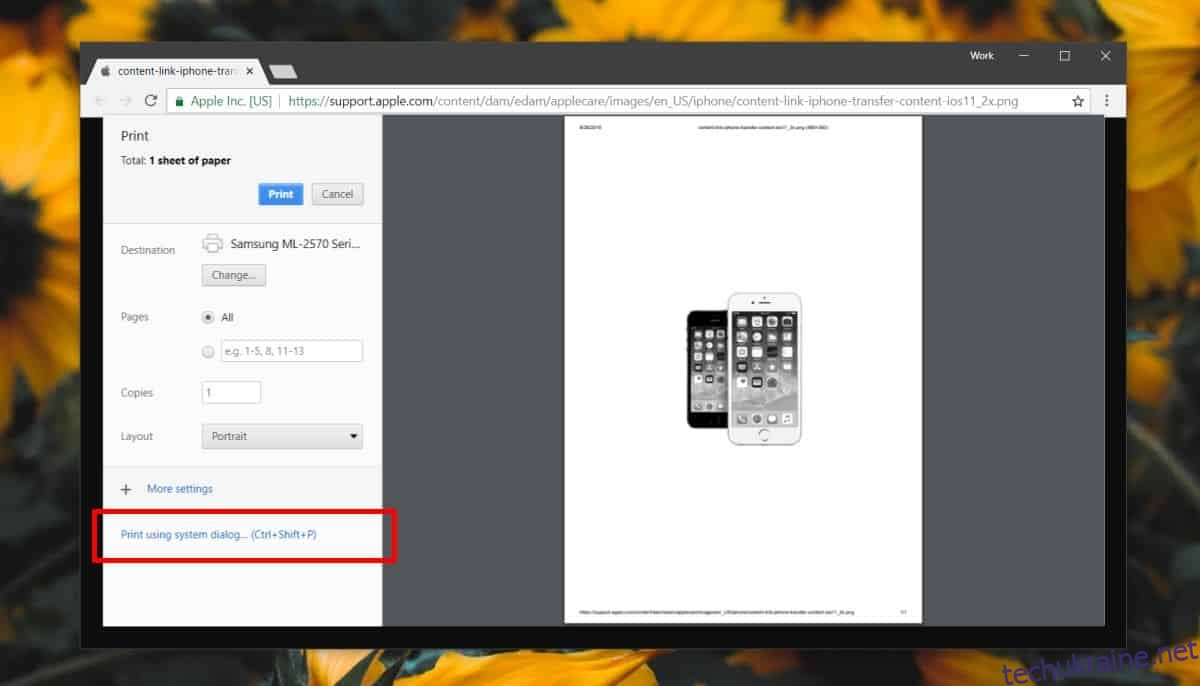Ви можете друкувати файли безпосередньо з Chrome. Якщо у вас відкритий PDF-файл у Chrome, текстовий файл чи зображення, ви можете натиснути комбінацію клавіш Ctrl+P, щоб відкрити діалогове вікно друку. Діалогове вікно, яке ви бачите, — це власний інтерфейс друку Chrome, який, незалежно від вашого принтера, завжди буде виглядати однаково. Ваш принтер може мати розширені можливості друку, або він може не підтримувати стандартні, але Chrome більш-менш байдужий до нього. Якщо вам потрібно друкувати з Chrome, ви все одно можете використовувати системне діалогове вікно друку.
Діалогове вікно друку системи Chrome
Є два способи отримати доступ до системного діалогового вікна друку з Chrome. Якщо ви вже натискали комбінацію клавіш Ctrl+P, знайдіть опцію «Друк за допомогою системного діалогового вікна» в самому низу лівого стовпця.
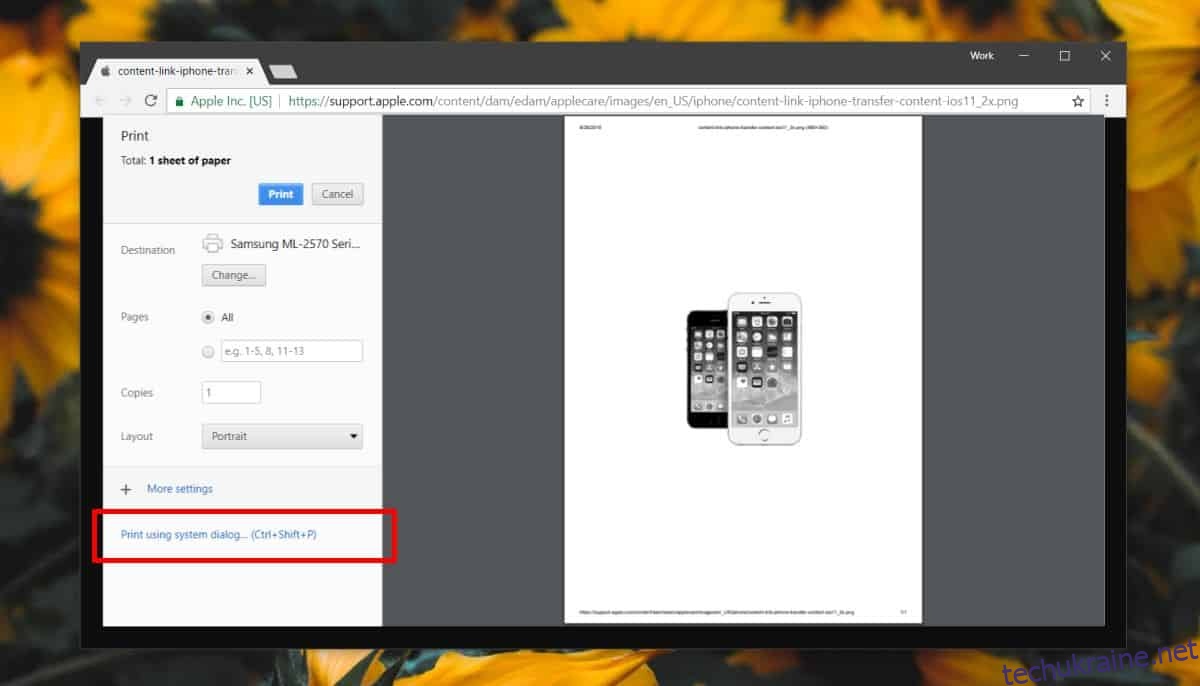
Щоб перейти безпосередньо до системного діалогового вікна друку, можна скористатися комбінацією клавіш Ctrl+Shift+P.
Діалогове вікно друку Chrome просте, однак воно має основні налаштування, які дозволяють змінювати розмір паперу, на якому ви друкуєте, вибирати кількість копій, які потрібно надрукувати, встановлювати власні поля та вибирати між книжковою та альбомною версією. макети. Якщо ви не можете знайти ці налаштування, натисніть опцію Додаткові налаштування в лівій колонці.
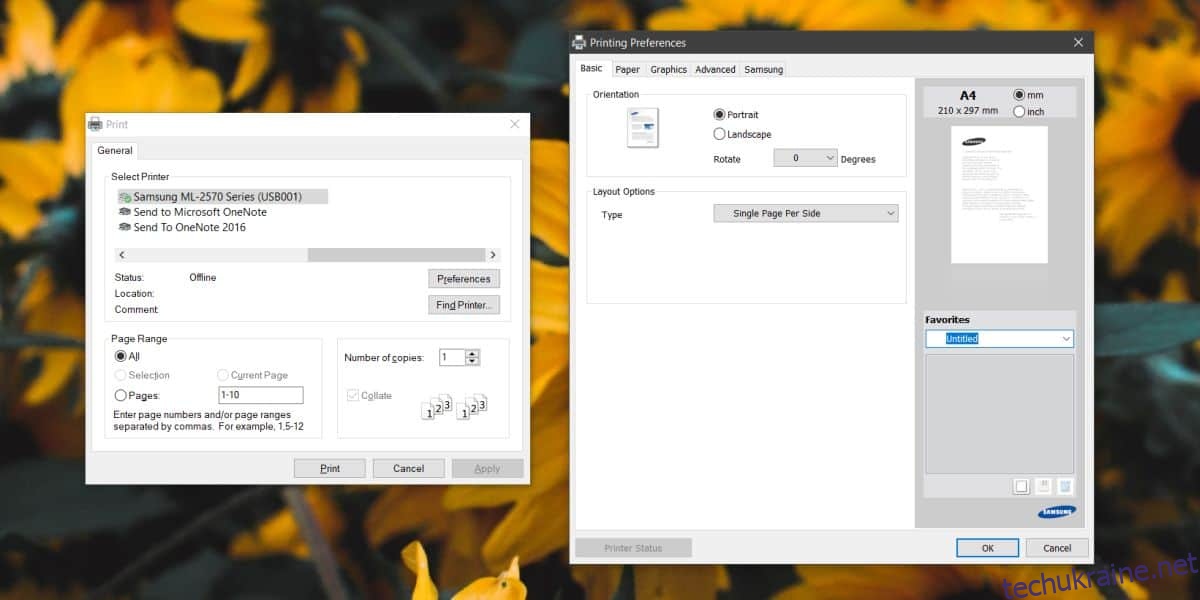
Звичайно, Chrome не має розширених параметрів керування кольором, які може підтримувати діалогове вікно друку вашої системи. Системне діалогове вікно дозволяє врахувати розмитість тексту, заощадити тонер при виконанні завдання друку і навіть додати водяний знак. Знову ж таки, ви можете побачити більше або менше параметрів у системному діалоговому вікні друку залежно від того, що може робити ваш принтер.
Chrome надає спрощений інтерфейс для багатьох речей, яких немає в інших браузерах. Firefox, наприклад, надсилає завдання друку безпосередньо в системне діалогове вікно друку. Chrome, з іншого боку, має його спрощену версію, так само, як і власну спрощену версію диспетчера завдань.
Якщо ви надсилаєте завдання друку на свій принтер через Chrome, і вони, здається, зависають, спробуйте скористатися параметрами системи для друку. Щоб Chrome міг друкувати, ваш принтер має бути правильно налаштований. Це може відбуватися через загальні драйвери принтера, які встановлює ваша ОС (Windows або macOS), або через драйвери для конкретної моделі, які ви встановили. Якщо завдання друку не вдається завершити як у діалоговому вікні Chrome, так і в системному діалоговому вікні друку, можливо, воно налаштовано неправильно, проблема з портами USB, що використовуються, або використовується кабель принтера.