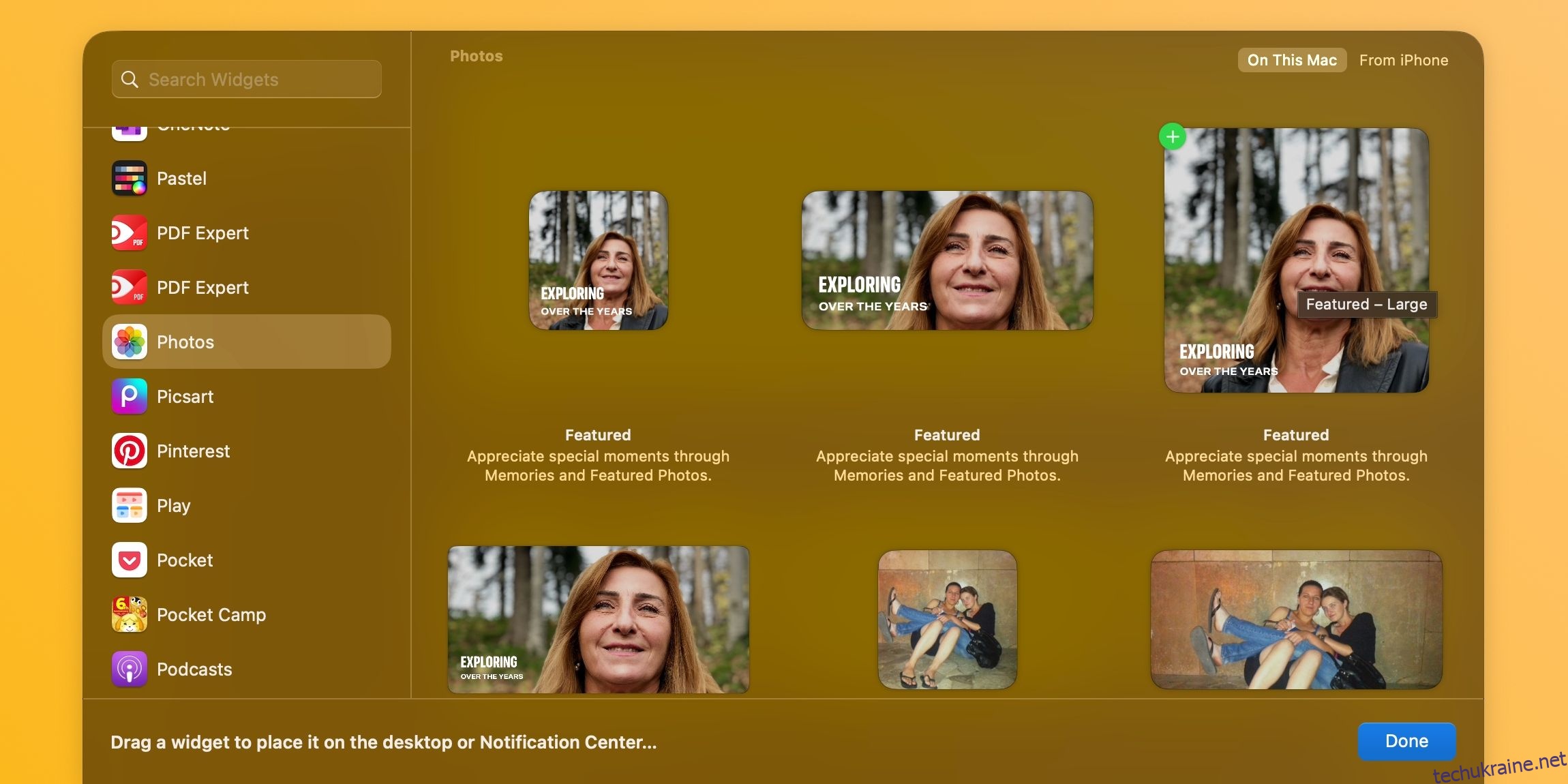Ключові висновки
- macOS Sonoma дозволяє додавати зручні віджети на робочий стіл вашого Mac, надаючи цінну інформацію та інтерактивні функції.
- Додавати віджети легко. Просто перетягніть із Центру сповіщень або скористайтеся вбудованим браузером віджетів.
- Ви можете налаштувати зовнішній вигляд свого віджета, вибрати, де він відображатиметься, і редагувати інформацію, яку він показує.
Завжди хотіли додати зручні віджети на робочий стіл вашого Mac? macOS Sonoma робить це можливим. Ви можете не лише переглядати їх цінну інформацію, але й взаємодіяти з цими віджетами. Ми покажемо вам, як їх додати.
Якщо потрібний віджет уже є в Центрі сповіщень, просто перетягніть його на робочий стіл. Крім того, ви можете клацнути шпалери робочого столу, утримуючи клавішу Control, і вибрати «Редагувати віджети», щоб скористатися вбудованим браузером віджетів.
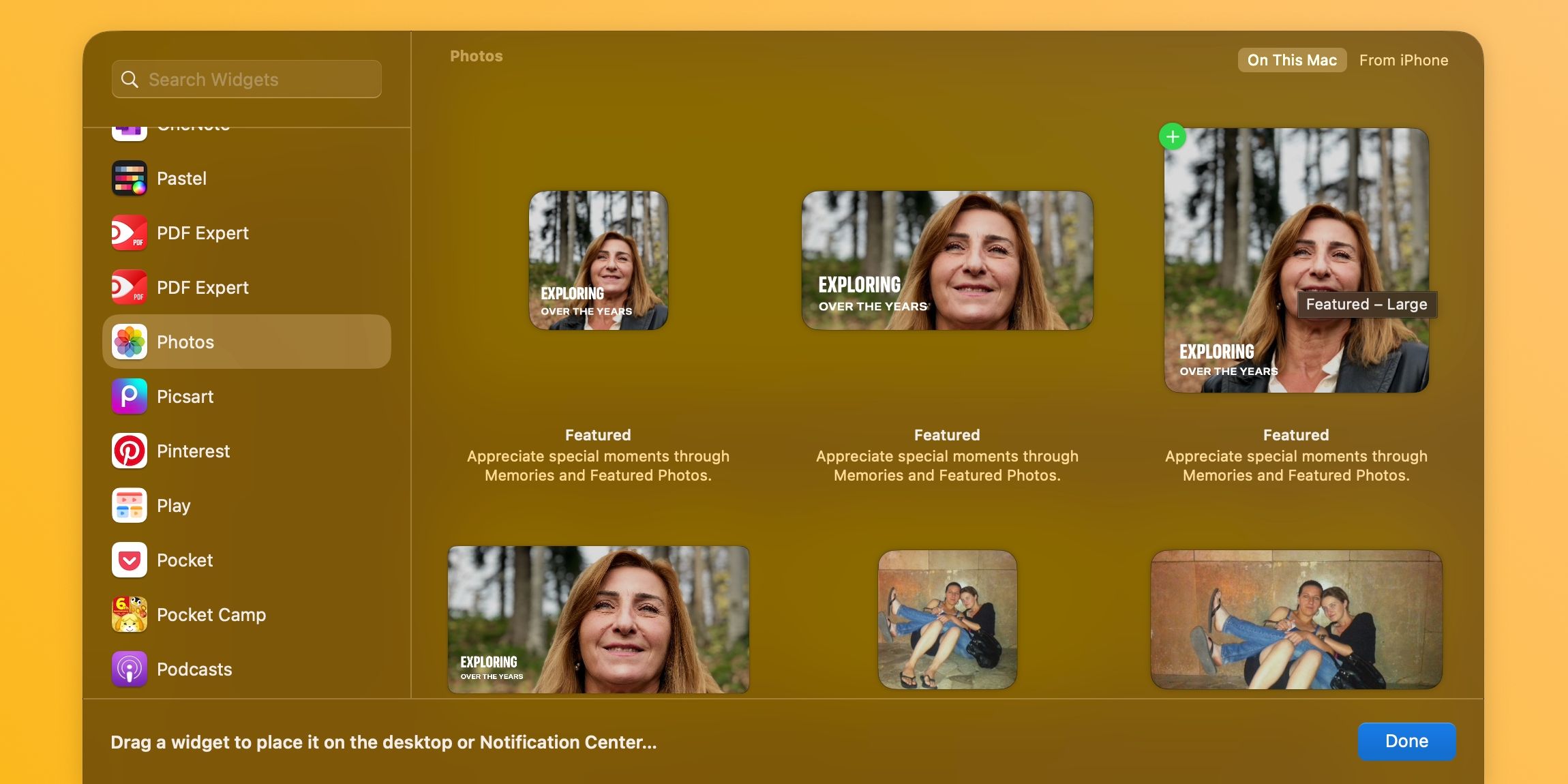
Виберіть програму на бічній панелі «Усі віджети» або знайдіть її, а потім клацніть потрібний розмір віджета праворуч, щоб миттєво додати його на робочий стіл. Якщо віджет надходить із вашого iPhone, він буде позначений як iPhone у верхньому правому куті браузера віджетів.
Щоб використовувати інтерактивні віджети iPhone, ваш телефон має працювати з iOS 17 або новішої версії, використовувати той самий обліковий запис iCloud, що й ваш Mac, і мати встановлену програму, яка об’єднує віджет.
Щоб вручну розмістити віджет на робочому столі, перетягніть його в потрібне місце. Продовжуйте додавати інші віджети, а потім завершіть, натиснувши Готово в нижньому правому куті.
Щоб видалити віджет із робочого столу Mac, клацніть віджет, утримуючи клавішу Control, і виберіть «Видалити віджет». Якщо ви хочете видалити кілька віджетів, утримуючи клавішу Control, клацніть шпалери робочого столу або віджет і виберіть «Редагувати віджети». Потім натисніть кнопку мінус (-) у верхньому лівому куті віджета.
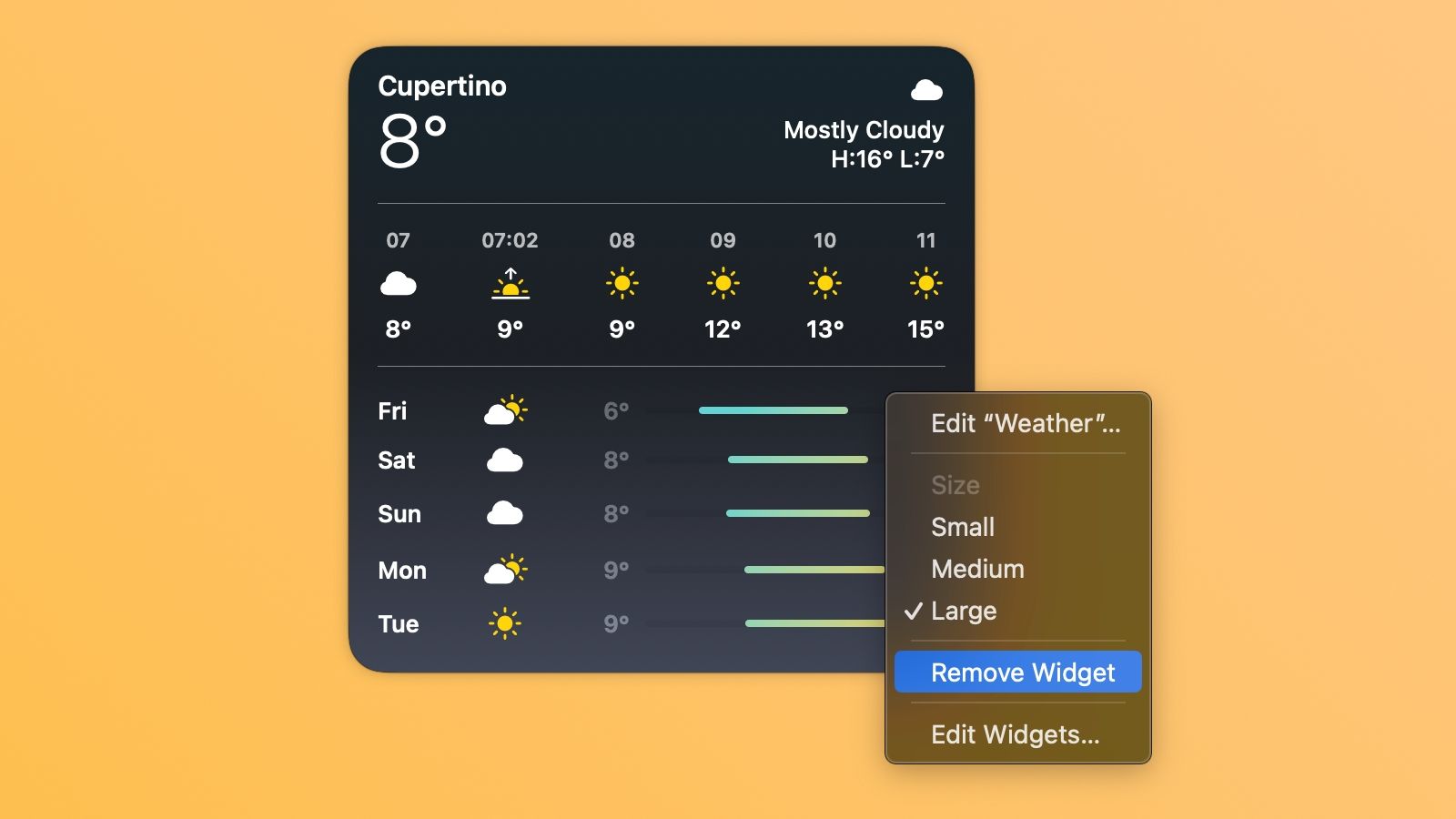
Видалення віджета з робочого столу не призведе до його видалення чи видалення його даних.
Щоб налаштувати параметри для всіх віджетів, клацніть логотип Apple на панелі меню та виберіть «Параметри системи» у спадному списку. Потім виберіть «Робочий стіл і док-станція» на бічній панелі та перейдіть до заголовка «Віджети» праворуч.
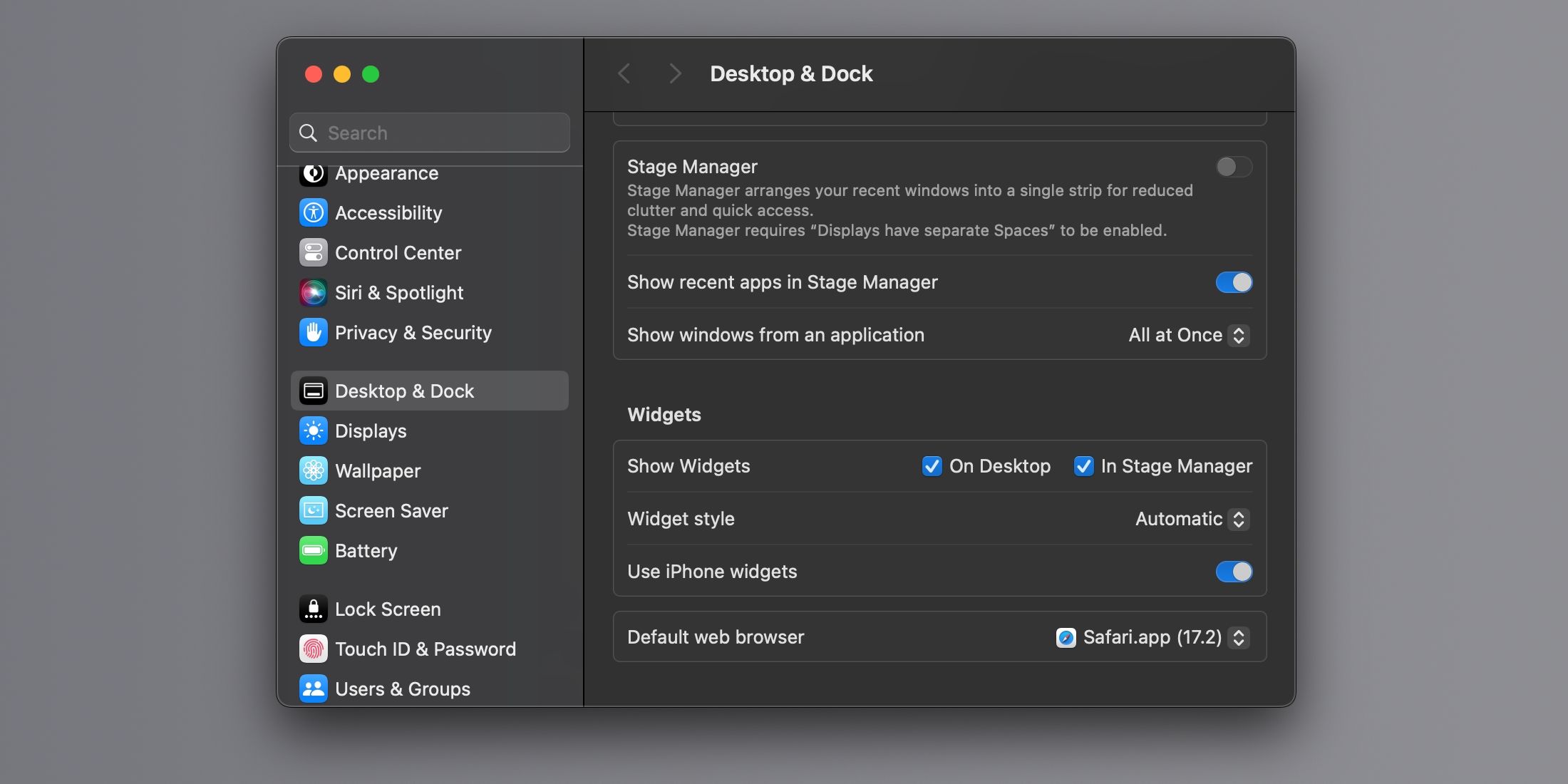
Тут ви можете вибрати, де відображатимуться ваші віджети, вибрати стиль віджетів, а також увімкнути або вимкнути віджети iPhone на вашому Mac.
Деякі віджети, як-от Календар і Погода, дозволяють редагувати відображену інформацію, наприклад вибрати місто для прогнозу погоди. Отже, якщо ви бажаєте налаштувати окремі параметри віджета, клацніть віджет робочого столу, утримуючи клавішу Control, і виберіть «Редагувати». [Widget Name]. Ви також можете вибрати «Малий», «Середній», «Великий» або «Надбільш великий», щоб налаштувати розмір віджета.
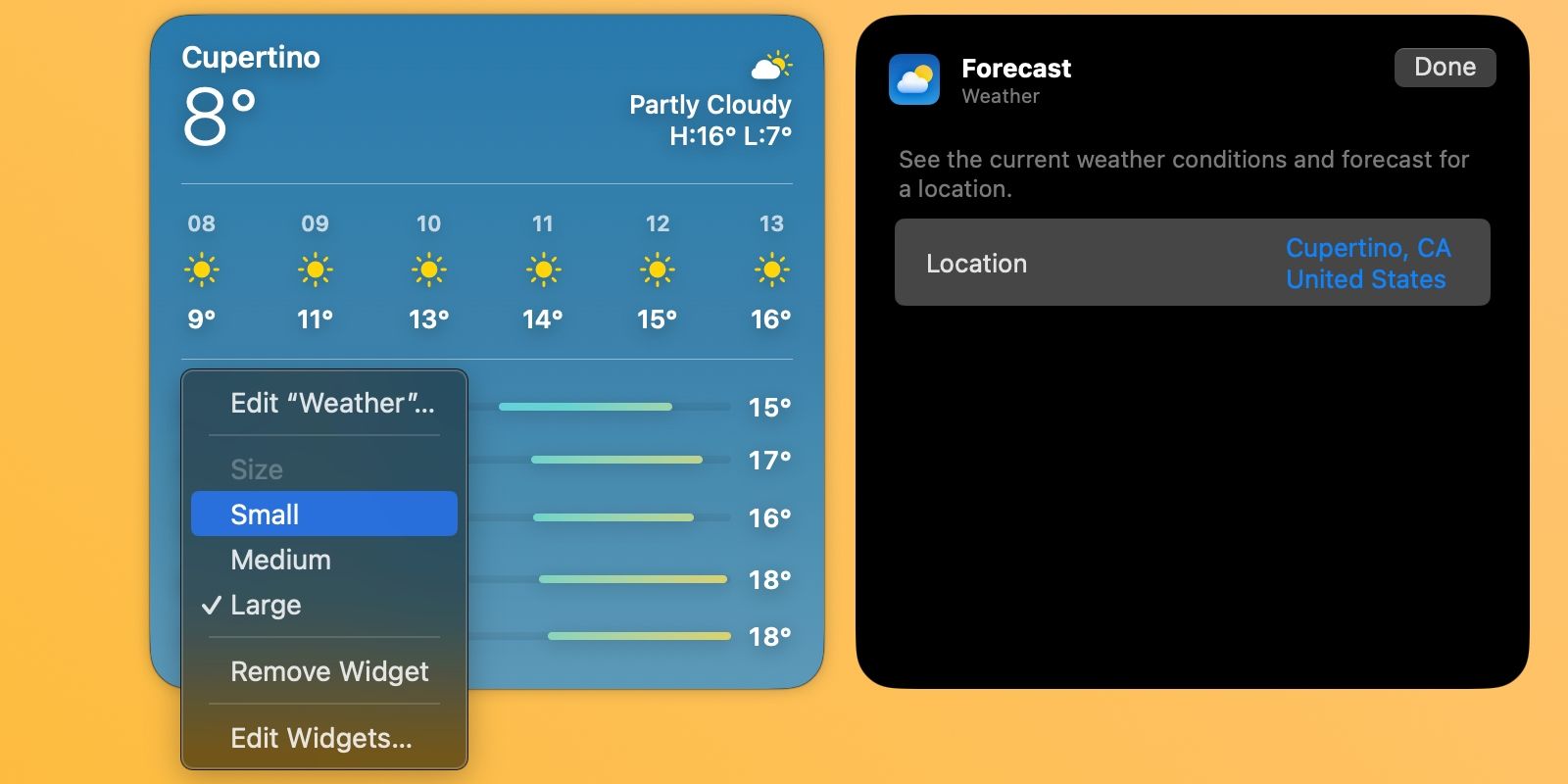
Інтерактивні віджети можуть бути однією з найкращих функцій macOS Sonoma, але вони не ідеальні. Наприклад, вони з’являються в усіх просторах і не можуть бути обмежені певним простором. І для віджетів iPhone часто потрібно відкрити програму iPhone, перш ніж ви зможете використовувати їх у macOS.
Тим не менш, віджети можуть чудово заощадити час і підвищать вашу продуктивність. Варто спробувати їх, особливо якщо ви любите їх на iPhone, але ще не тестували їхні еквіваленти на Mac.