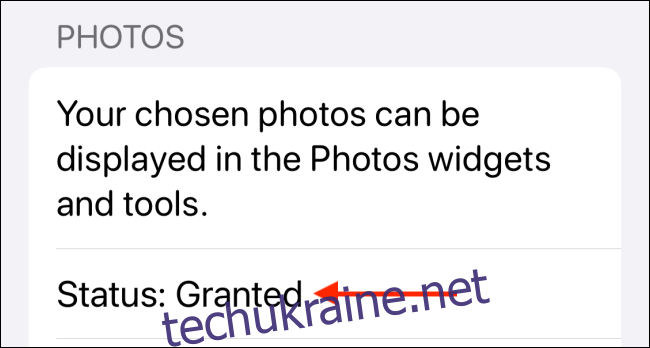Є спогади, які хочеться пережити і запам’ятати назавжди. Найкращий спосіб зробити це – розмістити їх прямо на головному екрані вашого iPhone. Ось як додати фотографії на головний екран iPhone за допомогою віджетів.
З iOS 14 і новіших версій ви можете додавати віджети прямо на головний екран. Віджети головного екрана є досить універсальними, і ви можете бачити свої нагадування, календар і навіть фотографії прямо на головному екрані.
Apple має вбудований віджет «Фотографії», який показує випадкові фотографії з вашої бібліотеки фотографій. Але якщо у ваших фотографіях iCloud є 20 000 фотографій, це не буде так корисно. Краще створити власний віджет, щоб показувати лише конкретне зображення або пару ваших улюблених фотографій.
Це можна зробити досить легко за допомогою безкоштовної програми Віджет додаток.
Як створити власний віджет фото за допомогою Widgetsmith
Widgetsmith дозволяє створювати та налаштовувати віджети на основі шаблонів. Ви можете використовувати як одну фотографію, так і альбом (який буде циклічно переглядати віджет).
Після завантаження програми Widgetsmith, спочатку відкрийте програму та перейдіть до Налаштування > Дозволи, щоб надати дозвіл на доступ до фотографій.
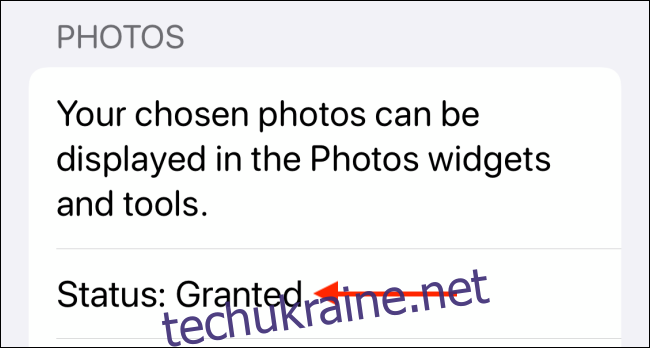
Тепер, коли ви перейдете на вкладку «Віджети», ви побачите, що Widgetsmith вже має шаблони для малих, середніх та великих віджетів. Щоб створити новий віджет, натисніть кнопку «Додати (розмір) віджет». Тепер виберіть віджет, який потрібно відредагувати.
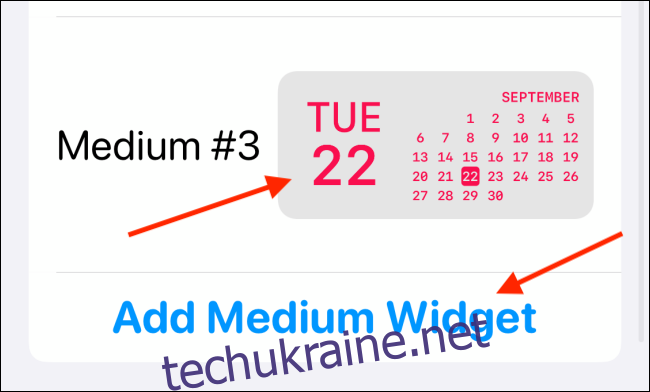
Ще раз торкніться попереднього перегляду віджета з середини екрана.
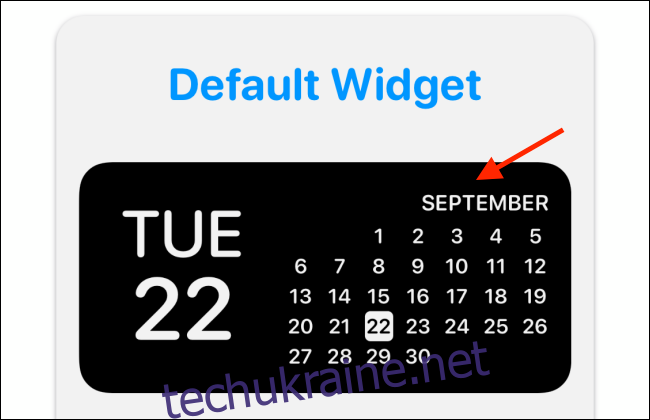
Тепер на вкладці «Стиль» прокрутіть униз до розділу «Власний». Тут ви побачите два варіанти: Фото та Фотографії в альбомі.
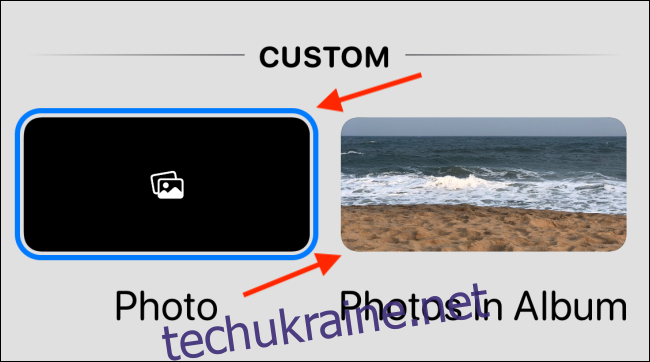
Якщо ви хочете додати одну фотографію, виберіть опцію «Фото».
Торкніться вкладки «Вибране фото», а звідси виберіть опцію «Вибрати фотографію».
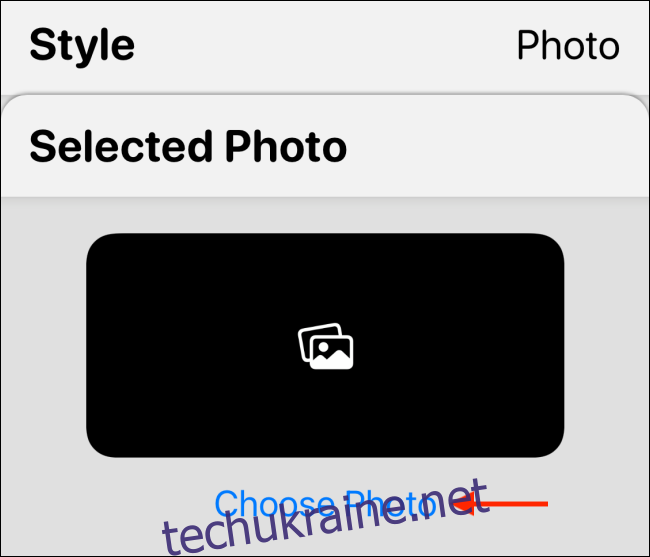
Тепер перегляньте свою бібліотеку та виберіть фотографію.
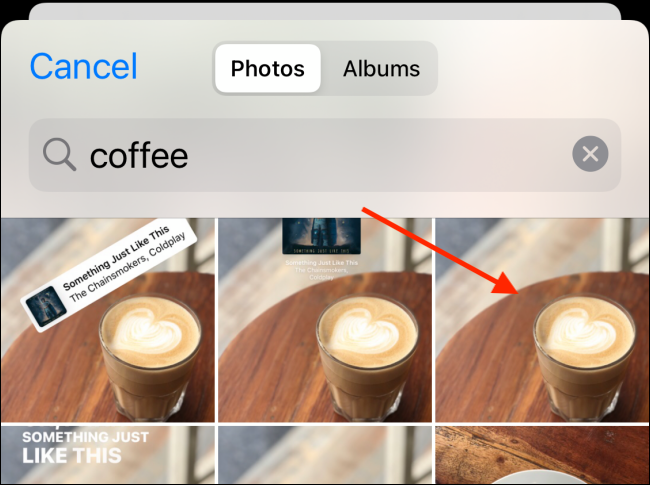
Після вибору фотографії натисніть кнопку «Назад», щоб повернутися до попереднього перегляду віджета.
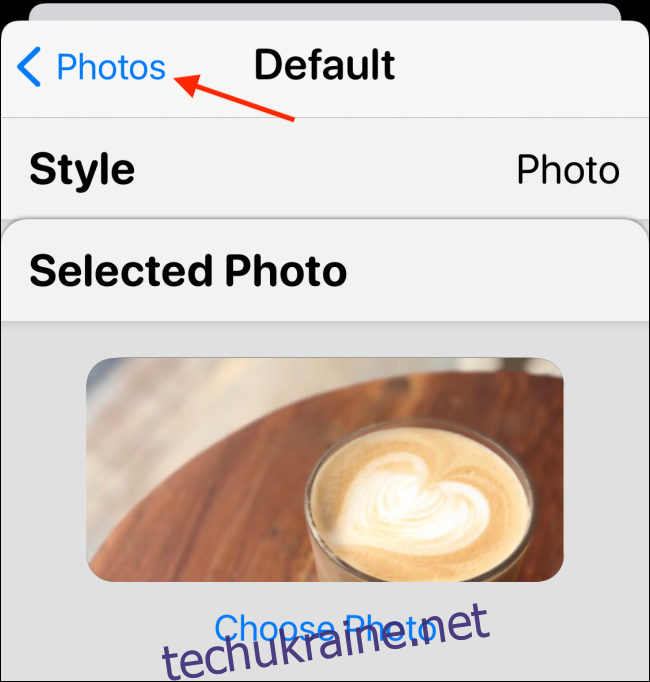
Якщо ви хочете вибрати альбом, виберіть опцію «Фото в альбомі».
Потім у розділі «Вибраний альбом» виберіть альбом, який потрібно розмістити на головному екрані. Торкніться кнопки «Назад», щоб повернутися до екрана попереднього перегляду віджетів.
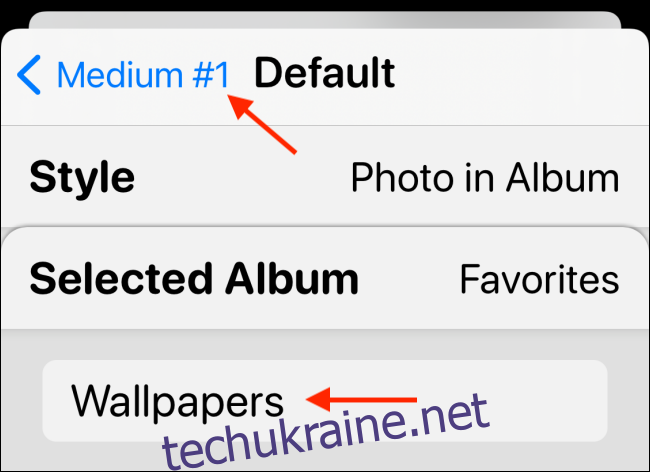
Тут ви можете перейменувати віджет, якщо хочете. Натисніть кнопку «Зберегти», щоб зберегти ім’я. Потім ще раз натисніть кнопку «Зберегти», щоб зберегти віджет.
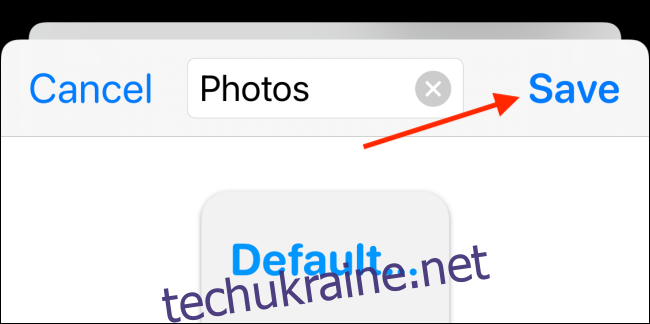
Як додати віджет фото на головний екран iPhone
Тепер, коли ми створили віджет фотографій, настав час додати його на головний екран.
Перейдіть на сторінку домашнього екрана вашого iPhone, куди ви хочете додати віджет, і торкніться головного екрана та утримуйте його, поки не увійдете в режим редагування головного екрана (де значки починають хитатися).
Тепер торкніться значка «+» у верхньому лівому куті екрана.

Тут виберіть програму «Widgetsmith».
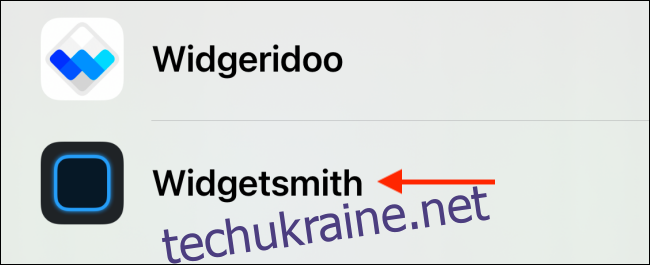
Тепер перейдіть до розміру віджета, який ви створили вище (малий, середній або великий), і натисніть кнопку «Додати віджет».
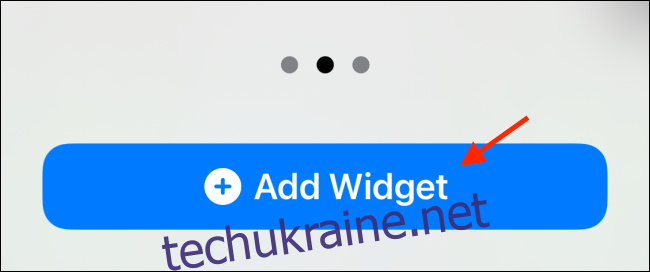
Тепер ви побачите віджет Widgetsmith на головному екрані, але він може не показувати фотографії. Щоб відредагувати віджет, просто натисніть на нього, перебуваючи в режимі жонглювання.
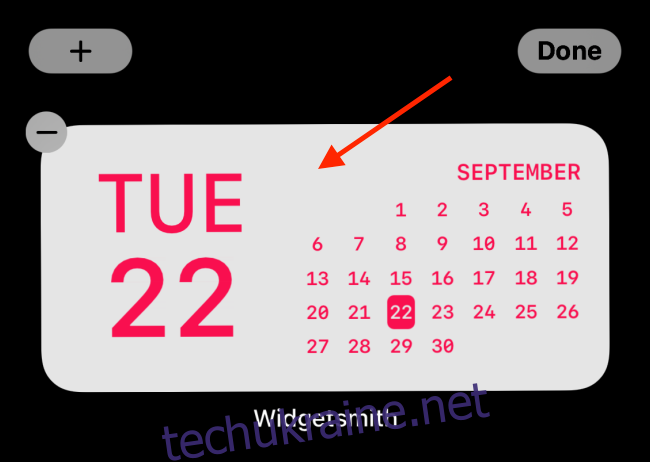
У меню виберіть опцію «Віджет».
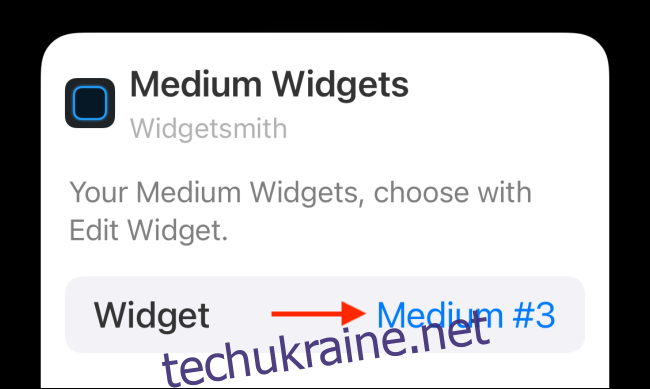
Тут перейдіть до віджета, який ми створили в розділі вище.
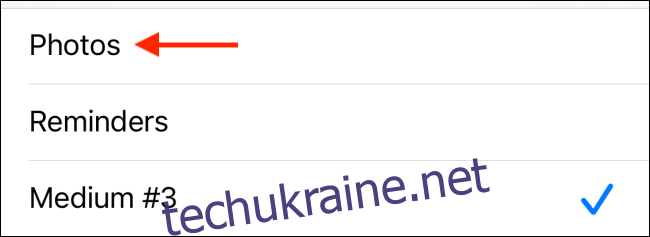
Тепер ви побачите свою фотографію (або фотографії) у віджеті. Ви можете перемістити віджет в будь-яке місце на головному екрані. Тепер просто проведіть пальцем угору від панелі «Головна» або натисніть кнопку «Додому», щоб вийти з режиму редагування.
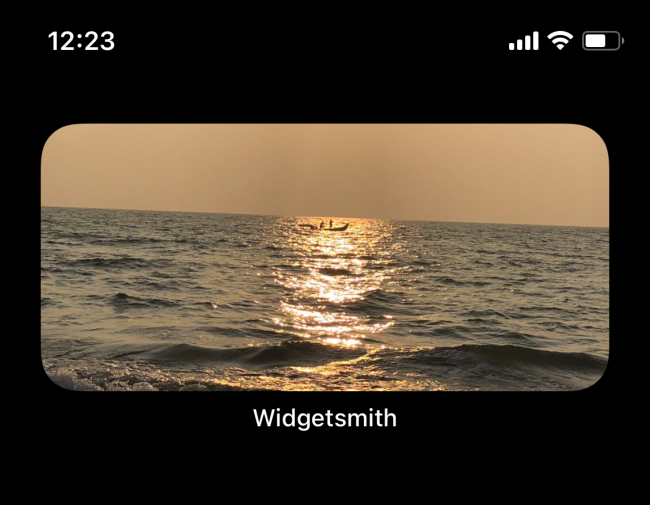
І це все. Ви щойно додали кілька фотографій на головний екран iPhone!
Ви можете повторити цей процес, щоб створити кілька віджетів різних розмірів. Ви навіть можете покласти кілька віджетів фотографій один на одного!