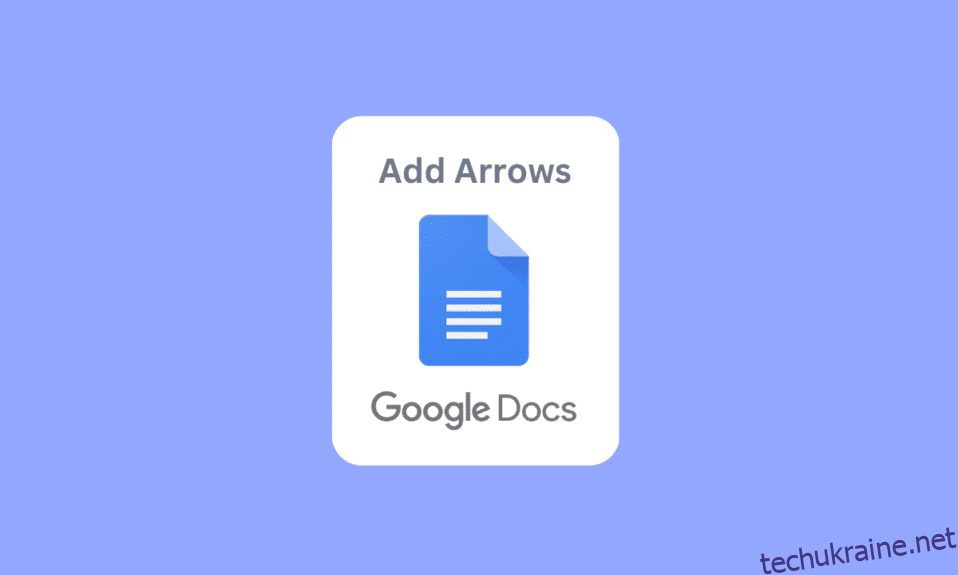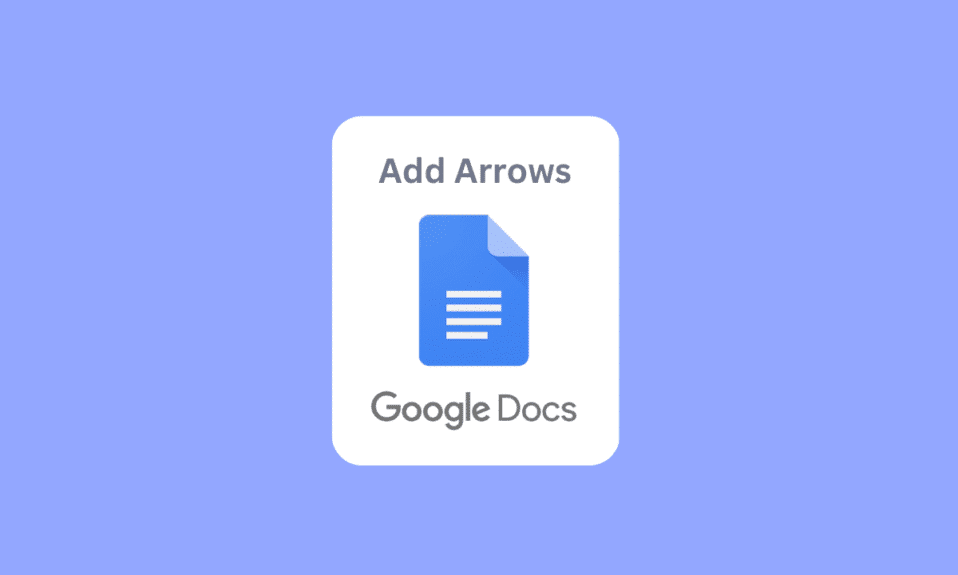
Документи Google дозволяють створити новий документ і зберегти файл онлайн для подальшого використання. Це стало нормою збереження документів Word в Інтернеті. Наявні функції великі і постійно вдосконалюються. Однією з функцій є додавання стрілок у документи Google. Ви також можете додати верхній індекс у документах Google. Прочитайте статтю, щоб дізнатися, як малювати стрілки в документах Google і додавати символи в документи Google.
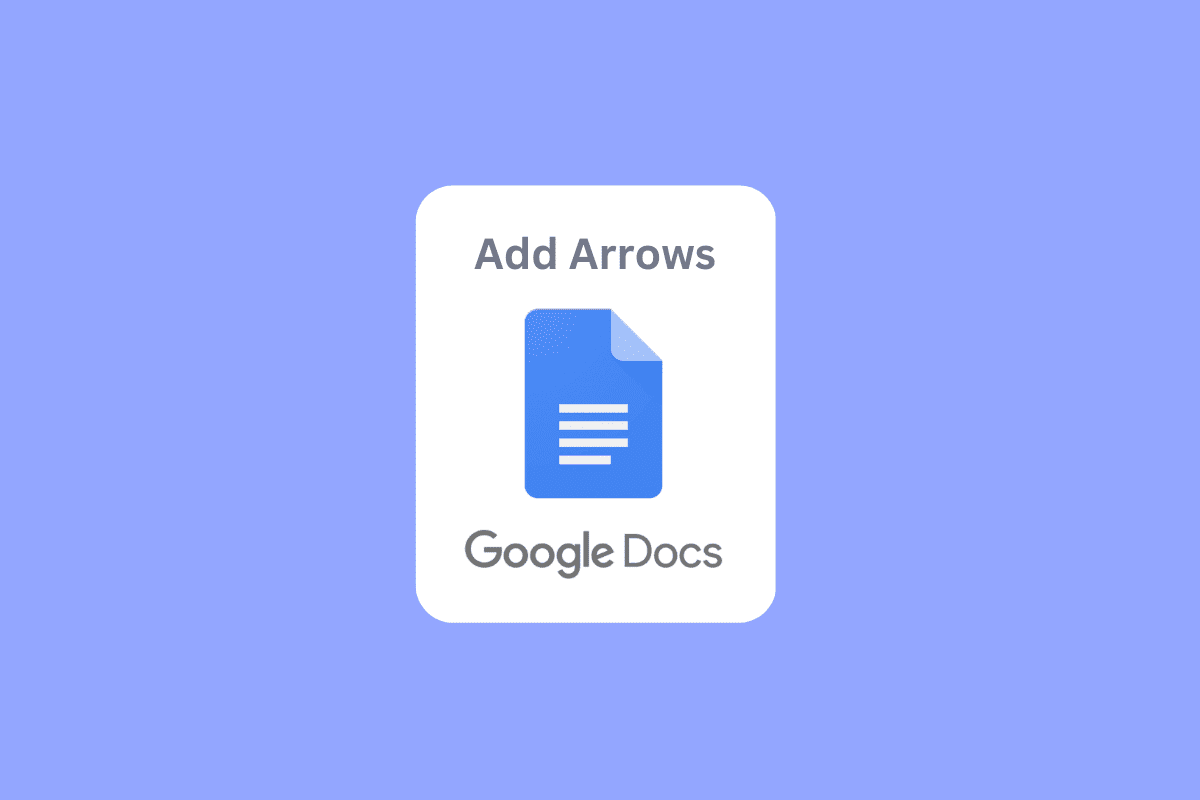
Як додати стрілки, верхній індекс і символи в Google Docs
Ми пояснили способи додавання стрілок, верхнього індексу та символів Документи Google в цій статті.
Як додати стрілки в Google Docs
Нижче наведено методи малювання стрілок у Google Docs.
Спосіб 1: використання ярликів для вставлення стрілок
Ви також можете додати стрілки в документах Google за допомогою ярликів. Вам потрібно натиснути ліву клавішу alt і певну цифрову літеру, щоб активувати відповідну стрілку.
- Стрілка вгору – клавіша Alt вліво + 24
- Стрілка вниз – клавіша Alt вліво + 25
- Стрілка вправо – Alt вліво + 26
- Стрілка вліво – Alt вліво + 27
- Стрілка вліво і вправо – Alt вліво + 29
- Стрілка вгору та вниз – ліворуч Alt + 23
Примітка. Використовуйте лише ліву клавішу Alt, права клавіша Alt не працюватиме.
Спосіб 2: Вставте стрілки над літерами або символами
Це корисно для студентів природничих наук, які хочуть використовувати векторні алгебраїчні символи або простий вектор у документах Google.
1. На панелі меню клацніть меню «Вставити» та виберіть «Рівняння».
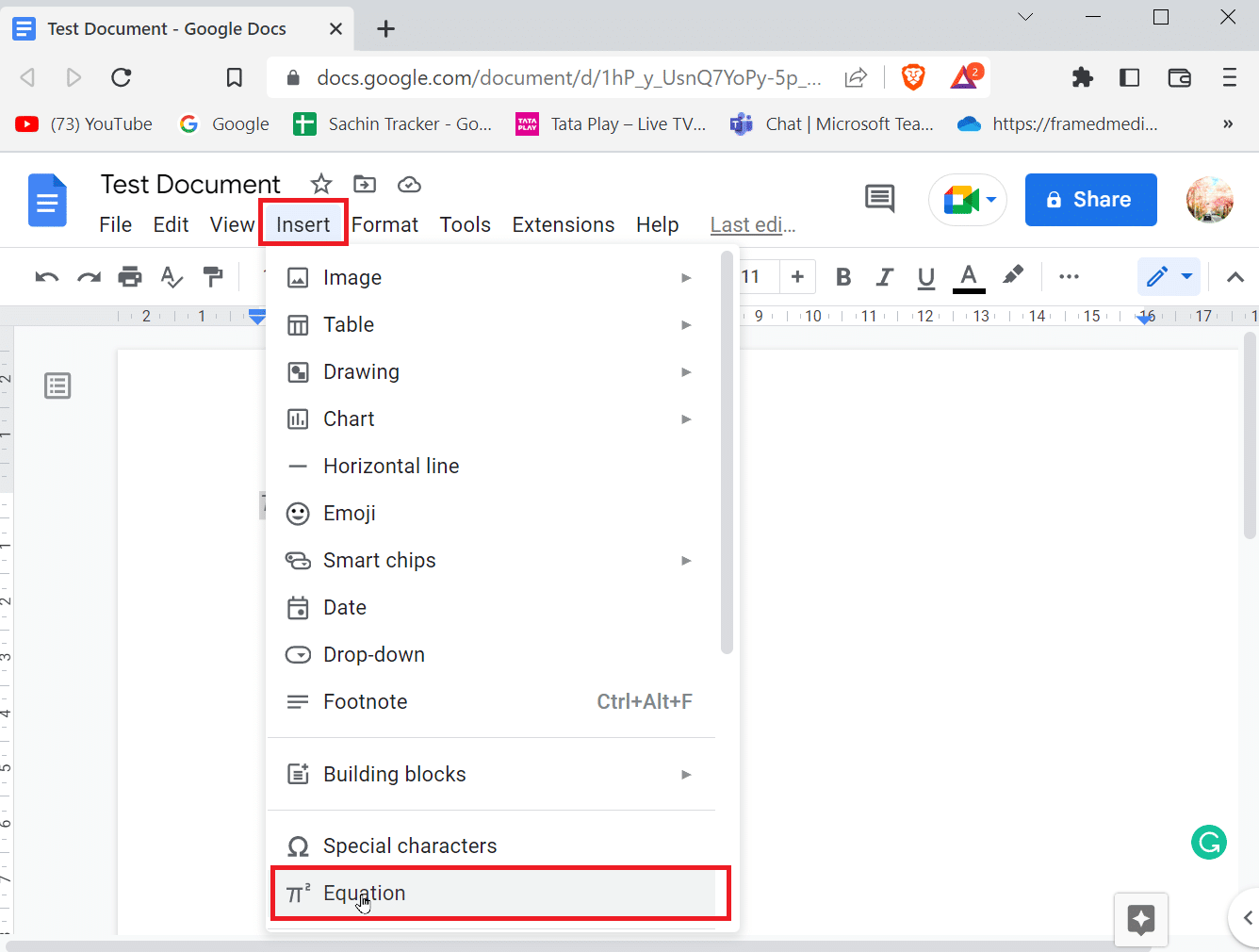
2. Відкриється вікно, введіть vec і натисніть пробіл. Тепер на порожньому місці з’явиться стрілка, де ви зможете вводити текст.
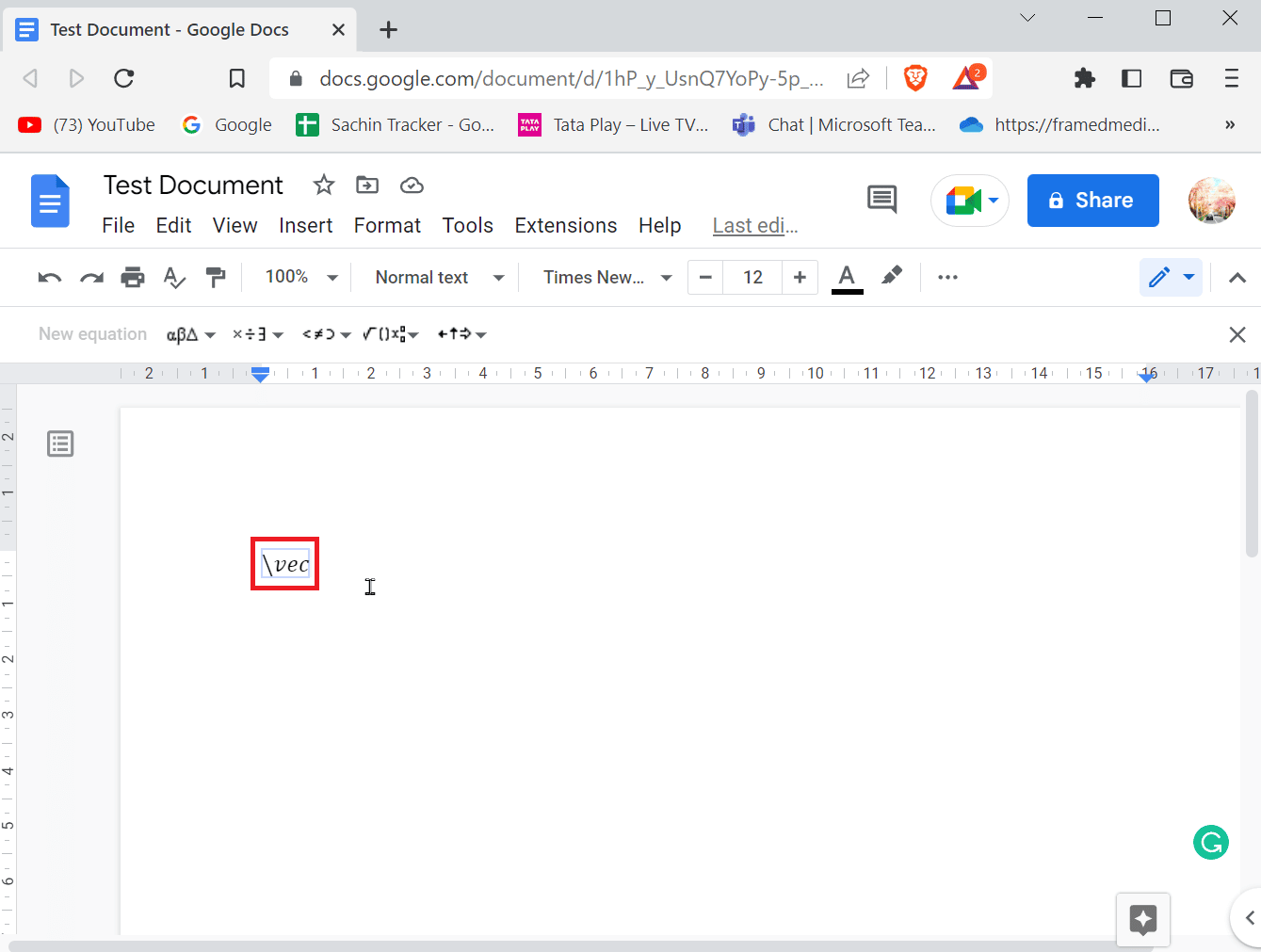
3. Тепер ви можете ввести вектор або стрілку над символом.
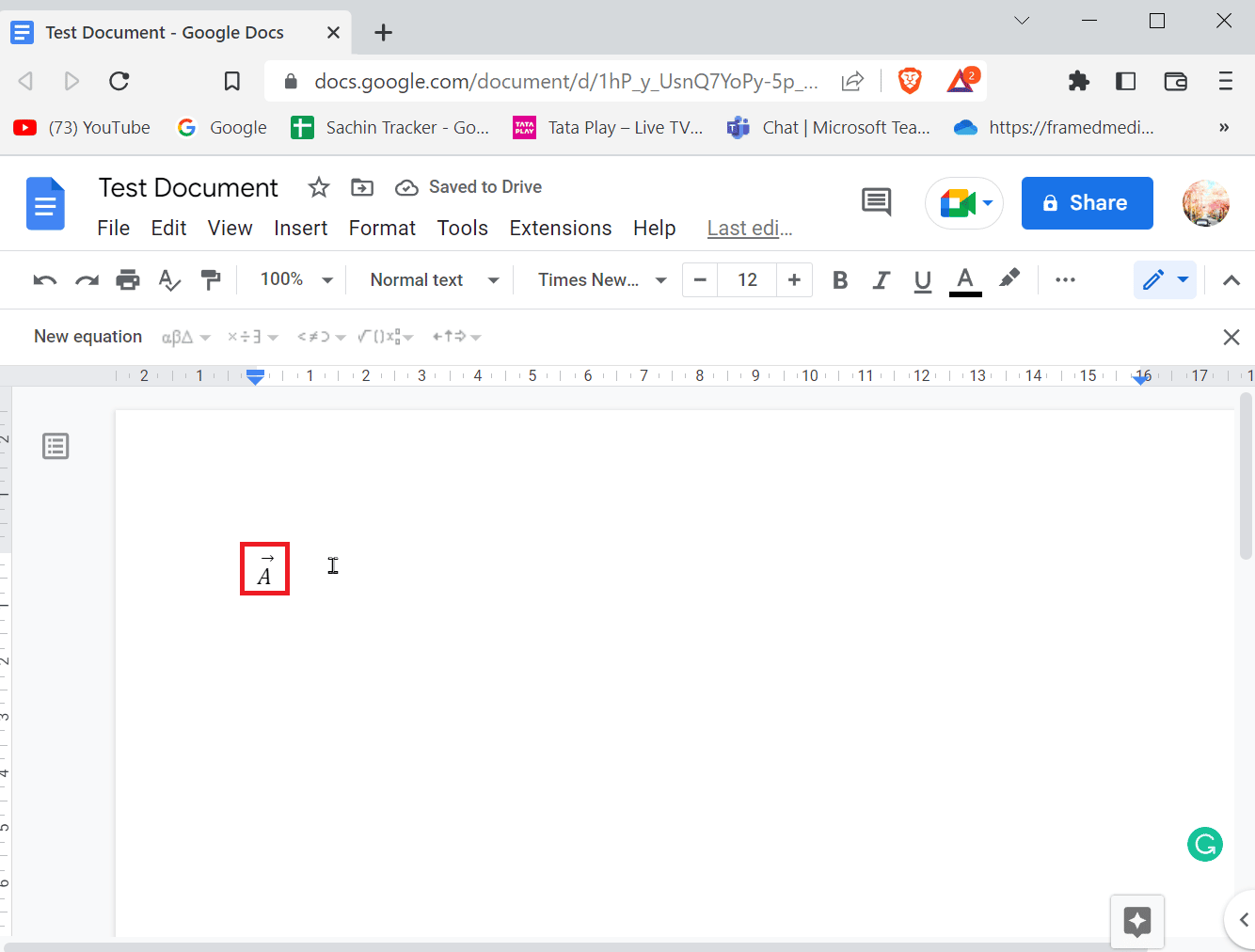
Ви можете додати стрілки в документах Google з меню спеціальних символів. Виконайте наведені нижче дії, щоб дізнатися, як.
1. На панелі меню перейдіть до вкладки «Вставити».
2. Натисніть Спеціальні символи, щоб відкрити меню.
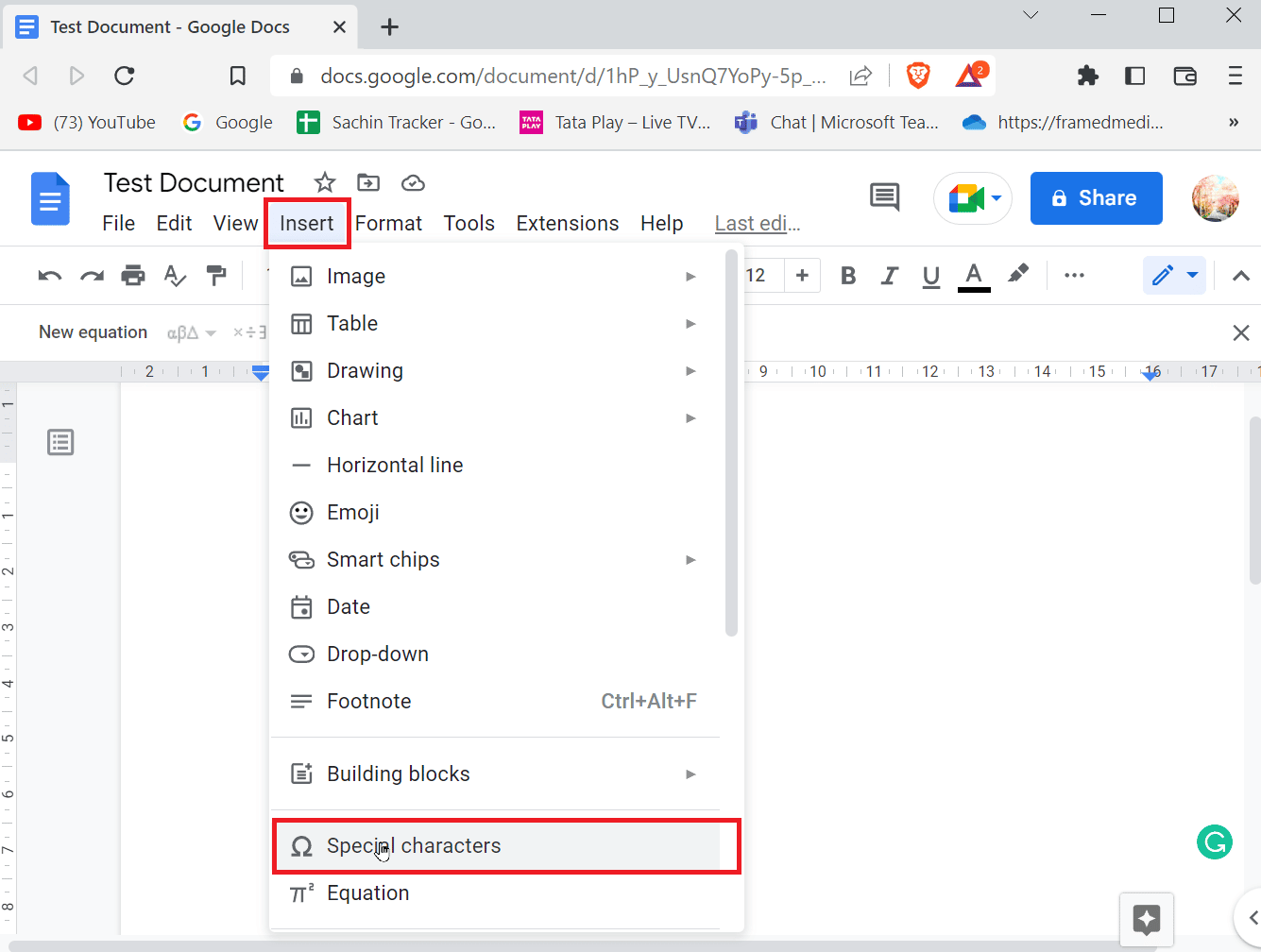
3. Тепер ви побачите поле, яке відображає кілька спеціальних символів. Ви можете знайти відповідну стрілку та вставити її, натиснувши на неї.
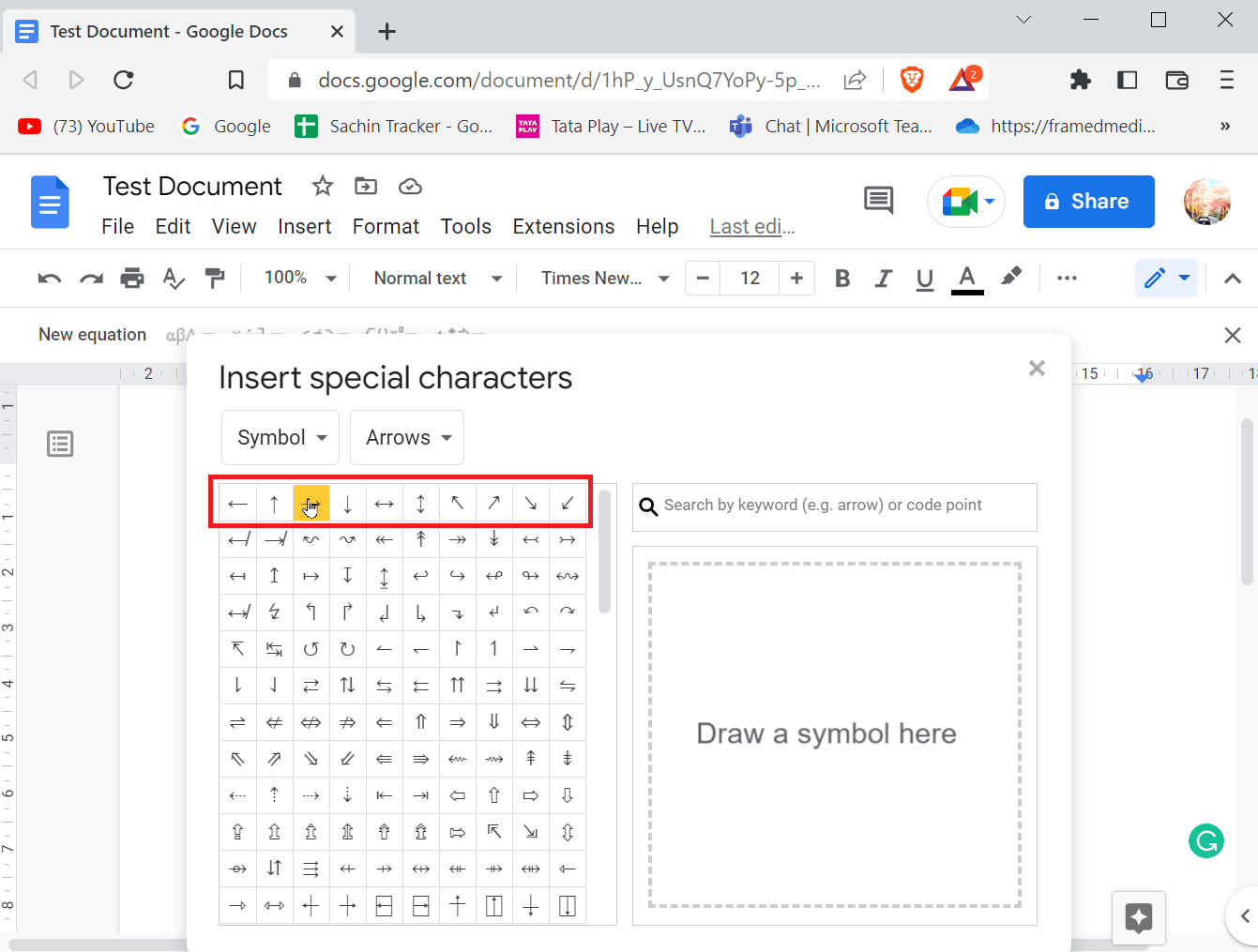
4. Ви також можете шукати стрілки, ввівши пошуковий термін у Пошук за ключовим словом (наприклад, стрілка) або кодову точку.
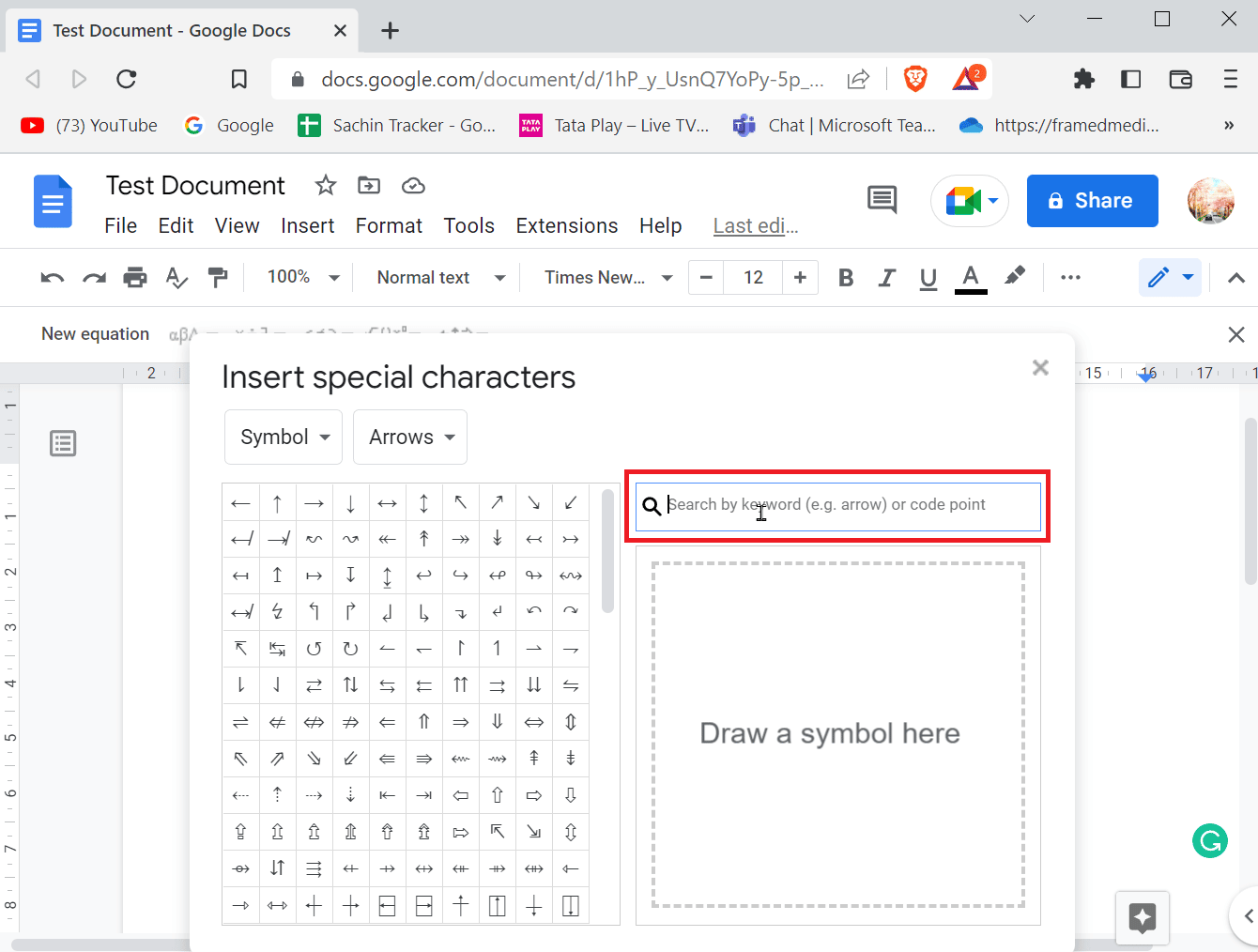
Спосіб 4. Використовуйте інструмент малювання, щоб намалювати стрілку
Користуватися інструментом малювання може бути досить легко, і вам не потрібно повністю малювати стрілку самостійно. Але цей метод використовується для додавання стрілок у документи Google із наведених шаблонів, і розмір стрілки також можна редагувати. Крім того, якщо ви хочете знати, як малювати стрілки в документах Google, цей метод ідеально підходить для вас.
1. На панелі меню перейдіть до меню «Вставити» та натисніть «Малюнок», а потім «+ Створити».
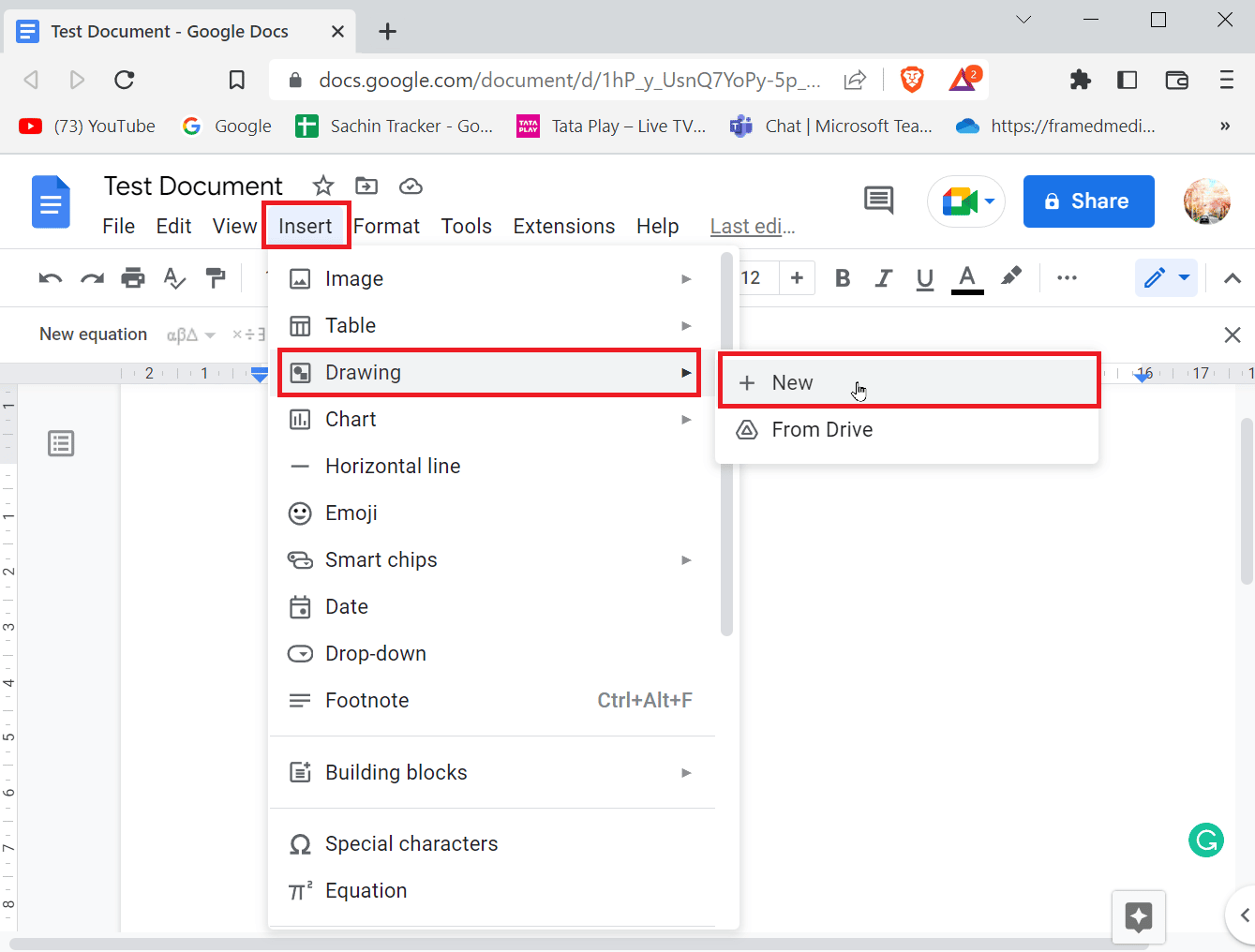
2. Після виконання цієї дії зверху буде видно панель малювання.
3. Клацніть піктограму фігур, а потім клацніть стрілки.
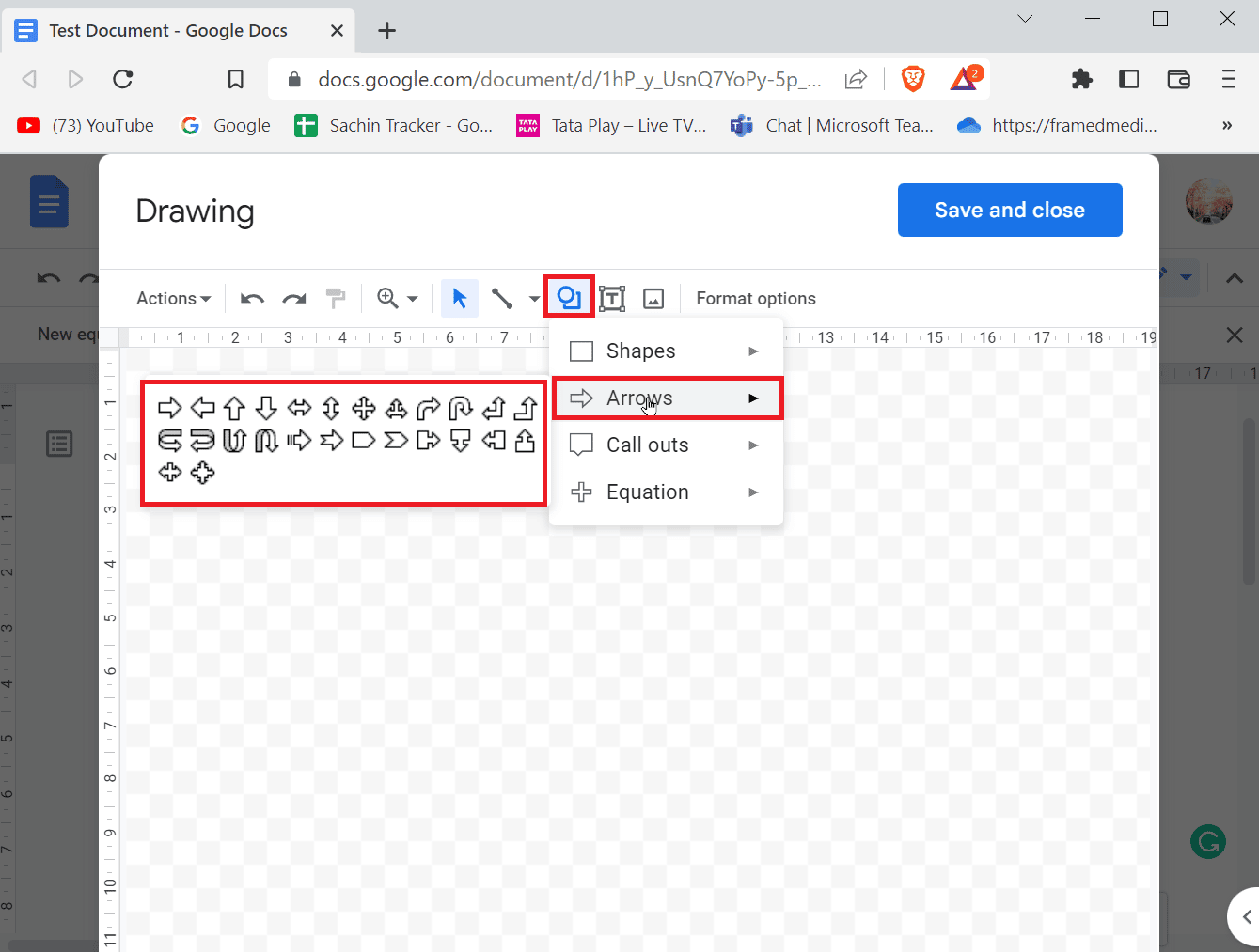
4. Ви можете побачити всі доступні стрілки, клацніть ту, яку ви хочете створити.
5. Натиснувши стрілку, намалюйте стрілку на сторінці.
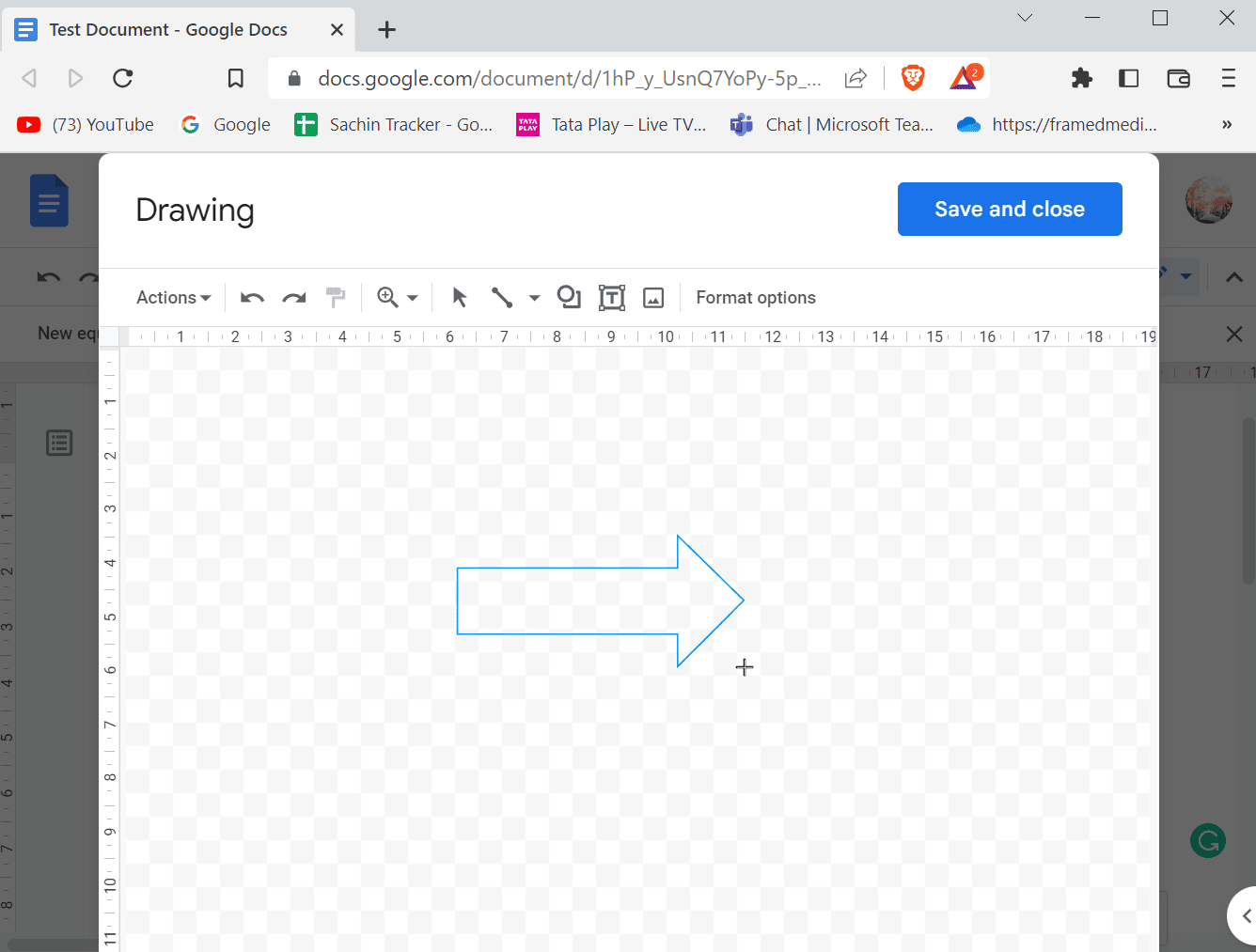
6. Під час малювання стрілки ви також можете змінювати форми стрілок.
7. Нарешті натисніть «Зберегти та закрити», щоб вставити стрілку.
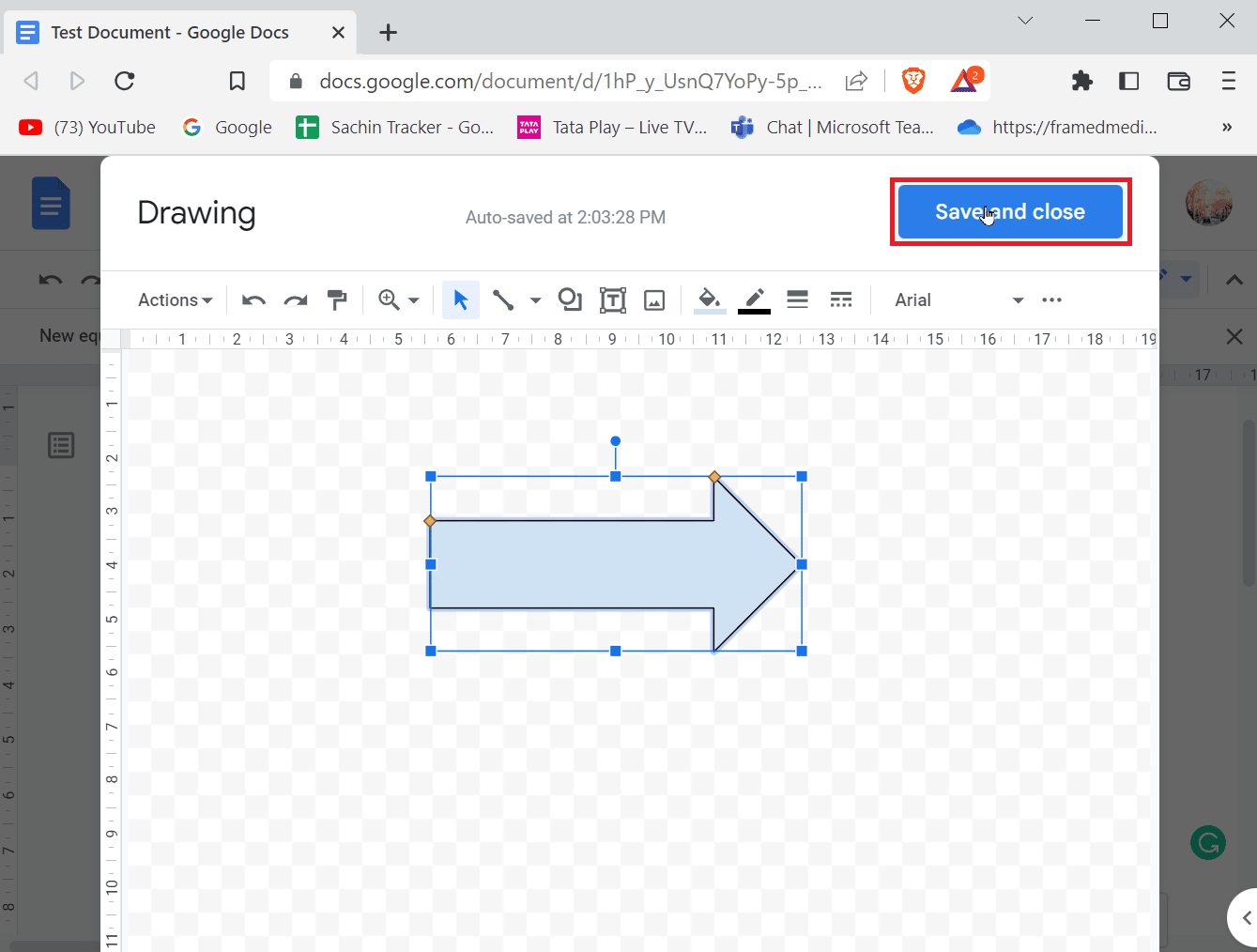
Як додати верхній індекс
Коли ви починаєте писати документ, більшість символів складатиметься з цифр і літер, щоб зрозуміти, що ви пишете. Якщо ви пишете науково, вам часто знадобляться верхні та нижні індекси для кращих нотаток. Верхні та нижні індекси часто використовуються в академічних науках. Для Microsoft Word або інших текстових редакторів є проста у використанні панель інструментів, якою можна скористатися, але у випадку Google Docs все дещо інакше, це не повинно бути складно, давайте подивимося, як додати верхні та нижні індекси .
Спосіб 1: використання комбінацій клавіш
Ось кроки, щоб додати верхній індекс у Документах Google за допомогою комбінацій клавіш.
Варіант I: у Windows
1. Верхній індекс у документах Google можна активувати за допомогою комбінацій клавіш Ctrl + . (Крапка) — це ярлик для активації верхнього індексу в документах Google.
2. Тепер усе, що ви вводите, буде введено у форматі верхнього індексу.
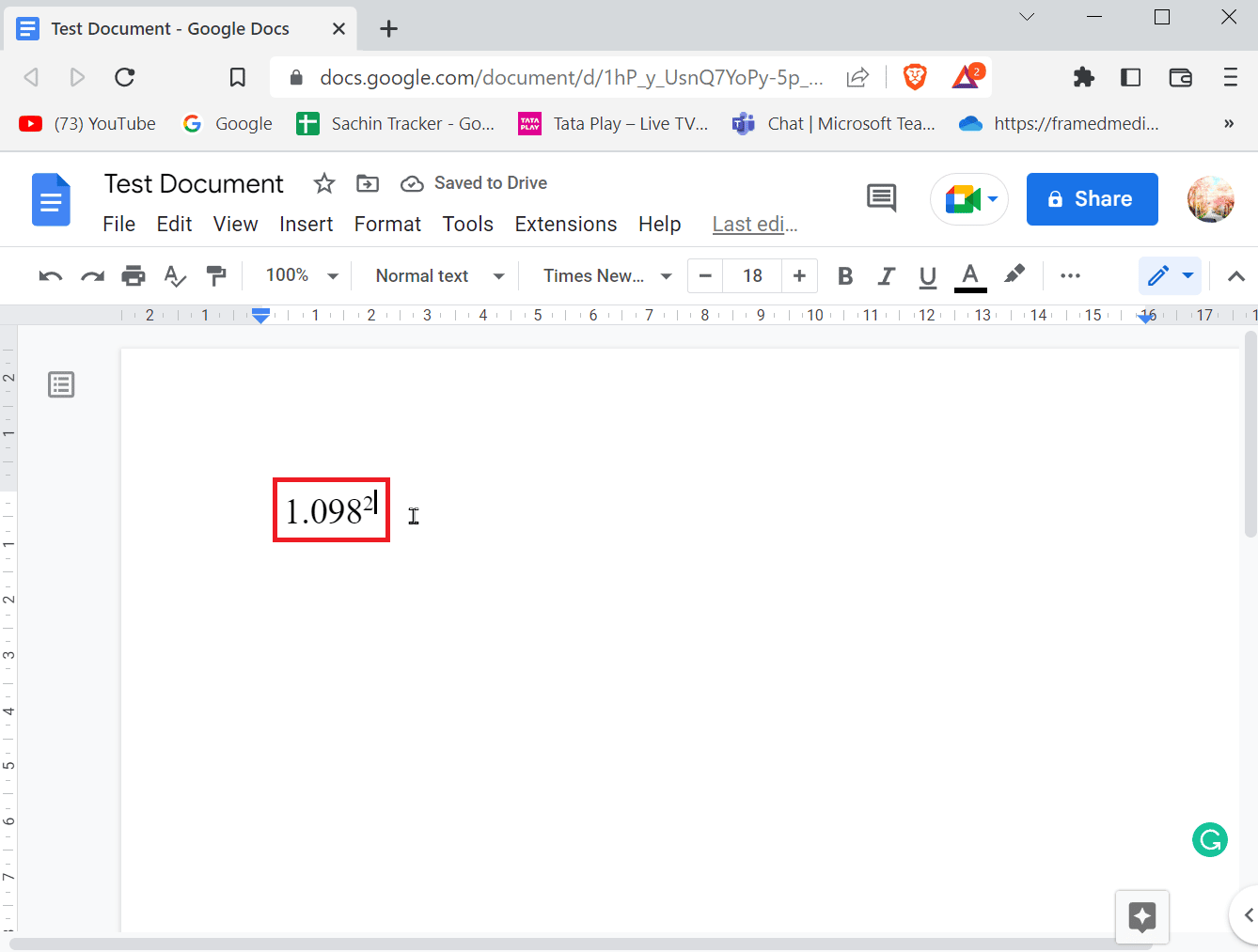
3. Щоб вийти з формату верхнього індексу, натисніть Ctrl + . клавіші одночасно.
4. Якщо ви бажаєте додати нижній індекс, натисніть одночасно клавіші Ctrl + , (кома), щоб ввести формат нижнього індексу.
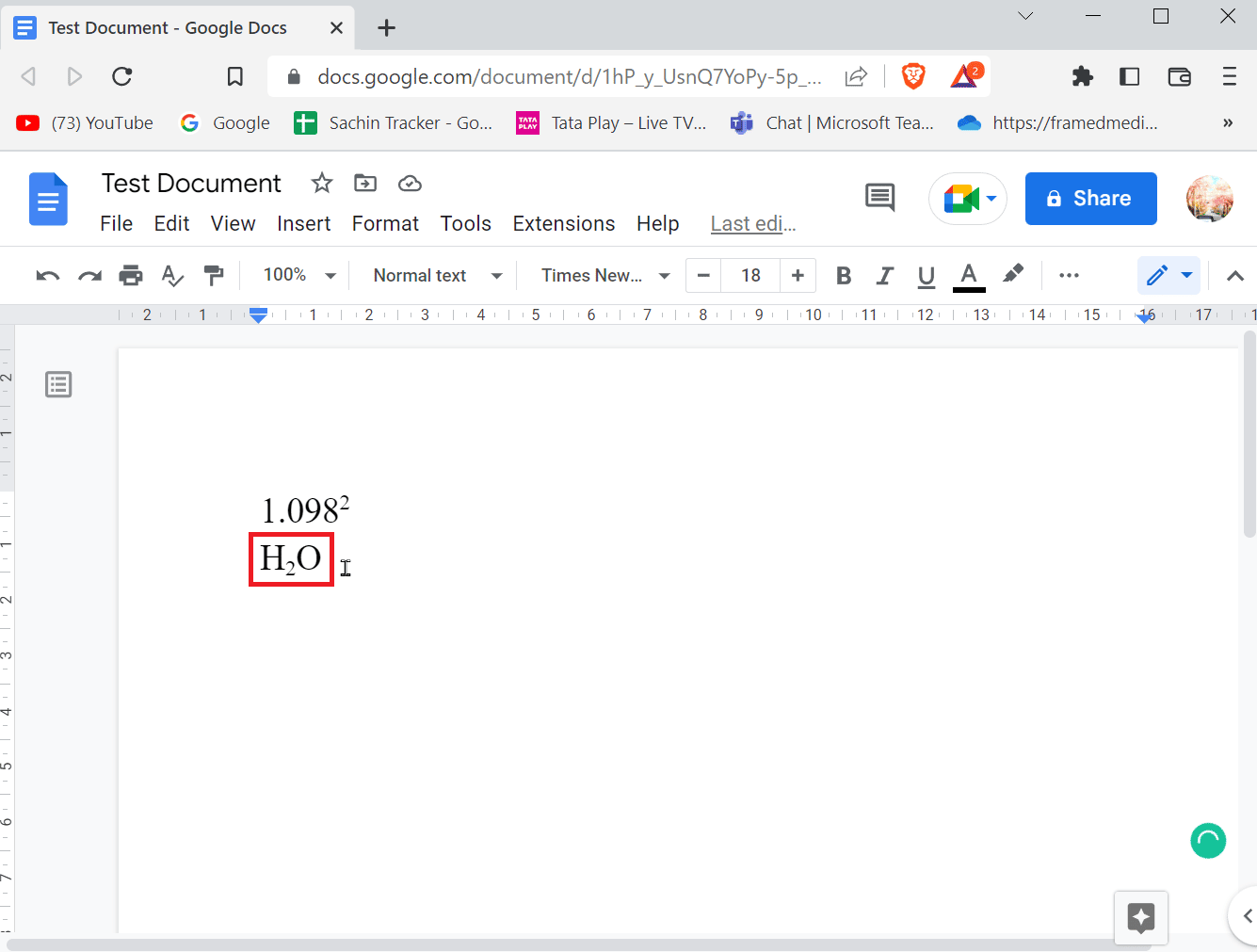
5. Знову натисніть Ctrl + , щоб вийти з формату нижнього індексу.
Варіант II: на Mac
- Щоб застосувати верхній індекс на Mac, просто натисніть Command + . одночасно натисніть клавіші, а щоб вийти з формату верхнього індексу, натисніть Command + . ключі разом.
- Щоб застосувати нижній індекс, одночасно натисніть клавіші Command + , щоб ввести формат нижнього індексу. Вийдіть із формату нижнього індексу за допомогою клавіш Command + , одночасно.
Якщо ви хочете дізнатися інший спосіб вставлення верхнього та нижнього індексів, ви можете зробити це через меню.
1. Клацніть «Вставити присутній» у меню та натисніть «Рівняння».
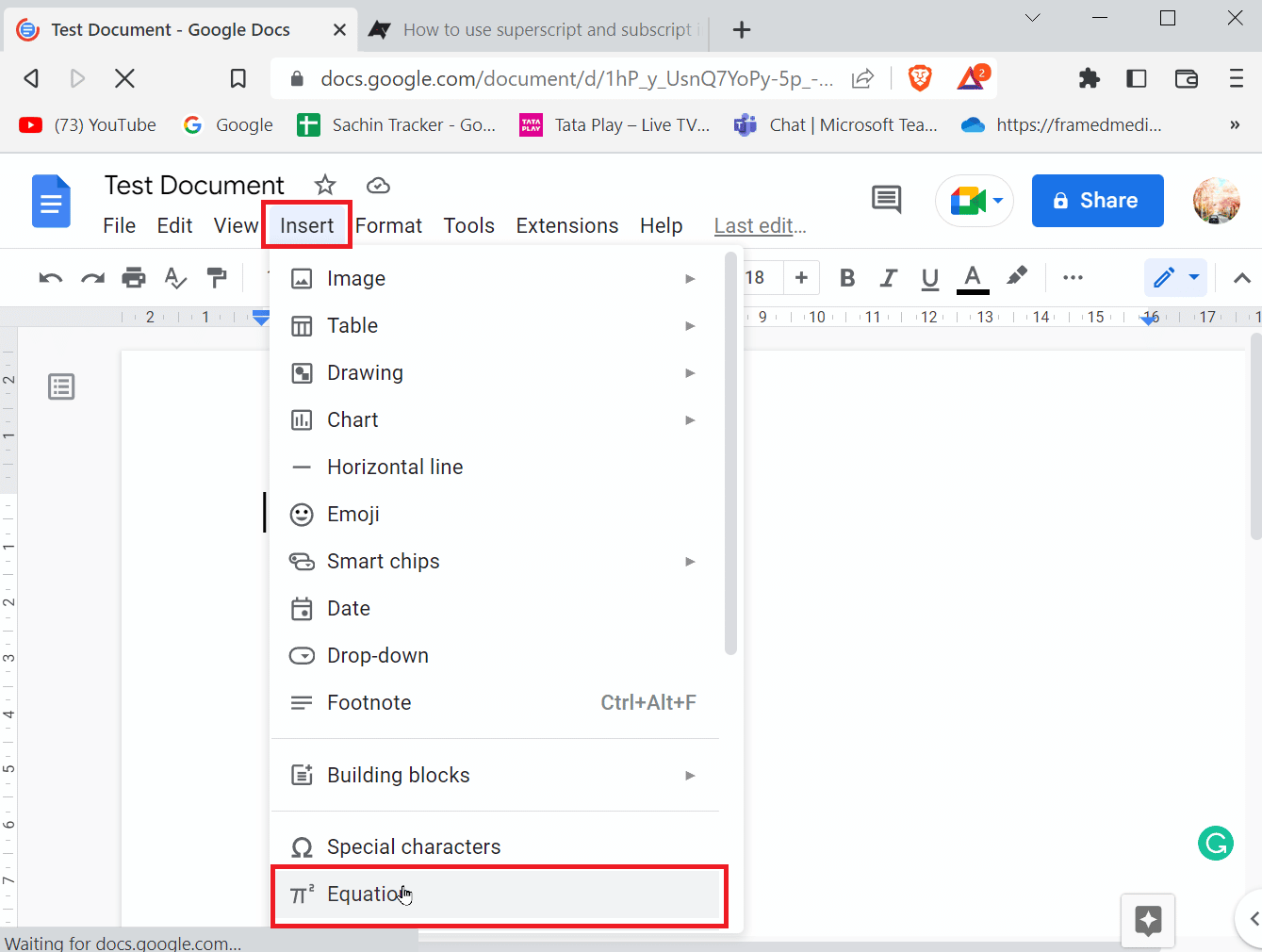
2. Тепер, щоб ввести верхній індекс, вам потрібно одночасно натиснути клавіші Shift + 6 після введення символу.
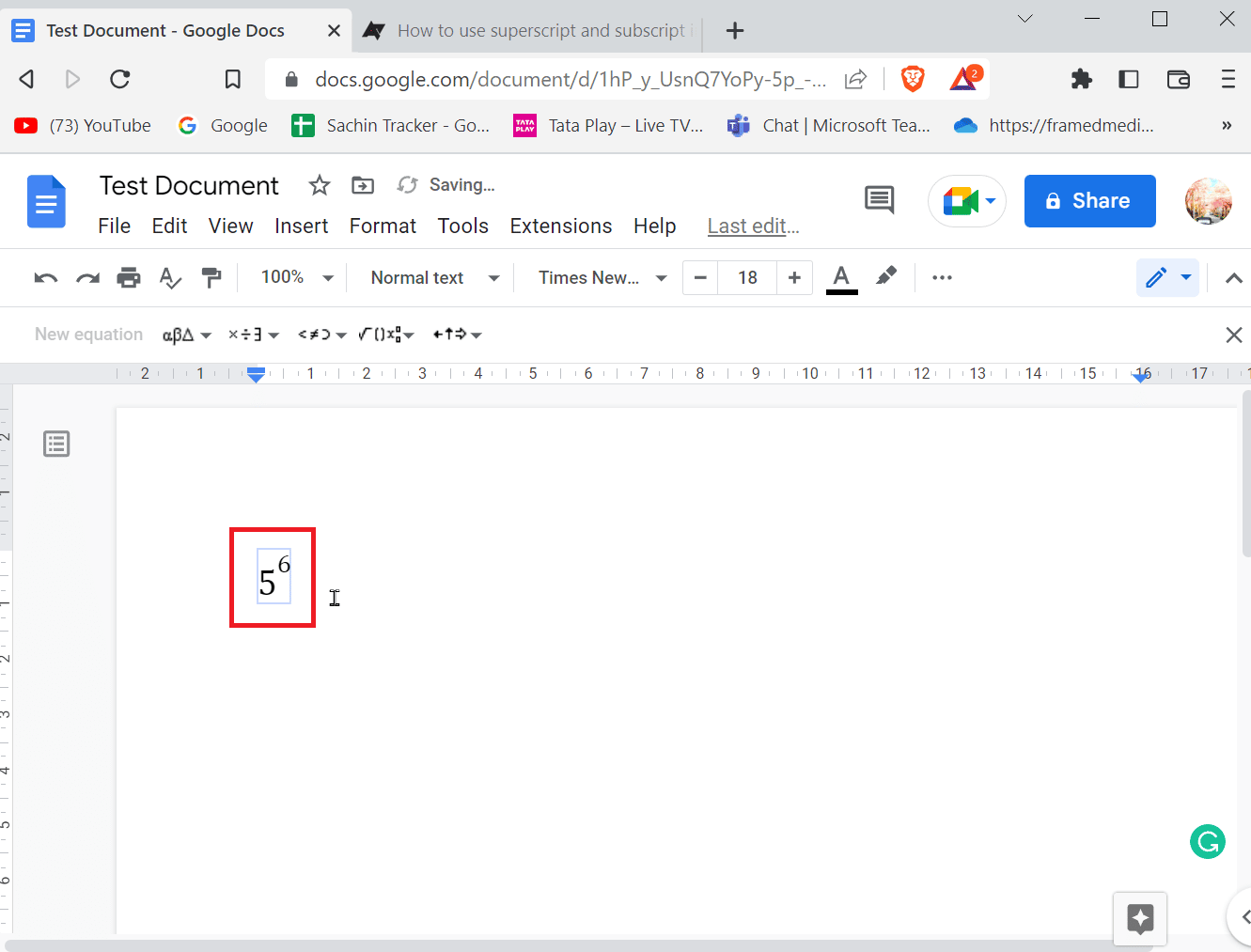
3. Для введення нижнього індексу необхідно після введення символу одночасно натиснути клавіші Shift + –.
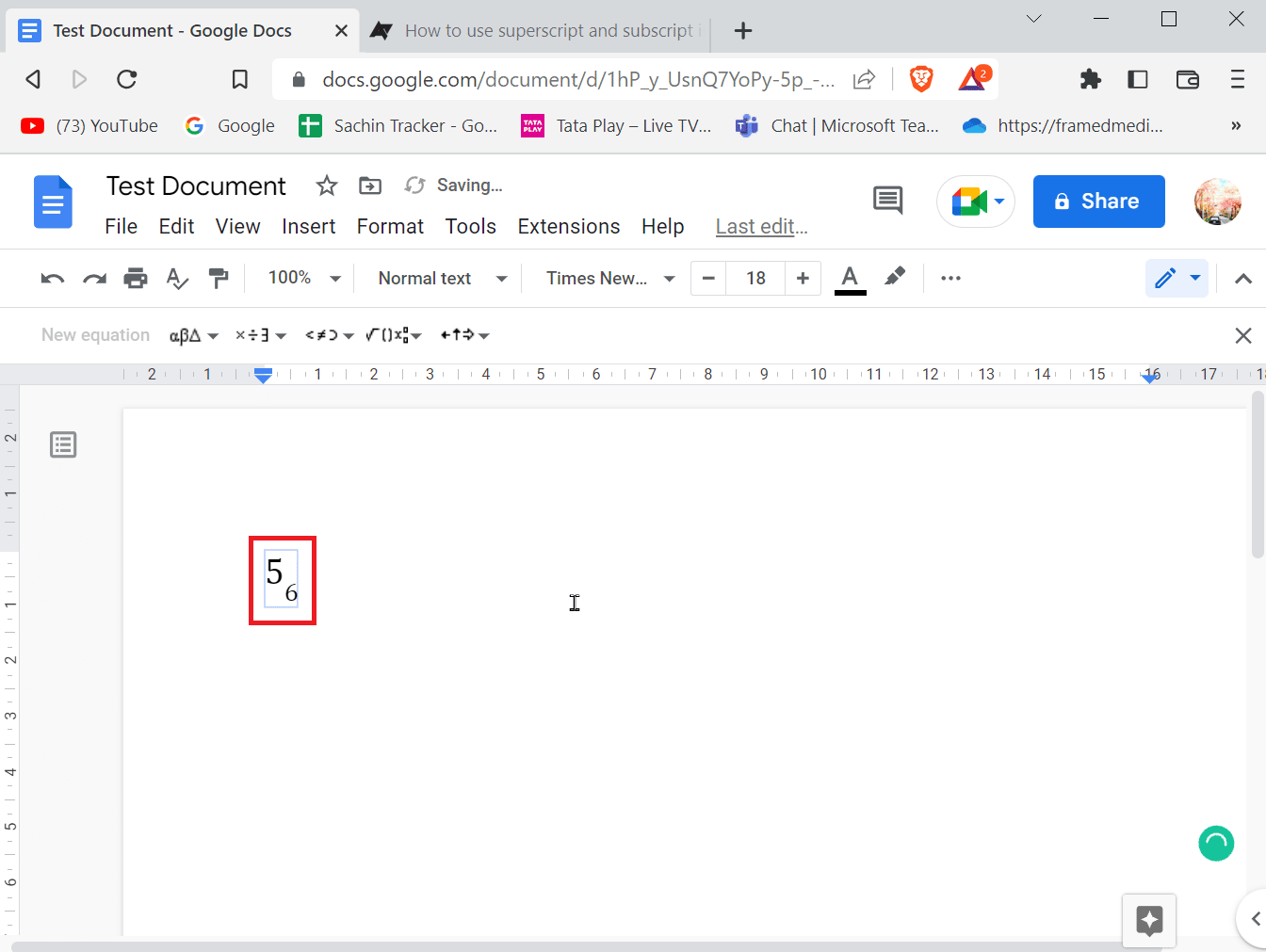
4. Після введення верхнього або нижнього індексу натисніть клавішу Enter, щоб вийти з форматування.
Варіант III: на мобільному пристрої
Якщо ви використовуєте Google Документи на мобільному пристрої, ви можете ввести або вийти з верхнього та нижнього індексу, виконавши наведені нижче дії.
1. Виділіть текст, який потрібно змінити на верхній або нижній індекс.
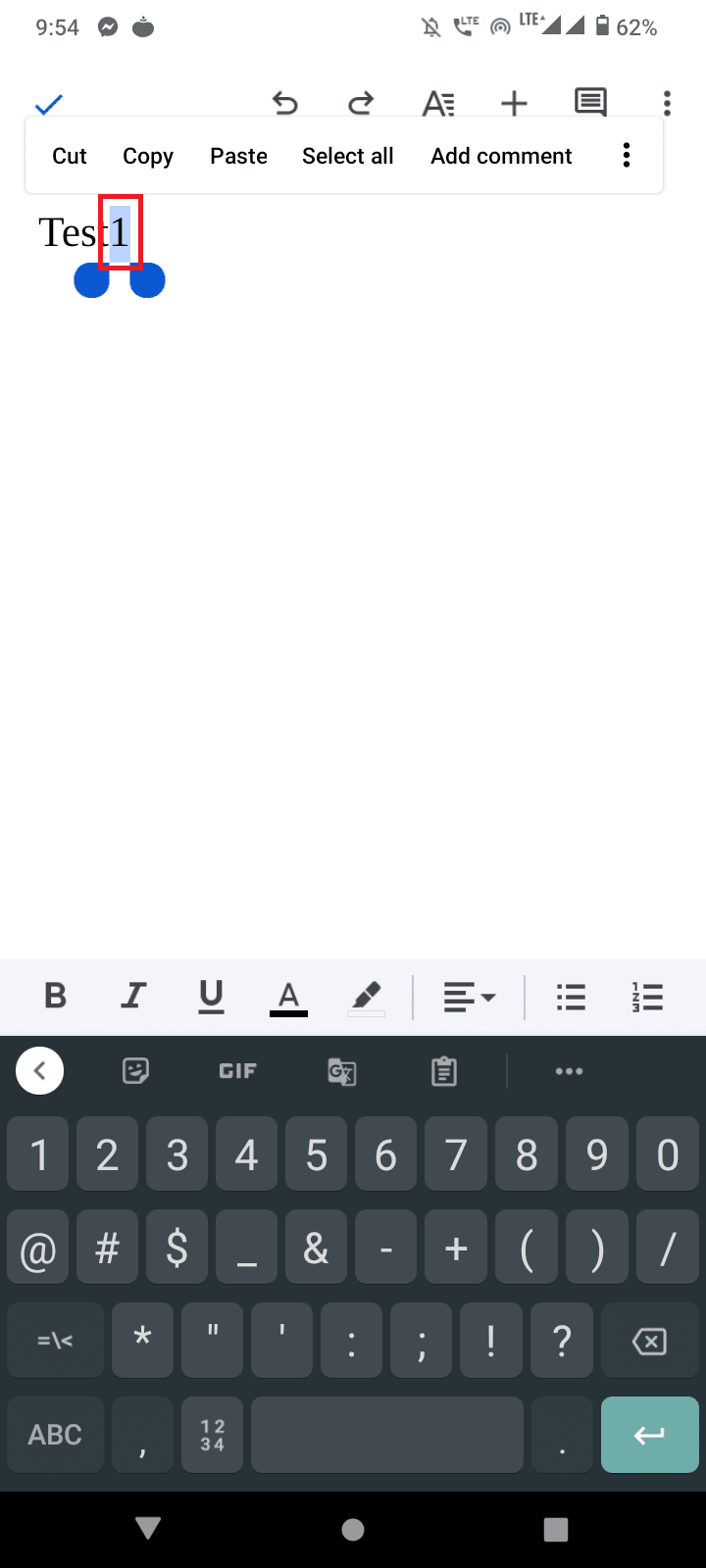
2. Тепер натисніть кнопку Формат у верхній частині екрана.
3. Потім перейдіть на вкладку Текст і торкніться X2, щоб ввести верхній індекс, і X2, щоб ввести нижній індекс.
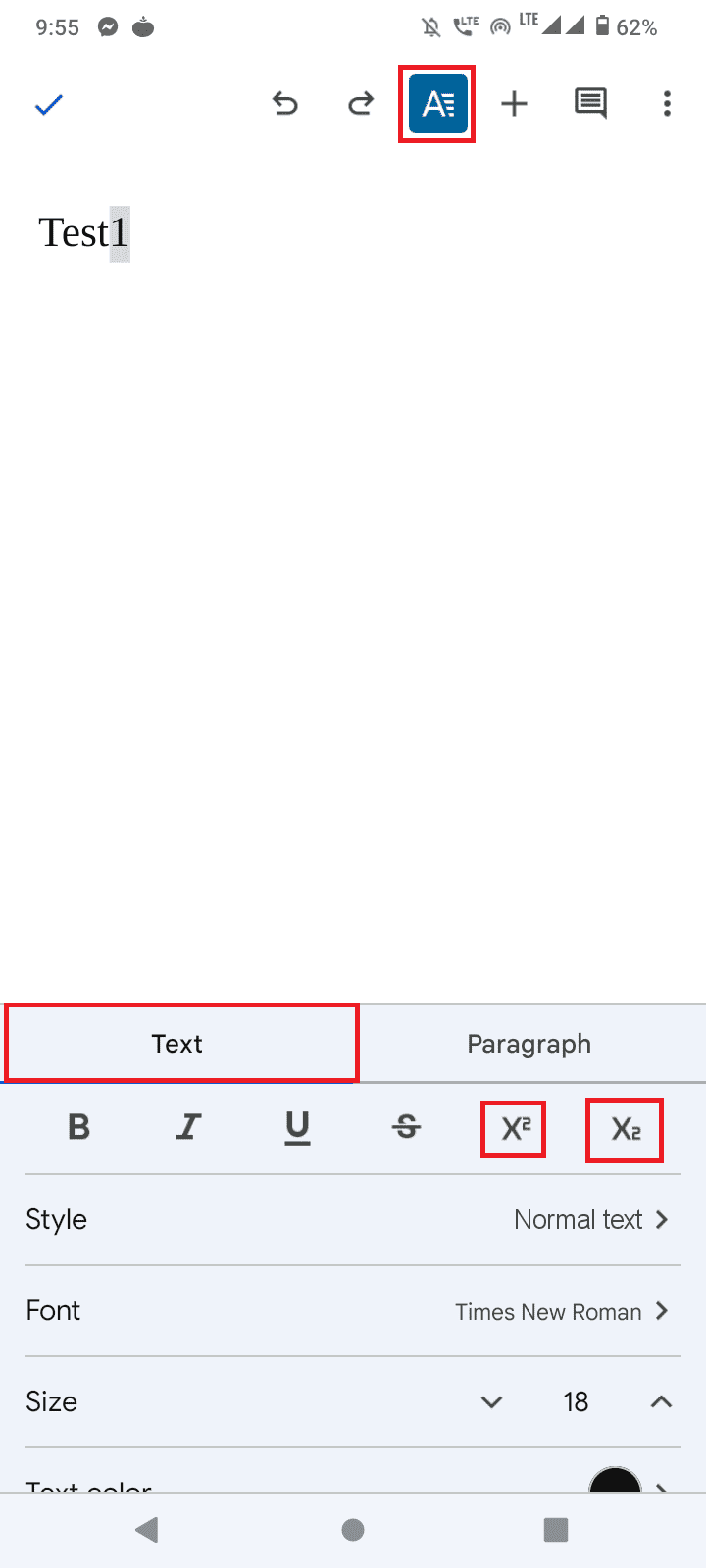
4. Після введення верхнього або нижнього індексу ви можете вийти з форматування, знову натиснувши кнопку Формат.
Як додати символ до документів Google
Деяким людям, можливо, знадобилося ввести спеціальні символи або символи, наприклад символ авторського права або невеликий кружечок над літерою, щоб ввести значення ступеня. Якщо вам цікаво додати символи в документи Google, виконайте наведені нижче дії, щоб додати їх.
1. Відкривши документи Google, натисніть «Вставити присутній» на панелі меню.
2. Потім клацніть меню «Спеціальні символи».
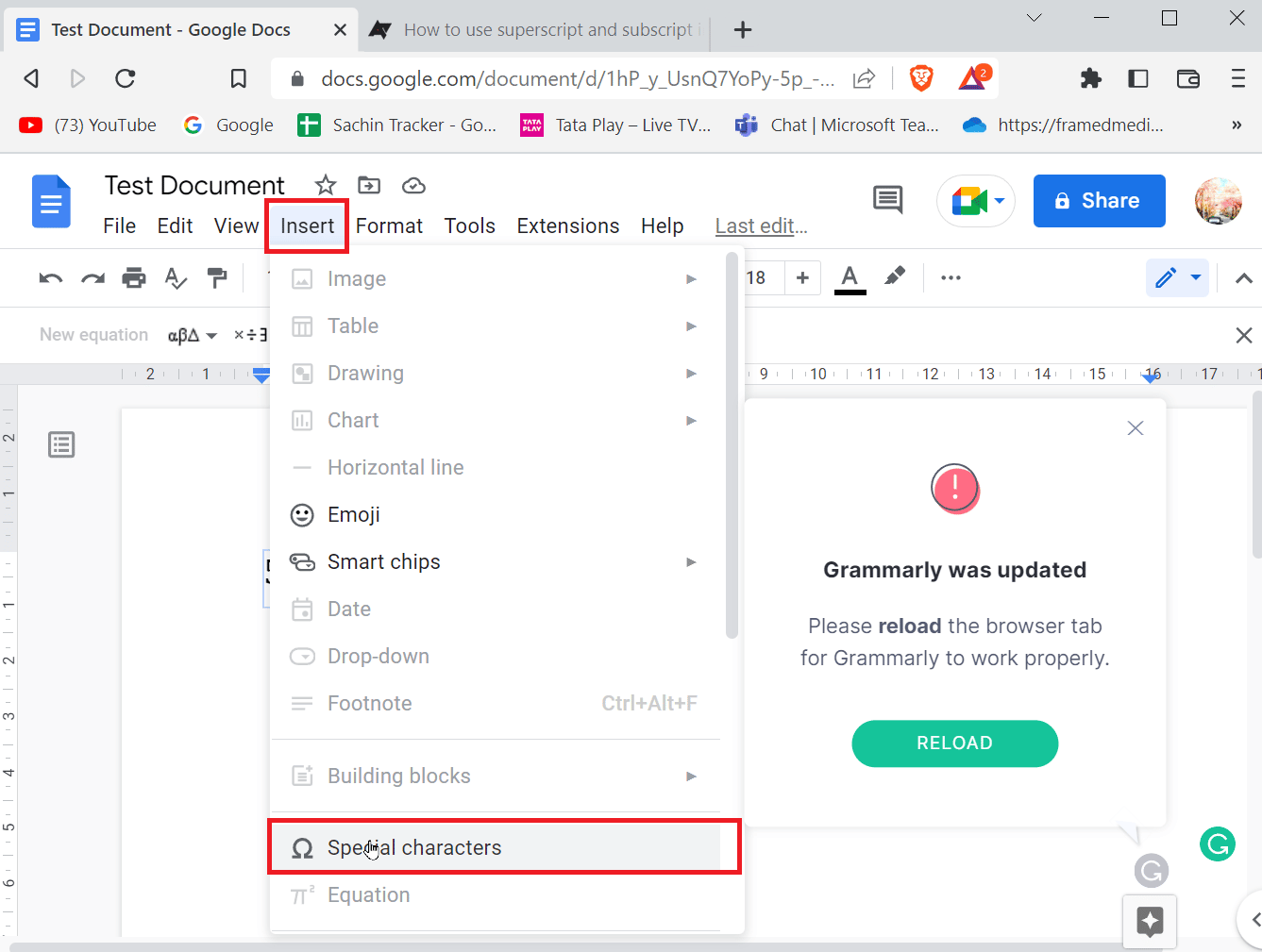
3. Тепер виберіть перше розкривне поле для символів.
4. Після вибору символів тепер ви можете вибрати категорію потрібного символу, натиснувши другу кнопку спадного списку.
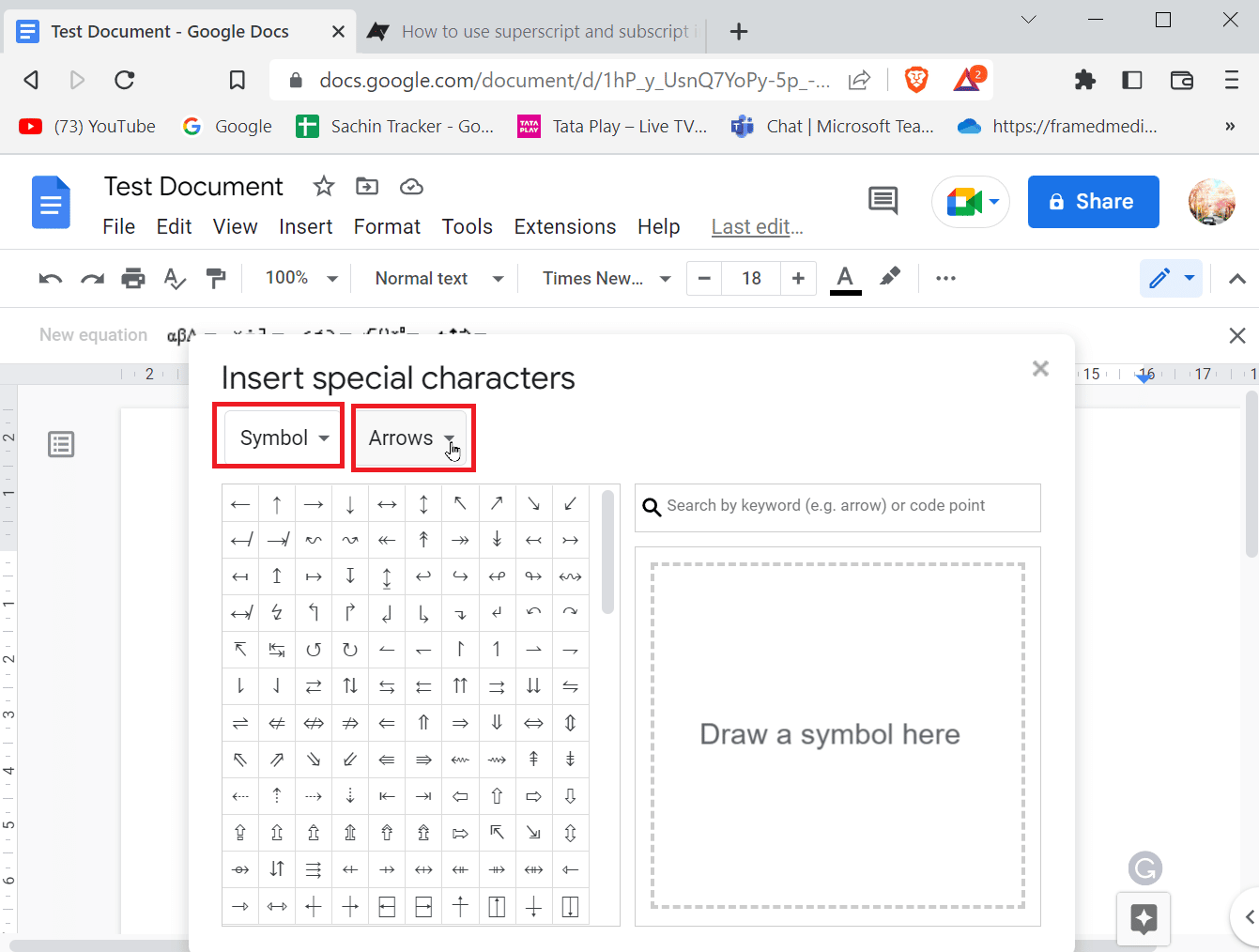
5. Тут ви можете легко вибрати будь-який спеціальний символ або символ із поданого списку.
Спосіб 1. Намалюйте спеціальні символи
Іноді існує так багато символів на вибір, що вони також приховані під певними категоріями. Якщо ви знаєте, як намалювати символ, який шукаєте, ви можете легко використовувати інструмент малювання, щоб додати стрілки або вставити спеціальний символ у Google Документи.
1. Перейдіть до Вставити та натисніть Спеціальні символи.
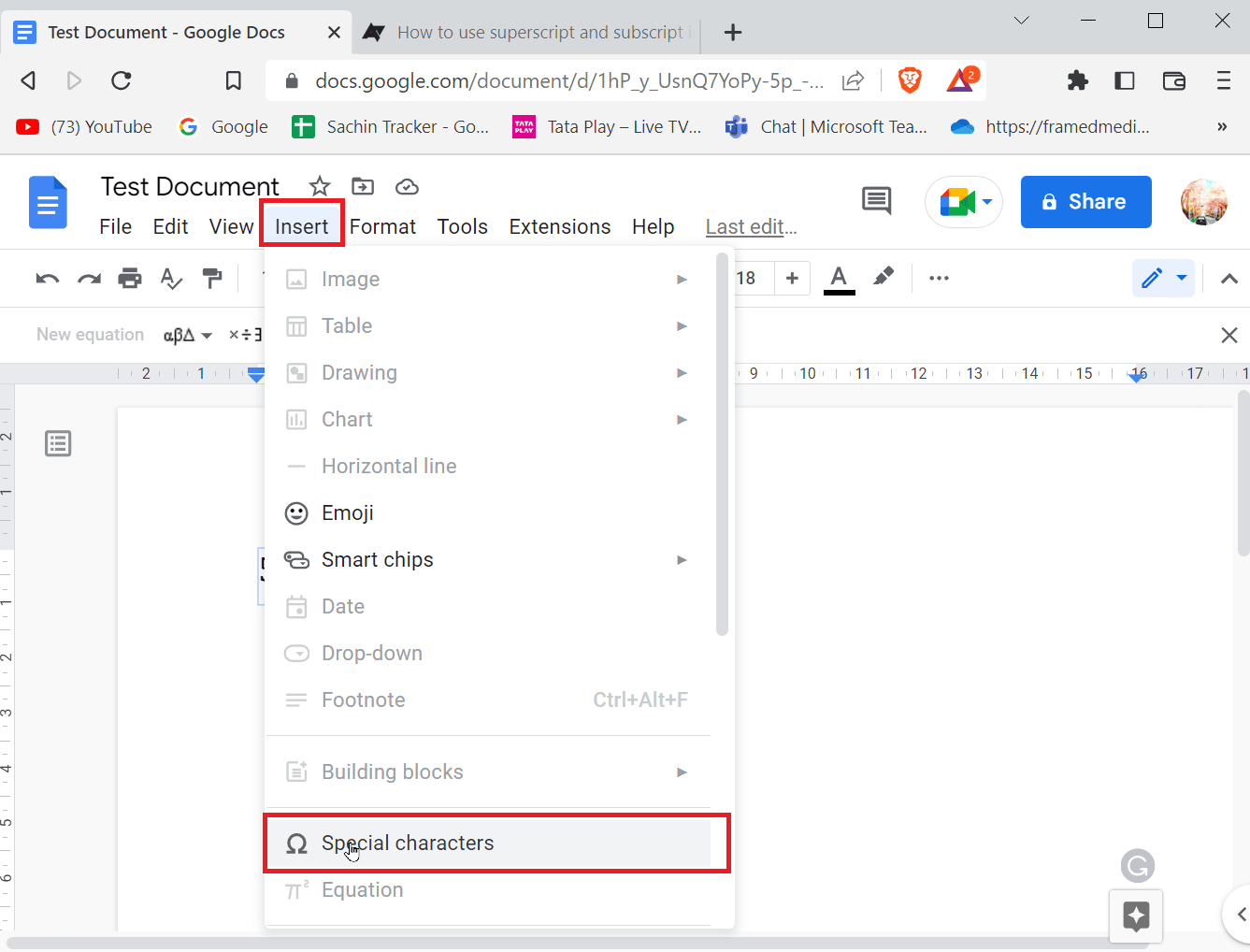
2. Введіть ескіз спеціального символу, який потрібно вставити, намалювавши його у відведеному місці.
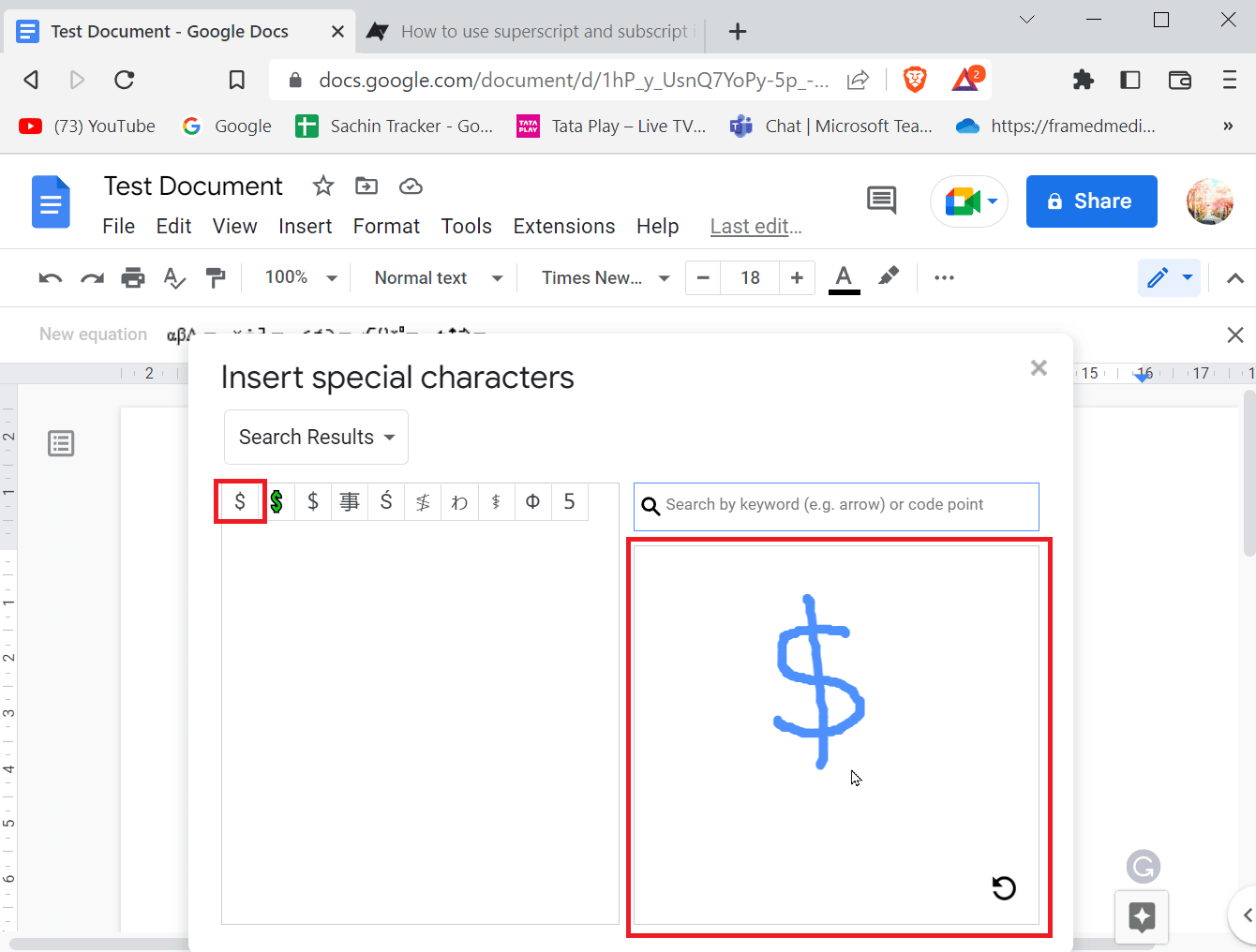
3. Документи Google автоматично розпізнають малюнок і запропонують символи, ідентичні вашому малюнку.
4. Ви можете просто вибрати символ, натиснувши на відповідний символ.
5. Ви також можете шукати відповідний символ у меню спеціальних символів. Вам просто потрібно ввести назву символу, і Документи Google запропонують вам найкращий варіант.
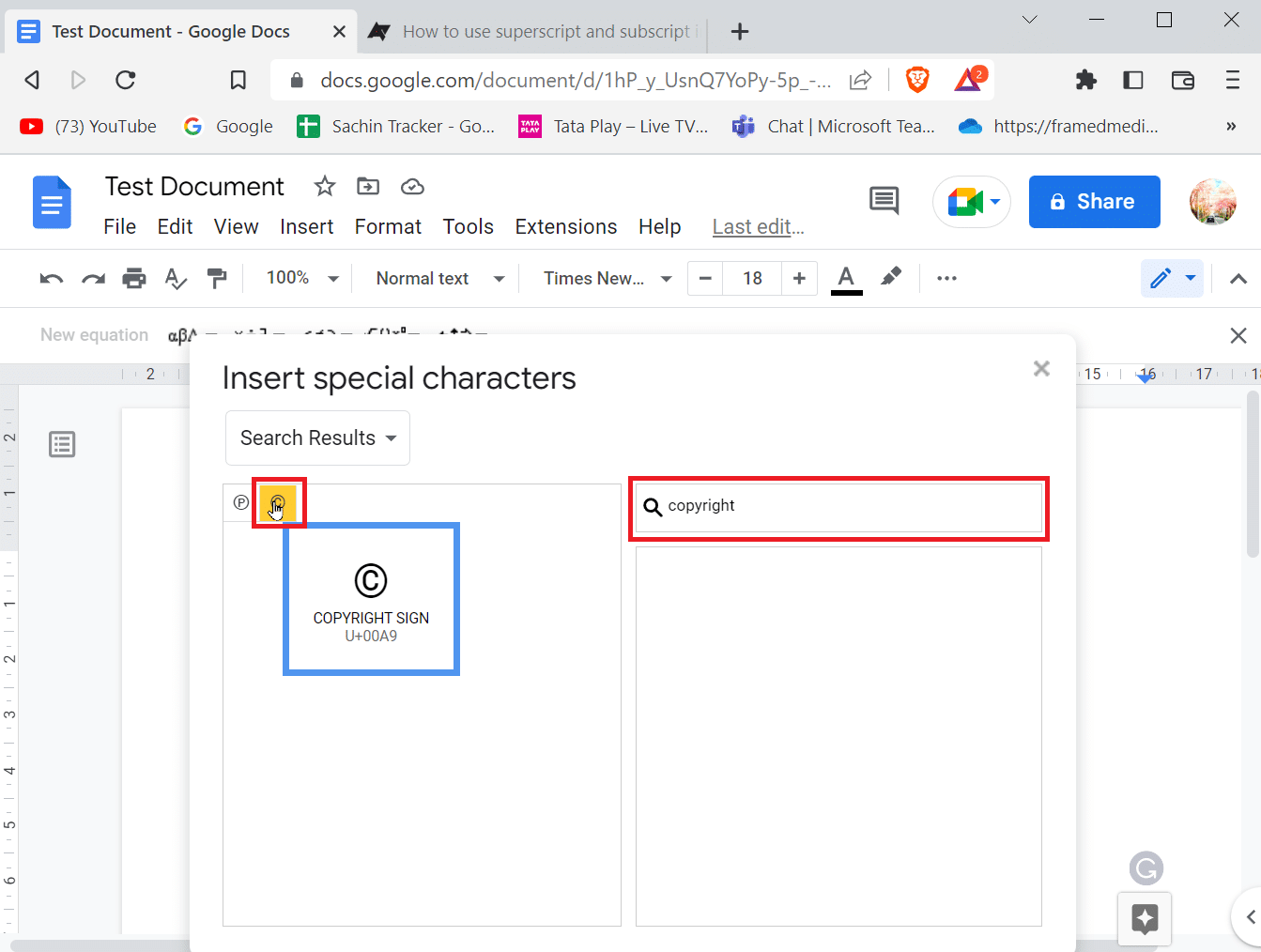
Спосіб 2: Вставте значення Unicode
Якщо вам важко постійно шукати або малювати символ, ви можете використовувати значення Unicode для введення спеціальних символів. Перш ніж вставляти значення Unicode, вам спочатку потрібно знати, який код викликає символ, який ви хочете ввести.
1. Перейдіть до Вставити та натисніть Спеціальні символи.
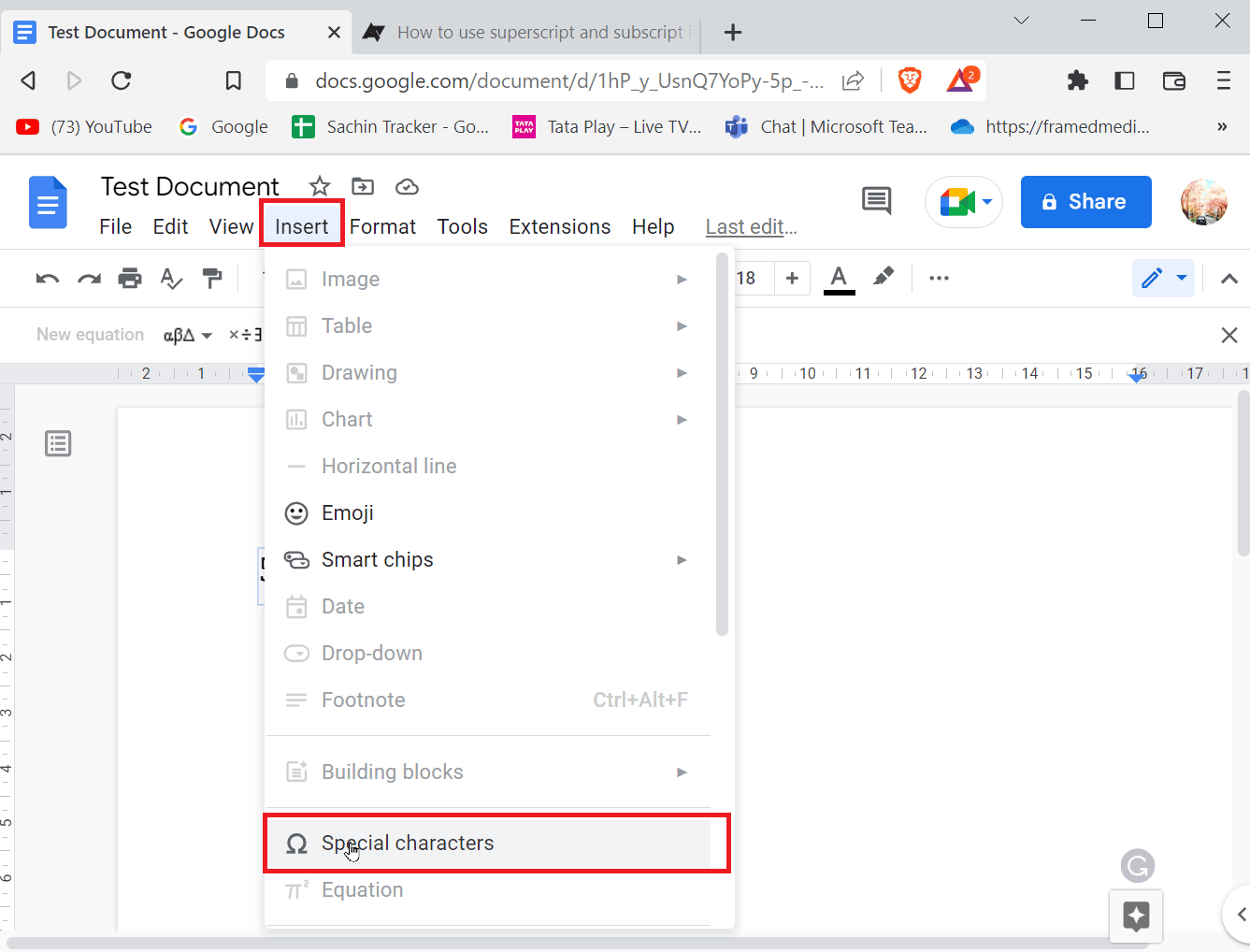
2. Потім знайдіть символ, який ви шукаєте, якщо ви знайшли потрібний символ. Наведіть курсор на символ і запишіть значення, яке знаходиться під символом.
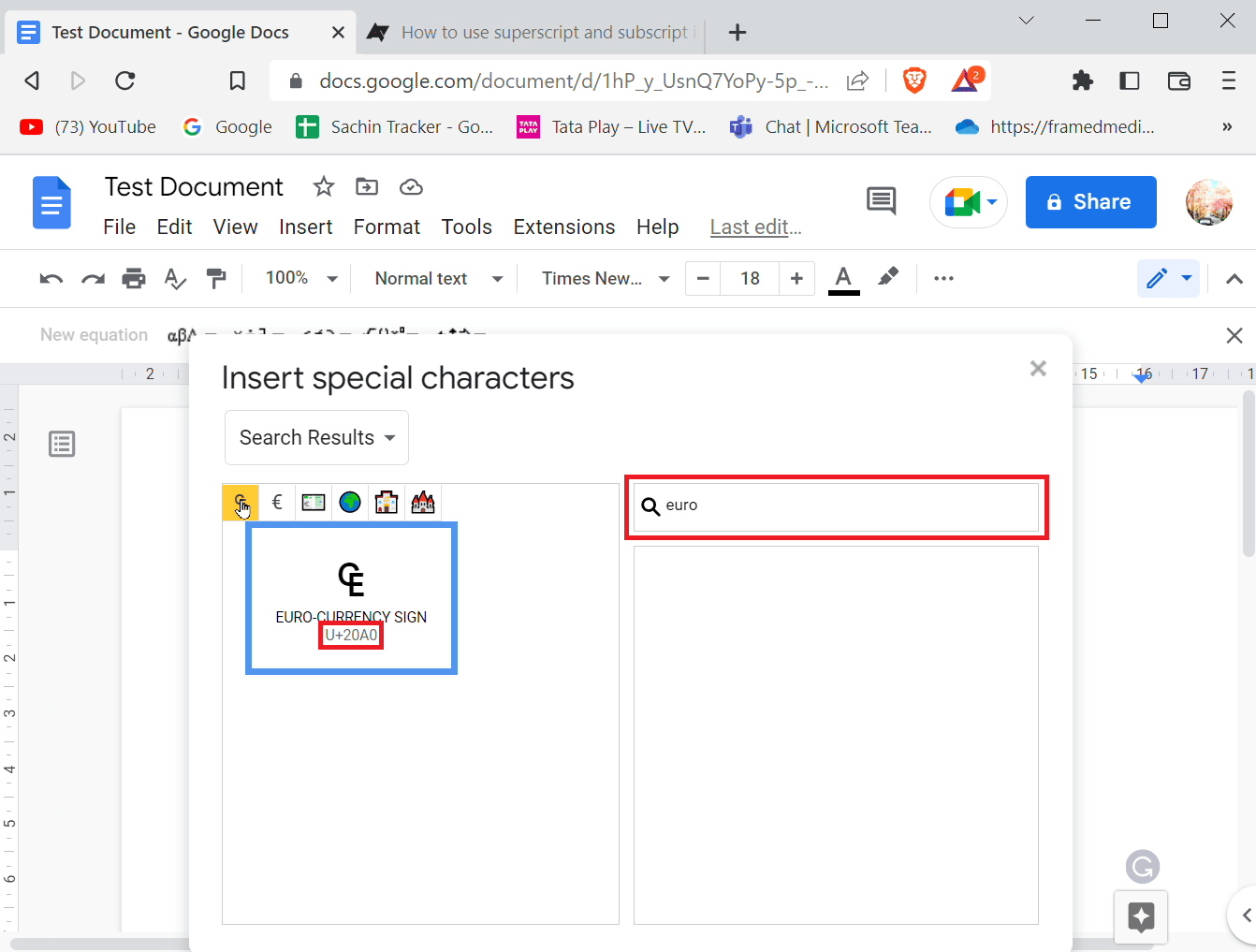
3. Тепер ви можете побачити Unicode цього конкретного символу. Ви можете використовувати цей Unicode у вікні пошуку, щоб швидко та в будь-який час відкрити символ.
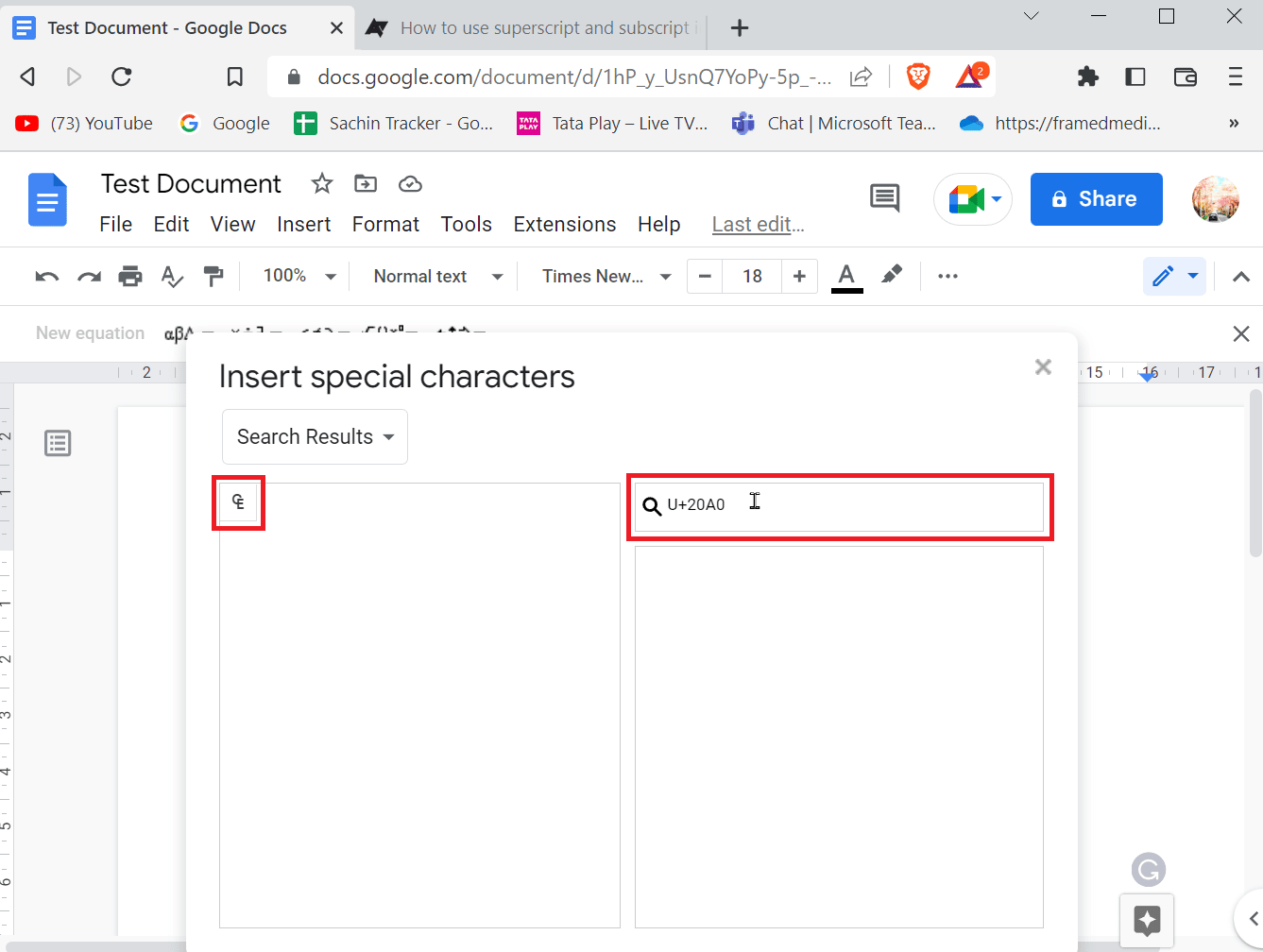
Спосіб 3: Використовуйте функцію заміни символів
Якщо ви часто використовуєте один із спеціальних символів і не хочете переходити до певного меню для вставлення символів, є інший спосіб. Хоча для цього потрібно трохи попрацювати, після завершення роботи стає легше.
1. Спочатку вставте в документ спеціальний символ або символ із відповідного меню спеціальних символів.
2. Меню спеціальних символів можна отримати, натиснувши «Вставити», а потім «Спеціальні символи».
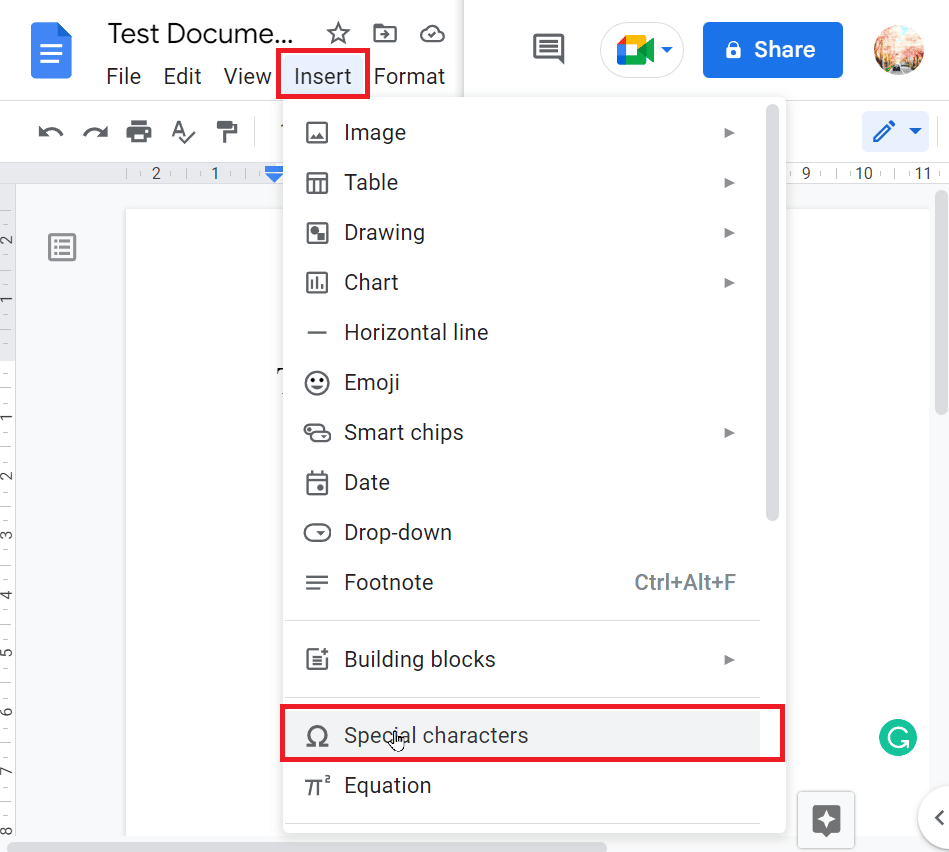
3. Після вставлення символу виділіть символ, клацніть його правою кнопкою миші та виберіть Копіювати.
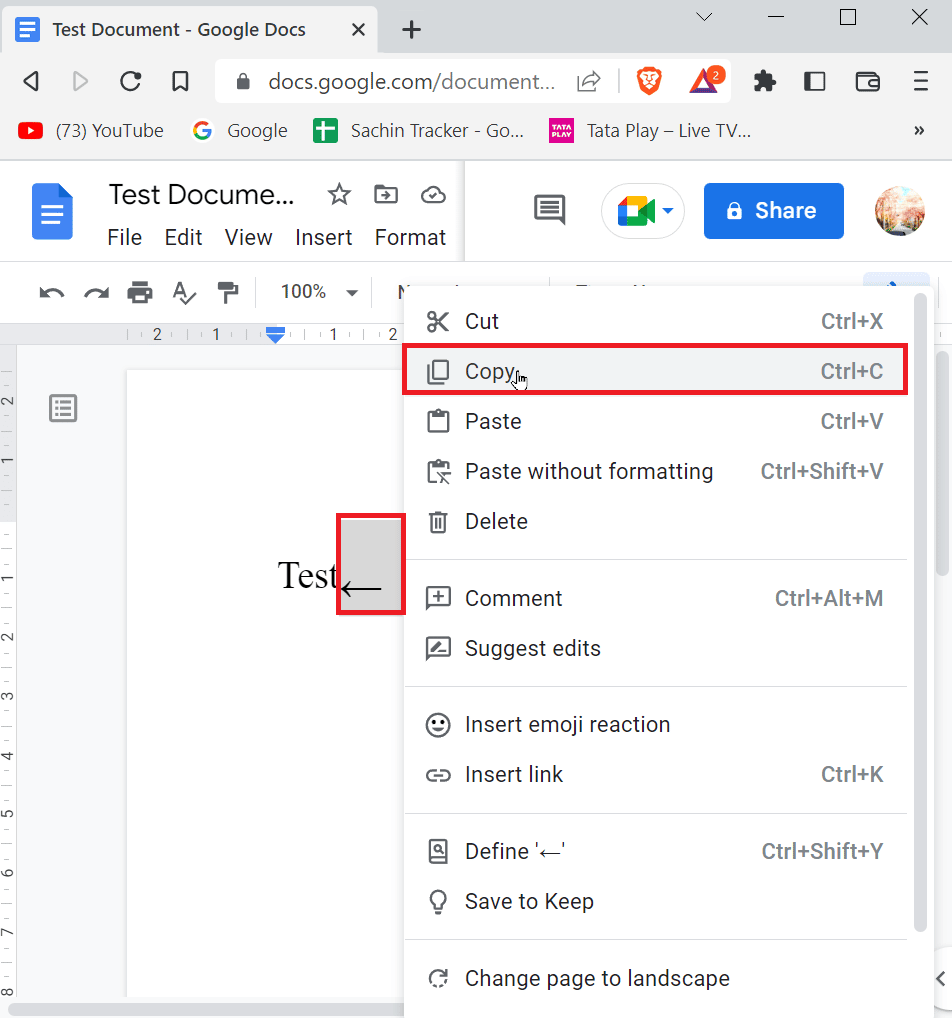
4. Тепер у рядку меню натисніть Інструменти, а потім натисніть Параметри.
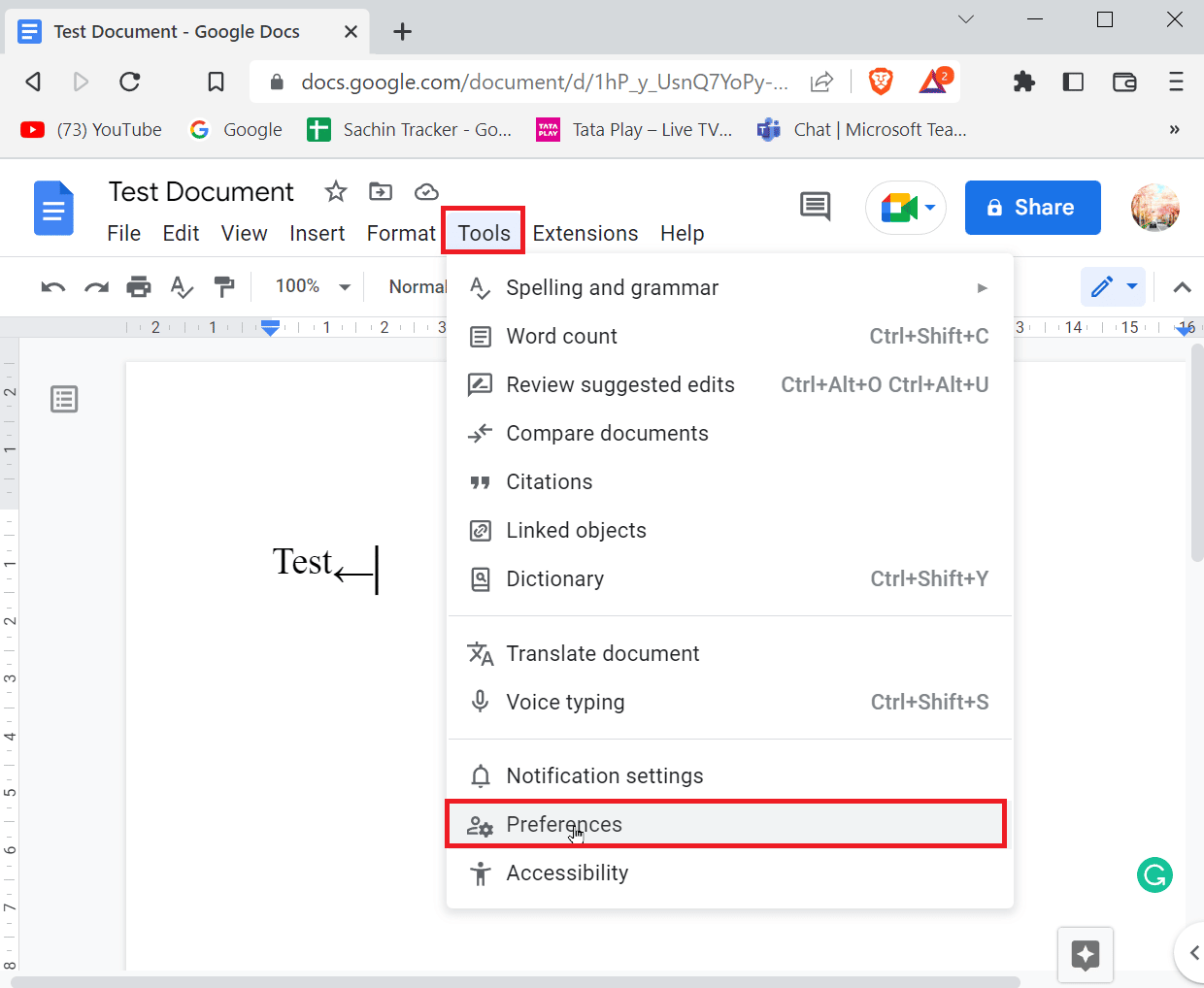
5. Перейдіть до вкладки «Заміна» та введіть символ на вкладці «Замінити».
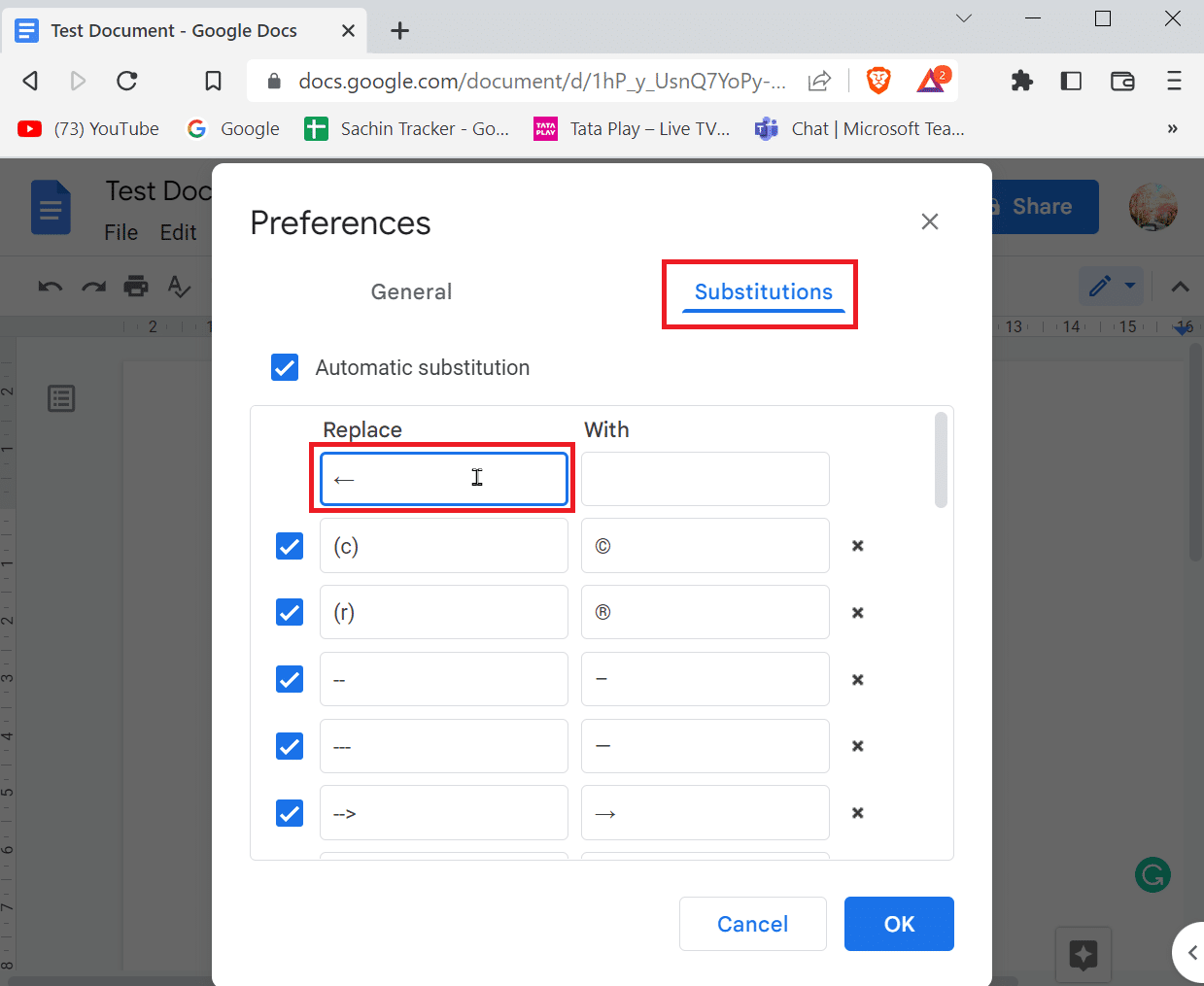
6. Тепер введіть символ, який потрібно вводити, коли ви вводите ярлик на стороні З.
7. Нарешті натисніть OK, щоб зберегти.
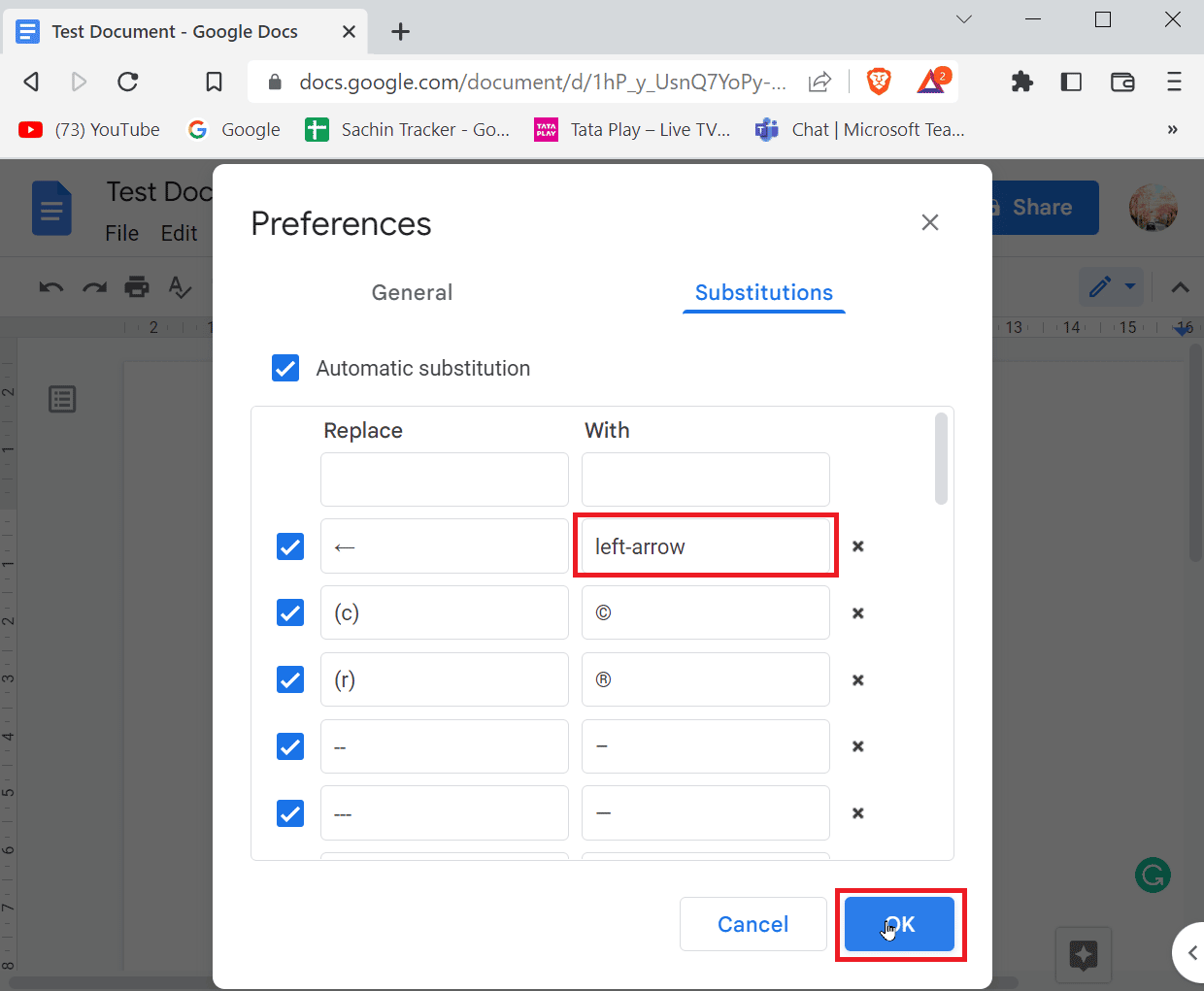
8. Щоразу, коли ви будете вводити стрілку ліворуч у пустому документі, документи Google замінять значення введеним символом стрілки ліворуч.
Спосіб 4: використовуйте ярлик для відповідного спеціального символу
Ви можете використовувати кнопки швидкого доступу для введення відповідного спеціального символу, існує багато комбінацій клавіш, які можна використовувати для введення потрібного символу.
- Наприклад, щоб ввести символ авторського права, потрібно одночасно ввести клавіші Alt + 0169.
Примітка. Для клавіатур без спеціальної цифрової клавіатури ви можете використовувати FN (функціональну клавішу) разом із клавішею Alt і вводити цифри в рядок цифр.
- На Mac вам потрібно одночасно натиснути клавіші Option + G, щоб ввести символ авторського права.
Часті запитання (FAQ)
Q1. Коли мені знадобляться верхні індекси?
Відповідь Під час написання документів вам потрібно буде вводити порядкові номери, наприклад (1-й, 2-й, 3-й). Це може бути корисним інструментом для використання верхнього індексу. Крім того, ви можете використовувати верхній індекс у математичних формулах або навіть у звичайній формулі.
Q2. Коли потрібен індекс?
Відповідь Найчастіше нижній індекс використовується в хімічних формулах (H2O, CO2 і т.д.) і фізиці.
***
Ми сподіваємося, що наведена вище стаття про те, як додати стрілки в Google Docs, була для вас корисною, і ви змогли ввести стрілку у свій документ. Дайте нам знати, який метод найкраще спрацював для вас, у коментарях нижче. Якщо у вас є запитання/пропозиції щодо статті, не соромтеся поділитися ними, Дякуємо.