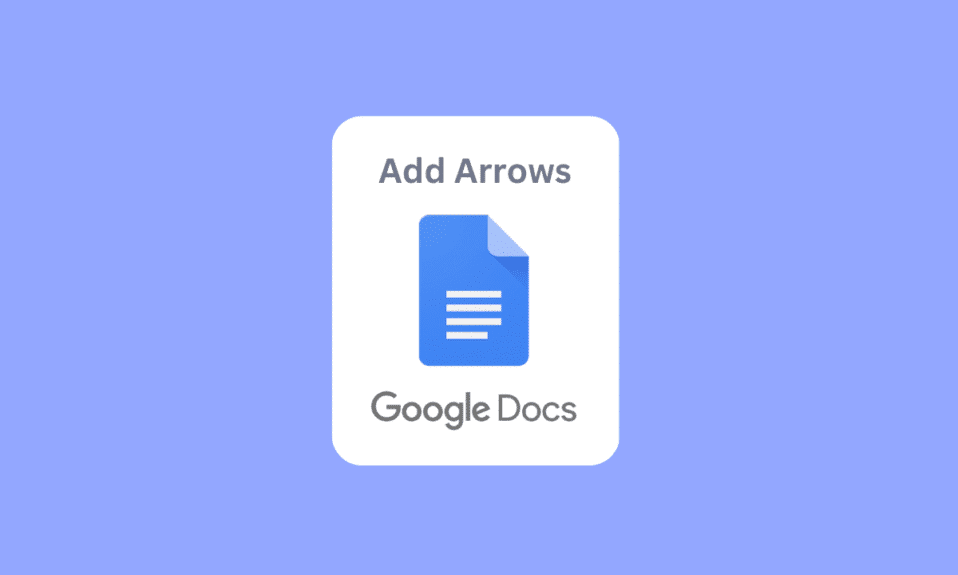
Сервіс Google Документи надає можливість створювати нові текстові файли та зберігати їх у хмарному сховищі для подальшого використання. Це стало звичним способом роботи з документами, аналогічно до збереження файлів Word в інтернеті. Функціональність сервісу постійно розширюється та покращується. Однією з корисних функцій є можливість вставляти стрілки, а також верхній індекс. Далі у статті ми детально розглянемо, як можна додавати стрілки та інші спеціальні символи в Google Документах.
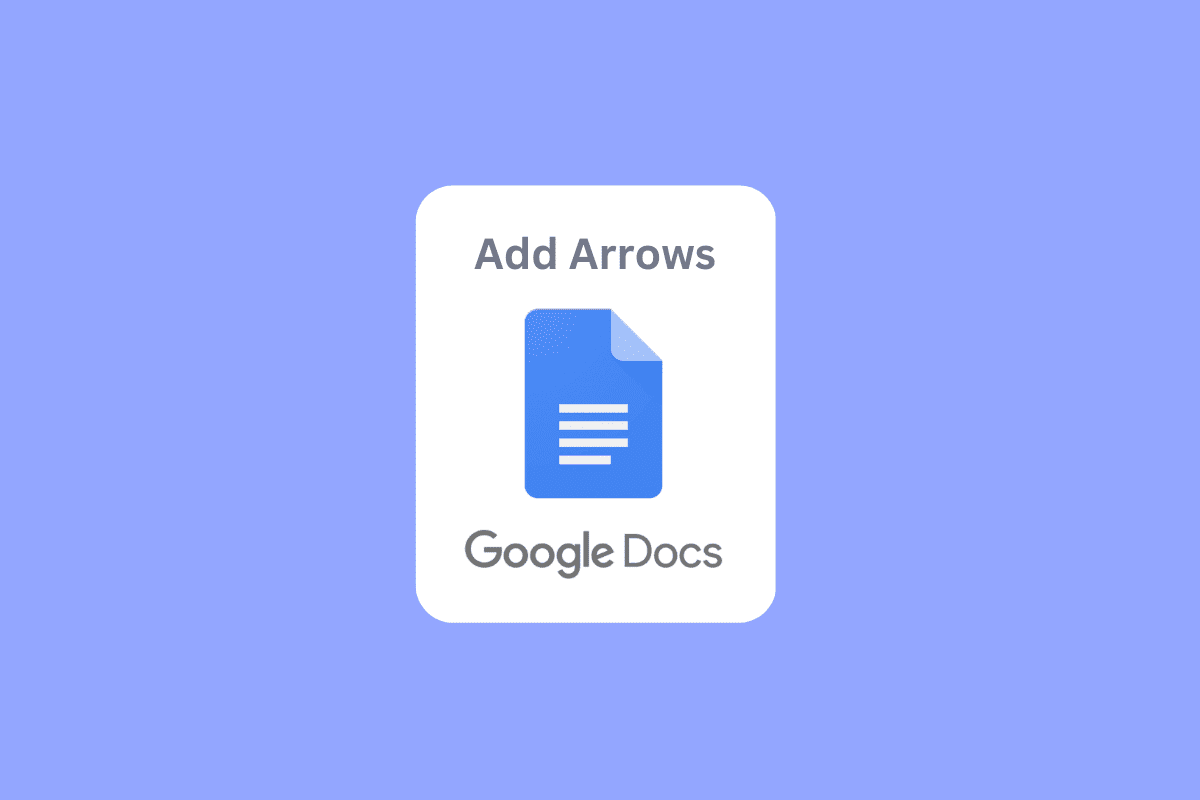
Інструкція з додавання стрілок, верхнього індексу та символів у Google Docs
У цій статті ми розглянемо різні способи вставки стрілок, верхнього індексу та різних символів у Google Документах.
Як додати стрілки у Google Docs
Існує декілька методів, за допомогою яких можна вставити стрілки в Google Docs.
Спосіб 1: Використання комбінацій клавіш для вставки стрілок
Ви можете вставляти стрілки, використовуючи певні комбінації клавіш. Для цього необхідно натиснути ліву клавішу Alt одночасно з певною цифрою, щоб отримати відповідну стрілку.
- Стрілка вгору – ліва клавіша Alt + 24
- Стрілка вниз – ліва клавіша Alt + 25
- Стрілка вправо – ліва клавіша Alt + 26
- Стрілка вліво – ліва клавіша Alt + 27
- Стрілка вліво і вправо – ліва клавіша Alt + 29
- Стрілка вгору та вниз – ліва клавіша Alt + 23
Зверніть увагу: використовуйте тільки ліву клавішу Alt, права клавіша Alt не буде працювати.
Спосіб 2: Вставка стрілок над літерами чи символами
Цей метод може бути корисним для студентів, які вивчають природничі науки та хочуть використовувати векторні позначення або прості вектори у своїх документах.
1. У верхньому меню виберіть пункт “Вставити”, а потім “Рівняння”.
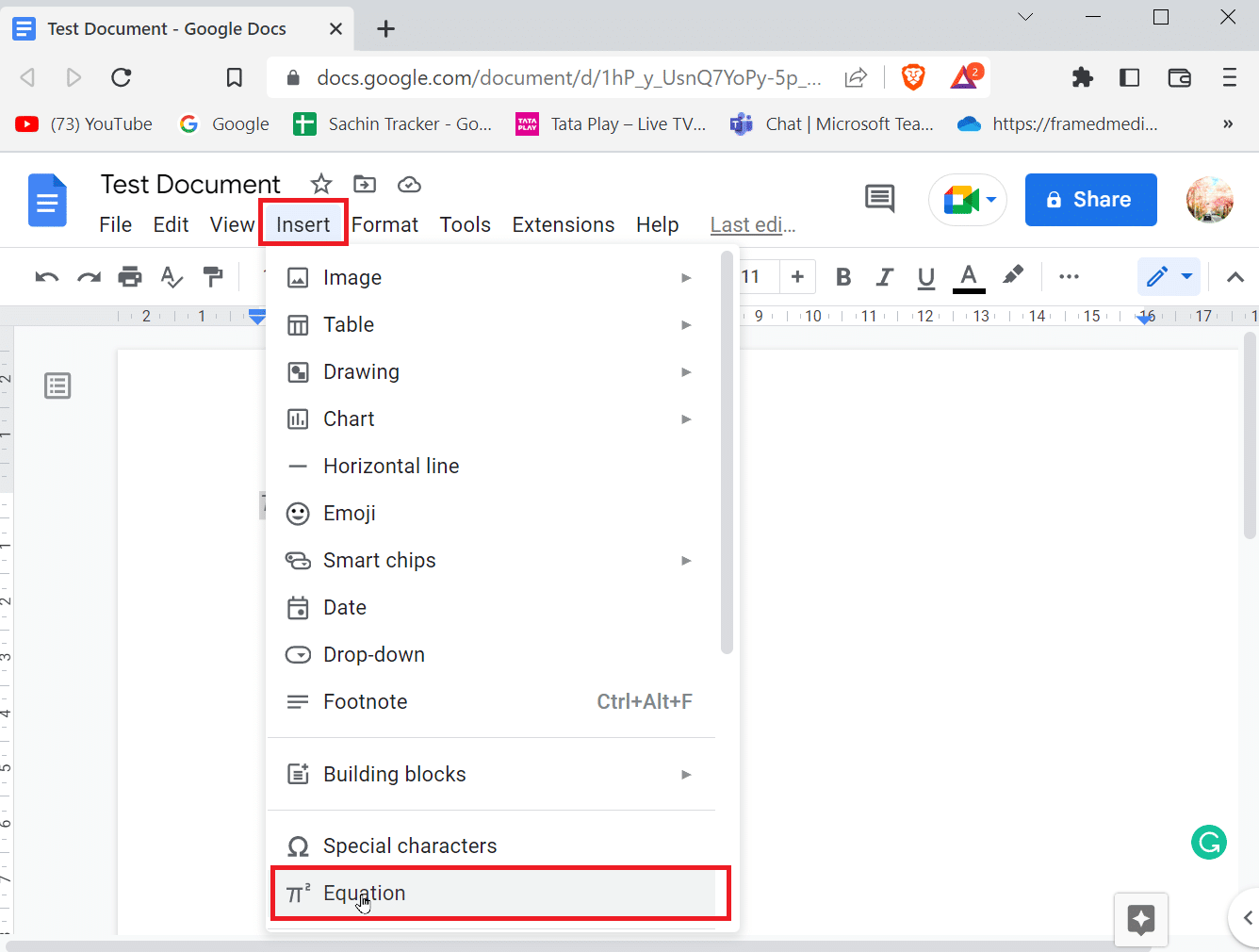
2. У вікні, що з’явиться, введіть “vec” та натисніть пробіл. Після цього на порожньому місці з’явиться стрілка, над якою можна вводити текст.
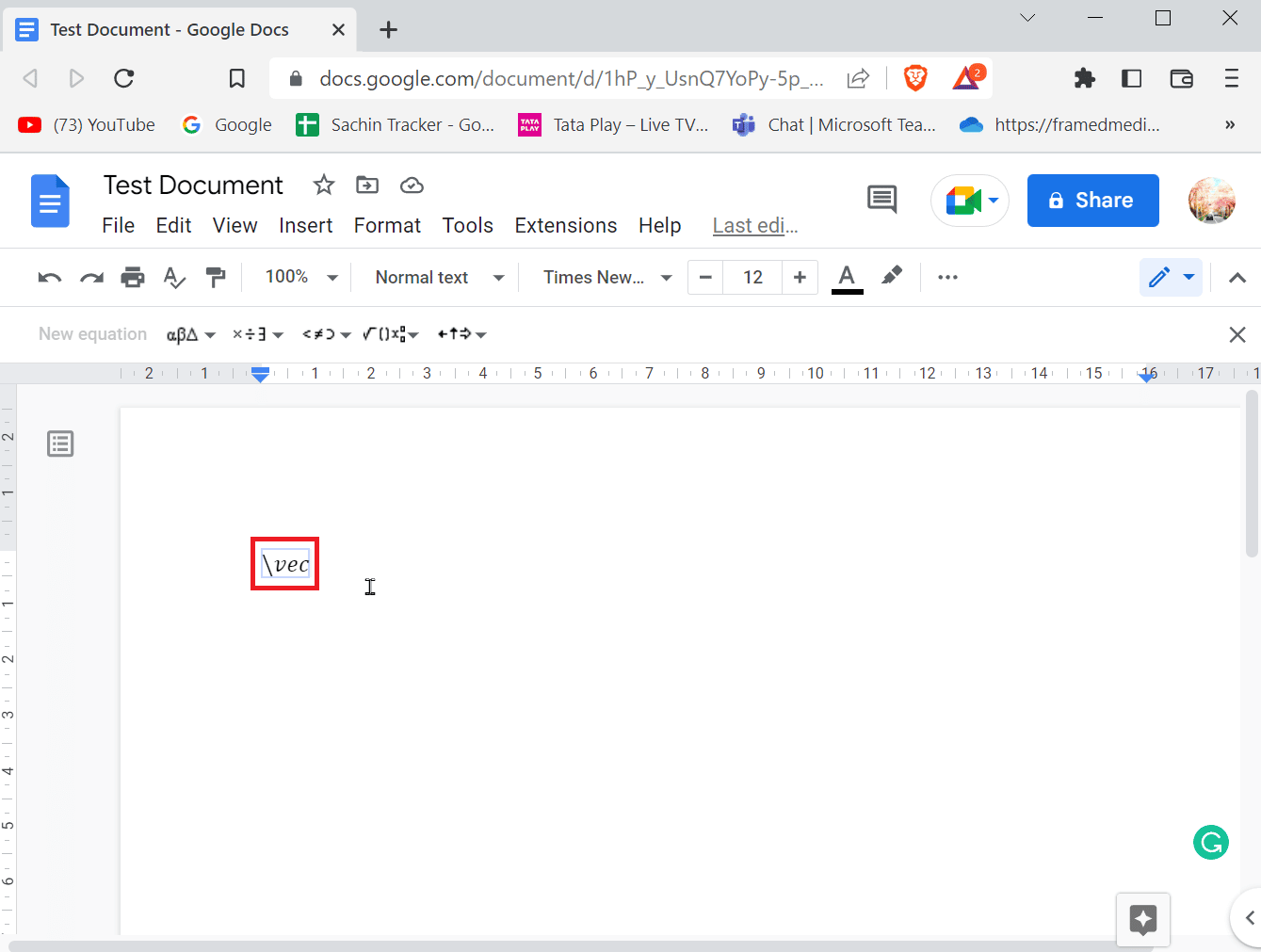
3. Тепер ви можете ввести потрібний символ під вектором або стрілку над ним.
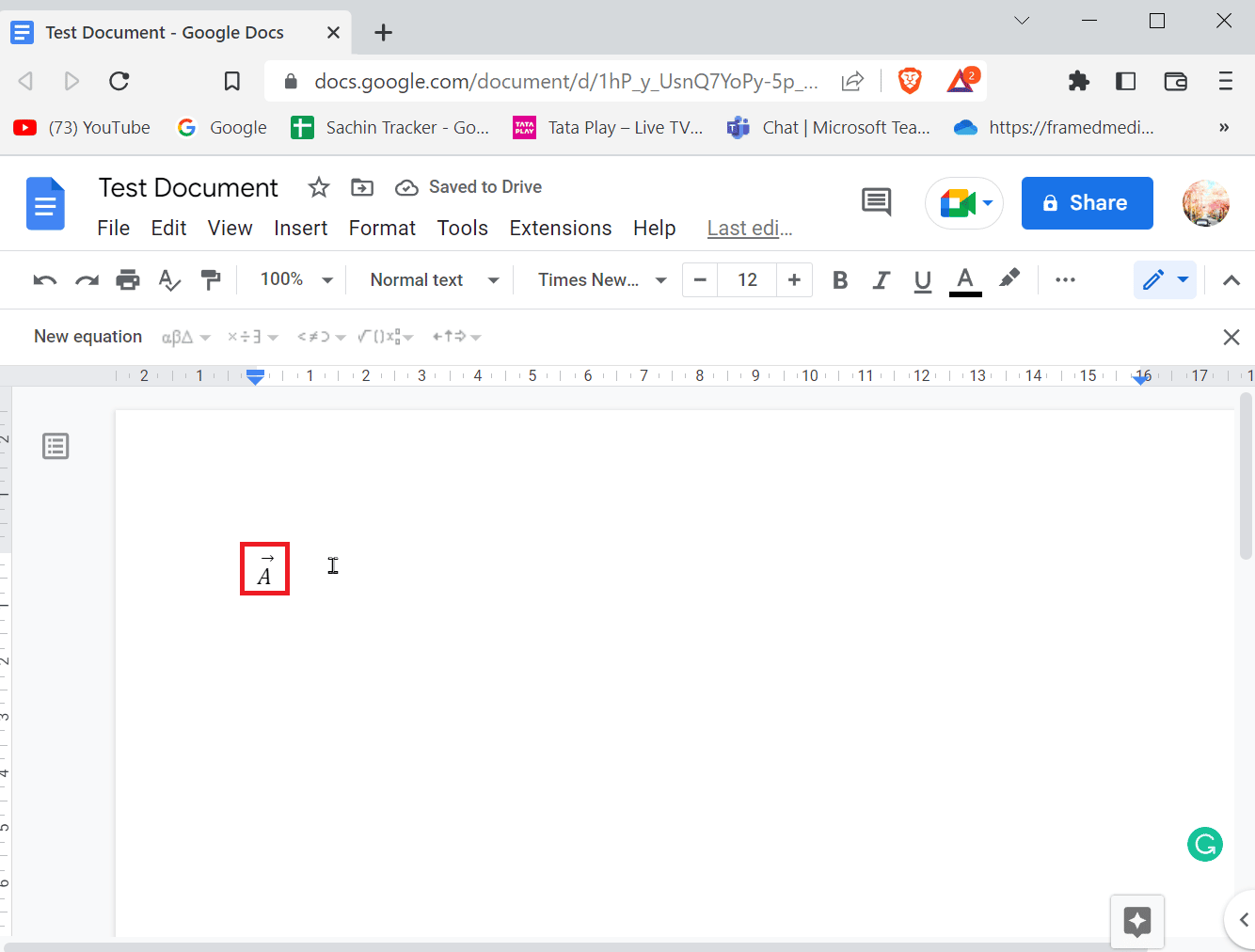
Також можна додати стрілки з меню спеціальних символів. Ось покрокова інструкція:
1. На панелі меню виберіть пункт “Вставити”.
2. Натисніть “Спеціальні символи”, щоб відкрити відповідне меню.
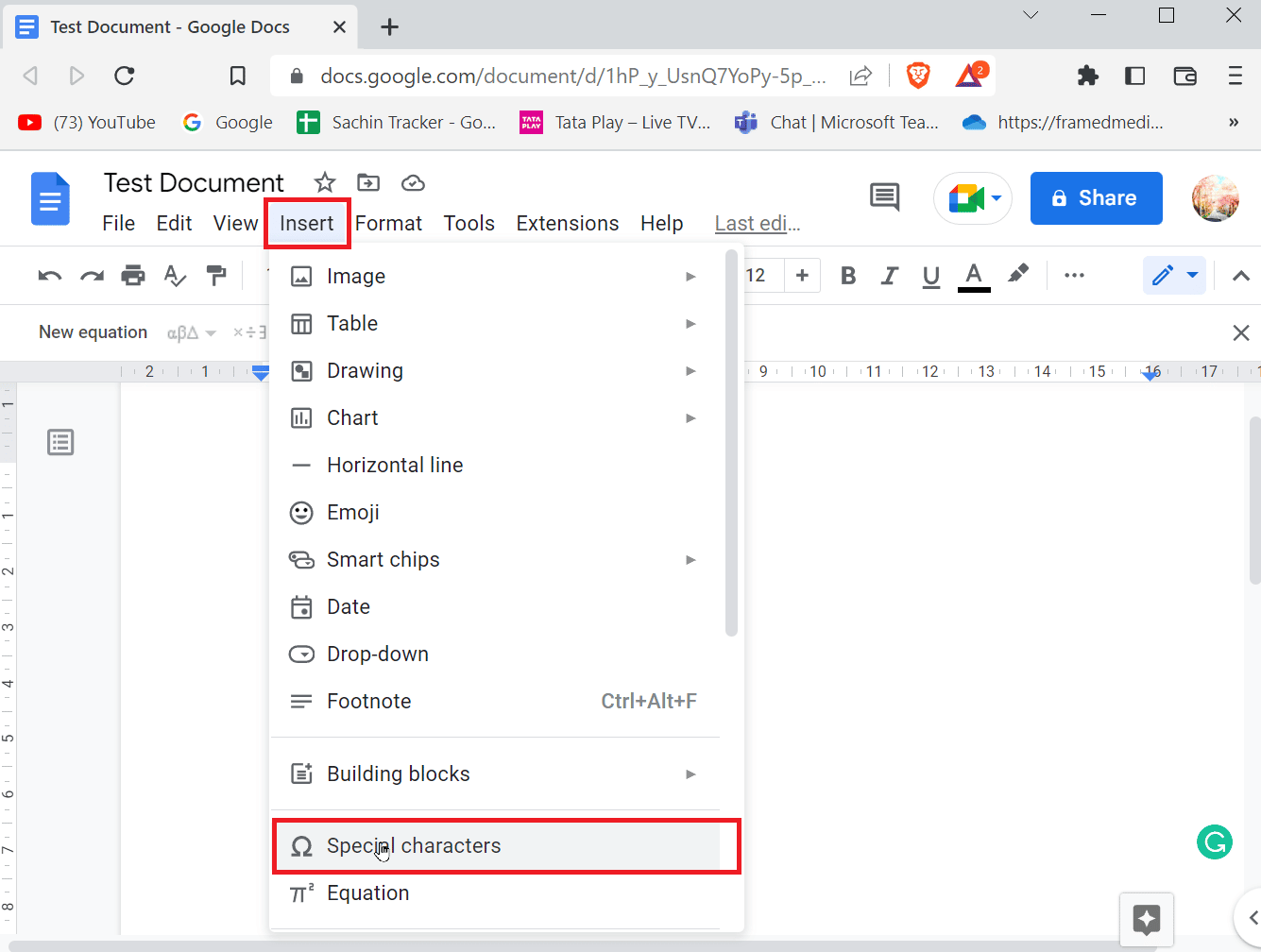
3. Ви побачите вікно з різними спеціальними символами. Виберіть потрібну стрілку та вставте її, натиснувши на неї.
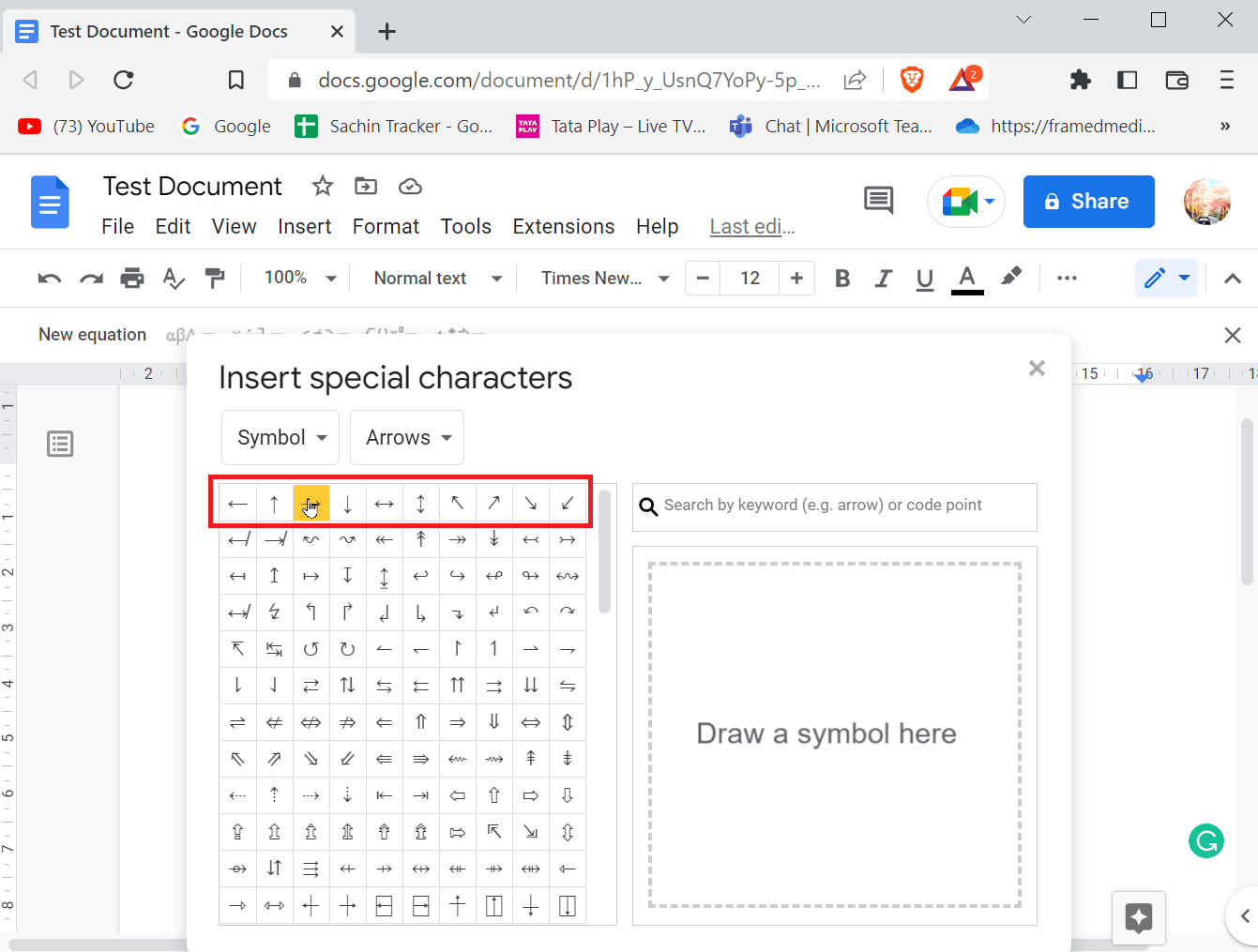
4. Ви можете шукати стрілки, ввівши відповідне ключове слово у рядку пошуку (наприклад, “стрілка”) або за допомогою кодової точки.
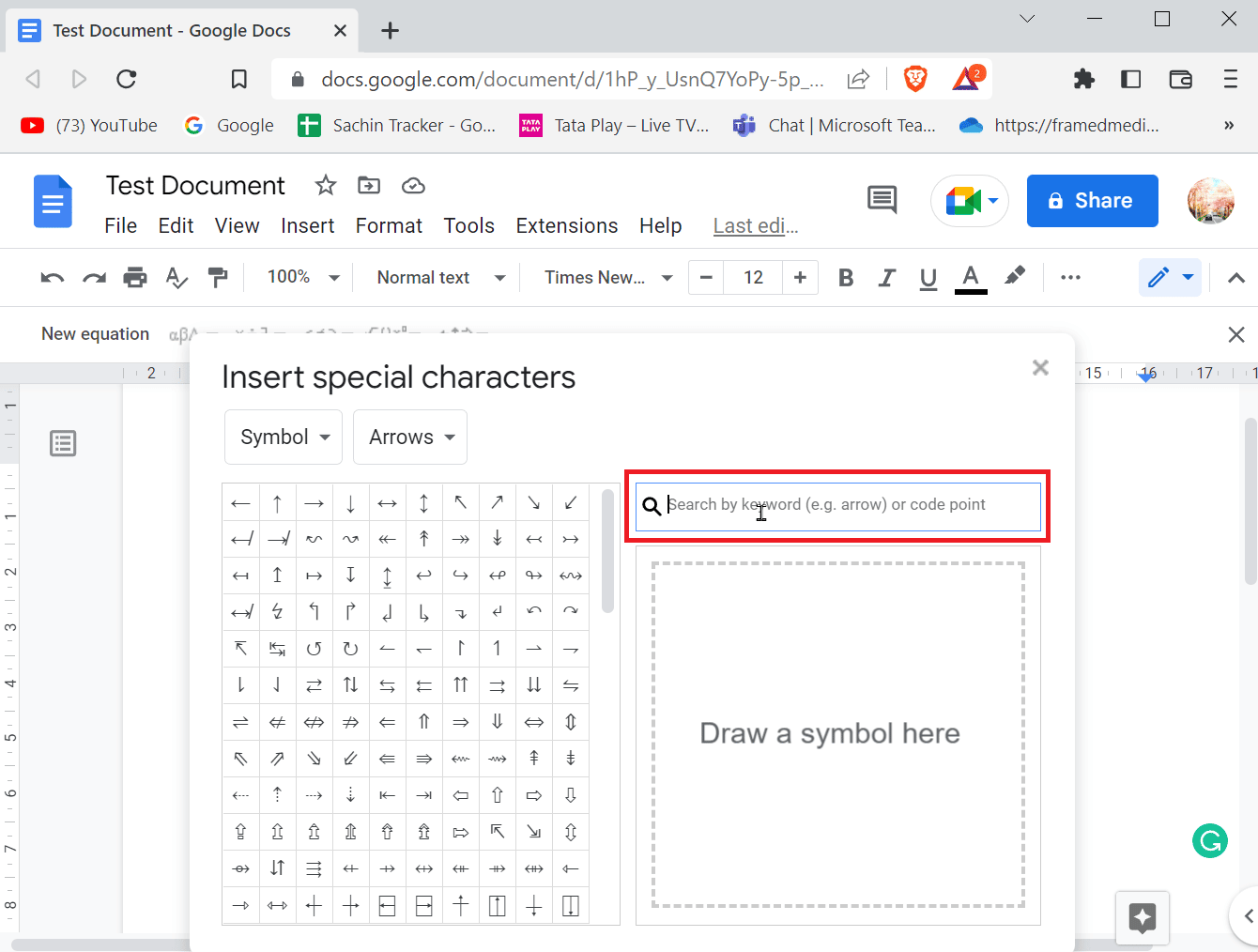
Спосіб 4: Використання інструменту малювання для створення стрілок
Інструмент малювання є досить простим у використанні і дозволяє не створювати стрілку з нуля. Цей метод підходить для додавання стрілок з готових шаблонів, розмір яких також можна змінювати. Якщо ви хочете навчитись малювати стрілки в Google Docs, цей спосіб ідеально підходить.
1. У меню “Вставити” виберіть “Малюнок”, а потім “+ Створити”.
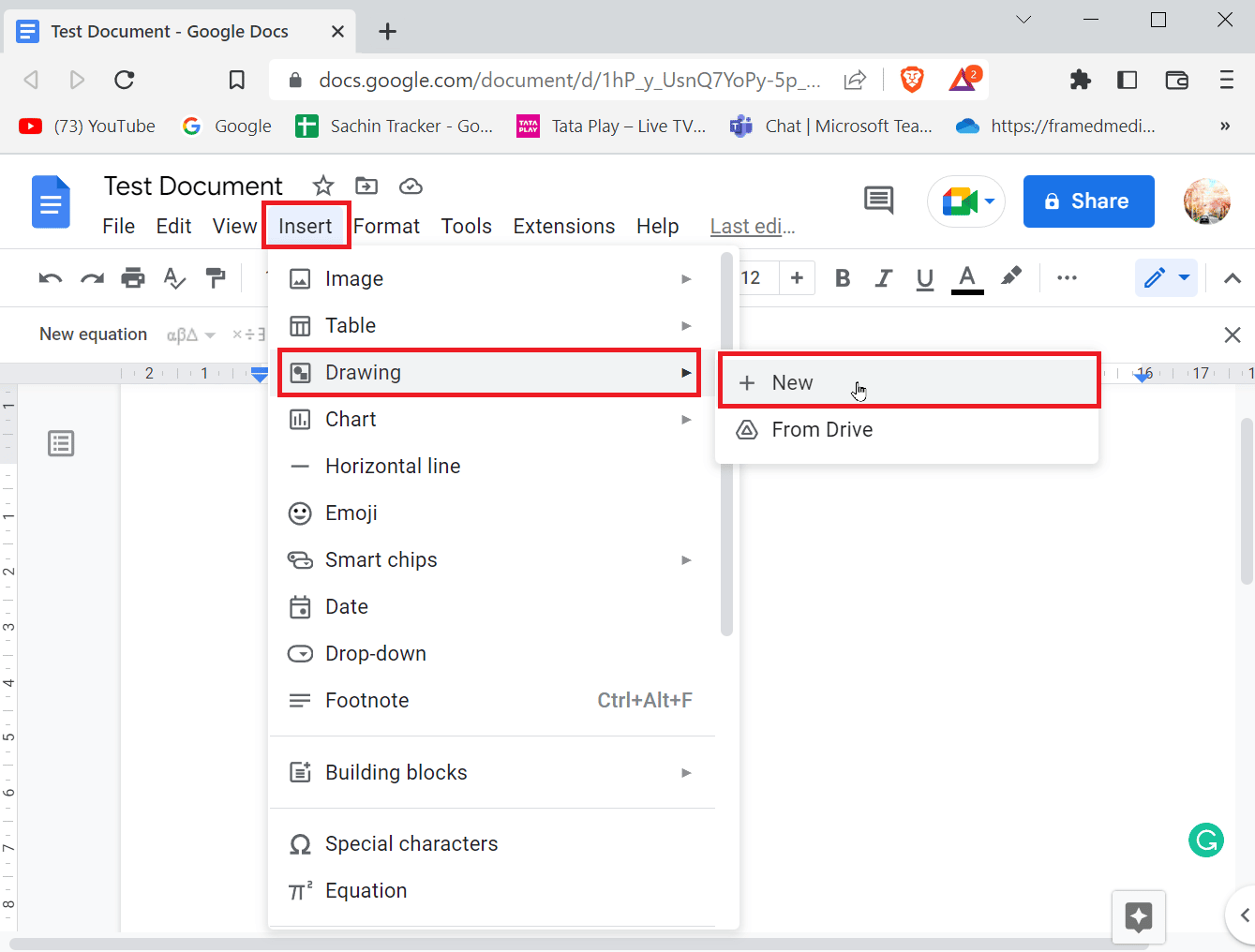
2. Зверху з’явиться панель малювання.
3. Натисніть на значок фігур, а потім виберіть стрілки.
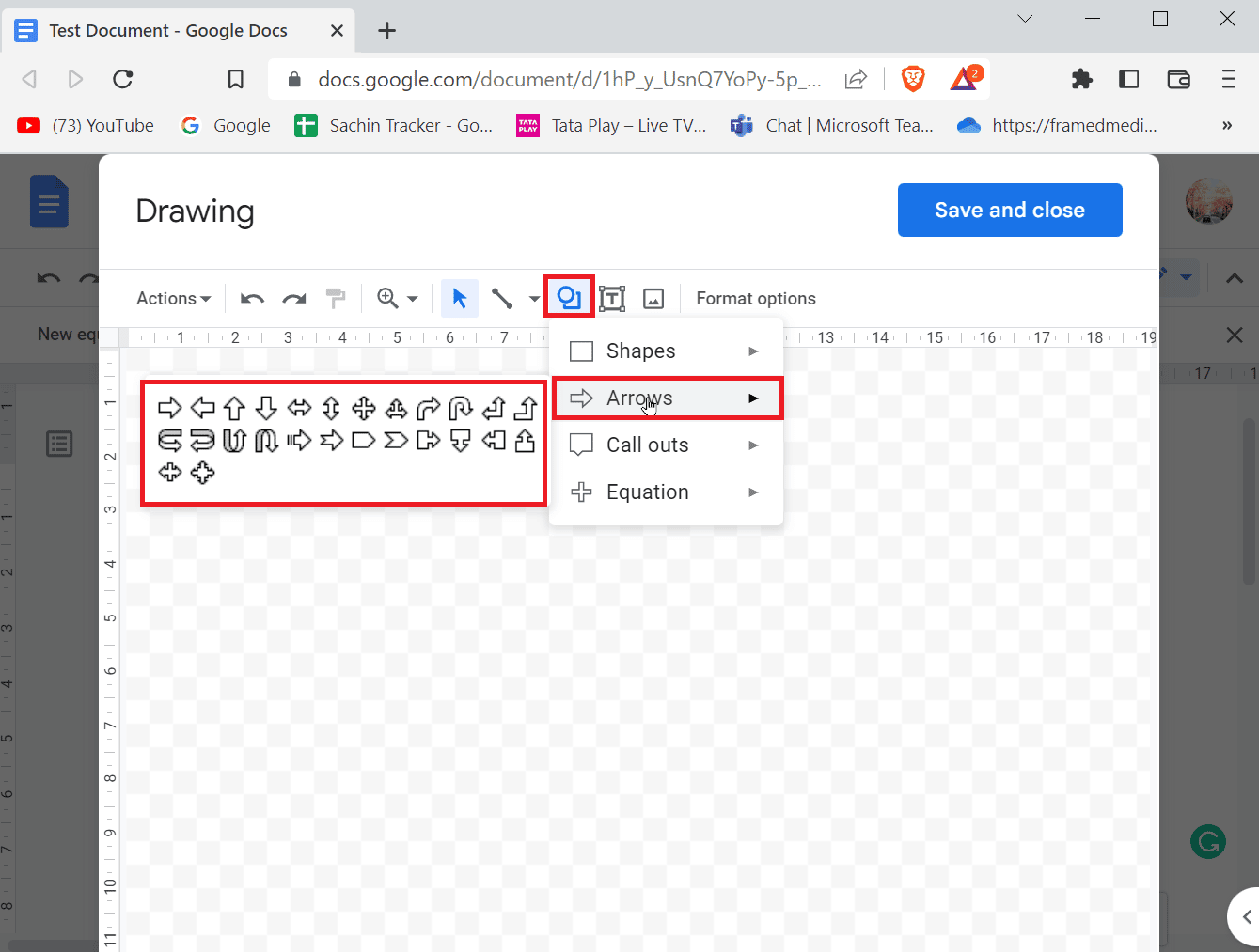
4. З’явиться перелік доступних стрілок. Виберіть потрібну.
5. Після вибору стрілки, намалюйте її на сторінці.
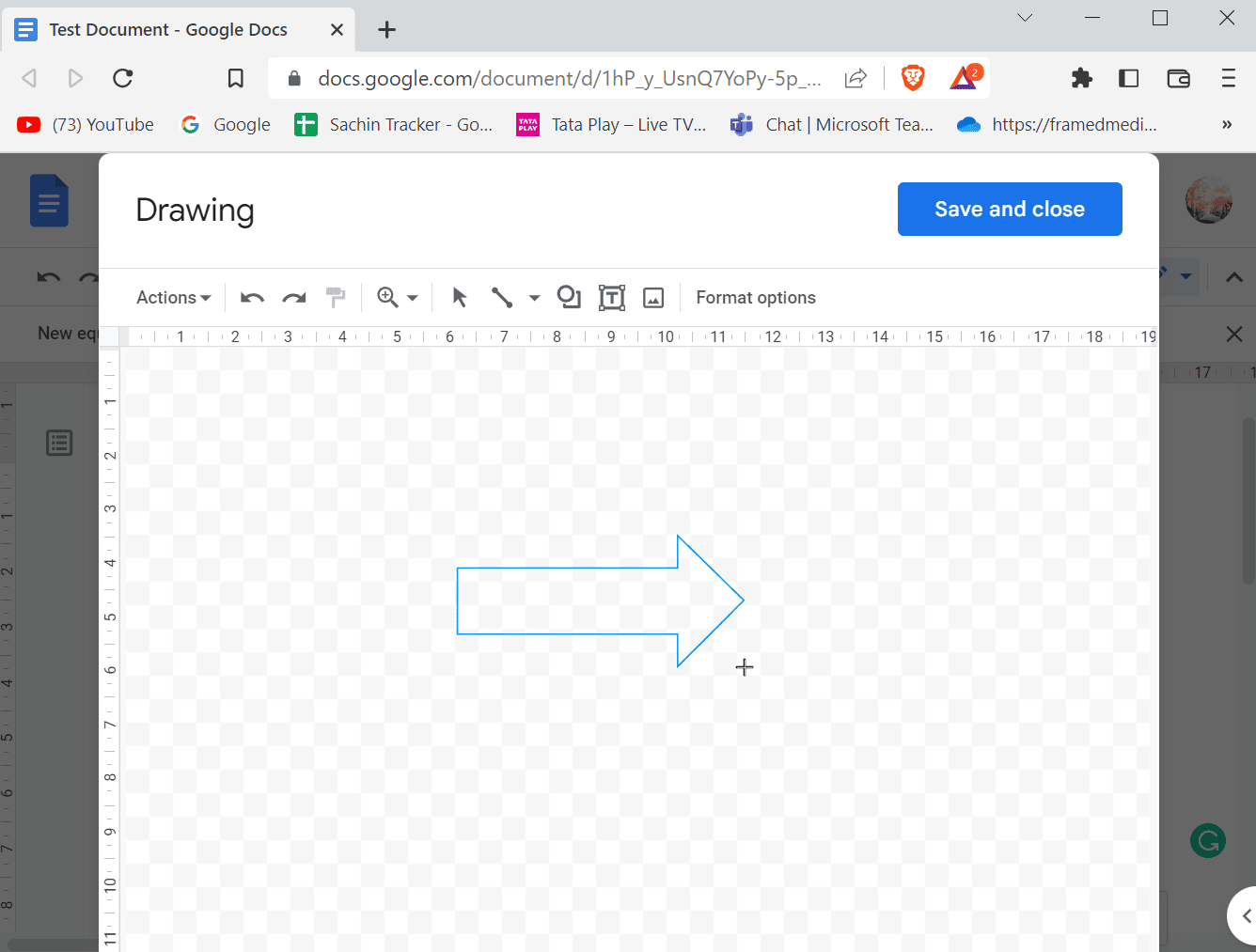
6. Під час малювання стрілки ви можете змінювати її форму.
7. Натисніть “Зберегти та закрити”, щоб вставити стрілку у документ.
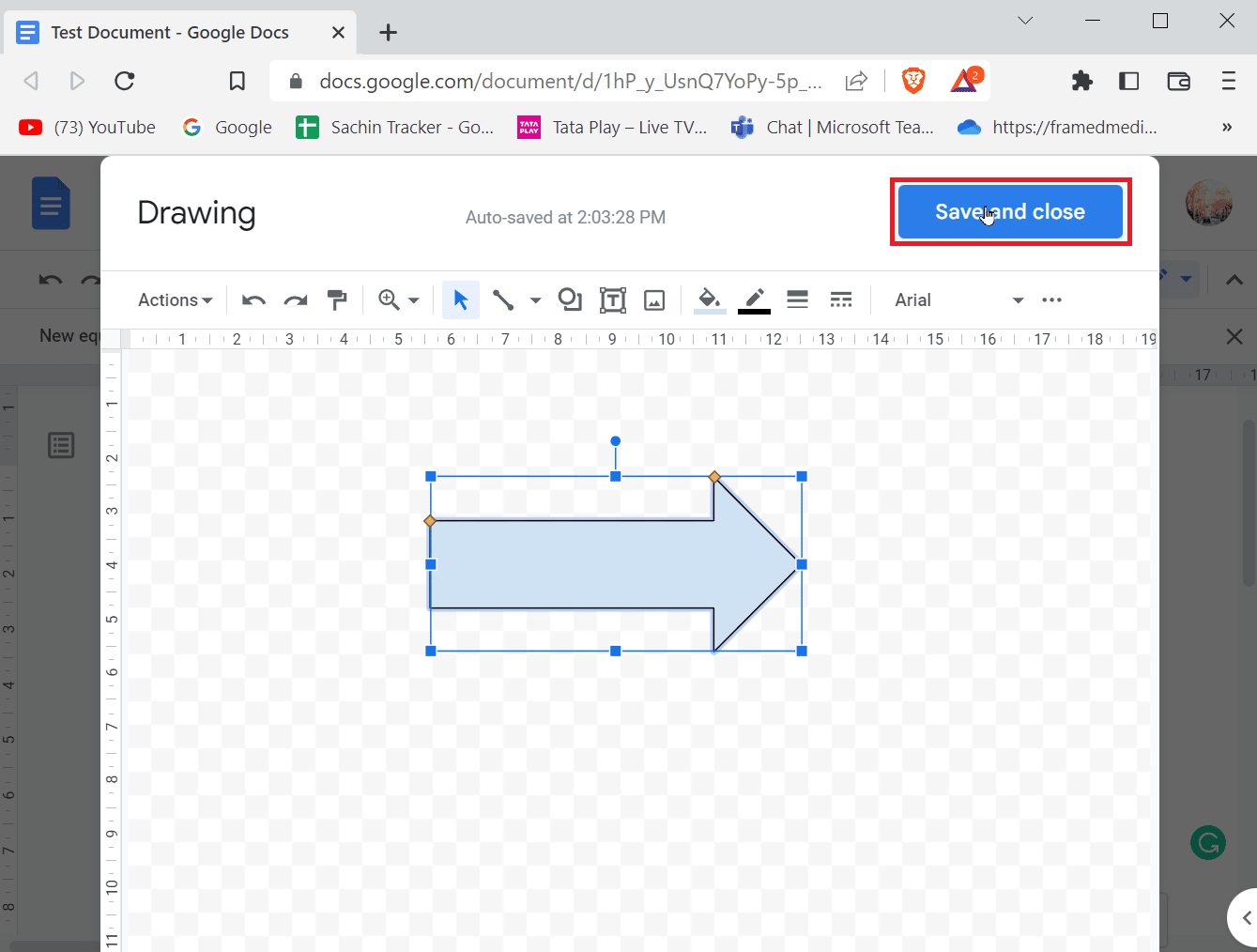
Як додати верхній індекс
При написанні текстів часто виникає потреба використовувати верхній або нижній індекси для кращого оформлення. Вони особливо важливі при написанні наукових робіт, математичних формул тощо. У Microsoft Word та інших текстових редакторах є спеціальна панель інструментів для цього, але у Google Docs все дещо по-іншому. Розглянемо, як додати верхній та нижній індекси.
Спосіб 1: Використання комбінацій клавіш
Ось способи додавання верхнього індексу в Google Docs за допомогою комбінацій клавіш.
Варіант I: Для Windows
1. Верхній індекс можна активувати за допомогою клавіш Ctrl + . (крапка).
2. Тепер весь текст, який ви будете вводити, буде у форматі верхнього індексу.
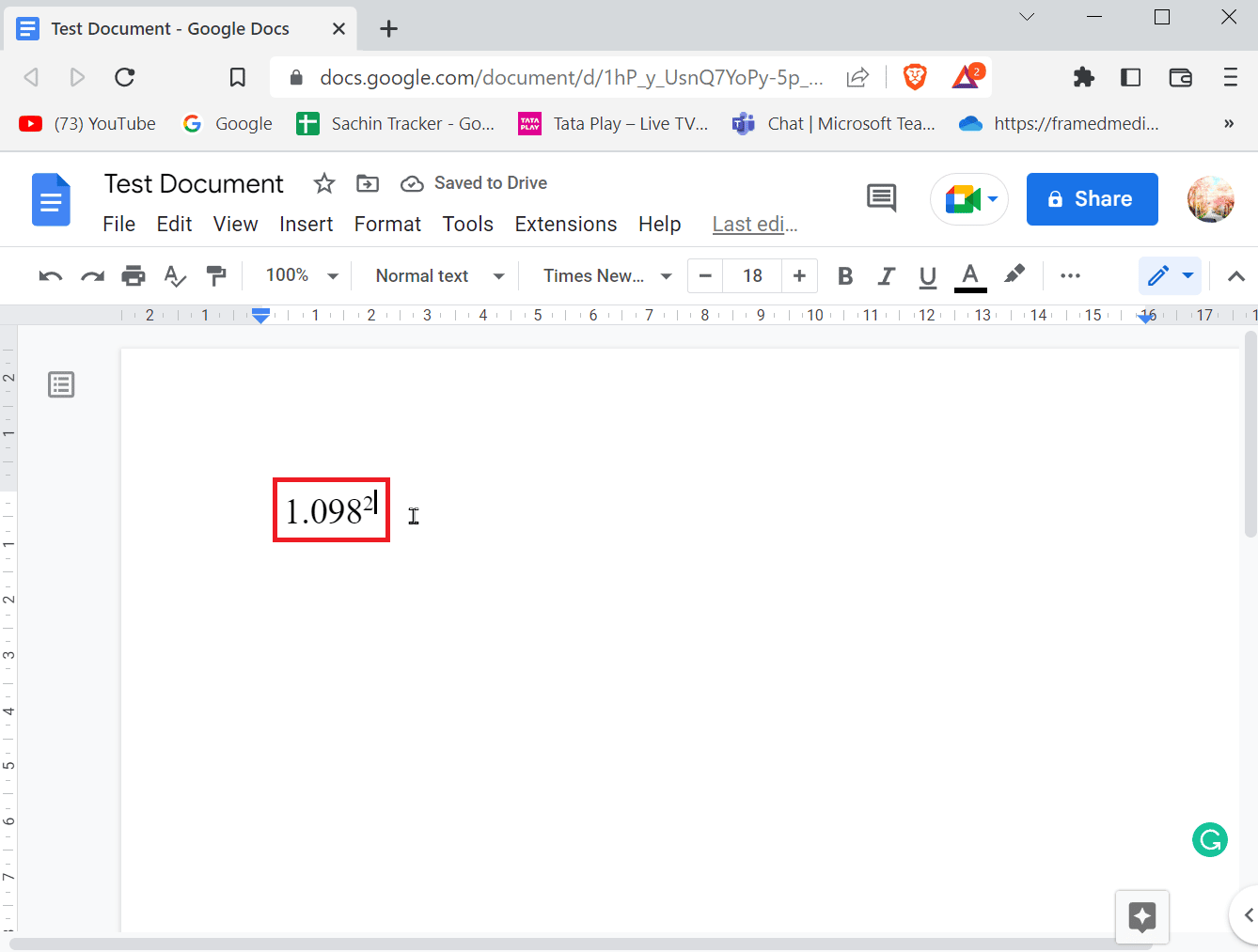
3. Щоб вийти з формату верхнього індексу, натисніть Ctrl + . одночасно.
4. Для введення нижнього індексу натисніть одночасно клавіші Ctrl + , (кома).
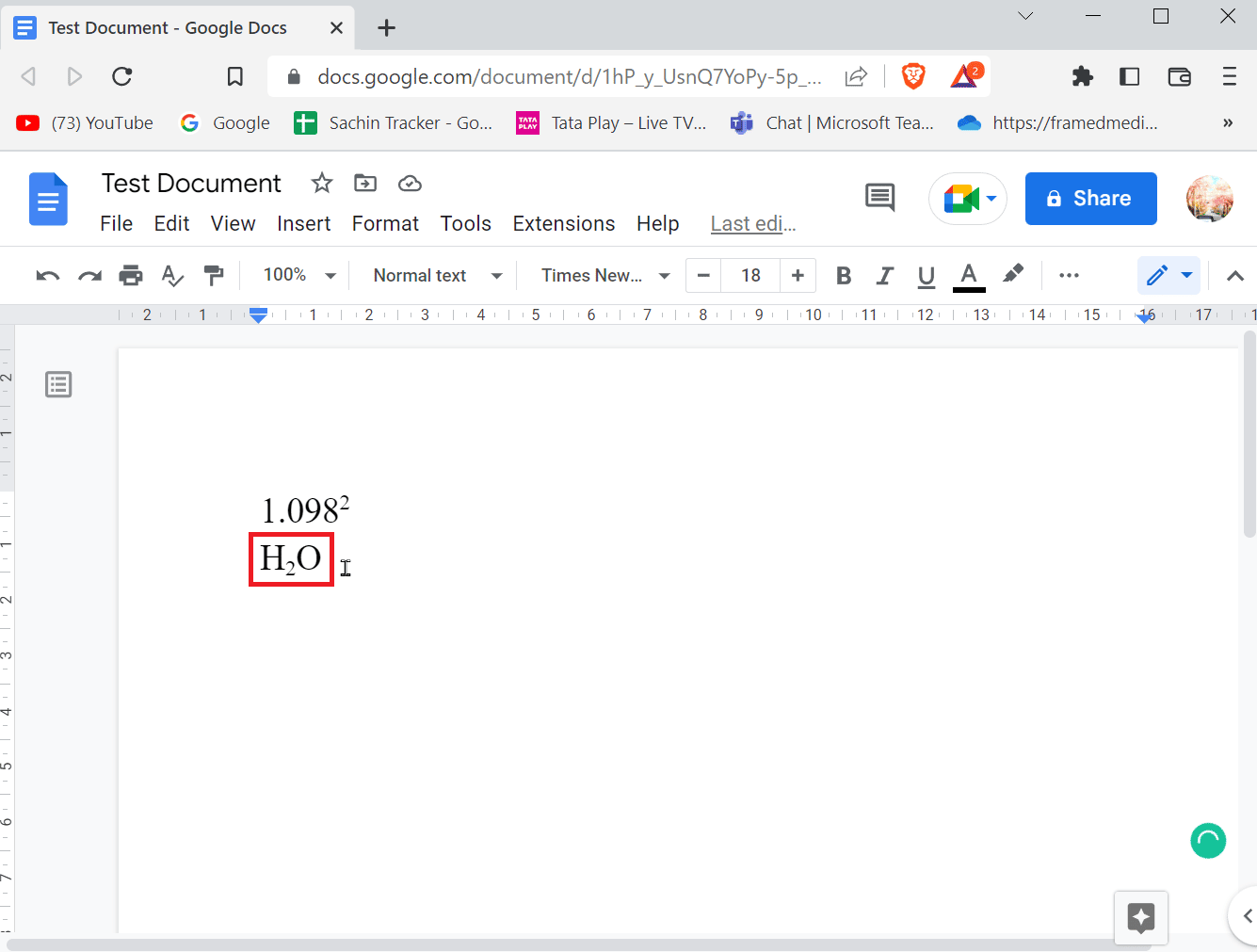
5. Щоб вийти з формату нижнього індексу, натисніть знову Ctrl + , .
Варіант II: Для Mac
- Щоб застосувати верхній індекс на Mac, натисніть одночасно Command + ., а для виходу з цього формату – натисніть знову Command + . .
- Для застосування нижнього індексу, натисніть одночасно клавіші Command + ,. Щоб вийти з формату нижнього індексу, натисніть знову Command + , одночасно.
Існує ще один спосіб вставки верхнього та нижнього індексів через меню.
1. У верхньому меню виберіть пункт “Вставити”, а потім “Рівняння”.
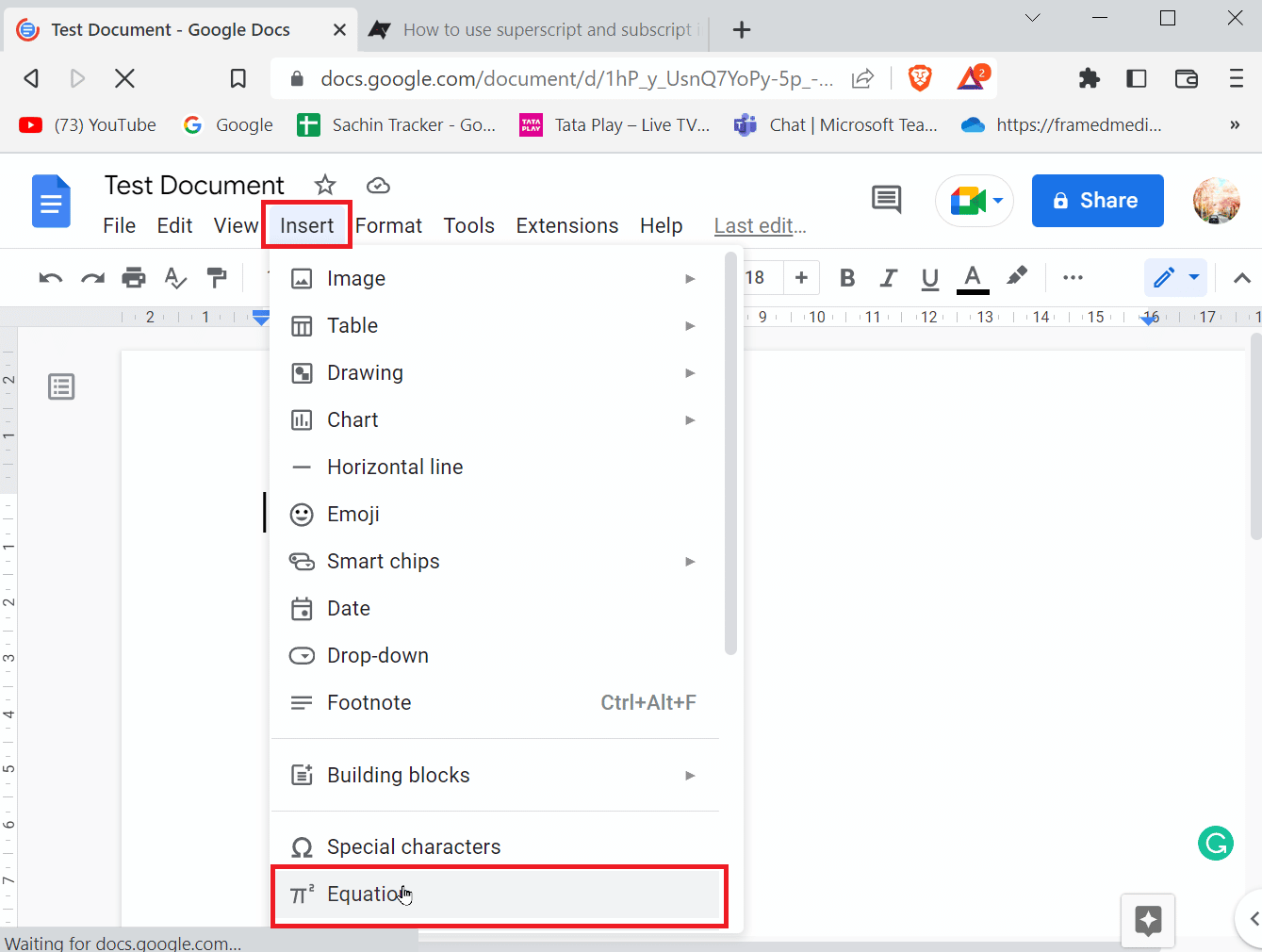
2. Тепер для введення верхнього індексу необхідно одночасно натиснути клавіші Shift + 6 після введення символу.
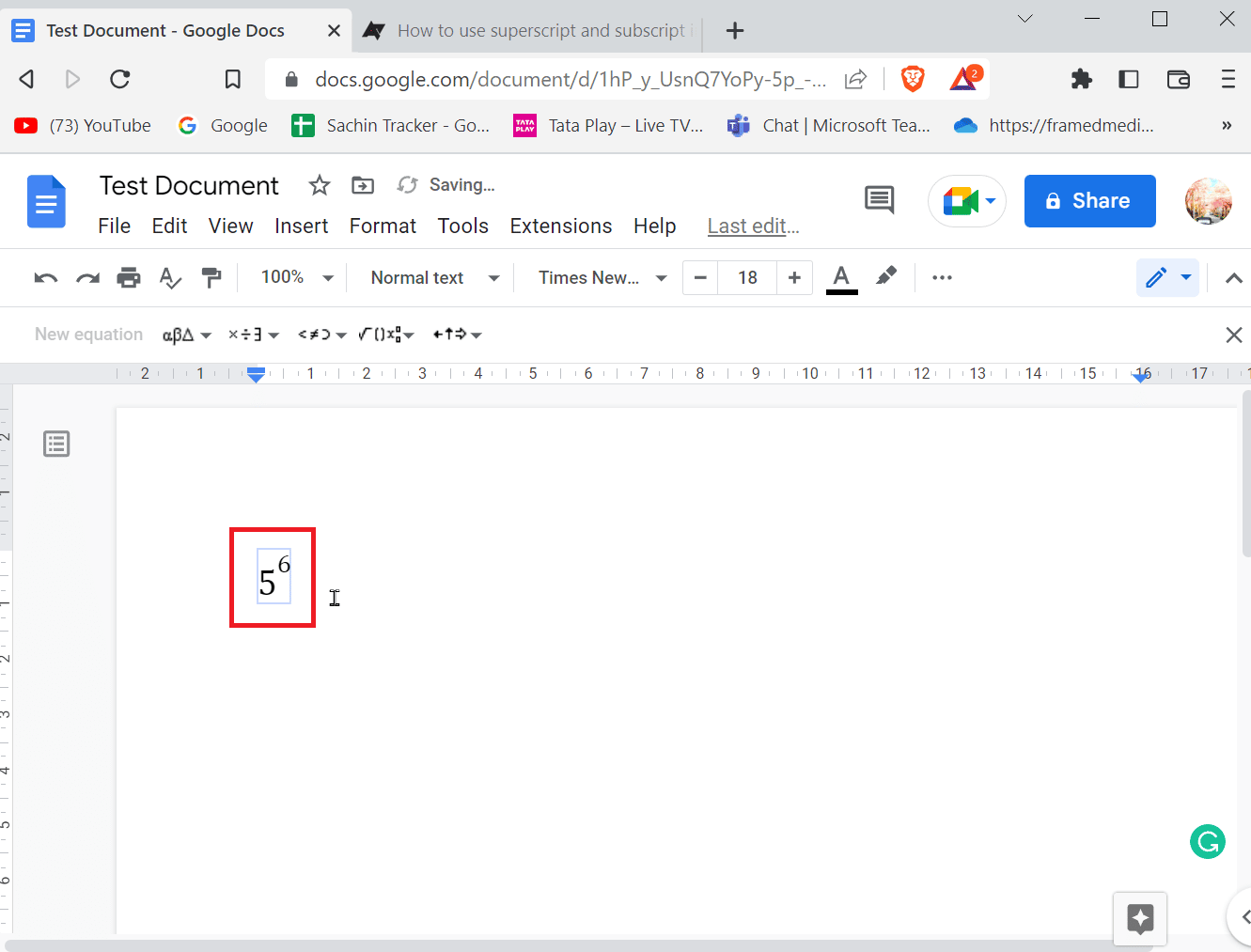
3. Для введення нижнього індексу, потрібно одночасно натиснути клавіші Shift + – після введення символу.
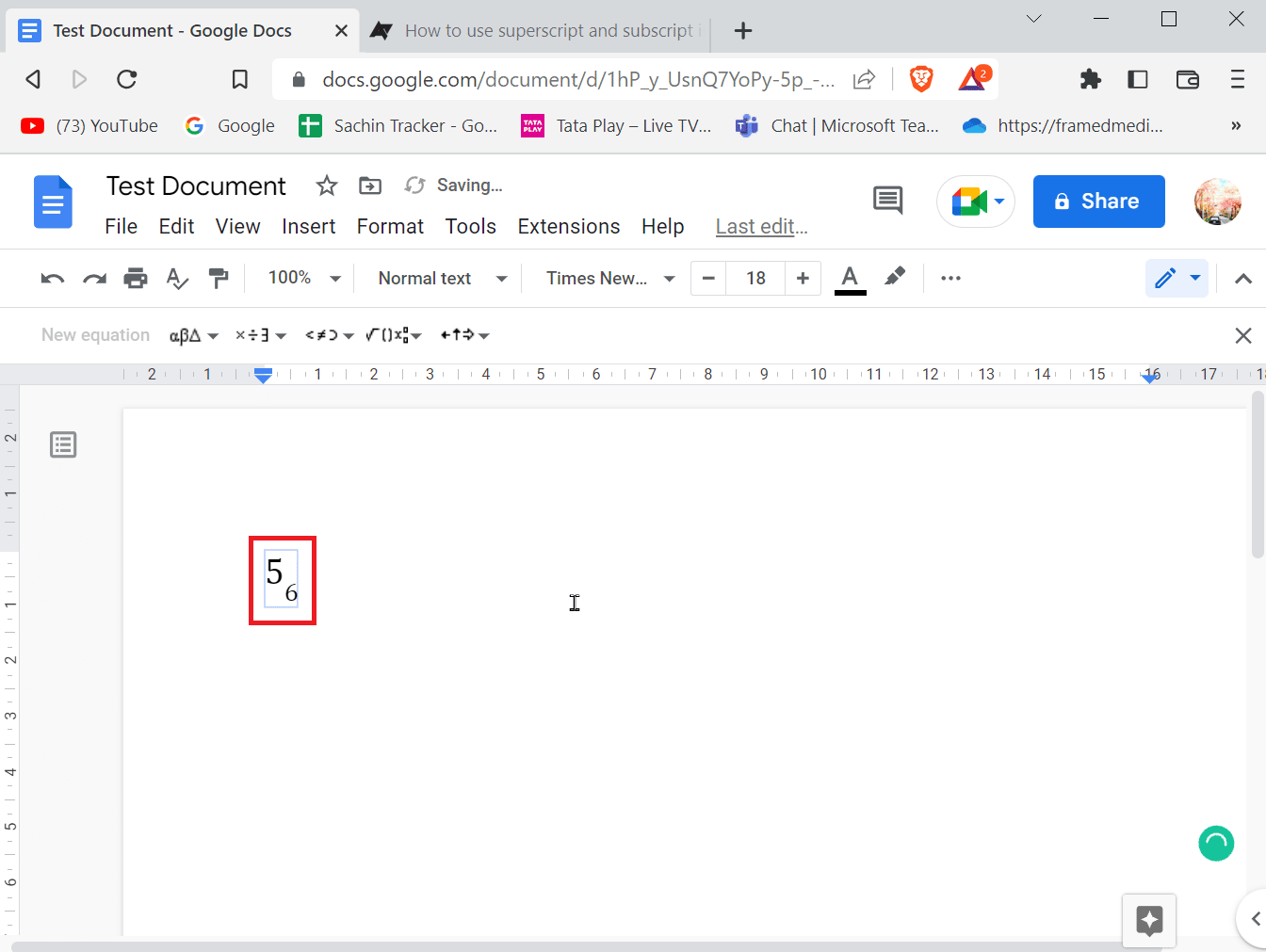
4. Після введення верхнього або нижнього індексу натисніть клавішу Enter для виходу з форматування.
Варіант III: На мобільному пристрої
Якщо ви використовуєте Google Документи на мобільному пристрої, ви можете вводити або виходити з верхнього та нижнього індексу наступним чином:
1. Виділіть текст, який потрібно змінити на верхній або нижній індекс.
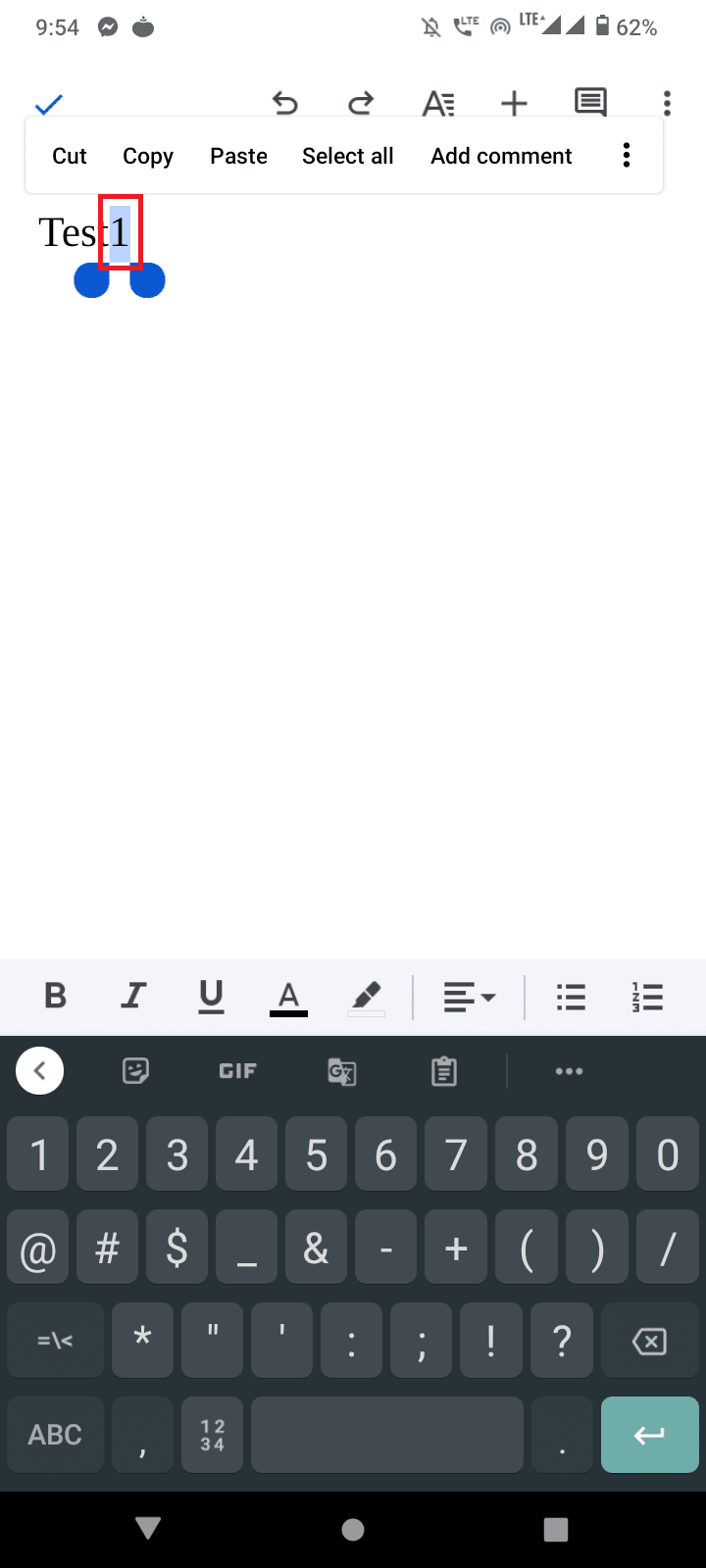
2. Натисніть кнопку “Формат” у верхній частині екрана.
3. Перейдіть на вкладку “Текст” і виберіть X² для верхнього індексу та X₂ для нижнього.
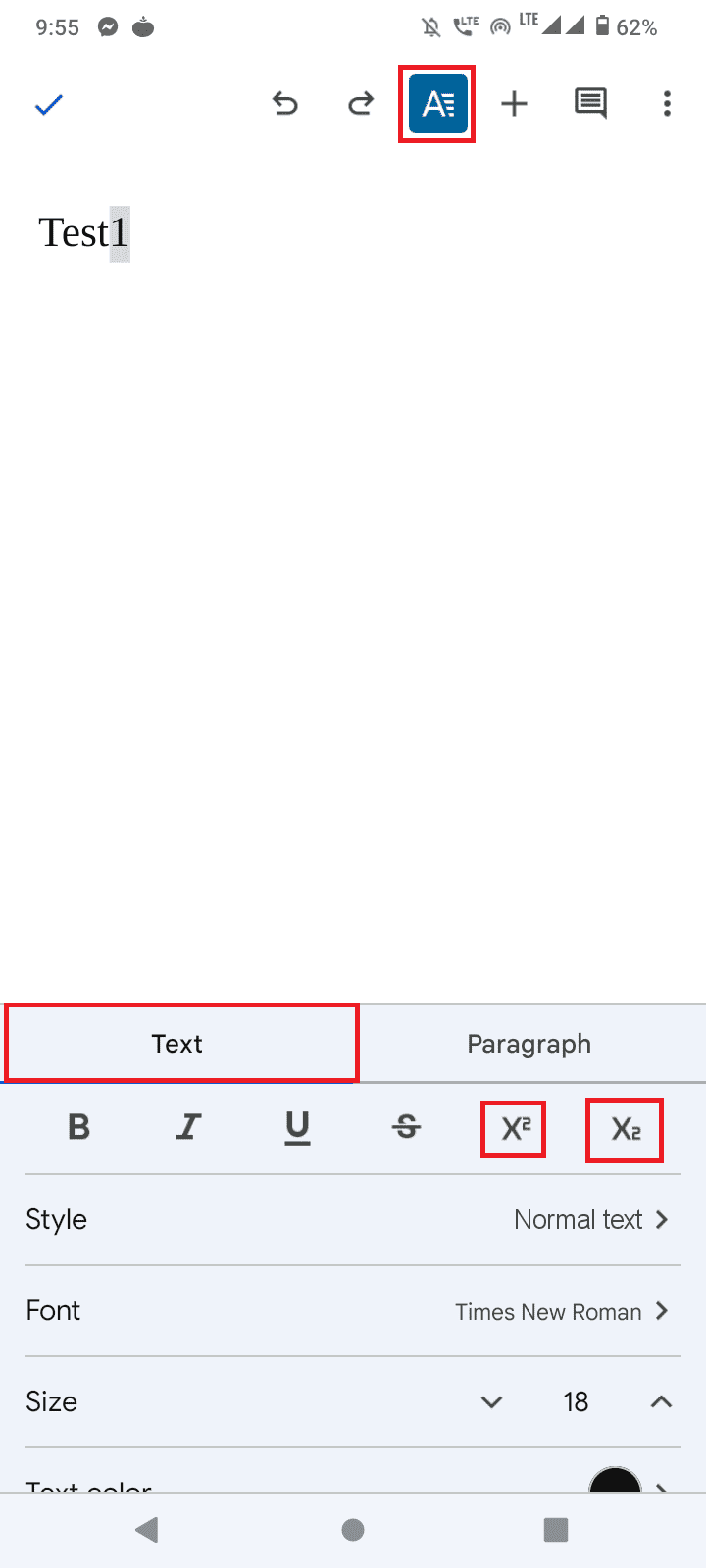
4. Після введення верхнього або нижнього індексу, знову натисніть кнопку “Формат” для виходу з форматування.
Як додати символи у Google Docs
Іноді користувачам потрібно вставляти спеціальні символи, такі як знаки авторського права або позначення градусів. Якщо ви хочете додати такі символи, виконайте наступні дії:
1. Відкривши Google Документи, натисніть “Вставити” на панелі меню.
2. Потім натисніть “Спеціальні символи”.
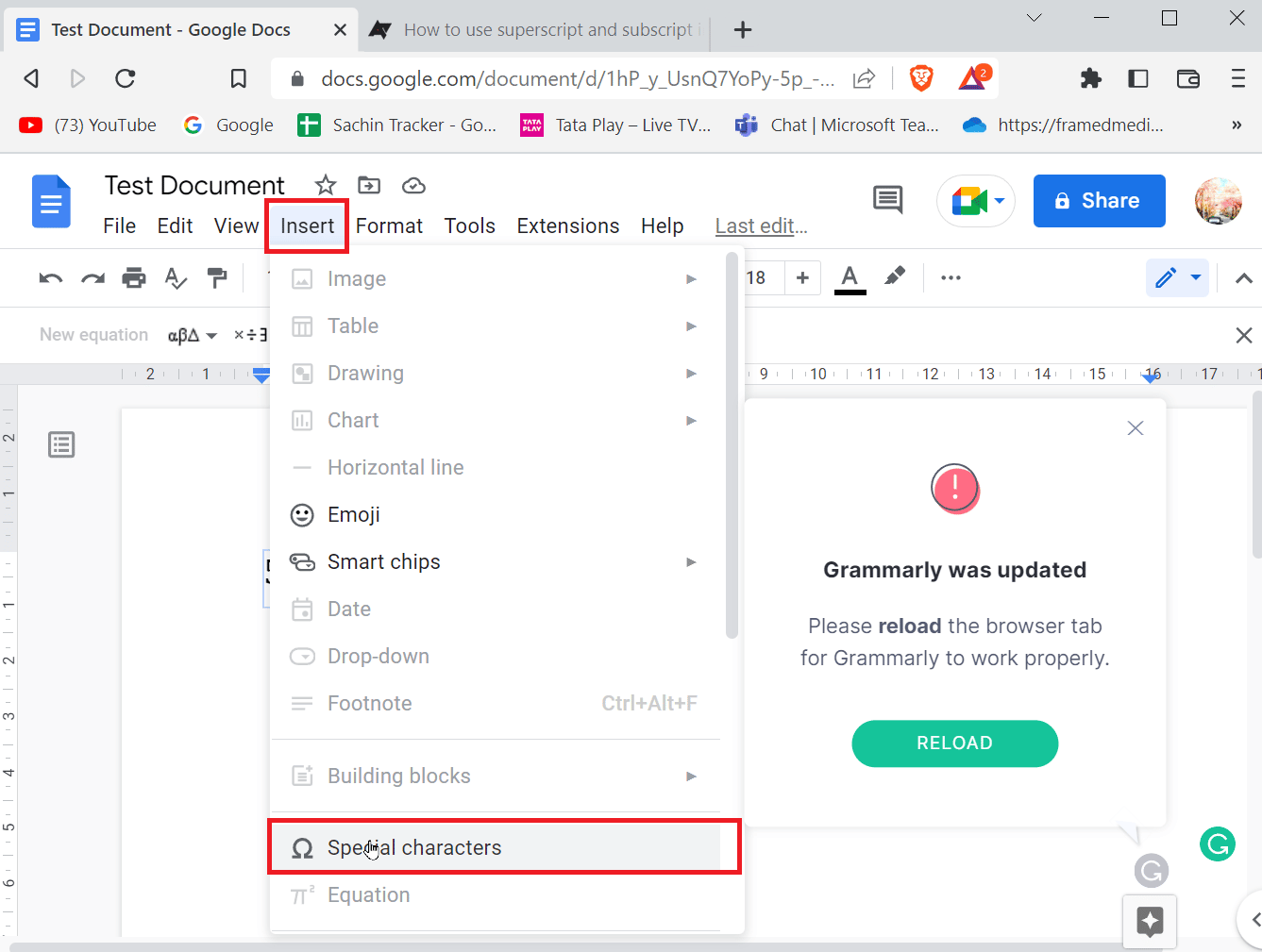
3. Виберіть перше розкривне меню для вибору символів.
4. Після цього виберіть категорію символу, натиснувши на друге розкривне меню.
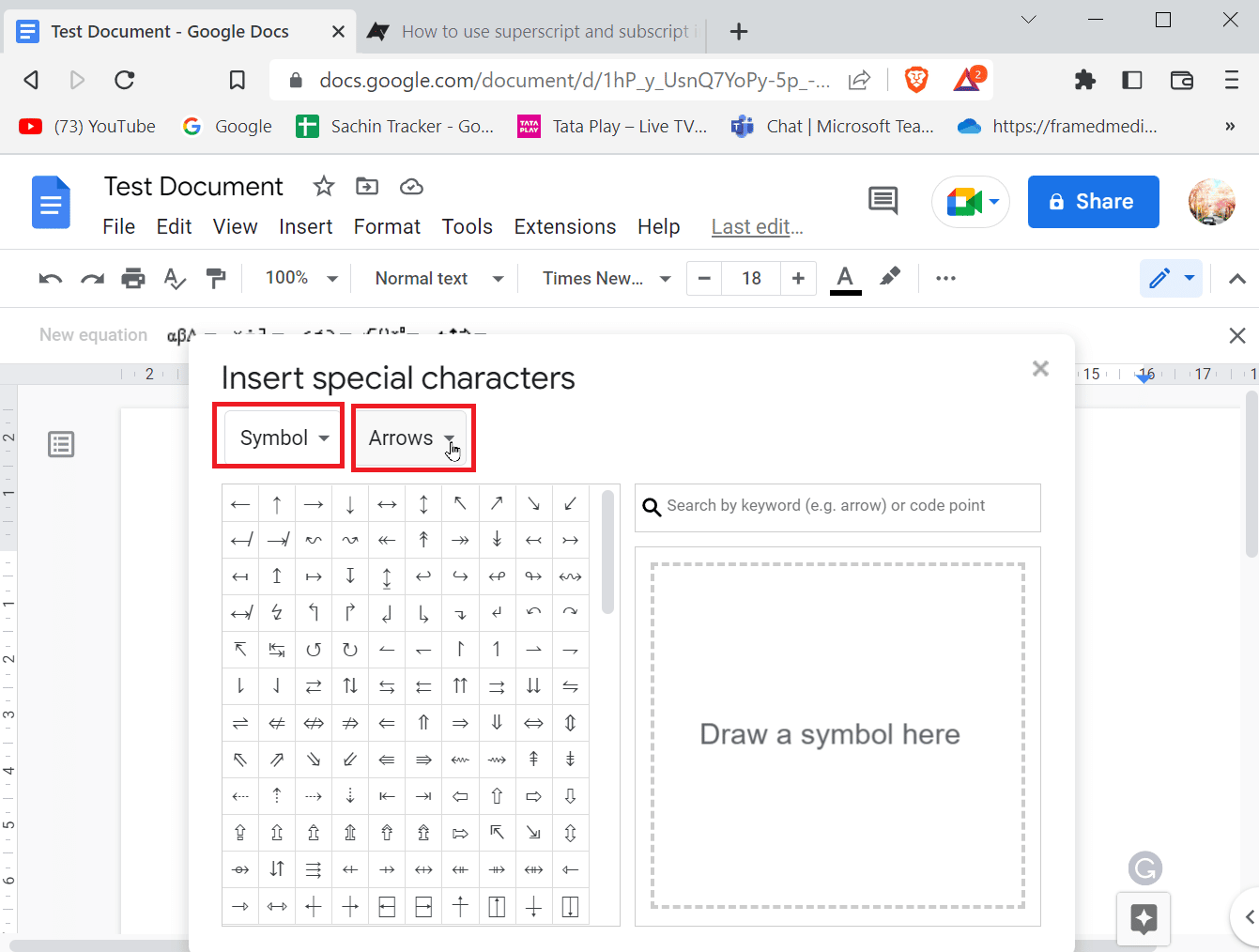
5. Зі списку ви можете легко вибрати потрібний спеціальний символ.
Спосіб 1. Малювання спеціальних символів
Іноді існує велика кількість символів, які приховані в певних категоріях. Якщо ви знаєте, як виглядає потрібний символ, ви можете використовувати інструмент малювання для його пошуку та вставки.
1. Перейдіть у меню “Вставити” та натисніть “Спеціальні символи”.
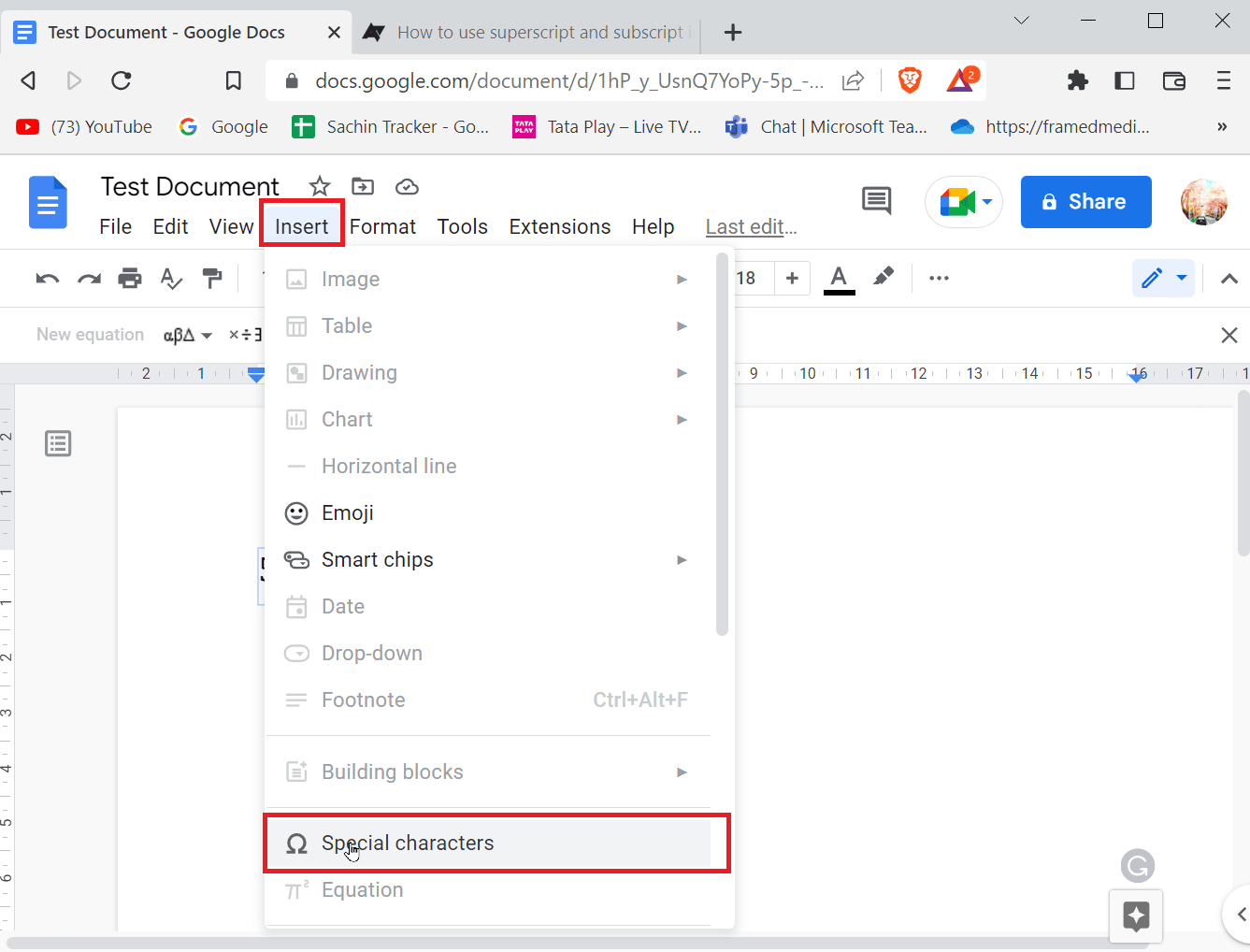
2. Намалюйте потрібний символ у відведеному для цього місці.
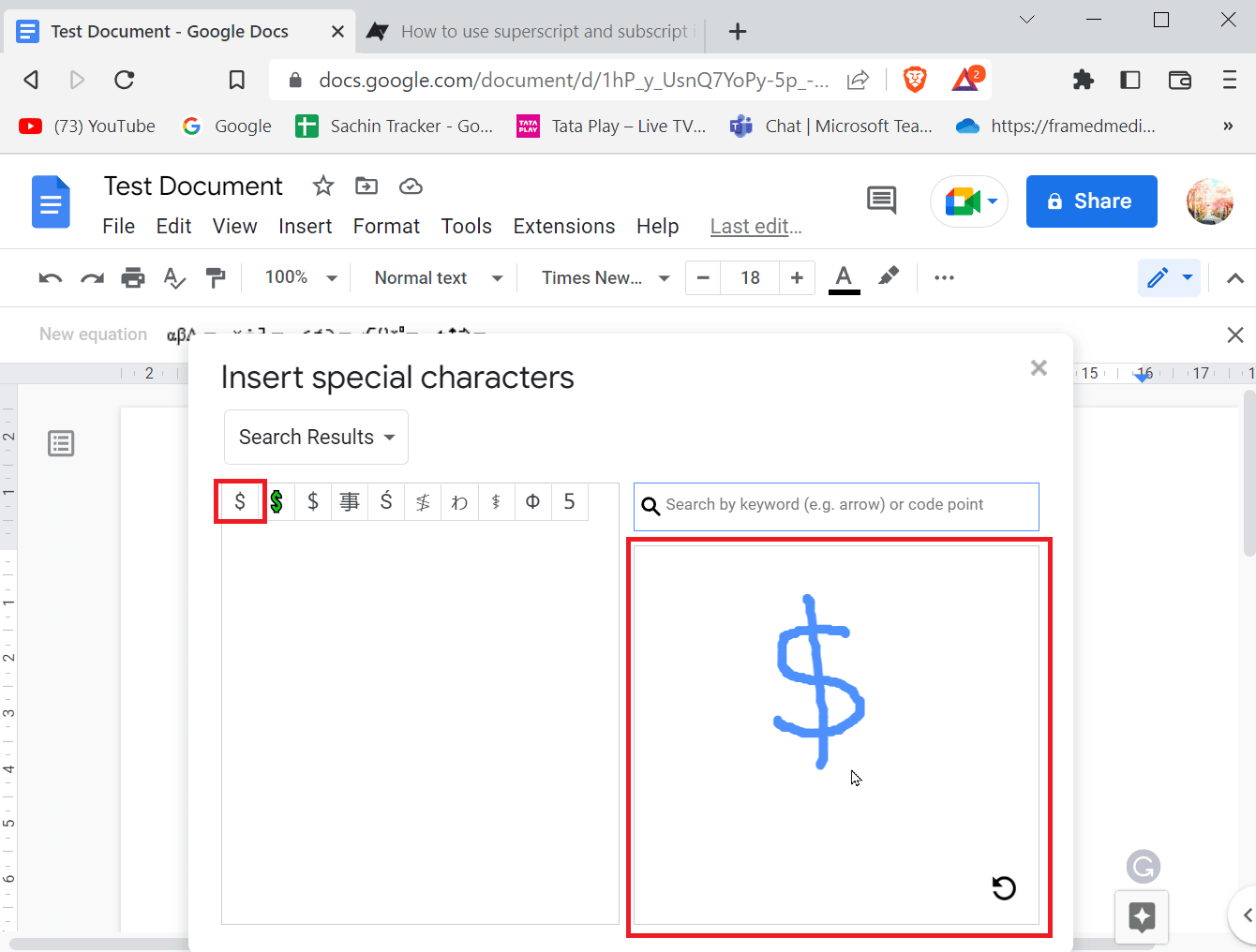
3. Google Документи автоматично розпізнають ваш малюнок та запропонують варіанти схожих символів.
4. Просто виберіть потрібний символ, натиснувши на нього.
5. Ви також можете скористатися пошуком символів у меню спеціальних символів. Введіть назву символу, і Google Документи запропонує найкращі варіанти.
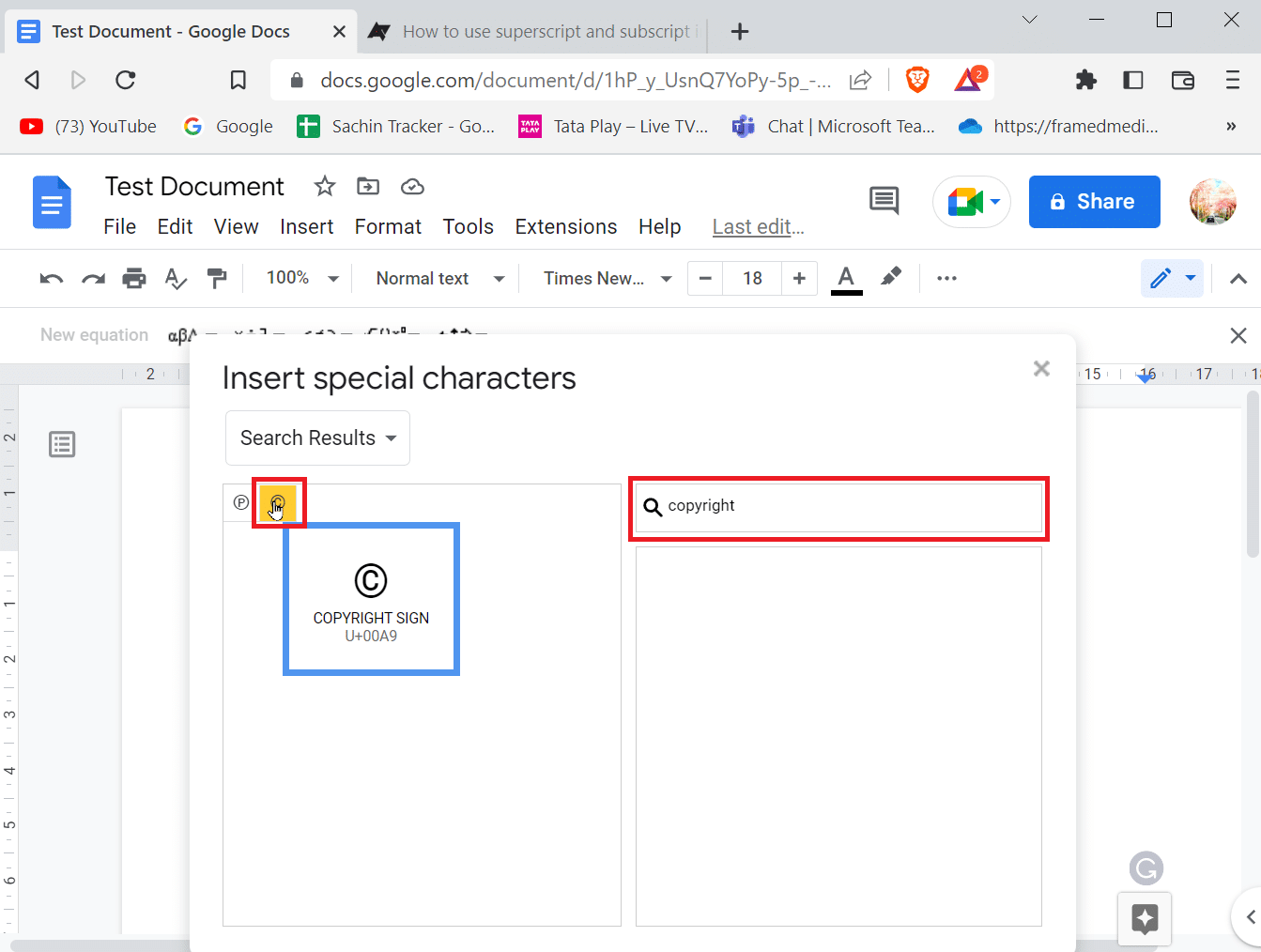
Спосіб 2: Вставка значення Unicode
Якщо вам складно постійно шукати або малювати символ, ви можете використовувати його значення Unicode. Щоб вставити символ через Unicode, потрібно знати код цього символу.
1. Відкрийте меню “Вставити” та натисніть “Спеціальні символи”.
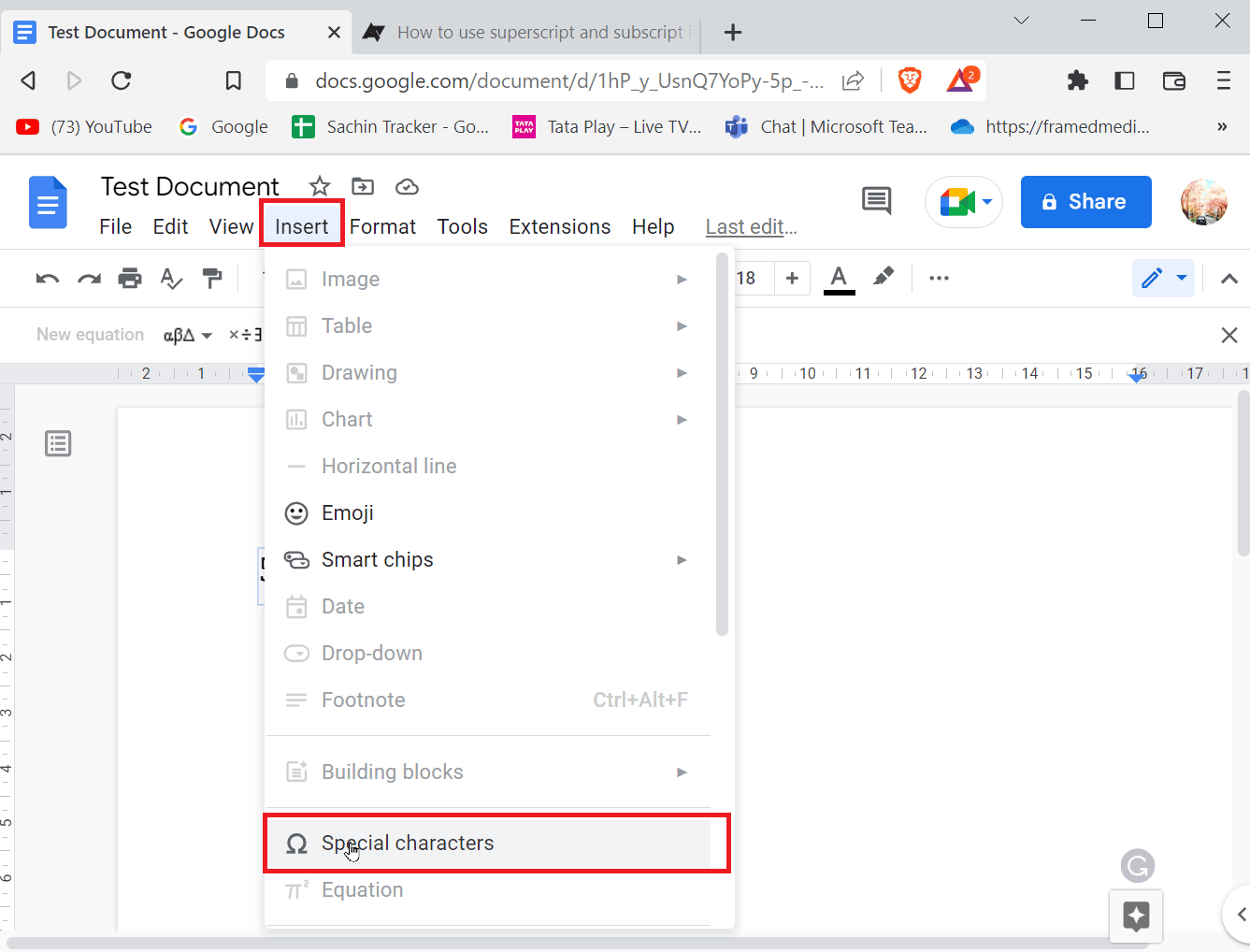
2. Знайдіть символ, який ви шукаєте, та наведіть курсор на нього. Запишіть значення, яке знаходиться під символом.
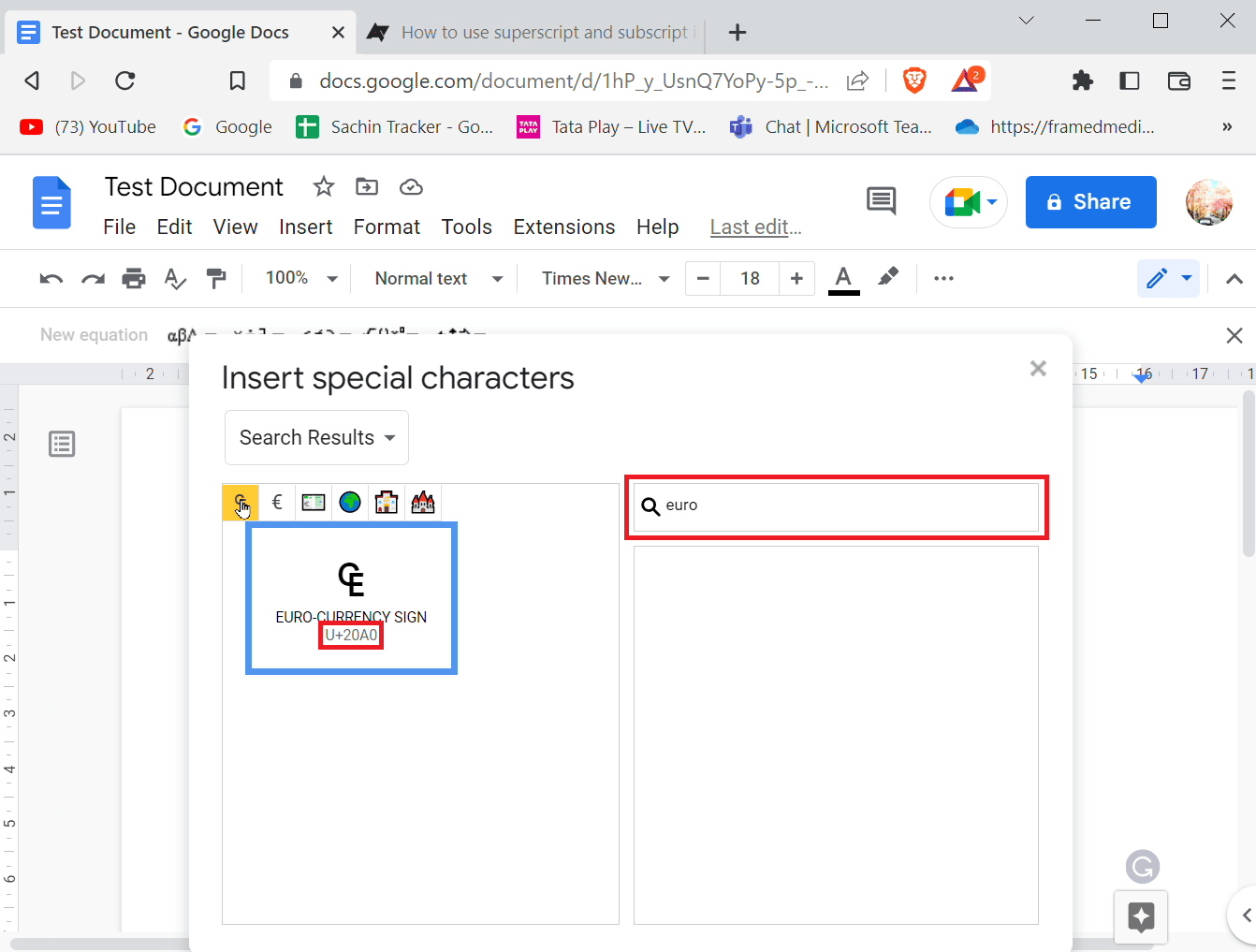
3. Тепер ви можете побачити Unicode цього символу. Використовуйте цей код у вікні пошуку, щоб швидко відкрити символ.
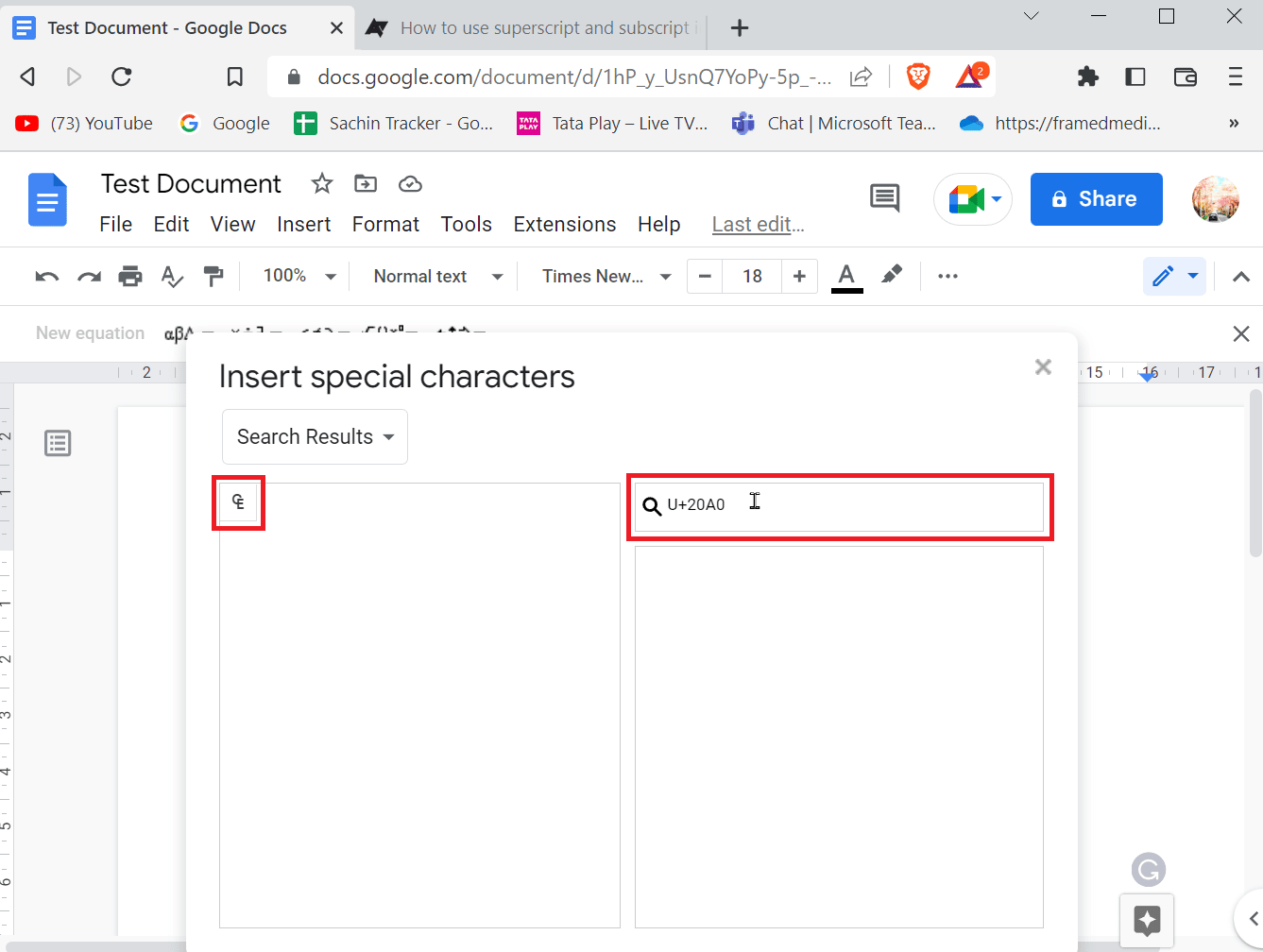
Спосіб 3: Використання функції заміни символів
Якщо ви часто використовуєте один і той же спеціальний символ та не хочете постійно відкривати меню для його вставки, ви можете скористатися функцією заміни символів. Для цього спочатку потрібно виконати певні налаштування.
1. Спочатку вставте потрібний символ у документ через меню “Спеціальні символи”.
2. Меню спеціальних символів знаходиться у розділі “Вставити” -> “Спеціальні символи”.
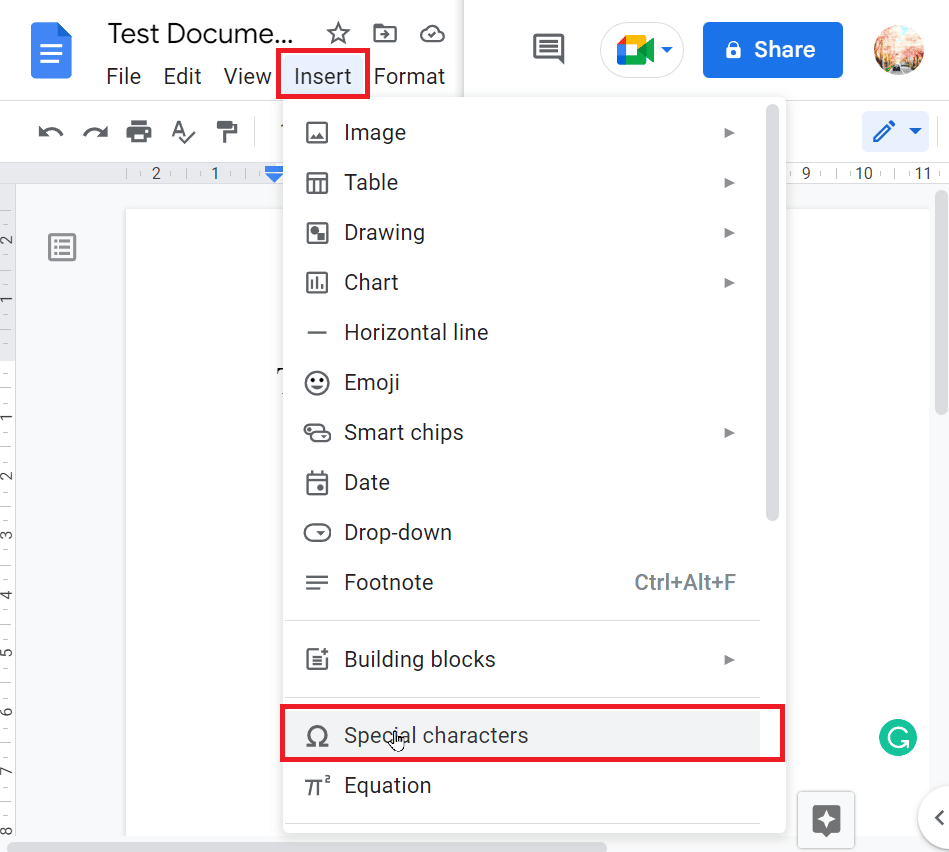
3. Після вставки символу виділіть його, клацніть правою кнопкою миші та виберіть “Копіювати”.
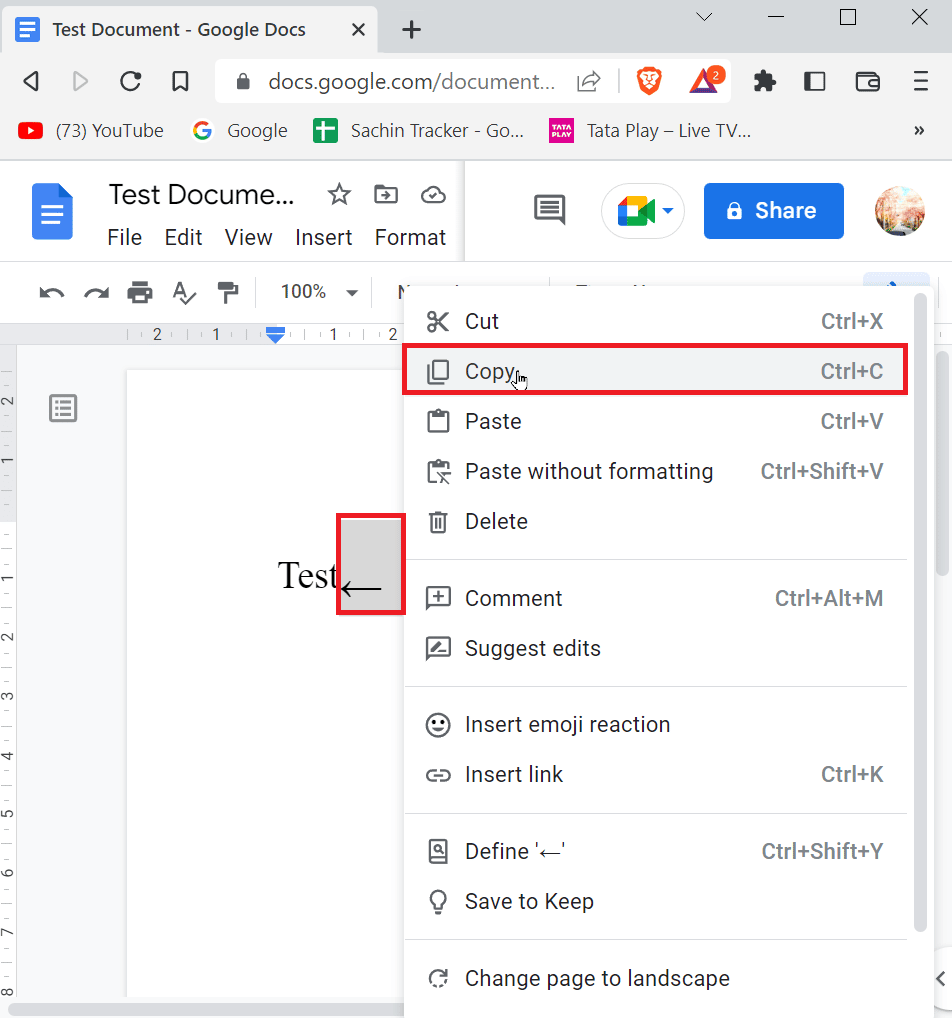
4. На панелі меню виберіть “Інструменти” -> “Параметри”.
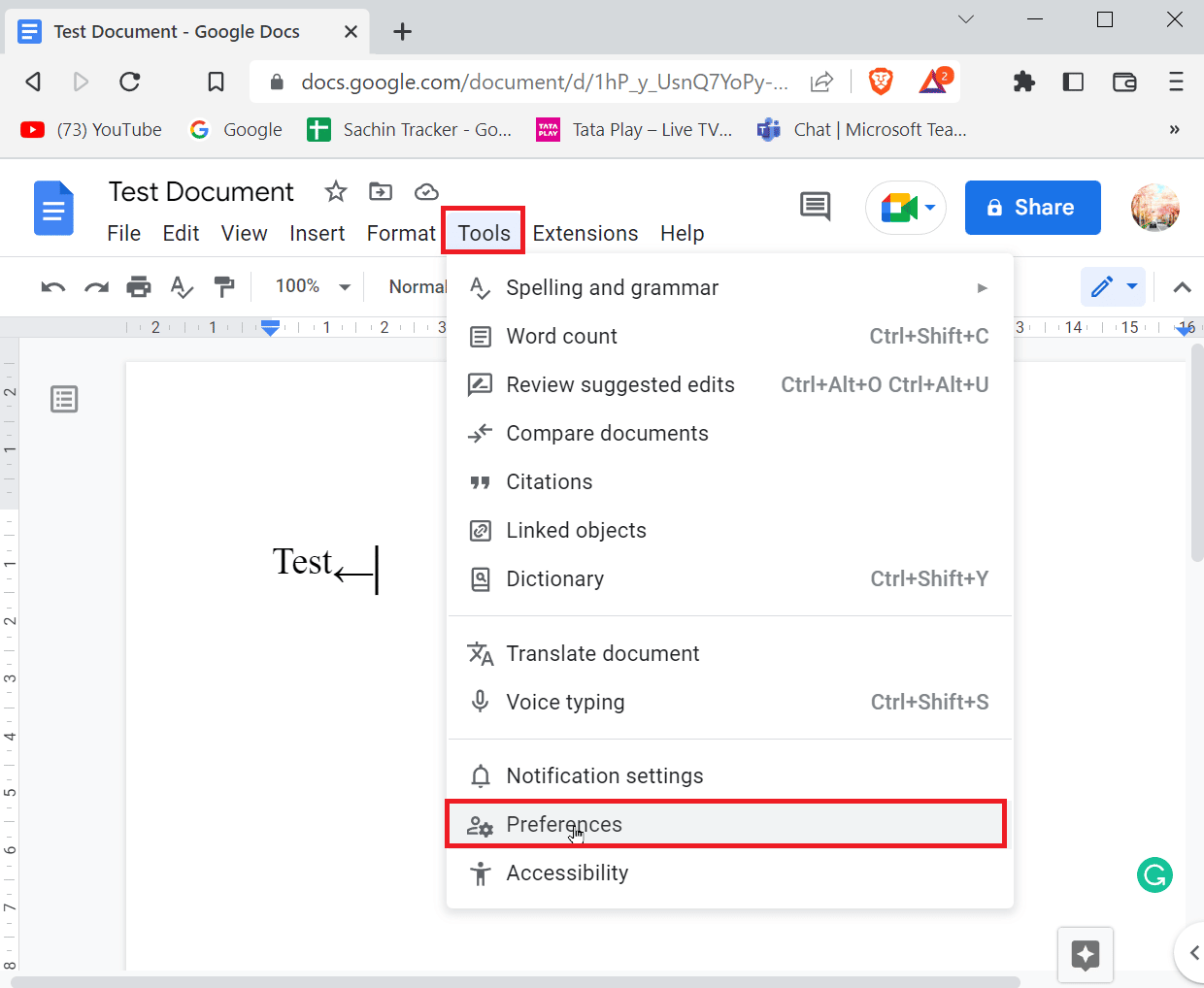
5. Перейдіть на вкладку “Заміна” та введіть скопійований символ у поле “Замінити”.
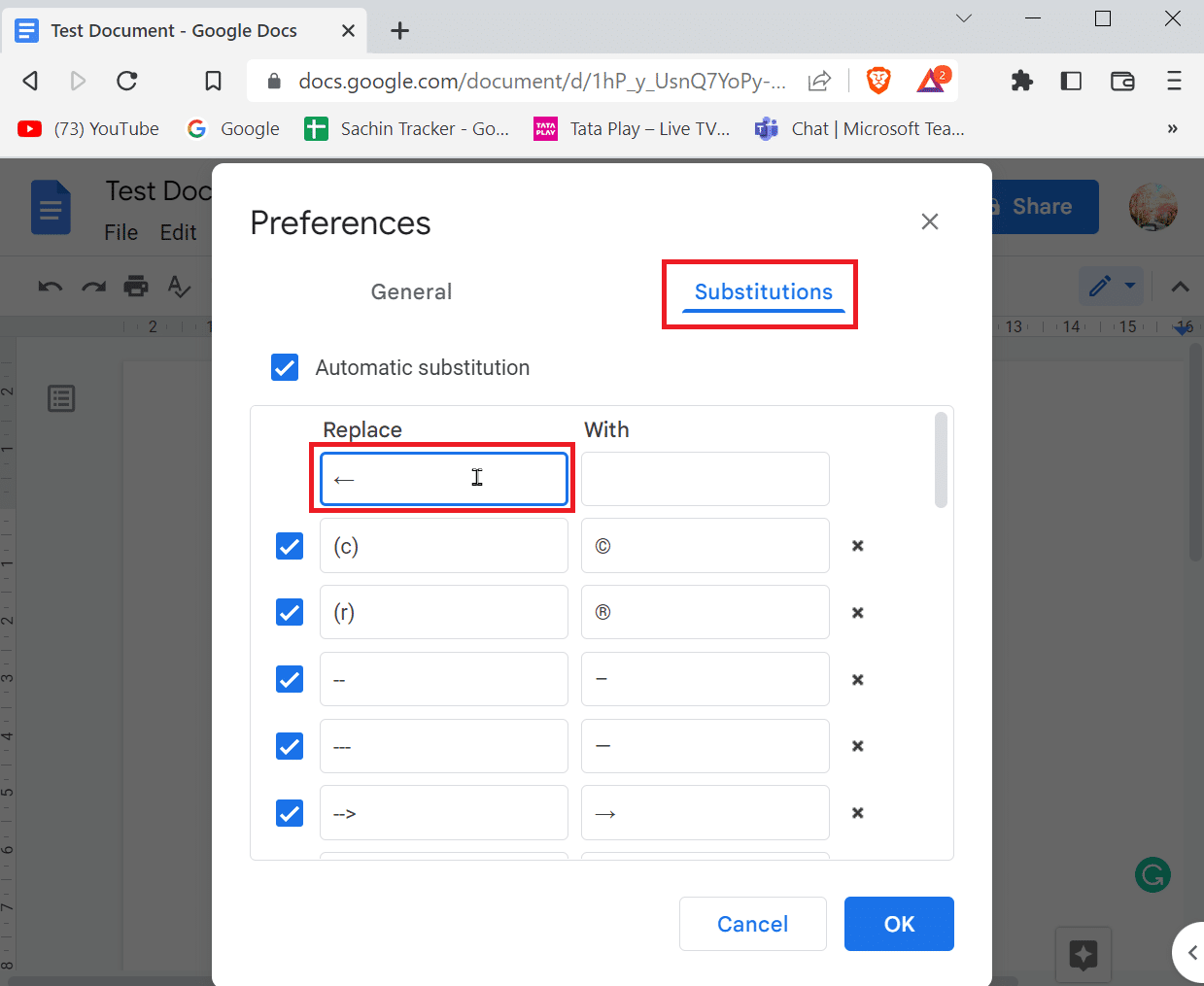
6. У полі “На” введіть комбінацію символів, яка буде замінюватися на ваш спеціальний символ.
7. Натисніть “ОК” для збереження.
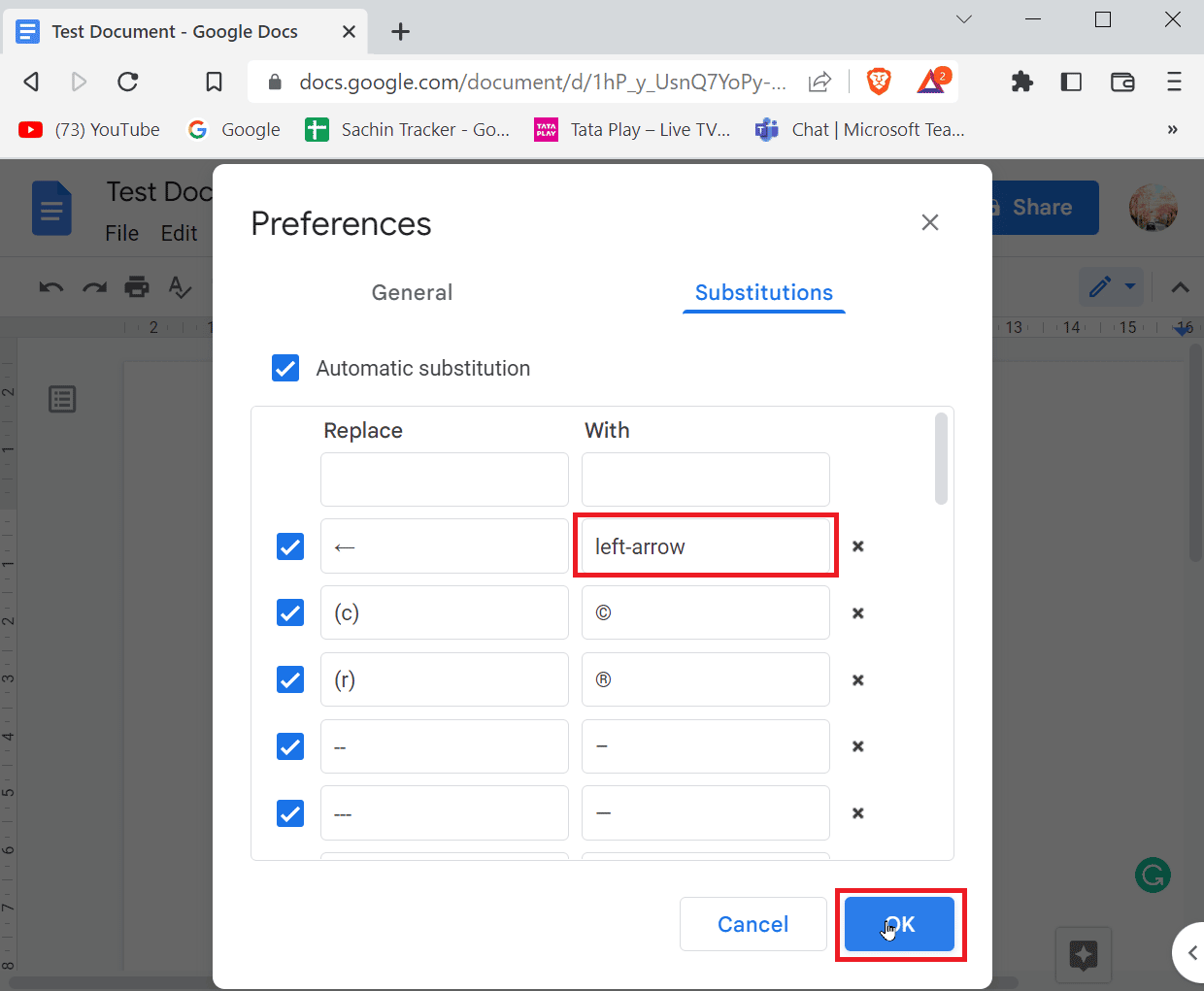
8. Тепер, коли ви будете вводити стрілку вліво (наприклад, “<-“) в порожньому документі, Google Документи автоматично замінять її на скопійований символ стрілки вліво.
Спосіб 4: Використання комбінацій клавіш для введення спеціальних символів
Ви також можете використовувати комбінації клавіш для введення спеціальних символів. Існує безліч таких комбінацій.
- Наприклад, для введення символу авторського права, одночасно натисніть клавіші Alt + 0169.
Зверніть увагу: на клавіатурах без окремої цифрової клавіатури, використовуйте функціональну клавішу (FN) разом із клавішею Alt та введіть цифри з цифрового ряду.
- На Mac натисніть Option + G одночасно для введення символу авторського права.
Часті питання (FAQ)
Q1. Коли потрібно використовувати верхні індекси?
Відповідь. Верхні індекси використовуються при написанні порядкових номерів, наприклад (1-й, 2-й, 3-й). Також, вони використовуються у математичних формулах та рівняннях.
Q2. Коли потрібно використовувати нижні індекси?
Відповідь. Нижні індекси найчастіше використовуються в хімічних формулах (H₂O, CO₂ тощо) та у фізиці.
***
Сподіваємось, що наша стаття про те, як додавати стрілки, верхній індекс та символи у Google Docs, була для вас корисною. Поділіться у коментарях, який метод виявився для вас найзручнішим. Якщо у вас є питання або пропозиції щодо статті, не соромтеся залишати їх у коментарях. Дякуємо за увагу.