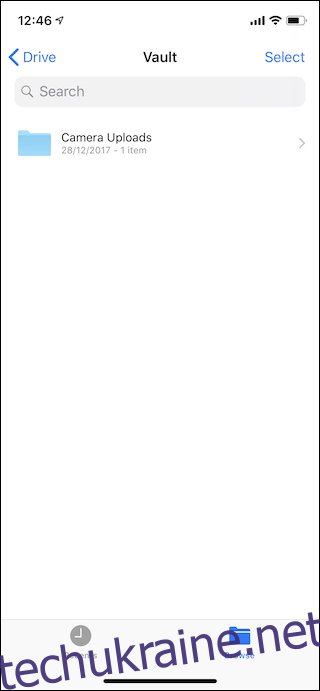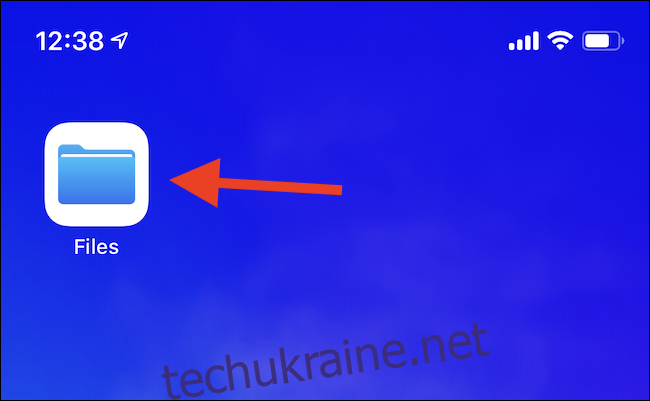Додаток Files був представлений на iPhone та iPad з iOS 11 у 2017 році, і він надав дуже потрібний доступ до файлів для iOS. У типовому стилі Apple його реальна сила добре прихована. Ось як перетворити файли на Finder для iOS.
Якщо ви коли-небудь користувалися програмою Files, ви, безсумнівно, бачили її в найпростішому вигляді. Перш ніж додати будь-які додаткові джерела файлів, які Files називає «Місцеположення», все може виглядати досить мізерно. Звичайно, перегляд файлів, які зберігаються локально на вашому пристрої, набагато краще, ніж те, що ми мали раніше, але все стає дуже цікаво, як тільки ви починаєте додавати більше місць.
Розташування — це області сховища, які програми iOS можуть представляти додатку Files, по суті, дозволяючи вам зануритися в ці програми та дані, які вони зберегли, і все це з Files. Це не звучить так дивно, доки ви не подумаєте про види програм, які підтримують Files. Відразу на думку спадають Dropbox, Google Drive і OneDrive, а будь-яке з них додано як розташування, ви можете переглядати вміст цих постачальників хмарних сховищ прямо з Files. Все синхронізується так само, як і з програм, тому якщо ви додаєте файл до папки Dropbox на Mac, він з’являється в програмі «Файли» і навпаки.
Саме така інтеграція значною мірою допомагає Files діяти як Finder, але є й більше.
Програми, які ви зазвичай не пов’язуєте зі сховищем, також можуть представляти інформацію у Файлах. Одним із прикладів може бути відмінний Тримай це, програма для організації таких файлів, як PDF-файли, зображення тощо. Keep It також представляє все, що він зберігає, як місцезнаходження у Файлах, надаючи вам миттєвий доступ до всього, не відкриваючи програму. Хочете додати файл до Keep It для обробки пізніше? Просто перемістіть його в папку Keep It у Files, і він чекатиме на вас незалежно від того, чи відкриєте ви програму на своєму iPhone, iPad чи навіть Mac.
Отже, як зробити все це чарівне? Це напрочуд легко!
Додавання розташування у Файлах
Щоб почати, відкрийте програму Файли на своєму iPhone або iPad.
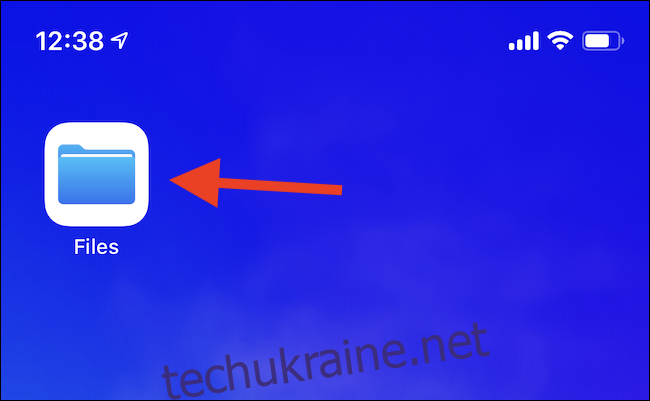
Щоб почати додавати нове місце розташування, торкніться значка «Редагувати» у верхньому правому куті екрана.
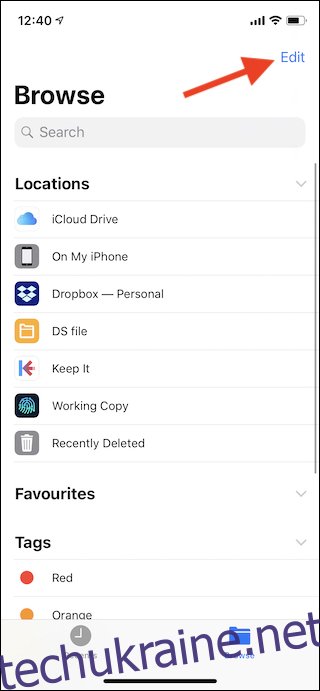
Тепер ви побачите список потенційних місць із перемикачами поруч із ними. Тут з’явиться будь-яка програма, яка встановлена та підтримує розташування файлів. Щоб увімкнути розташування, переведіть його перемикач у положення «Увімкнено». Ви також можете змінити порядок розташування, перетягуючи їх ручку вгору та вниз по списку.
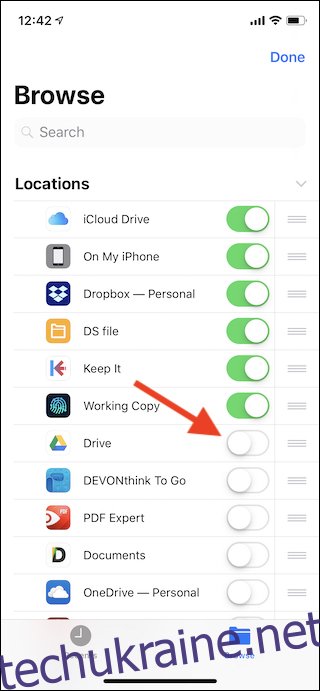
Увімкнувши потрібні місця, натисніть кнопку «Готово» у верхньому правому куті.
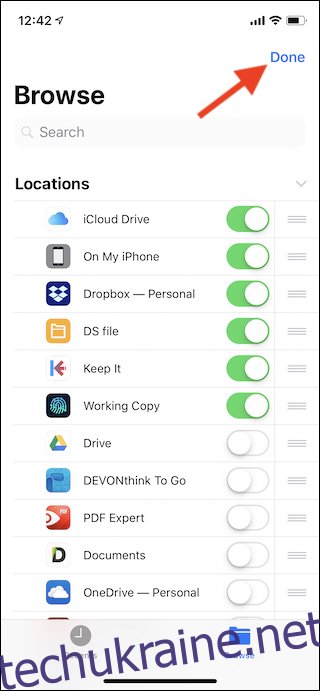
Ось і все. Щоб почати перегляд розташування, торкніться його в меню Файли. Ви побачите структуру папок у Розташуванні, і ви зможете працювати з усіма своїми файлами звідти.