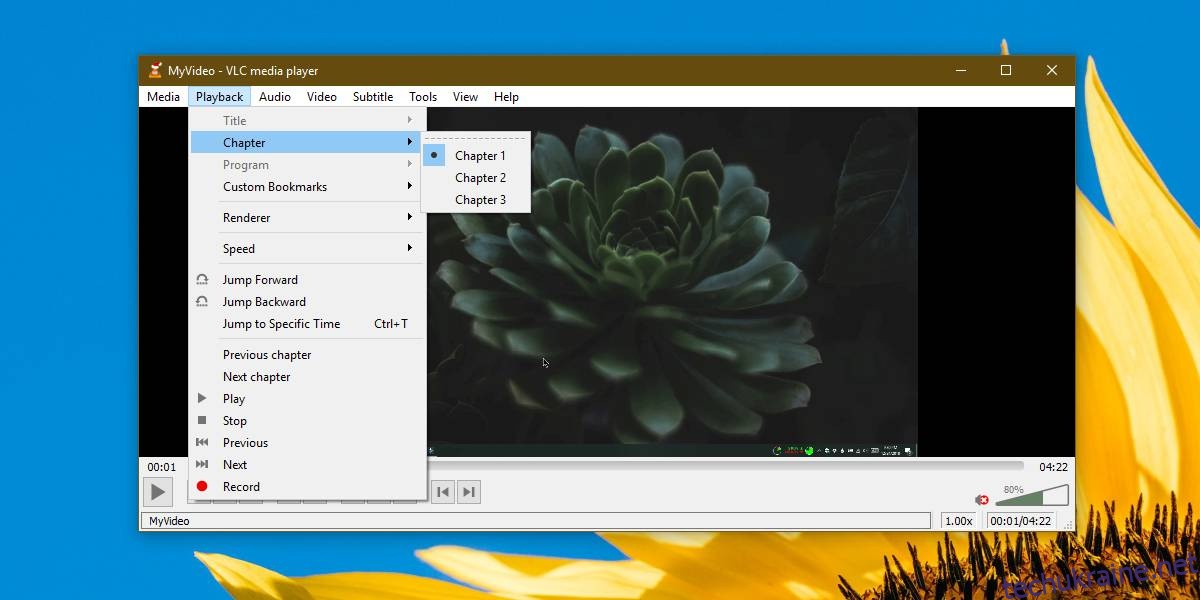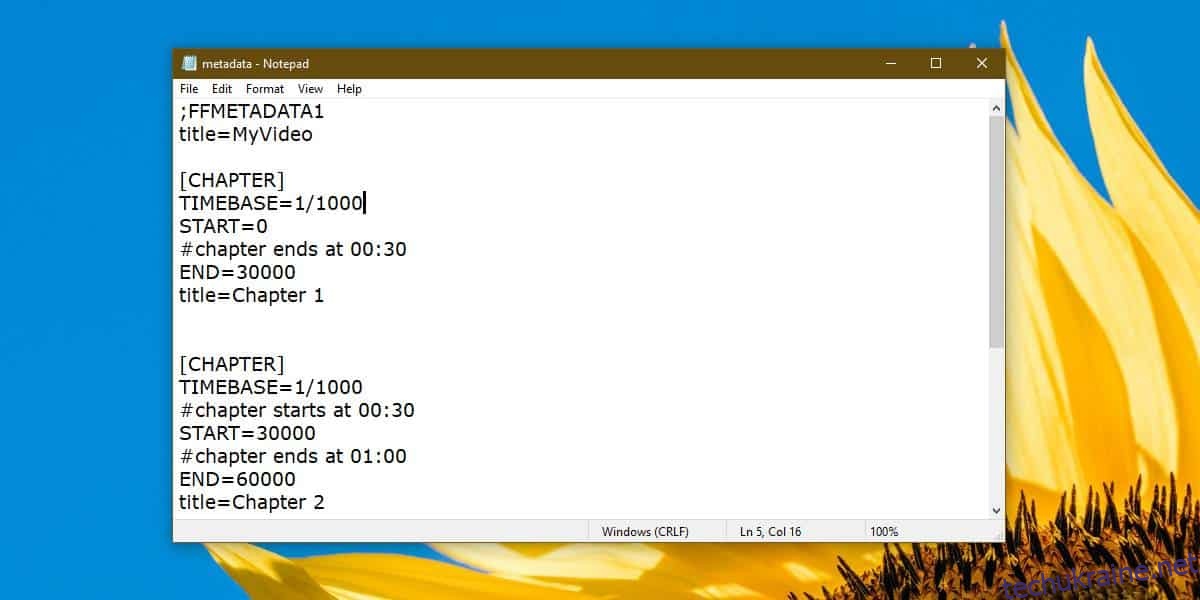Відео, яке ви відтворюєте з DVD та/або диска BluRay, має розділи, але розділи не стосуються відео, які відтворюються з цих пристроїв зберігання. Ви можете додавати розділи до будь-якого відео, яке хочете. Існує кілька інструментів, які дозволяють додавати розділи до відео, але ми рекомендуємо використовувати FFMPEG, оскільки він безкоштовний та надійний. Використовувати його для додавання розділів до відео трохи складно, але ми збираємося максимально спростити його.
Ви також можете використовувати ffmpeg для створення GIF-файлів.
Створіть файл метаданих
Складною частиною є створення файлу метаданих, який визначатиме розділи у відео. У цьому файлі вам потрібно вказати час у відео, коли починається або закінчується розділ. Цей час виражається в наносекундах.
Відкрийте відео та визначте, скільки розділів ви хочете додати до нього. Визначте час у відео, де має починатися і закінчуватися розділ, і конвертуйте його в наносекунди. Ви можете використовувати Google для перетворення часу. Значення часу в наносекундах буде великим числом, тому ви хочете записати його у файл.
Відкрийте новий файл Блокнота і вставте в нього наступне. Вам потрібно буде ретельно відредагувати його, щоб додати розділи до свого відео.
;FFMETADATA1 title=MyVideo [CHAPTER] TIMEBASE=1/1000 START=0 #chapter ends at 00:30 END=30000 title=Chapter 1 [STREAM] title=MyVideo
Це додасть один розділ до відео, але якщо вам потрібно додати більше розділів, просто скопіюйте та вставте наступне в той самий файл блокнота. Вам, звичайно, потрібно буде відредагувати його та змінити значення для початку та закінчення розділу.
[CHAPTER] TIMEBASE=1/1000 START=0 #chapter ends at 00:30 END=30000 title=Chapter 1
Редагувати файл метаданих
Все у файлі, перед яким стоїть знак #, є коментарем, однак ви не повинні його видаляти і оновлювати його для кожного розділу, щоб було легше керувати.
Відредагуйте значення START для кожного розділу та замініть його часом у наносекундах, коли розділ має початися. Відредагуйте значення END і замініть його часом у наносекундах, коли розділ має закінчитися.
Нарешті, відредагуйте значення заголовка та введіть будь-яку назву, яку хочете дати розділу. Назви розділів відображатимуться в будь-якій програмі, яку ви використовуєте для відтворення відео.
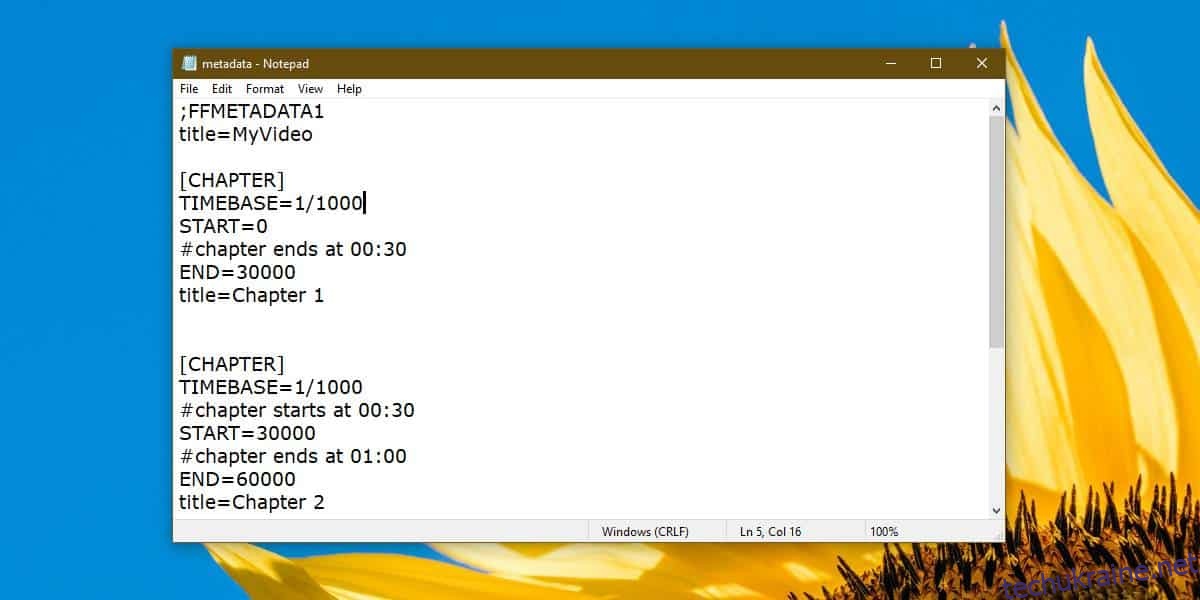
Після того, як ви внесли всі зміни, збережіть файл під назвою «метадані». Переконайтеся, що ви додали крапку в кінці файлу. Він не матиме жодного розширення файлу.
Додайте розділи до відео
Завантажте та розпакуйте ffmpeg. Щоб все було просто, перемістіть відео, до якого потрібно додати розділи, і метадані. файл, який ви щойно створили, до папки bin всередині витягнутої папки ffmpeg.
Відкрийте командний рядок і скористайтеся командою CD, щоб перейти до папки bin у видобутій папці ffmpeg. Крім того, ви можете відкрити папку bin у Провіднику файлів і ввести cmd у рядку розташування та натиснути Enter.
Виконайте таку команду, але замініть “MyVideo.mp4” на назву відео, до якого також потрібно додати розділи. Змініть розширення файлу, якщо потрібно. Замініть “MyVideo_1.mp4” на ім’я вихідного файлу. Ця команда створить копію відео, а ім’я, яке ви дасте в кінці, буде називатися новий файл. Торкніться Enter.
ffmpeg -i MyVideo.mp4 -i metadata -map_metadata 1 MyVideo_1.mp4
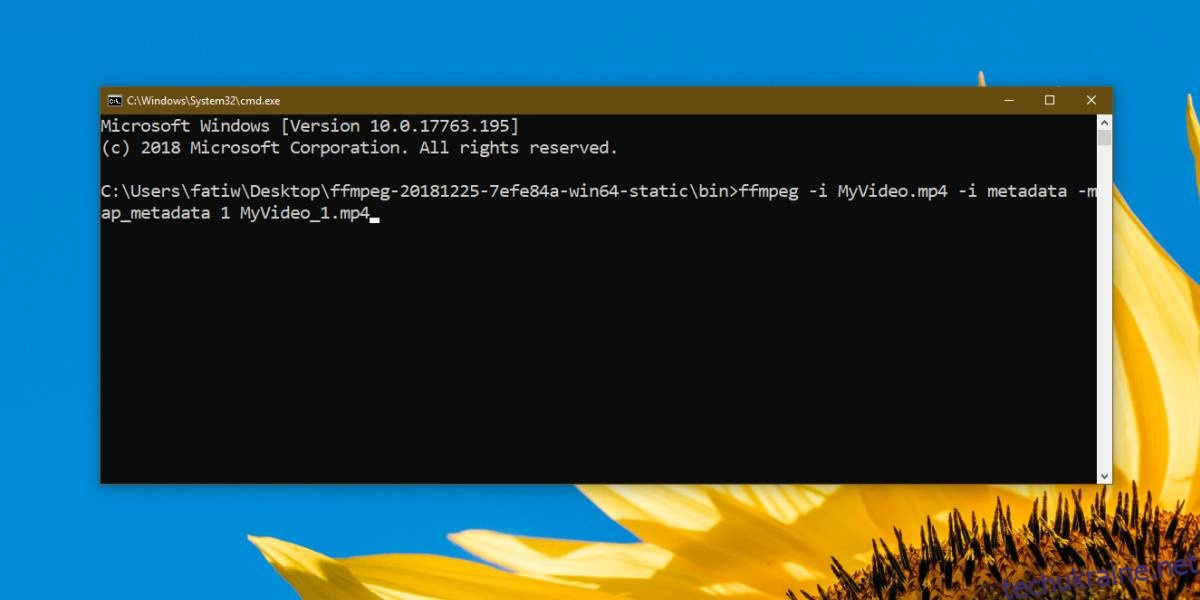
Залежно від розміру файлу процес займе деякий час.
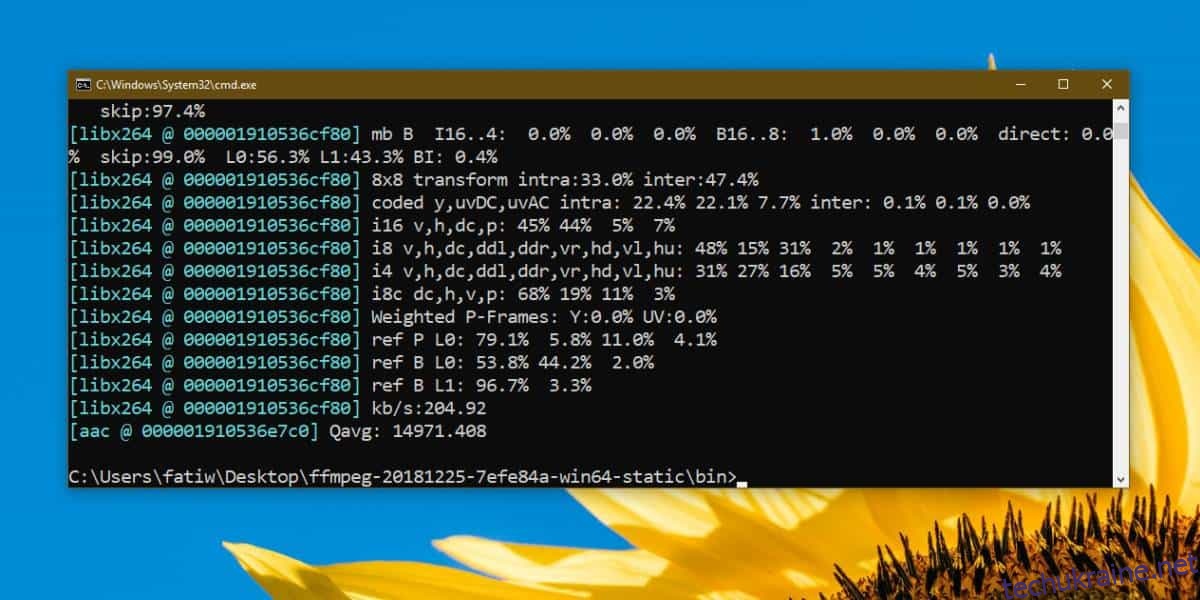
Перегляд розділів
Ви можете переглядати розділи після їх додавання в медіапрогравачі, які підтримують це. Програвач VLC є хорошим варіантом, оскільки він дуже багатий на функції. Відкрийте відео в програвачі VLC і перейдіть до Відтворення> Розділи.