Для покращення читабельності даних у таблицях Microsoft Excel, часто виникає потреба у збільшенні проміжку між текстом та межами клітинок. Нижче описано, як можна легко налаштувати цей параметр.
Регулювання відступів зліва та справа
Щоб створити додатковий простір між текстовим або числовим вмістом клітинки та її межами, використовуйте функцію вирівнювання з відступом. Таке форматування додасть необхідний проміжок між даними та краєм клітинки.
Почніть із відкриття електронної таблиці Excel і виділення потрібних клітинок. Клацніть правою кнопкою миші на вибраних клітинках та оберіть “Формат клітинок”.
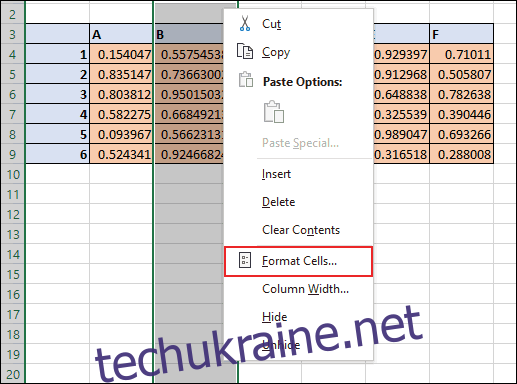
З’явиться вікно налаштувань “Формат клітинок”. Тут можна змінити різні параметри, від типу даних до стилю шрифту. Перейдіть на вкладку “Вирівнювання”, а потім відкрийте спадне меню “Горизонтальне” в розділі “Вирівнювання тексту”.
Для збільшення пробілу між текстом і лівою або правою межею клітинки, оберіть “Зліва (відступ)” або “Справа (відступ)”. Щоб текст був рівномірно віддалений від обох країв клітинки, скористайтеся опцією “Розподілений (відступ)”.
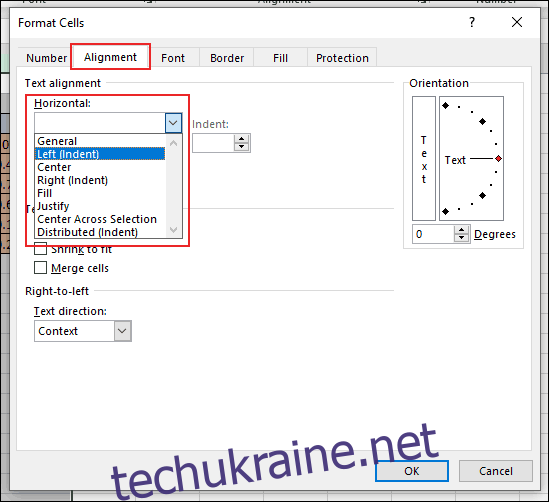
У полі “Відступ” задайте величину додаткового проміжку, використовуючи стрілки або ввівши число.
Після завершення налаштувань, натисніть “OK”, щоб підтвердити зміни.
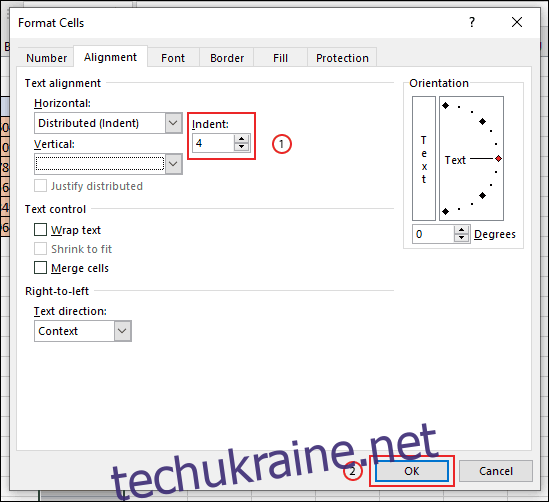
До виділених комірок буде застосовано вказаний відступ, який відокремить текст від їх меж.
Наприклад, для стовпця B застосовано розподілений відступ у чотири пробіли, забезпечуючи рівний проміжок між текстом і лівою та правою межами.
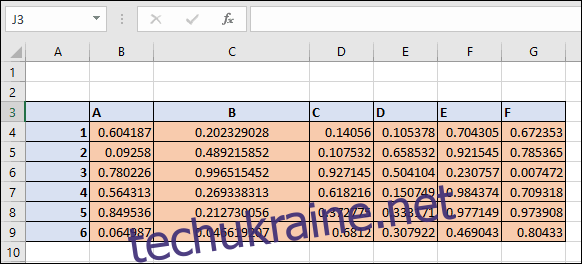
Важливо, що встановлений відступ зберігається навіть після зміни ширини стовпця.
Налаштування відступів зверху та знизу
Щоб налаштувати простір між текстом та верхньою/нижньою межами клітинки, скористайтеся параметрами у вікні “Формат клітинок”. Як і раніше, виділіть потрібні клітинки, клацніть правою кнопкою миші та виберіть “Формат клітинок”. На вкладці “Вирівнювання” відкрийте спадне меню “Вертикальне”.
Оберіть “Зверху” для вирівнювання даних по верхньому краю, “По центру” для рівного розміщення тексту посередині клітинки або “Знизу” для вирівнювання тексту по нижньому краю.
Натисніть “ОК”, щоб підтвердити зміни.
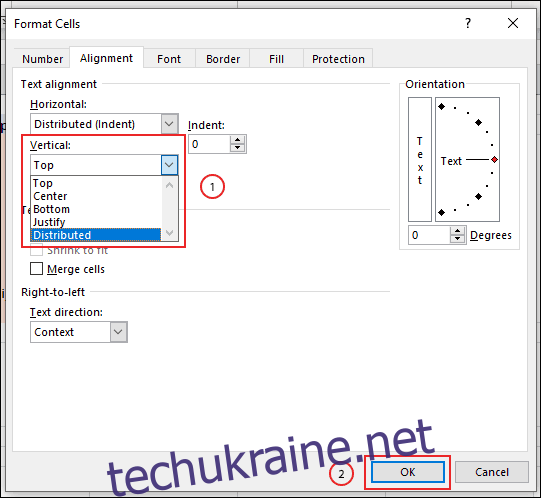
Залежно від обраного параметра, дані у клітинках будуть вирівняні відповідно. Наприклад, обравши “По центру”, текст розташується посередині клітинки. Це можна побачити, збільшивши висоту рядка.
У прикладі нижче, показано як працюють усі три варіанти вертикального вирівнювання для одного рядка тексту.
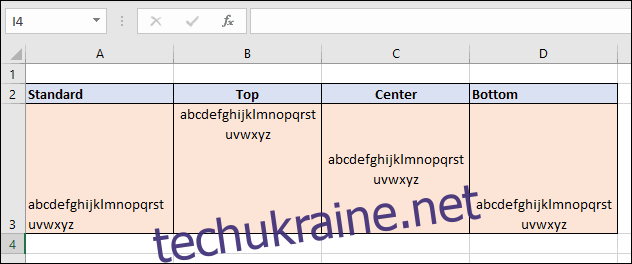
За бажанням, можна комбінувати горизонтальне та вертикальне вирівнювання, створюючи індивідуальне оформлення для кожної клітинки.