Microsoft Teams задумувався як уніфікована платформа, що дозволяє централізовано керувати всіма аспектами вашої роботи. Проте, повний потенціал цієї системи розкривається лише при інтеграції додатків – як від Microsoft, так і від сторонніх розробників.
Якщо ваш досвід роботи з Teams обмежується лише поверхневим ознайомленням, то може скластися враження, що це лише корпоративна версія Slack з обмеженим функціоналом. Спершу, користувача зустрічає канал “Повідомлення”, де структурування діалогів не завжди є інтуїтивно зрозумілим, а реакції на повідомлення обмежені шістьма стандартними емодзі. Загальне враження може бути дещо сірим та нецікавим.
Щоб розкрити всі можливості Teams, необхідно використовувати додатки. Це можуть бути як власні додатки Microsoft (Excel, Planner, SharePoint, Forms, OneNote), так і програми сторонніх розробників, такі як Trello, Wikipedia, Asana, Evernote, чи GitHub.
Розміщення додатків можливе у трьох основних зонах інтерфейсу: на бічній панелі, як вкладка у каналі, або в області під вікном чату.
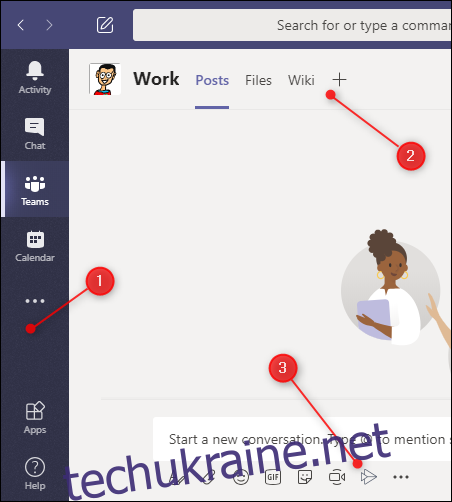
Кожна із цих зон передбачає різний функціонал додатків:
- Бічна панель: Тут розміщуються додатки для персоналізованого перегляду даних. Наприклад, додаток OneNote відображатиме лише ваші особисті файли OneNote.
- Вкладки: Додатки, встановлені як вкладки, доступні для всіх учасників команди. Наприклад, інтегрувавши Trello, кожен учасник команди, який має обліковий запис Trello, матиме доступ до дошок та проєктів.
- Під вікном чату: Додатки в цій області надають додаткові можливості для взаємодії в чаті та доступні для всієї команди. Наприклад, додаток Wikipedia дозволяє здійснювати пошук статей безпосередньо з чату та ділитися ними з усіма учасниками.
Зазвичай додатки представлені лише в одній із цих зон. Наприклад, додаток Wikipedia зазвичай розміщується під вікном чату. Однак, такі додатки як Planner та OneNote, можуть бути додані як на бічну панель, так і у вигляді вкладок, що забезпечує більшу гнучкість у використанні.
Додавання додатків на бічну панель
Додатки, розташовані на бічній панелі, відображають персоналізовану інформацію. За замовчуванням тут вже є такі програми як “Активність”, “Чат”, “Команди”, “Календар”, “Дзвінки” та “Файли”.
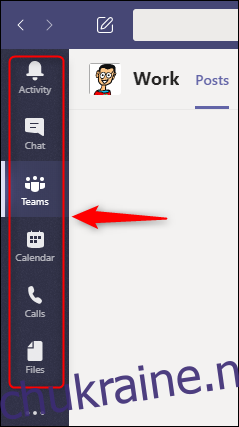
Для додавання нових додатків на бічну панель, потрібно натиснути на три крапки (…), розташовані на панелі, та вибрати потрібний додаток із переліку.
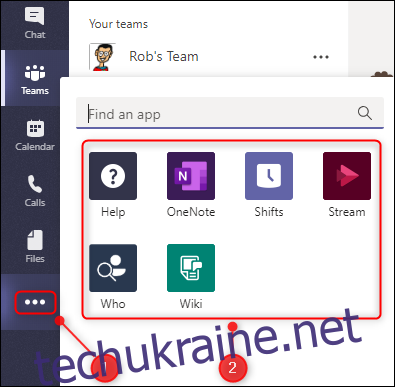
Для прикладу, ми обрали “Планувальник” для додавання на бічну панель.
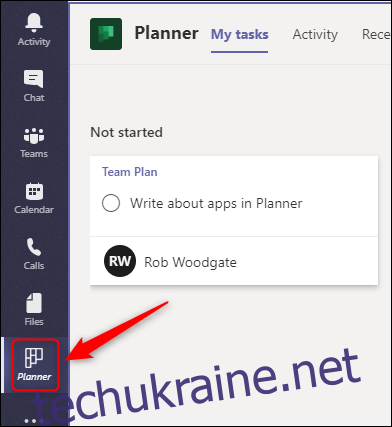
Після вибору, Teams відображає всі ваші завдання з усіх планів. Інші колеги, які також додадуть “Планувальник” на бічну панель, побачать лише свої власні завдання.
Для того, щоб додаток постійно відображався на бічній панелі, необхідно клікнути по ньому правою кнопкою миші та вибрати “Закріпити”.
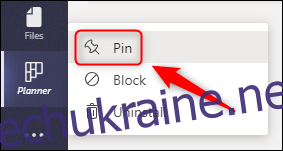
Тепер кнопка “Планувальник” завжди буде доступна на бічній панелі. Для того, щоб приховати додаток, знову натисніть правою кнопкою миші та оберіть “Відкріпити”.
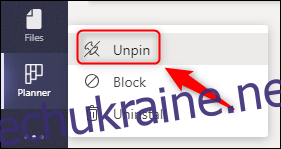
Закріплення та відкріплення працює для всіх додатків на бічній панелі. Якщо якийсь додаток вам не потрібен, його можна відкріпити. Щоб знову його відобразити, скористайтеся трьома крапками (…) на бічній панелі.
Додавання додатків як вкладки
Додатки, додані як вкладки, доступні для всіх учасників команди. Вкладки є важливим елементом концепції Teams як “єдиного вікна” для всієї роботи.
У кожному каналі вже є вкладки за замовчуванням: “Повідомлення”, “Файли” та “Вікі”.
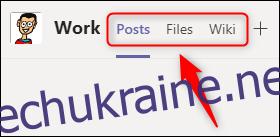
Для додавання інших додатків як вкладок, необхідно натиснути на знак плюс (+) у верхній частині каналу.
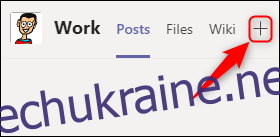
Відкриється вікно “Додати вкладку”. Тут ви можете обрати додатки від Microsoft з перших двох рядків або переглянути сотні програм від сторонніх розробників. Також доступний пошук, якщо ви знаєте назву потрібного додатка.
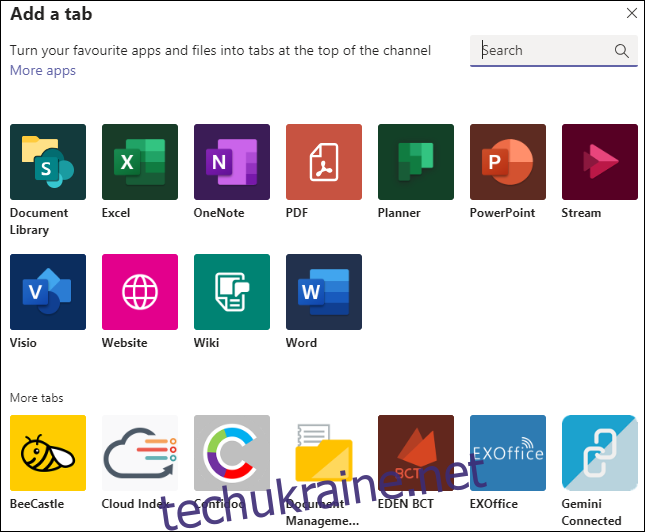
Кожен додаток працює по-різному. Ось деякі приклади дій при виборі додатків Microsoft:
- “Бібліотека документів”: дозволяє обрати бібліотеку SharePoint для інтеграції у вкладку.
- “Excel”, “PDF”, “PowerPoint”, “Visio” або “Word”: створює вкладку для створення та редагування відповідних типів файлів безпосередньо в Teams.
- “Планувальник”: дозволяє створити новий план для вашої команди.
- “OneNote”: відображає спільний блокнот OneNote для вашої команди.
- “Потік”: дозволяє обрати канал потокового відео для вставки у вкладку.
- “Веб-сайт”: дозволяє вставити будь-яку вебсторінку з дійсною URL-адресою у вкладку.
- “Вікі”: створює нову вікі-сторінку у каналі.
Додатки сторонніх розробників дозволяють отримати доступ до певних сервісів, на яких у вас є обліковий запис. Наприклад, якщо ви активно використовуєте Jira, Trello, чи Asana, ви можете додати ці сервіси як вкладки. Після авторизації ви зможете бачити ваші дошки та завдання.
Для додавання додатка стороннього розробника, просто виберіть його у вікні “Додати вкладку”. Якщо ви ще не встановлювали додаток в команді (наприклад, в іншому каналі або на бічній панелі), натисніть “Додати” для його встановлення.
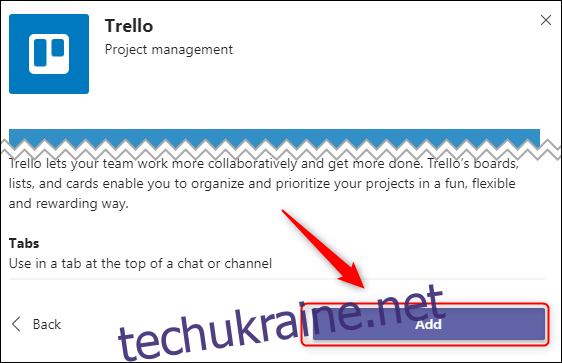
Далі необхідно авторизуватися в сервісі. Цю процедуру потрібно виконати лише під час першого використання. Інші члени команди також повинні будуть авторизуватись, коли вперше відкриють вкладку.
Якщо в Microsoft Teams немає необхідного додатка для потрібного сервісу, можна скористатися додатком “Веб-сайт”.
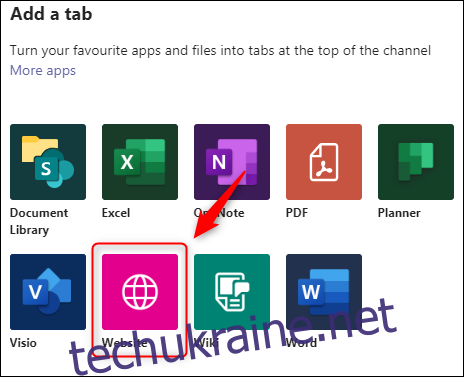
Введіть назву вкладки, дійсну URL-адресу, а потім натисніть “Зберегти”.
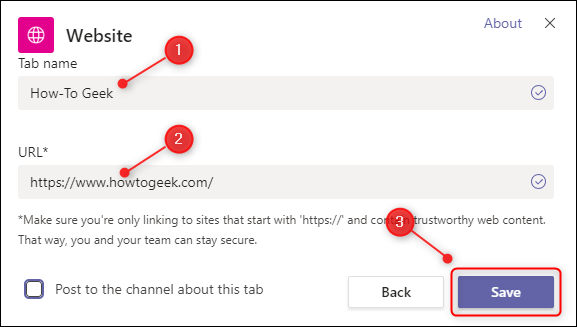
Тепер обраний веб-сайт завжди буде доступний на відстані одного кліку.
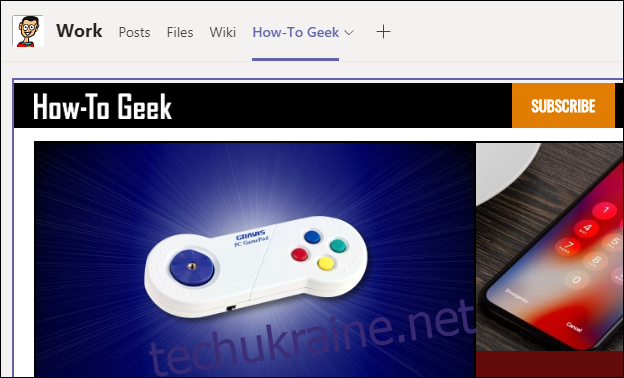
Додавання додатків у вікно чату
Додатки, що розміщуються під вікном чату, надають додаткові можливості та доступні для всіх учасників команди.
У вікні чату вже є деякі стандартні додатки, такі як форматування, вкладення файлів, емодзі, Giphy, наклейки, “Зустріч зараз” та “Потік”.
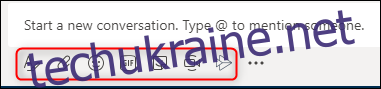
Хоча ці додатки надають базову функціональність для чату, ви можете використовувати й інші. Для цього натисніть на три крапки (. . .) під вікном чату, а потім виберіть “Більше програм”.
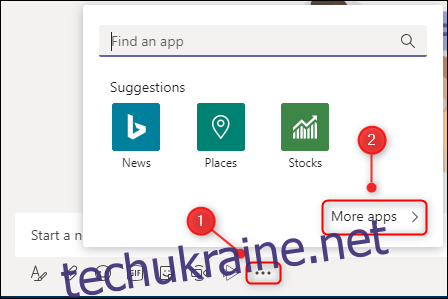
Відкриється вікно “Програми” з фільтром, встановленим на “Обмін повідомленнями”.
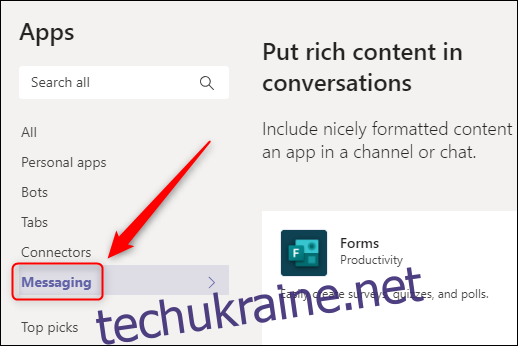
Це означає, що всі додатки праворуч можна додати в область під вікном чату. Серед доступних додатків – GitHub, Jira, Confluence, Wikipedia, YouTube, Azure DevOps, та Stack Overflow.
Як і у випадку з додаванням вкладок, для деяких додатків потрібна авторизація в сервісі. Для встановлення додатку, просто натисніть на нього. Якщо додаток не був встановлений в команді раніше, необхідно натиснути “Додати”.
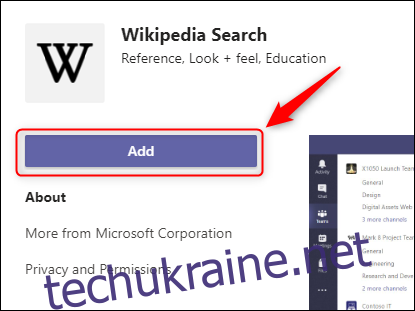
Після встановлення додаток буде доступний у вікні чату.
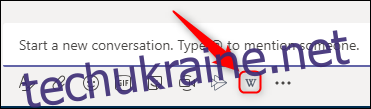
Різні додатки надають різні можливості. Наприклад, додаток Wikipedia дозволяє здійснювати пошук статей та публікувати їх безпосередньо в чаті.
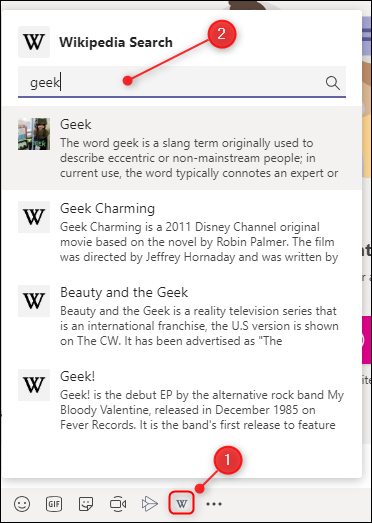
Просто натисніть на потрібну статтю, щоб додати її до чату.
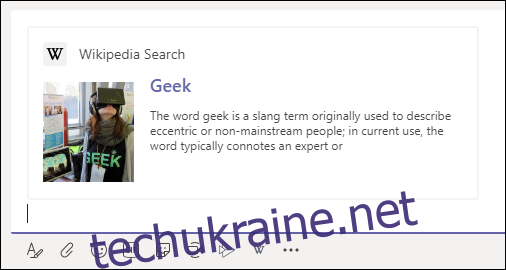
Для сервісів, якими користується вся команда, це дуже зручно. Ви можете шукати інформацію на Stack Overflow та публікувати відповіді, викликати запити з GitHub, відображати інформацію з Jira – все це в одному місці.
Видалення додатків
Видалення додатку – простий процес, але залежить від того, де він був встановлений.
Для видалення додатку з бічної панелі, клікніть по ньому правою кнопкою миші та виберіть “Видалити”.
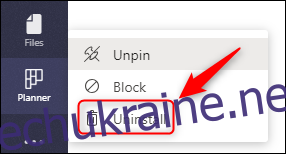
Для видалення додатку з вікна чату, повторіть ті самі дії: натисніть правою кнопкою миші та виберіть “Видалити”.
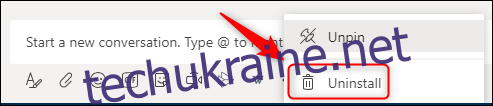
Для видалення додатків з вкладок, потрібно виконати кілька додаткових дій. Натисніть на три крапки (. . .) біля назви команди, виберіть “Керувати командою”, а потім перейдіть на вкладку “Програми”.
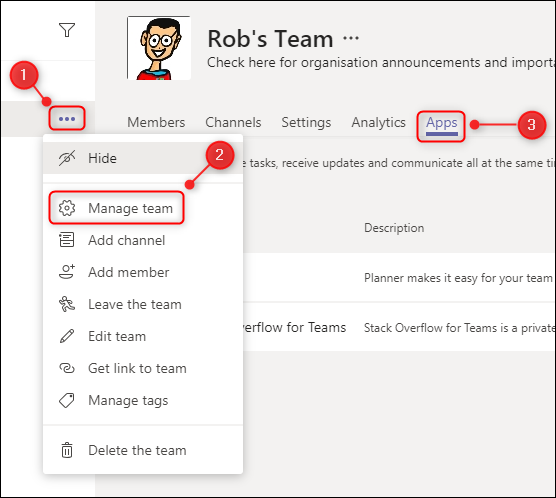
Далі, натисніть на іконку кошика поруч із додатком, який потрібно видалити.
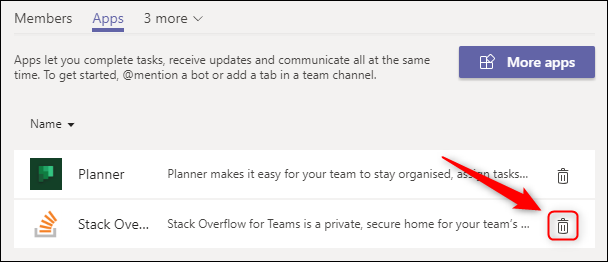
Це видалить додаток для всієї команди, незалежно від того, де він використовувався. Ви завжди можете повторно встановити додаток пізніше, якщо він вам знову знадобиться.
В Teams доступно безліч додатків, багато з яких не потребують наявності облікового запису або ліцензії. Перегляньте доступні варіанти та виберіть ті, що можуть бути корисними для вашої роботи. Якщо ви активно використовуєте Microsoft Teams, додатки зроблять вашу роботу набагато простішою та ефективнішою.