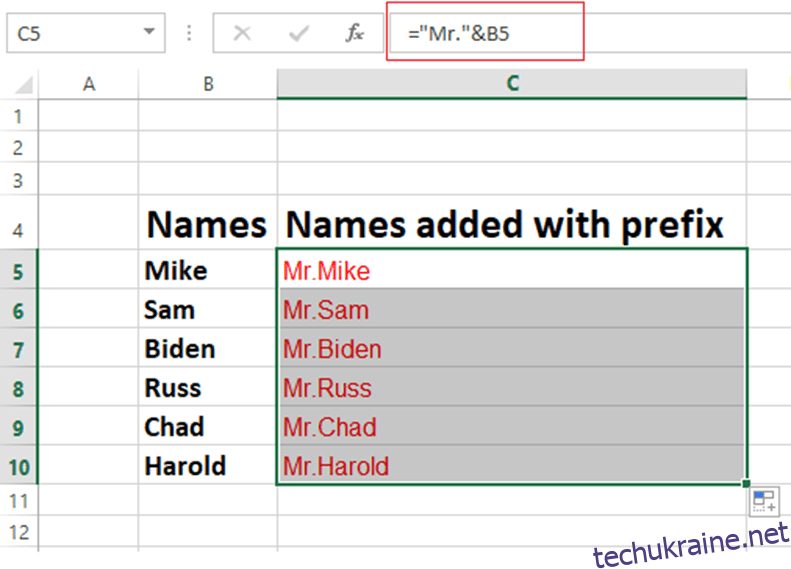Ви можете швидко застосувати префікси та суфікси до багатьох клітинок за допомогою розширених функцій Excel.
Як додати префікс і суфікс до всього стовпця в Excel
Якщо ви працюєте над великою електронною таблицею Microsoft Excel і вам потрібно додати префікси чи суфікси та не хочете виконувати завдання вручну, тоді цей розділ допоможе вам швидко та легко додати префікс і суфікс до всіх клітинок за лічені секунди.
Під час роботи з великою електронною таблицею додавання суфікса чи префікса до кожної комірки може зайняти багато часу та втомити вас.
Ви можете додати суфікс або префікс кількома швидкими та простими способами, як зазначено в розділі нижче, зменшуючи необхідні ручні зусилля.
Ми розглянемо три різні способи додавання суфіксів і префіксів до електронної таблиці Excel.
- оператор «&».
- Функція конкатенації
- Варіант форматування комірки
Додайте префікс і суфікс за допомогою оператора «&» в Excel
В Excel ви можете об’єднати один або кілька текстових рядків в один фрагмент тексту за допомогою амперсанда (&).
Давайте розглянемо приклад використання «&» в Excel для додавання префікса.
Додавання префікса в Excel за допомогою оператора «&».
Як показано нижче в Excel, стовпець B містить імена.
Щоб додати префікс Mr. до кожного імені, помістіть курсор на C5, введіть =” Mr. &B5 і натисніть enter.
Цей крок додасть префікс Mr. до цієї конкретної комірки.
Це досить просто зрозуміти та реалізувати.
Щоб додати префікс Mr. до всіх клітинок або всього стовпця, перетягніть кут клітинки C5, як показано нижче, додавши префікс Mr. до всіх клітинок.
Ви успішно додали префікс до всіх клітинок за кілька секунд. Префікс Mr. можна замінити будь-яким префіксом відповідно до вимог.

Додавання суфікса в Excel за допомогою оператора «&».
Давайте подивимося, як додати суфікси за допомогою «&» в Excel.
Як показано в Excel нижче, стовпець B містить назви овочів. Завдання – додати до всіх клітинок суфікс «овочі».
Помістіть курсор у комірку C5, введіть =B5 & «- овочі» та натисніть enter.
Це додасть суфікс «овочі» до комірки C5.

Перетягніть кут клітинки C5, як показано нижче, щоб застосувати суфікси до всіх клітинок. Це додає суфікси до всіх клітинок.
Ви успішно додали суфікси до кожної клітинки лише за кілька секунд. Як і префікси, будь-який суфікс можна використовувати замість «овочі».

Додавання префіксів і суфіксів за допомогою функції конкатенації Excel
Функція «конкатенації» в Microsoft Excel є ще одним швидким і простим способом додавання префіксів і суфіксів до багатьох клітинок. Функція «concatenation» об’єднує два або більше текстових рядків для створення одного рядка.
Ось приклад використання функції «concatenate» Excel для префіксів символів:
Використовуючи функцію concatenate, додайте префікс Mrs., як показано в прикладі нижче:
Помістіть курсор у те місце, де потрібно додати префікс, і введіть =concatenate(“Mrs.” &B5) і натисніть клавішу enter. Цей крок додасть префікс Mrs. до цієї конкретної комірки, як показано нижче.

Щоб додати префікс Mrs. до всіх клітинок, перетягніть кут клітинки C5, як показано нижче, щоб застосувати префікс до всіх клітинок одночасно.
Ви успішно додали префікси до кожної клітинки всього за кілька секунд.

Додайте суфікс за допомогою функції конкатенації
Давайте швидко розглянемо, як використовувати функцію Concatenate, щоб додати суфікс «Ph.D».
Помістіть курсор у стовпець C нижче, введіть =CONCATENATE(B5,”, Ph.D.”) і натисніть клавішу enter.

Щоб додати суфікс Ph.D. до всіх клітинок протягом кількох секунд перетягніть кут клітинки C5, як показано нижче, і суфікс Ph.D. додасть до всієї колонки.

Використання властивостей Cell Format для додавання префіксів і суфіксів
У розділі вище ми розглянули, як додати префікс і суфікс до іншої комірки. У цьому розділі ми розглянемо, як це зробити в одній клітинці.
Це швидко й легко, тож почнемо:
Додавання префікса за допомогою властивостей Cell Format
Щоб додати префікс Mr. за допомогою параметра форматування клітинки, виділіть усі клітинки, клацніть правою кнопкою миші та виберіть параметр «Форматувати клітинки», як показано на малюнку нижче.

Клацання правою кнопкою миші відкриває вікно властивостей, як показано на малюнку 1.
Введіть формулу «Mr.» @ у полі Спеціальний параметр, а потім натисніть OK.
У всі клітинки буде вставлено префікс Mr., як показано на малюнку 2.
 Малюнок 2
Малюнок 2
Додавання суфікса за допомогою властивостей Cell Format
Давайте використаємо ідентичний аркуш Excel, зображений вище, щоб виконати це завдання.
Давайте швидко додамо суфікс Engg до кожної клітинки.
Як ми робили під час додавання префікса в наведеному вище прикладі, виділіть усі клітинки, потім клацніть правою кнопкою миші та скористайтеся опцією «Формат клітинок», щоб додати суфікс «Engg».
Перейдіть до спеціального параметра у властивостях комірки формату, введіть формулу @, «Engg». як показано на малюнку 1, а потім натисніть OK. До всіх клітинок буде додано суфікс, як показано на малюнку 2.
 Малюнок 2
Малюнок 2
Заключні слова
У цій статті ми дізналися про швидкий і простий спосіб уникнути ручної процедури додавання префіксів і суфіксів до кількох клітинок. Це допоможе вам швидко відформатувати файл Excel.
Далі ви можете переглянути поради та підказки Excel.