Google Docs — це дуже зручний інструмент для обробки текстів, який можна використовувати для створення різних типів документів. Якщо ви намагаєтеся створити контрольний список, наприклад, Google Docs та інші подібні програми Google надають зручні функції контрольного списку, які ви можете використовувати.
У цій статті ми покажемо вам, як додати прапорець до Google Doc або Google Sheet, щоб створити інтерактивний контрольний список.
Як вставити прапорці в Документи Google за допомогою параметра форматування
Якщо ви хочете створити інтерактивний контрольний список у Документах Google за допомогою прапорців, ви можете зробити це, виконавши наведені нижче дії.
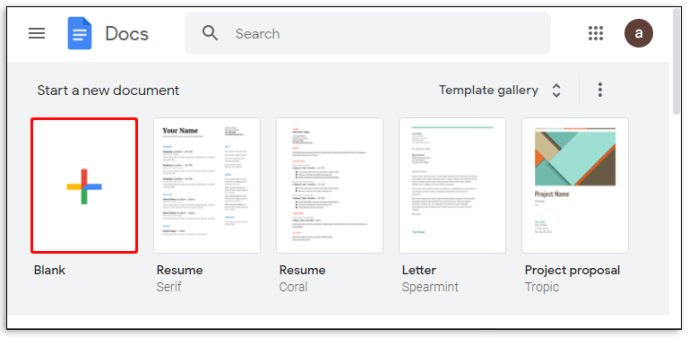
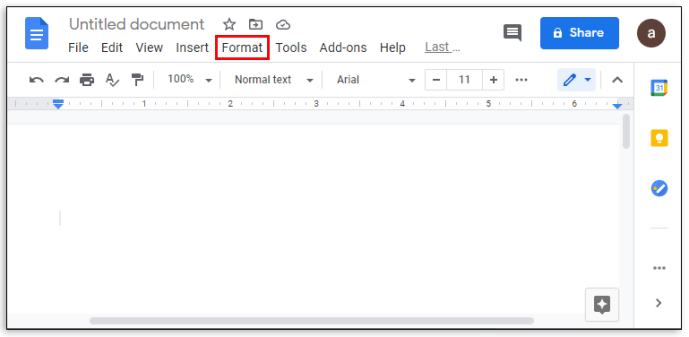
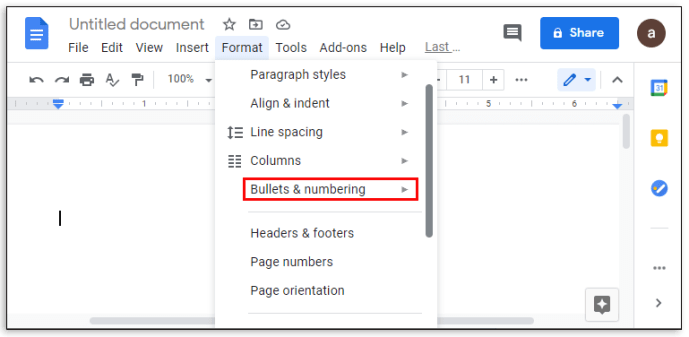
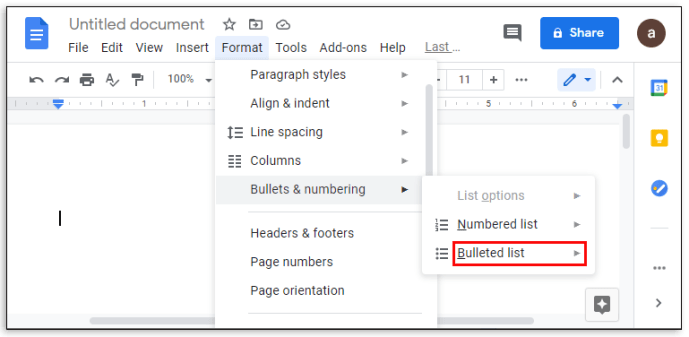
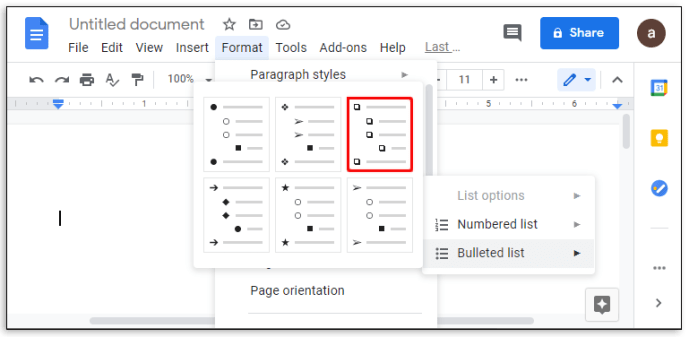
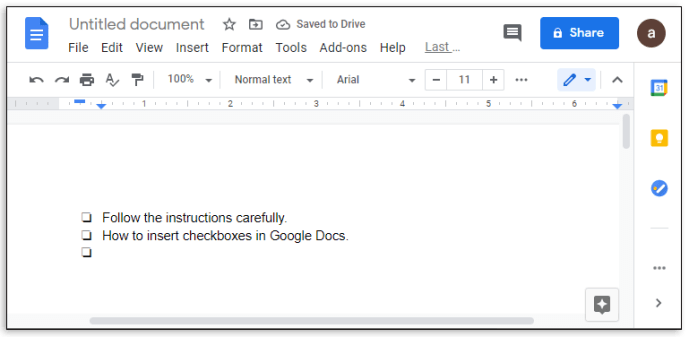
Тепер ви створили інтерактивний прапорець. Якщо ви хочете перетворити прапорець на прапорець, ось що вам потрібно зробити:
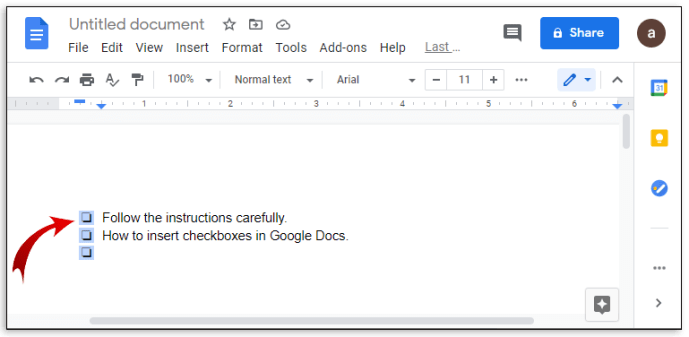
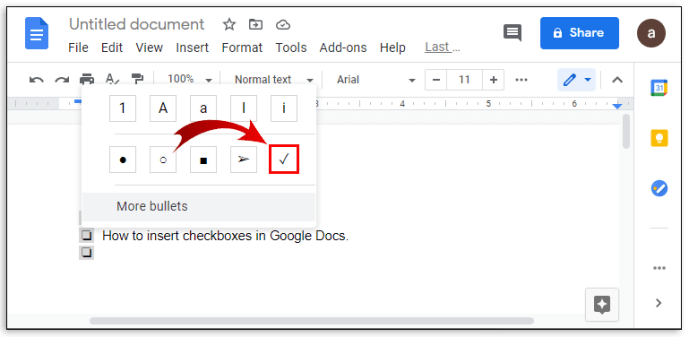
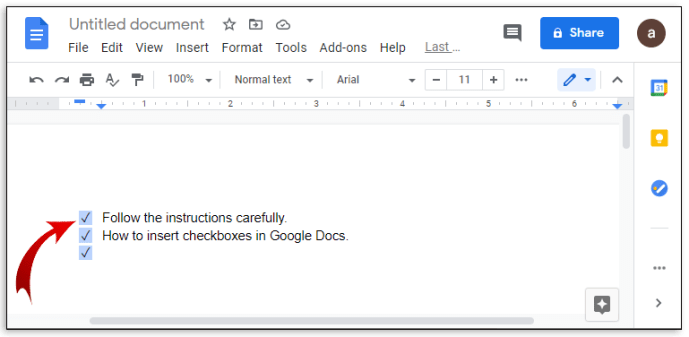
Як додати прапорець до Google Таблиць за допомогою параметра «Вставка».
Якщо ви хочете використовувати Google Таблиці замість Документів для створення контрольного списку, ви можете зробити це, виконавши наведені нижче дії.
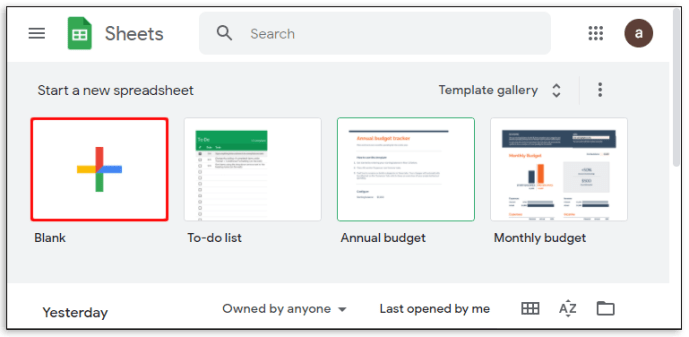
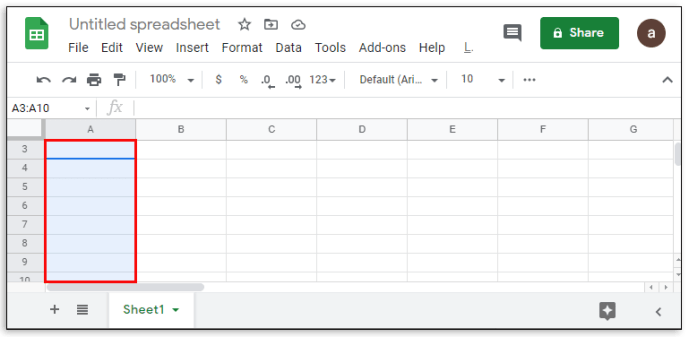
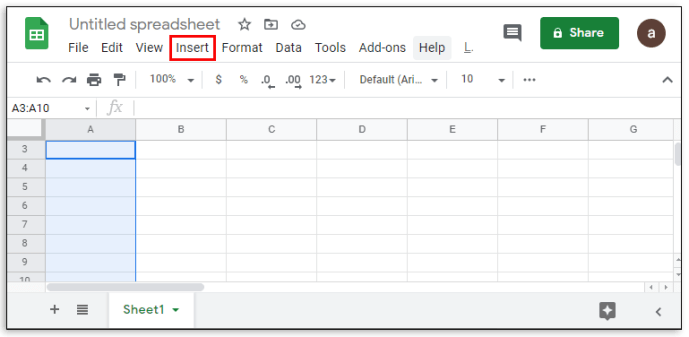
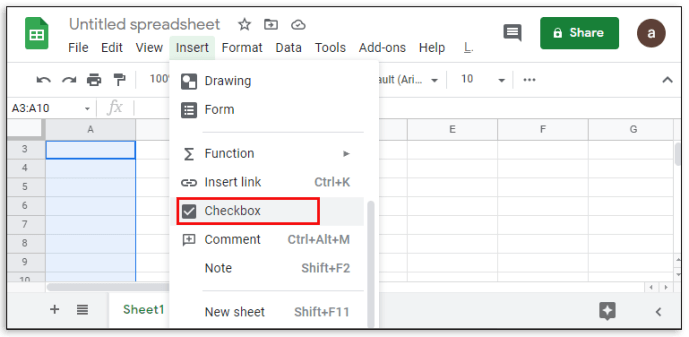
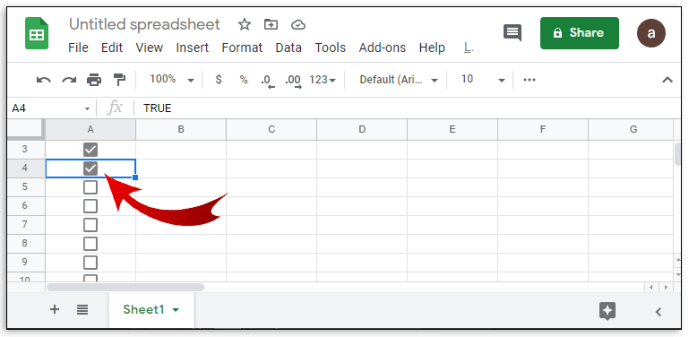
Google Таблиці також дозволяють налаштувати спосіб увімкнення та вимкнення прапорця. Це можна зробити так:
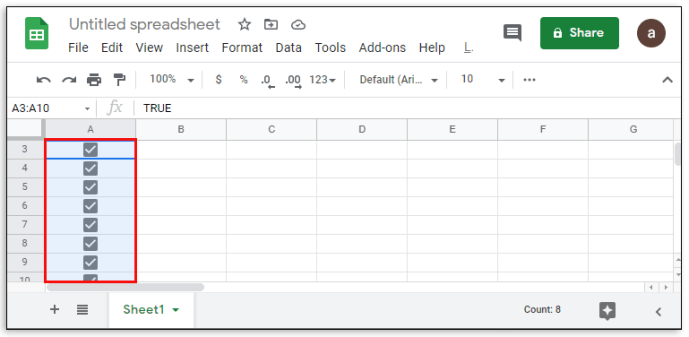
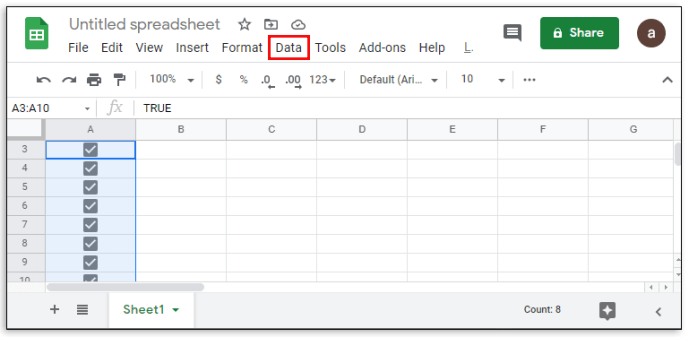
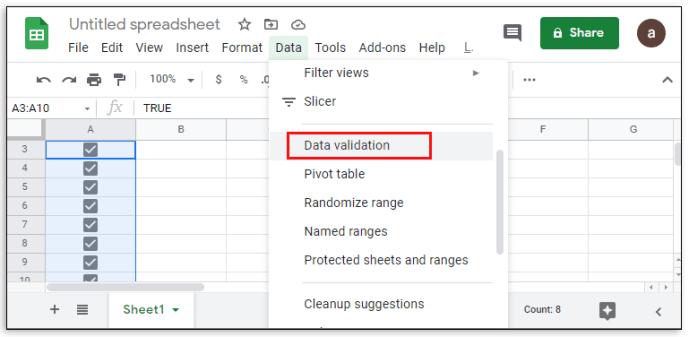
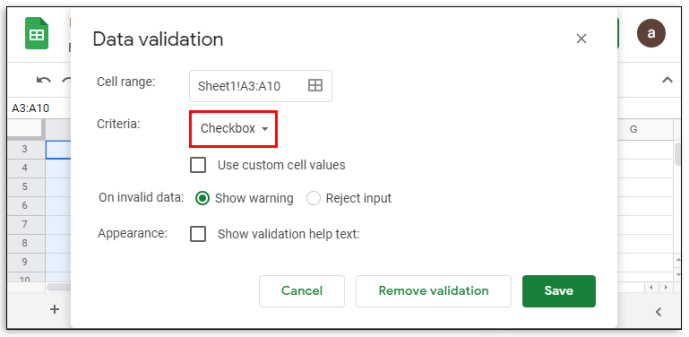
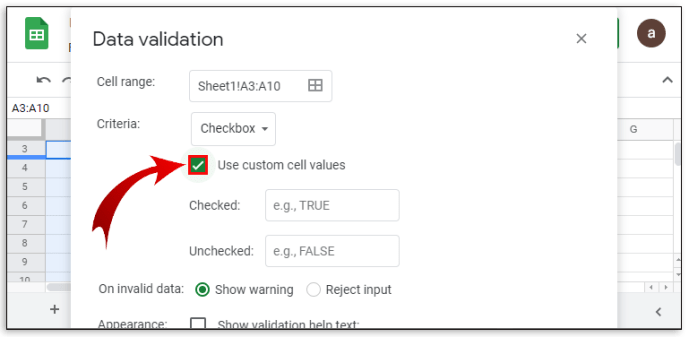
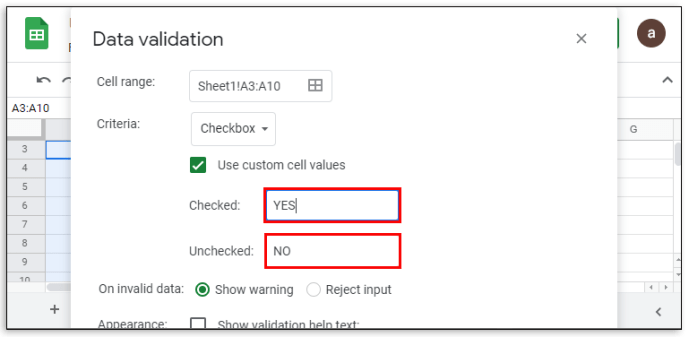
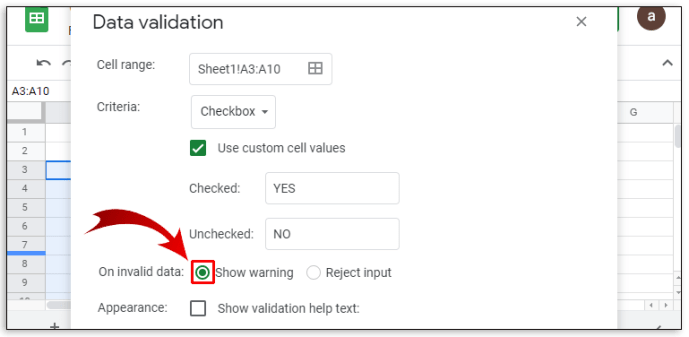
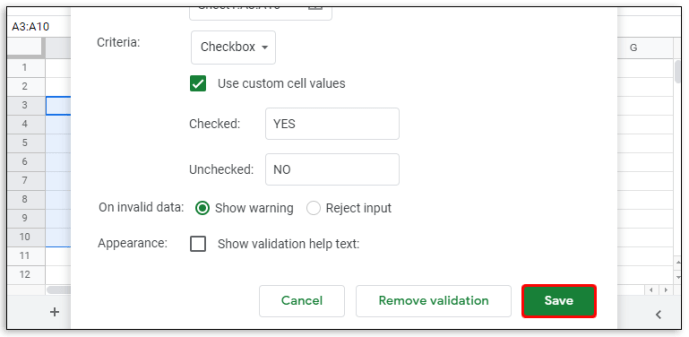
Як додати прапорець до Google Docs на Android
Є два способи отримати доступ до Документів Google на мобільному пристрої. Він доступний на Android через магазин Google Play. Ви можете отримати доступ до веб-переглядача та відкрити його звідти або скористатися мобільною програмою Документи Google. Якщо ви використовуєте веб-браузер, ви можете використовувати прапорці, як зазвичай, дотримуючись інструкцій вище.
З іншого боку, якщо ви використовуєте мобільний додаток, немає прямого способу вставити прапорці, оскільки функціональність мобільного додатка обмежена. Потенційно це може змінитися, оскільки є можливість отримати доповнення, щоб розширити функціональність Документів Google для мобільних пристроїв, але наразі він не підтримується. Наразі ви можете використовувати версію веб-браузера або залишитися на настільній.
Як додати прапорець до Google Docs на iPhone
Окрім доступності Google Docs для мобільних пристроїв у Apple App Store, немає ніяких відмінностей між версіями iOS та Android. Інструкції для доступу до Документів Google на iPhone такі ж, як і на Android. Як і в Android, прапорці недоступні в мобільній версії iPhone. Відкрийте його через веб-браузер або скористайтеся настільною програмою.
Як додати прапорець до Документів Google на iPad
Немає жодних відмінностей між версіями Google Docs для iPhone та iPad, крім того, що їх легше використовувати на iPad через більший екран. Ті самі обмеження щодо мобільних програм Google Docs застосовуються і до iPad.
Як додати прапорець у Google Таблицях за допомогою пристрою Android
На відміну від Документів Google, мобільна версія Google Таблиць для Android має функцію прапорця без змін. Якщо ви хочете використовувати його для створення контрольного списку, виконайте наступне:
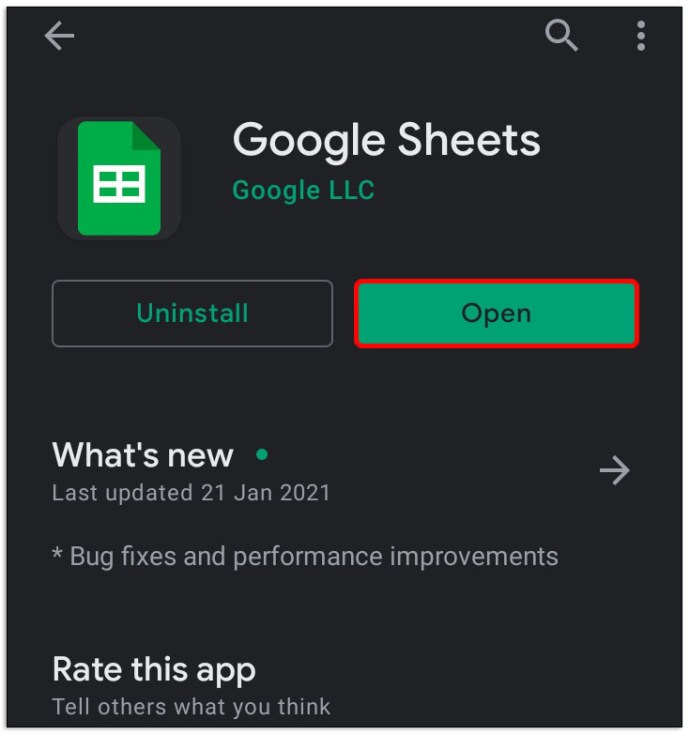
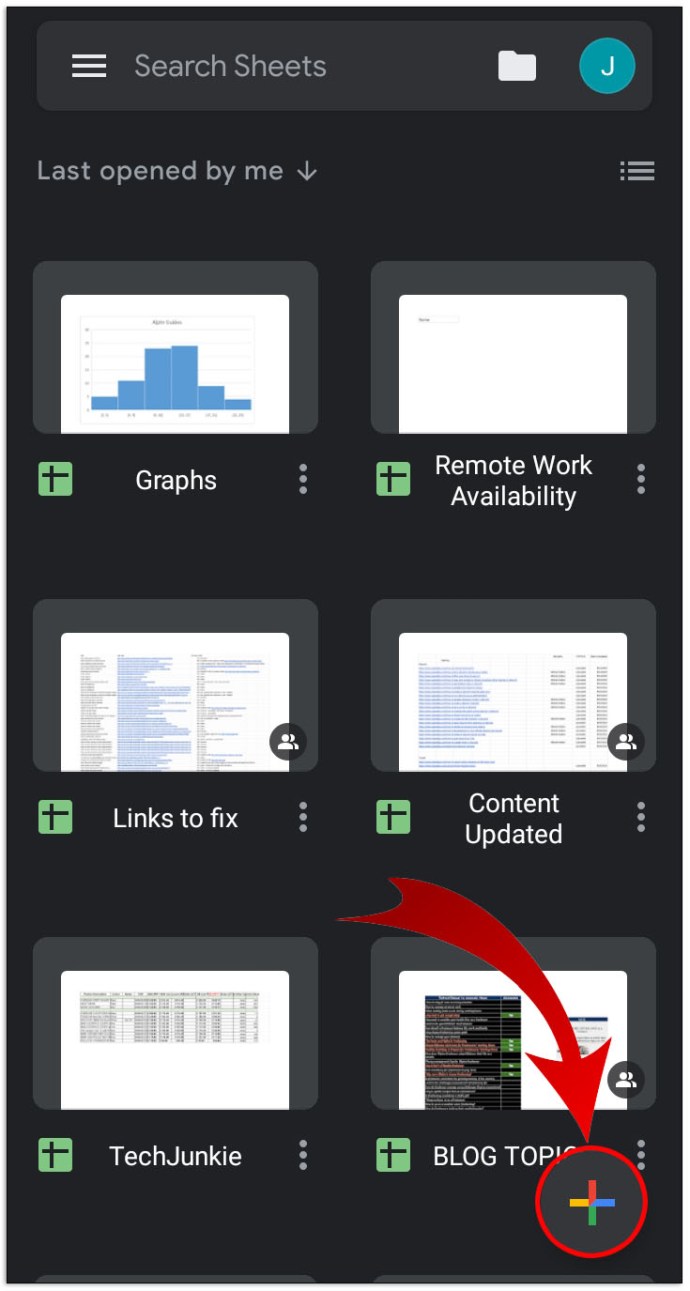
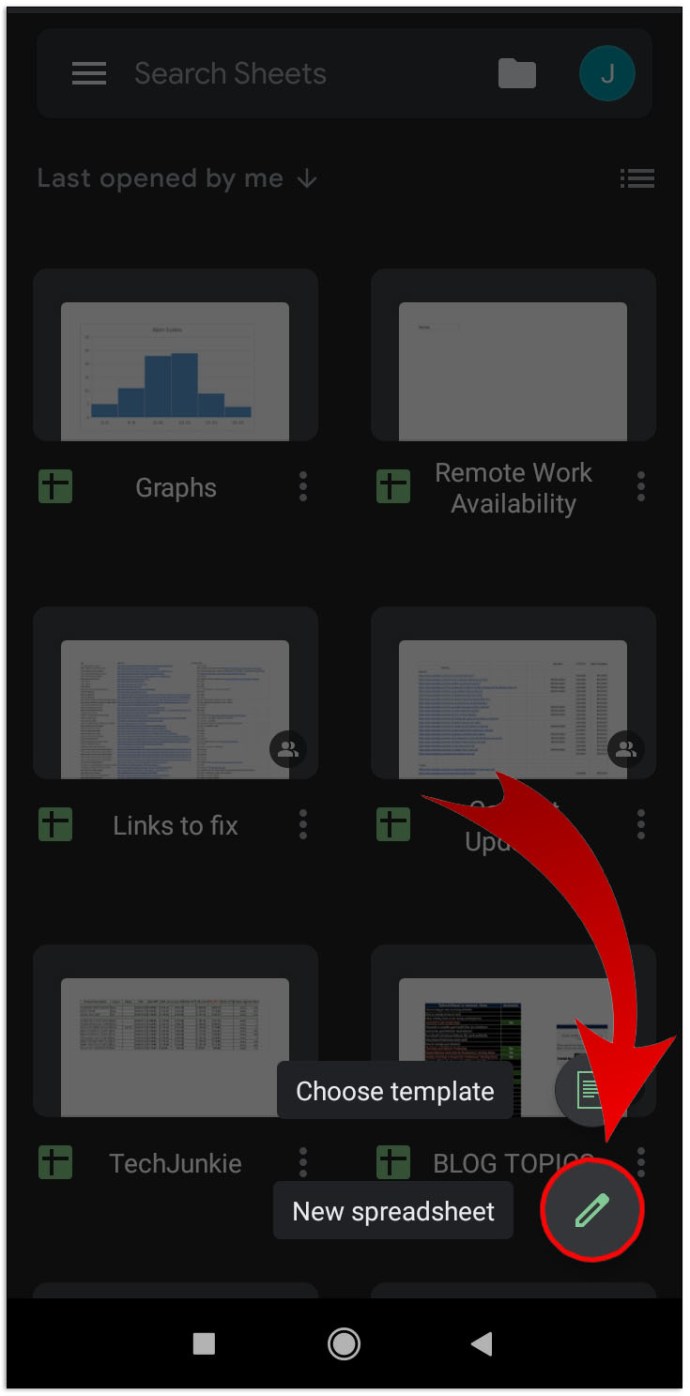
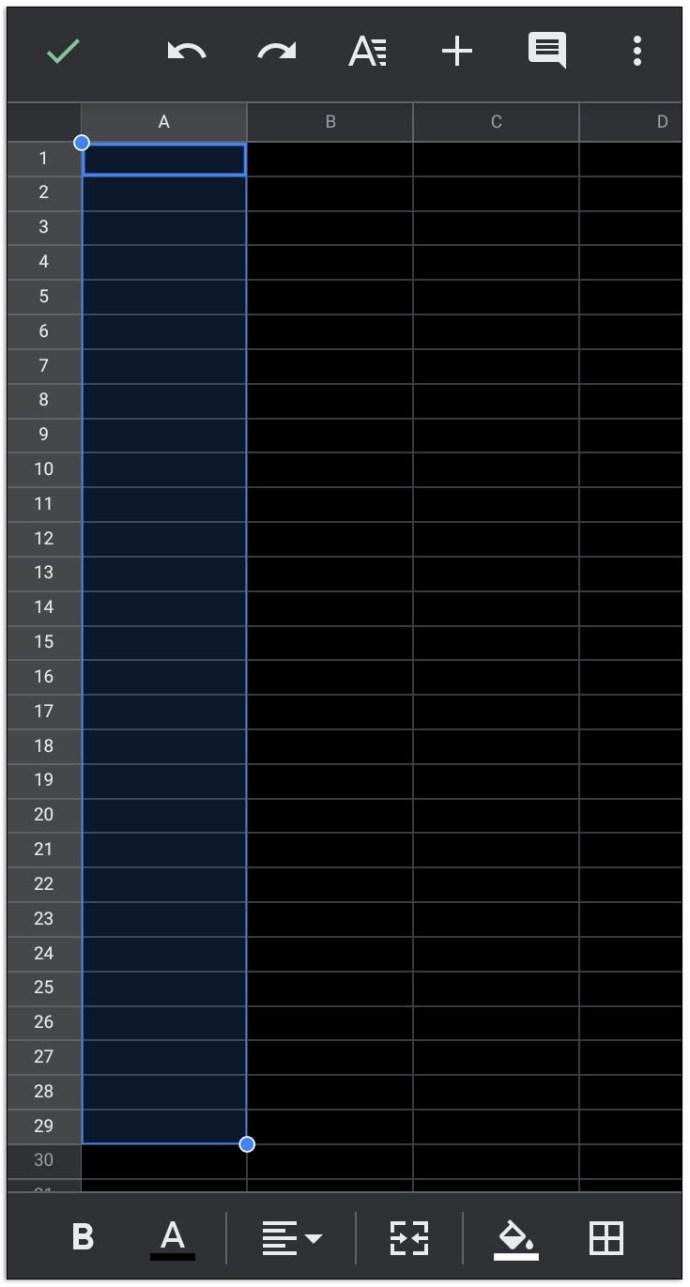
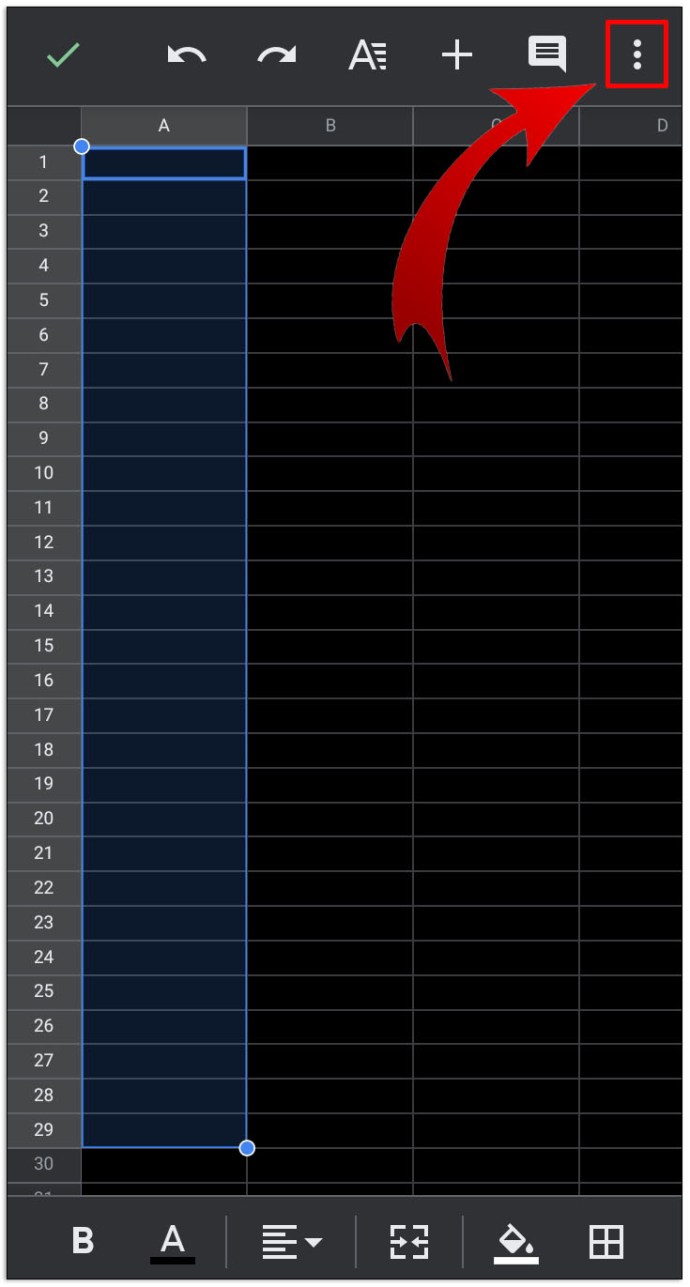
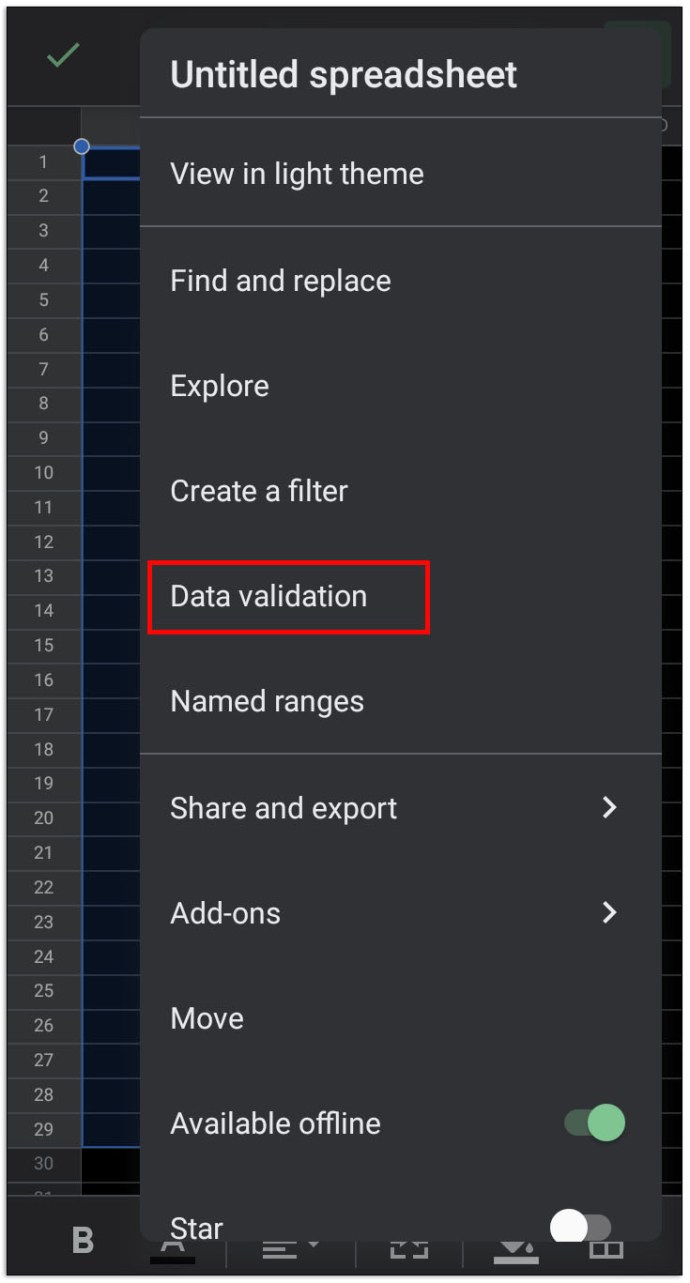
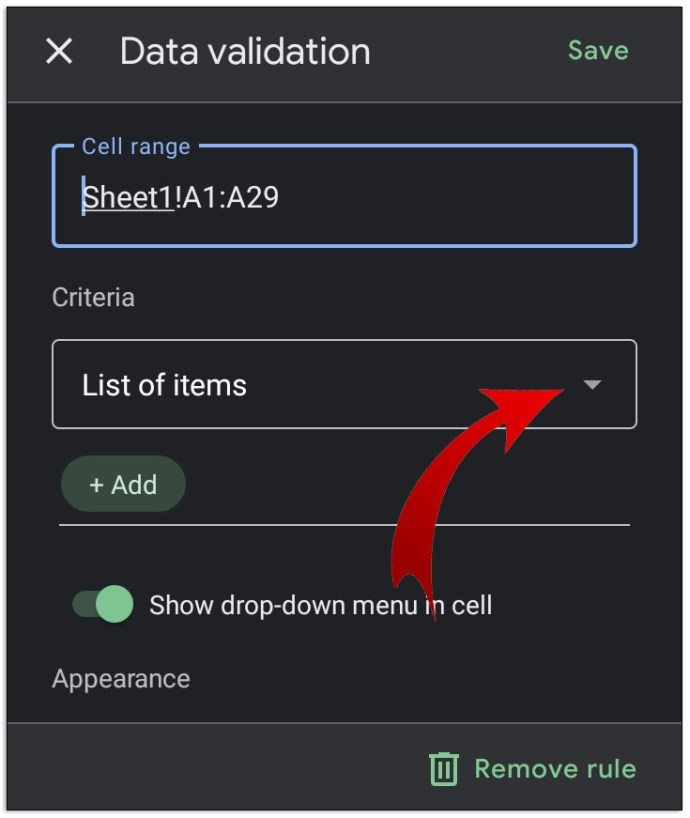
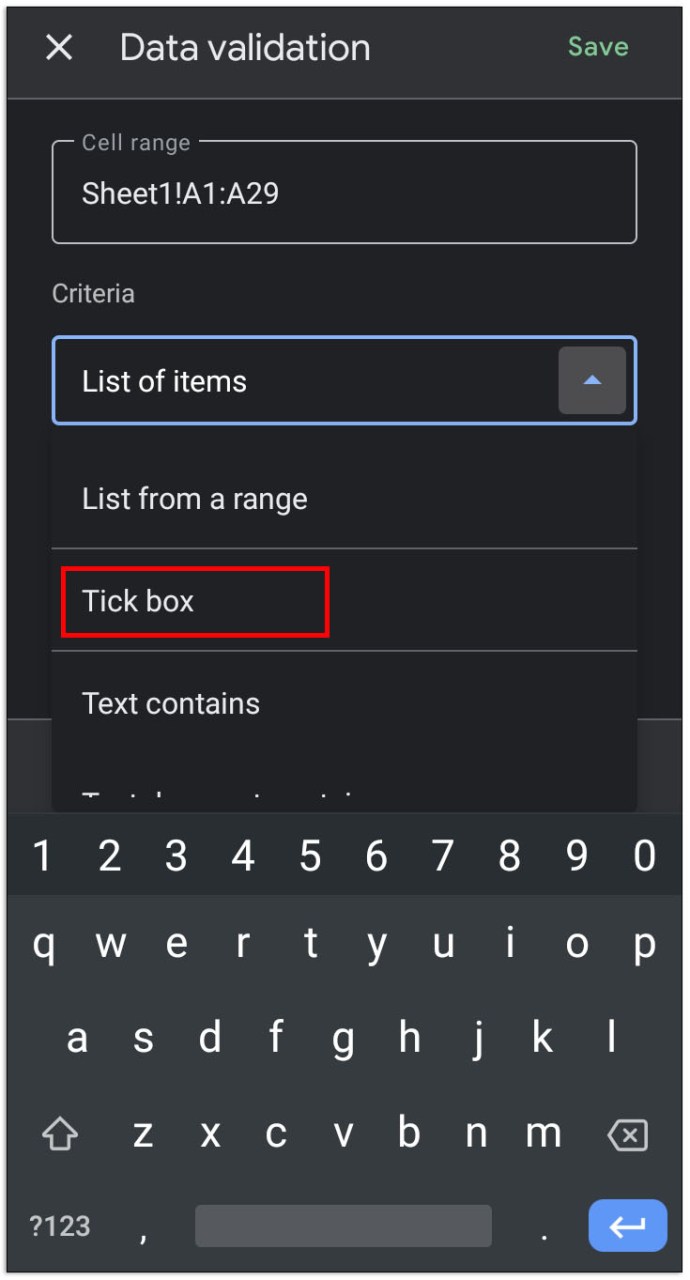
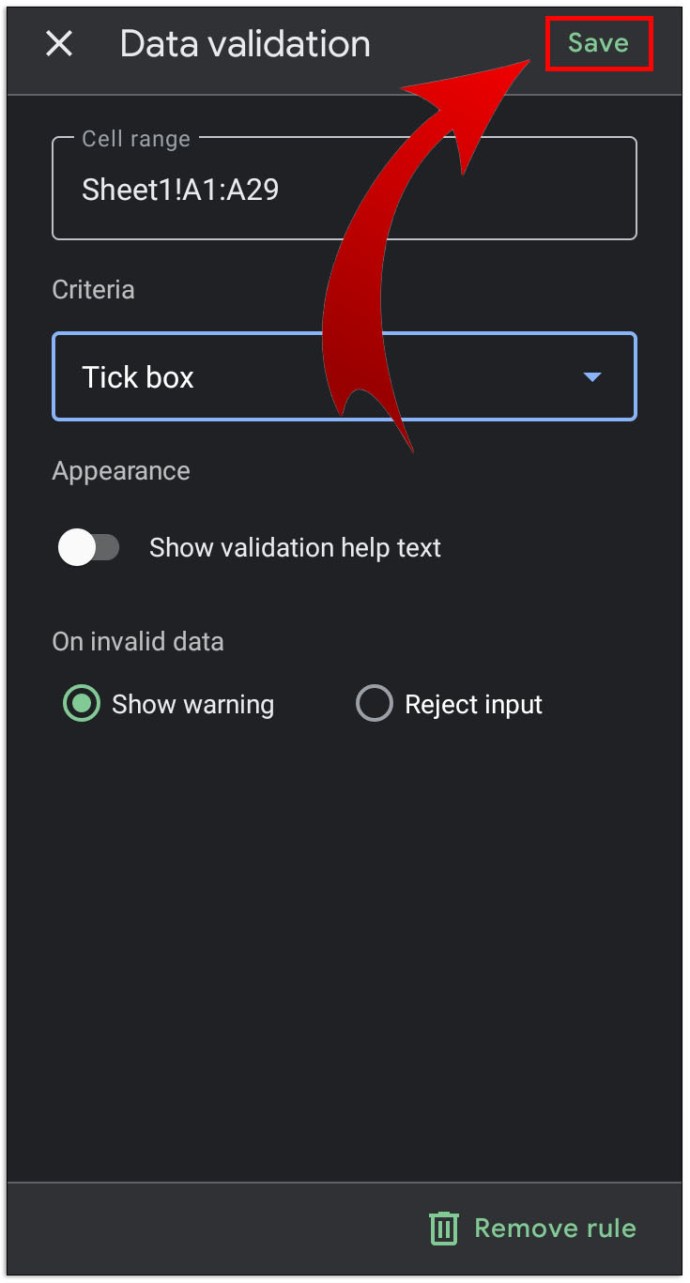
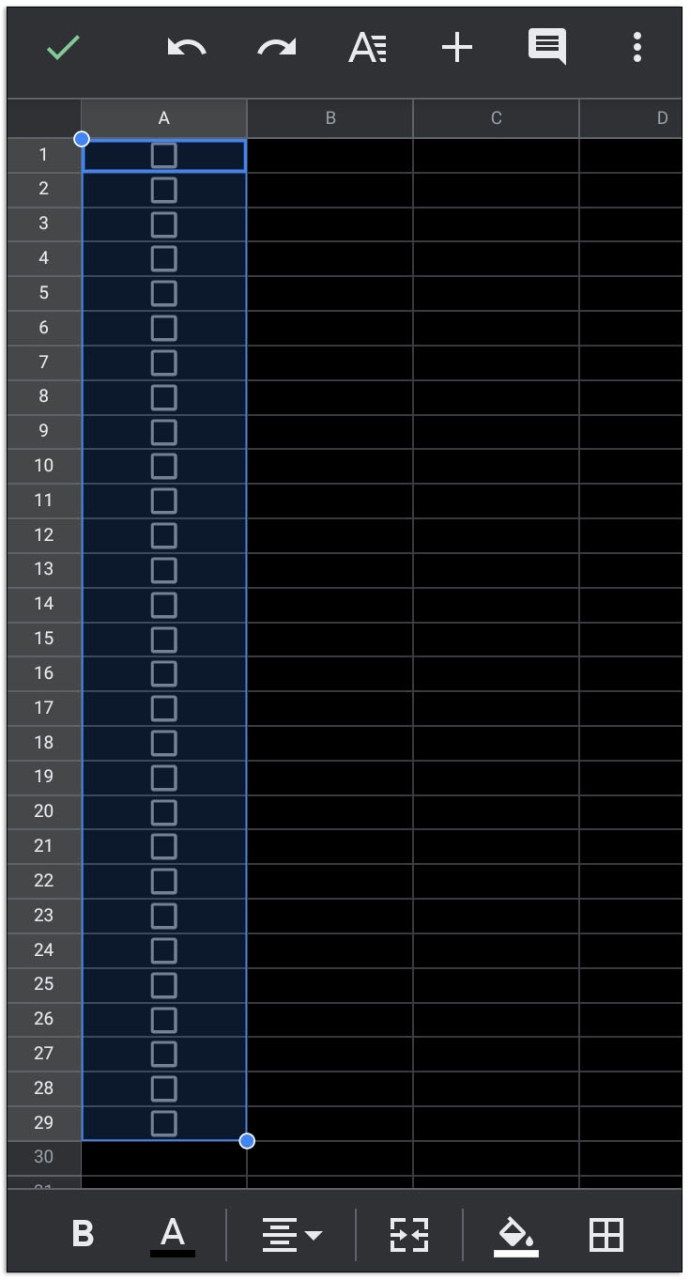
Крім того, ви також можете отримати доступ до Google Таблиць через мобільний веб-браузер і дотримуйтесь інструкцій, наведених вище.
Однак, на відміну від настільної версії, ви не можете створювати власні значення введення для перемиканих прапорців. Якщо ви хочете це зробити, відкрийте список, який ви створили на комп’ютерній або веб-версії, і дотримуйтесь інструкцій, наведених вище.
Як додати прапорець у Google Таблицях на iPhone та iPad
Версія для iPhone і iPad мобільного додатка Google Таблиці така ж, як і його двоюрідний брат для Android. Якщо ви використовуєте iPhone або iPad, просто дотримуйтесь інструкцій, наведених раніше для Android.
Додаткові поширені запитання
Це запитання, які зазвичай виникають, коли обговорюються прапорці в Документах Google і Таблицях Google:
Як створити список справ у Google Таблицях?
Списки справ, по суті, є способом запису вже виконаних кроків для певного набору завдань. Щоб створити функціональний список справ у Google Таблицях, виконайте такі дії:
• Визначте кількість необхідних кроків або завдань, які необхідно виконати.
• Виберіть відповідну кількість клітинок у першому стовпці, яка відповідає попередньому номеру.
• Дотримуйтесь інструкцій, наведених вище, щоб створити інтерактивні прапорці в Google Таблицях.
• Праворуч від кожного прапорця введіть кроки або завдання по порядку.
• Для кожного виконаного кроку або завдання встановіть відповідний прапорець.
Як вставити та додати галочку в Документах Google?
Ви можете додати прапорці до вже готового списку прапорців, хоча це доступне лише для веб-версії або версії Google Docs. Для цього ви можете виконати такі дії:
• Відкрийте документ, до якого потрібно додати прапорці.
• Якщо ви хочете додати новий прапорець у кінець списку, перемістіть курсор до кінця останнього рядка прапорця, а потім натисніть Enter або Return. Автоформат має автоматично створити новий прапорець.
• Якщо ви хочете вставити новий прапорець десь посередині списку, клацніть крок перед завданням, яке потрібно додати, а потім натисніть Enter або Return. Автоформат має додати порожній простір із прапорцем перед ним, заповнити пусте місце завданням або кроком, який ви хочете додати.
• Якщо автоформат не працює, ви можете додати новий прапорець, клацнувши область, у якій хочете встановити новий прапорець, а потім клацнувши Формат > Маркери та нумерація > Маркований список, щоб натиснути на формат прапорця, який додати один прапорець.
• Ви можете змінити прапорці на прапорці, клацнувши їх правою кнопкою миші та вибравши символ прапорця. На Mac ви можете використовувати Ctrl + Click.
Чи можу я створити контрольний список у Google Таблицях, а потім скопіювати та вставити його в Документи Google?
Не зовсім. Коли ви копіюєте та вставляєте клітинки в Google Таблиці, ви дублюєте лише дані, що містяться в клітинках, а не самі клітинки. Якщо ви спробували скопіювати контрольний список у Google Таблиці, замість прапорців Документи Google відображатимуть слово TRUE для будь-яких прапорців, які були увімкнені, і FALSE для кожного, які вимкнено.
Ви можете використовувати ці дані для подальшого створення прапорців за допомогою меню «Формат», але копіювати самі прапорці неможливо.
Зручний інструмент керування завданнями
Контрольні списки справді зручні для керування завданнями, які потрібно виконувати, щоб виконати або підтвердити їх виконання. Знаючи, як додати прапорець до документа Google Doc або Google Sheets, ви можете легко створити інтерактивний, коли виникне така потреба. Ознайомлення з постійно зростаючою кількістю функцій для Документів Google і Google Таблиць – це завжди добре.
Чи знаєте ви інші способи, як додати прапорець до Документів Google або Таблиць Google, яких тут не було? Поділіться своїми думками в розділі коментарів нижче.
