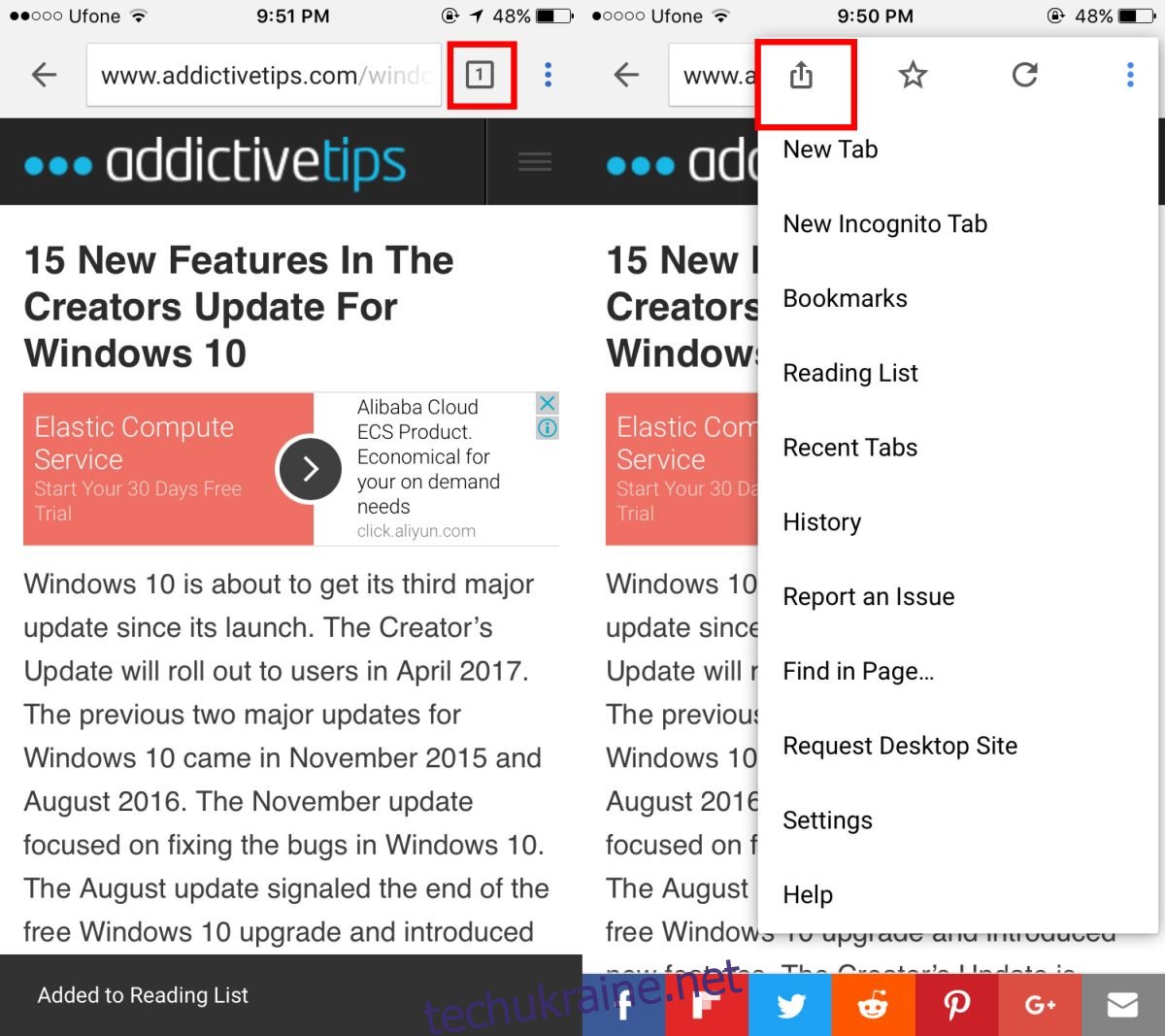Pocket був першим додатком, який зробив Read It Later популярним. У браузерах завжди була функція «Читати пізніше», за винятком того, що вона називається закладками. Прочитайте пізніше — це більш досконала версія закладок. Ви можете зберегти посилання, які плануєте прочитати пізніше, у список посилань. Ці посилання можна згрупувати та позначити як прочитані чи непрочитані. Google представив функцію списку читання в Chrome для iOS. Ви можете додавати посилання до списку для читання в Chrome із браузера чи будь-якої іншої програми. Це означає, що посилання з Safari або з програми Twitter можна надсилати до списку читання Chrome. Функція працює через розширення iOS, тому для її використання потрібно використовувати iOS 8 або новішої версії. Ось як ви можете додати посилання до списку для читання в Chrome.
Оновіть Chrome для iOS до версії 57.0.2987.100.
Додайте посилання до списку читання Chrome
Відкрийте Chrome або будь-який інший додаток із вбудованим браузером. У Chrome натисніть кнопку переповнення, а потім кнопку поділитися.
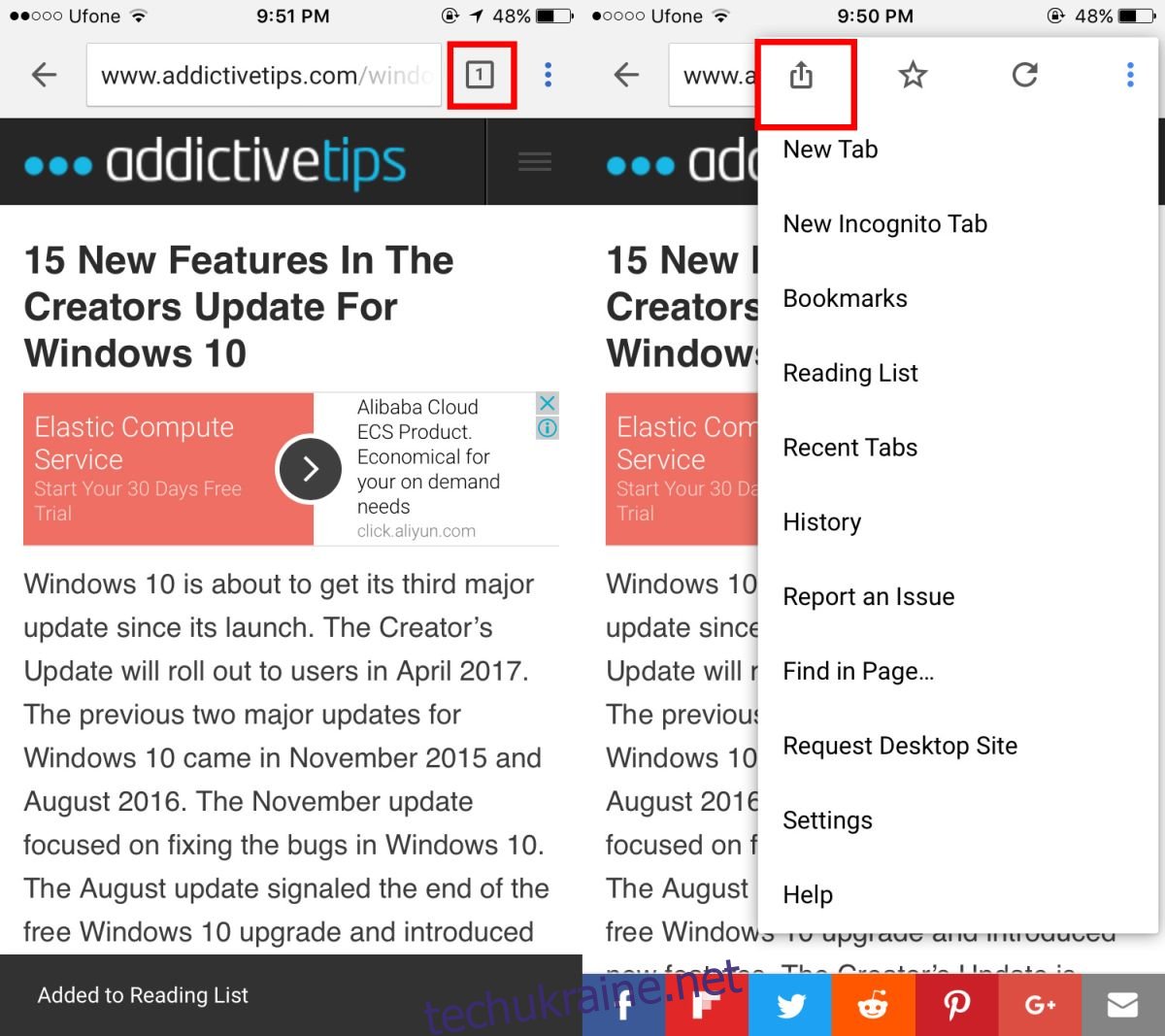
Кнопка спільного доступу відкриє меню спільного доступу iOS унизу. У верхньому рядку меню спільного доступу є програми, на які можна поділитися посиланням. У нижньому рядку є розширення програми. Проведіть пальцем по ньому та натисніть «Читати пізніше» зі значком Chrome. Унизу екрана банер повідомить, що посилання додано до списку читання Chrome.
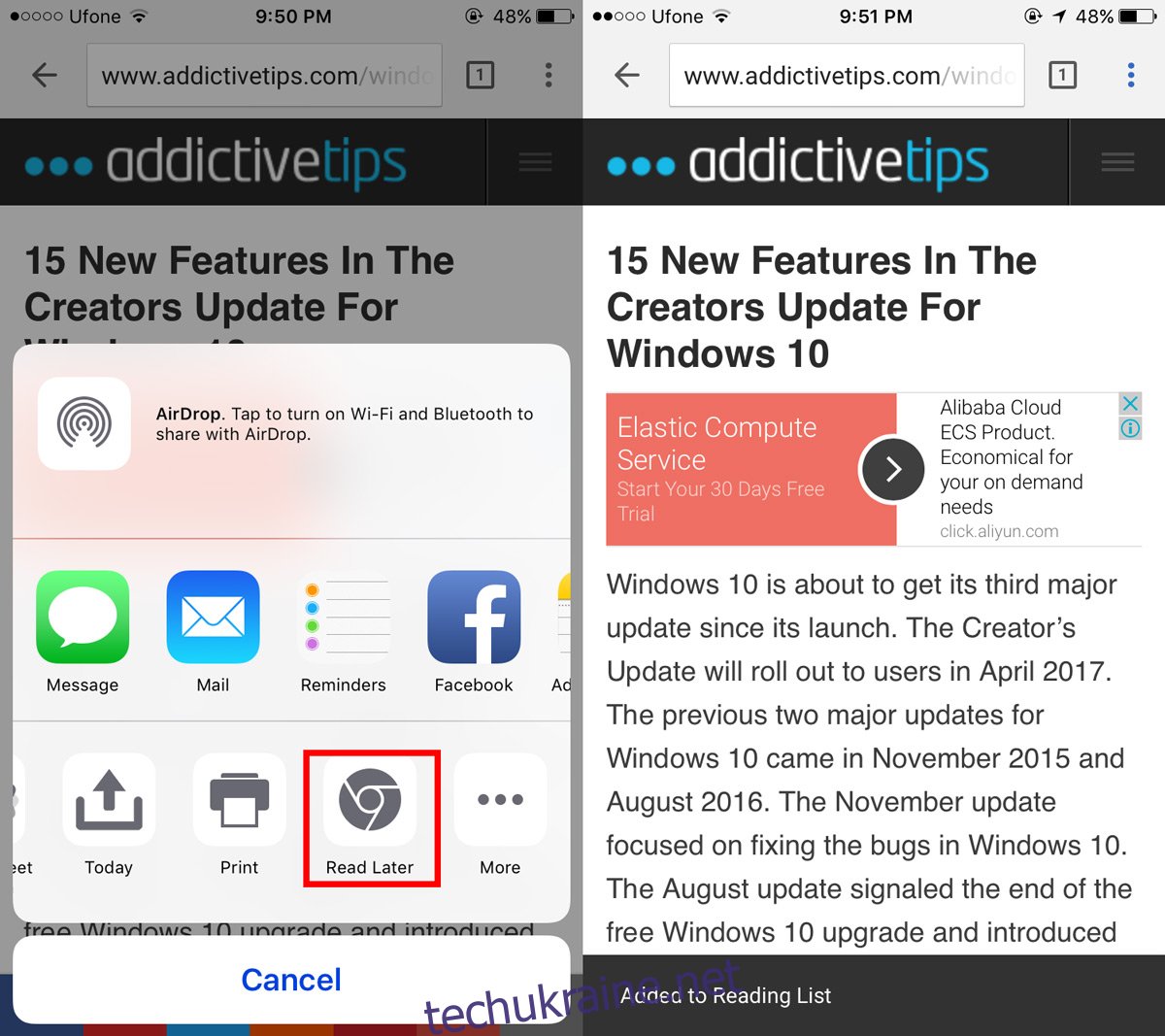
З інших програм вам потрібно отримати доступ до меню спільного доступу. Програма повинна мати можливість відкривати посилання та підтримувати функцію спільного доступу iOS. Торкніться кнопки «Поділитися» у програмі та знайдіть кнопку Chrome «Читати пізніше».
Переглянути список читання Chrome
Відкрийте нову вкладку в Chrome для iOS. Торкніться кнопки переповнення. У меню, серед інших опцій, буде опція списку читання. Цифровий значок покаже вам нещодавно непрочитані елементи у вашому списку читання.
Торкніться опції «Список для читання», щоб переглянути всі посилання, збережені у вашому списку для читання. Ви можете натиснути посилання, щоб відкрити його. Chrome автоматично позначає посилання як прочитане, коли ви його відкриваєте та трохи прокручуєте. Chrome сортує прочитані та непрочитані елементи окремо.
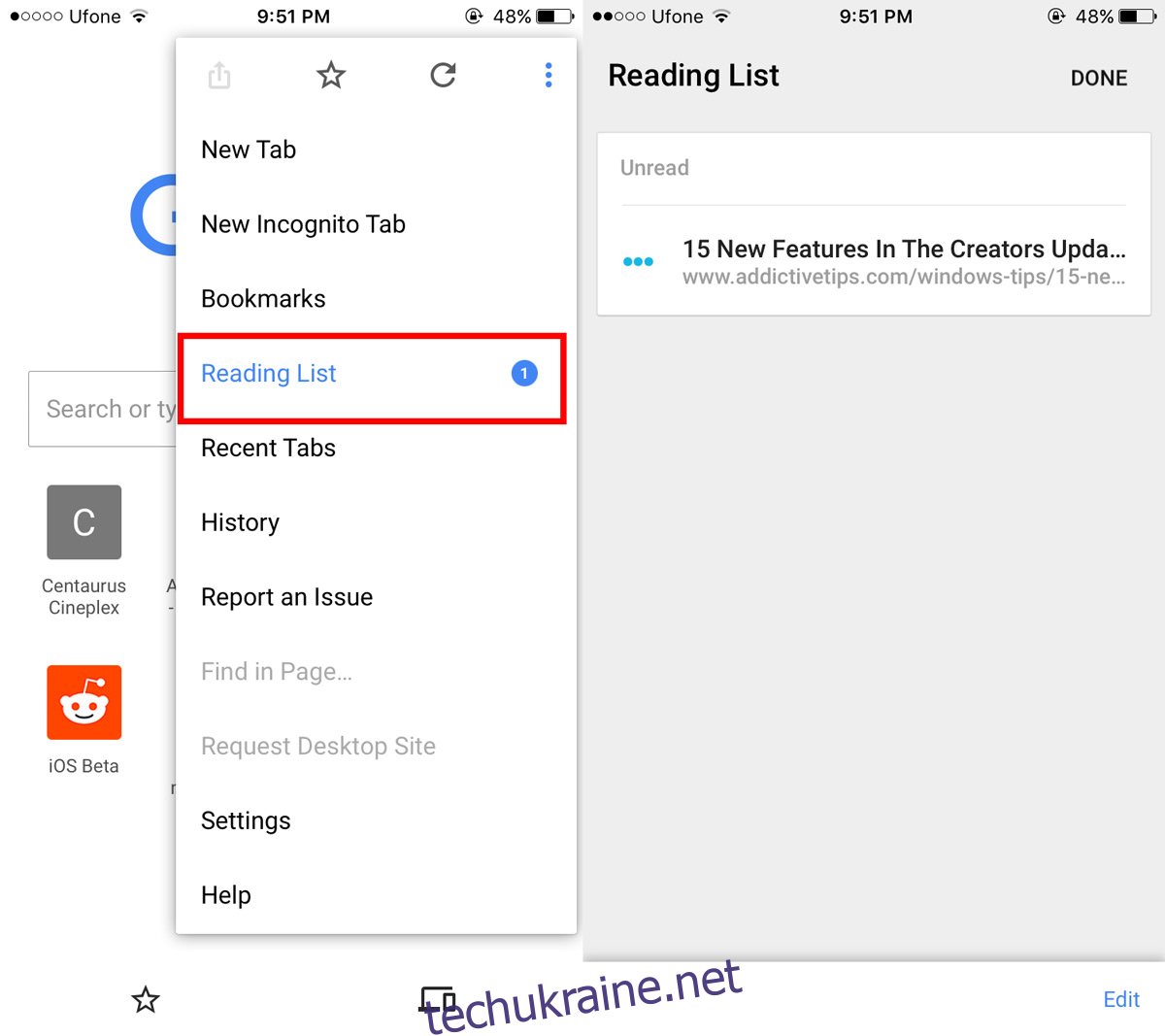
Щоб позначити всі елементи як прочитані, торкніться кнопки редагування в нижньому правому куті та натисніть «Позначити все». З’явиться меню з проханням позначити всі елементи як прочитані або непрочитані.
Щоб видалити елемент зі списку читання, торкніться кнопки редагування та виберіть елемент, який потрібно видалити. Унизу зліва з’явиться кнопка видалення. Торкніться його, щоб видалити посилання зі списку читання.