Як ефективно використовувати посилання в Canva: Повний посібник
Вміння додавати посилання в Canva відкриває нові горизонти для вашого дизайну. Розміщуючи посилання, ви надаєте можливість користувачам легко переходити на ваш сайт або конкретну сторінку з продуктом. Також це чудовий спосіб додати інтерактивності до вашого резюме, дозволяючи рекрутерам швидко ознайомитися з вашим портфоліо або блогом.

Цей посібник детально розповість, як додати та видалити посилання в Canva на різних пристроях, а також відповість на поширені запитання щодо налаштувань посилань в цій платформі.
Як вставити посилання в Canva?
Canva – це потужний інструмент для творчості. Використовуйте його для створення резюме, постів у соціальних мережах, обкладинок, історій в Instagram, графіки, логотипів, статей для блогів та багато іншого. Крім широких можливостей для дизайну, Canva також пропонує безліч інструментів для покращення ваших робіт, таких як текст, кольори, шрифти, ефекти, зображення, коментарі та, звичайно, посилання.
Ви можете додати посилання до будь-якого елемента дизайну: тексту, зображення чи анімації. Це дозволяє вам зв’язати ваш дизайн з іншими веб-сайтами, де ви можете розмістити додаткову інформацію, рекламувати товари, направляти клієнтів на ваші сторінки в соціальних мережах тощо. Важливо, що посилання, які можна натискати, також зберігаються у PDF-файлах, створених в Canva.
Процес додавання посилань у Canva досить простий і займає лише кілька кроків. Розглянемо, як це зробити на різних пристроях.
Інструкція для Mac
Щоб додати посилання до вашого проекту Canva на Mac, дотримуйтесь інструкцій:
- Відкрийте Canva у вашому веб-переглядачі.
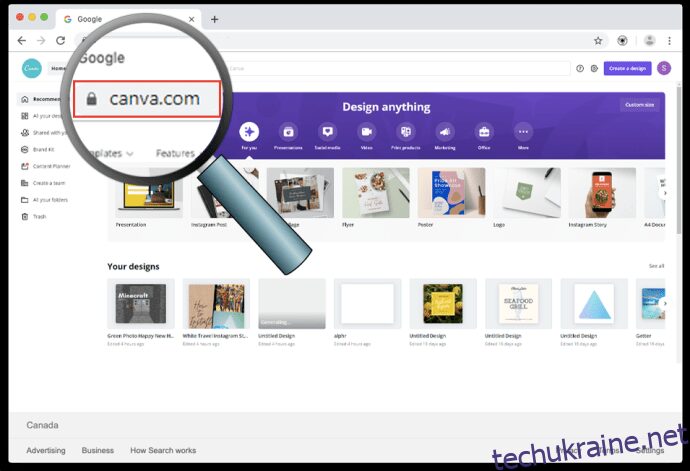
- Увійдіть, використовуючи обліковий запис Google або Facebook.
- Створіть новий проект або відкрийте вже існуючий.
- Оберіть елемент, до якого ви хочете додати посилання.
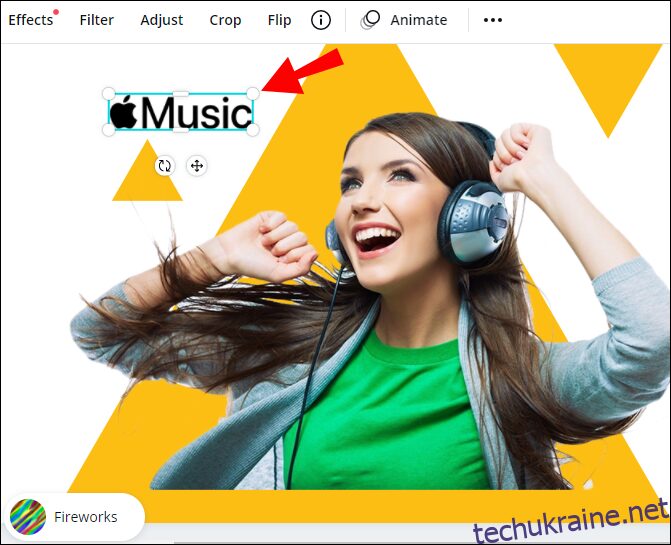
- Знайдіть значок посилання у верхньому правому куті екрана.
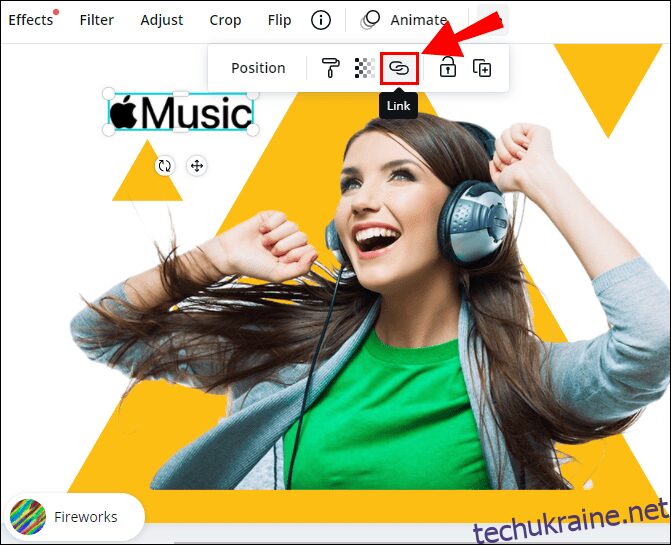
Якщо ви не бачите значка посилання, натисніть на три крапки у верхньому правому куті, де знайдете опцію додавання посилання. - Введіть URL-адресу в поле.
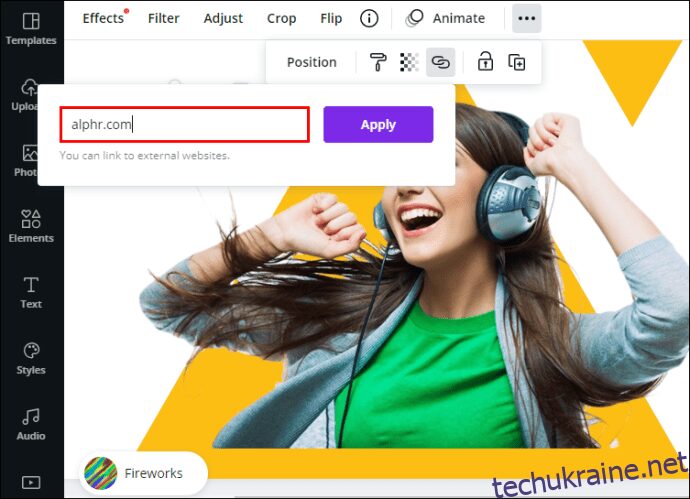
- Натисніть «Застосувати».
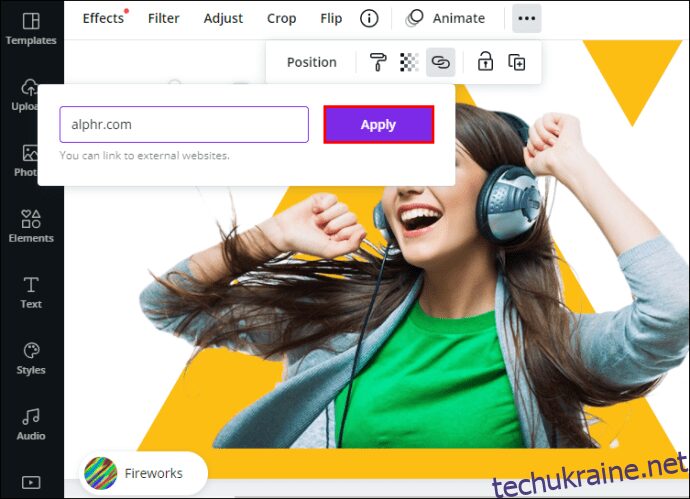
Готово! Тепер, натиснувши на пов’язаний елемент, ви перейдете на вказаний веб-сайт.
Для створення гіперпосилань, виконайте ті самі дії. Після завершення проекту, не забудьте завантажити його у форматі PDF, оскільки гіперпосилання не будуть активними, якщо ви збережете його як JPEG чи PNG.
Інструкція для Windows 10
Щоб додати посилання до ваших дизайнів у Canva на Windows 10, дотримуйтесь цих кроків:
- Відкрийте Canva у вашому браузері.
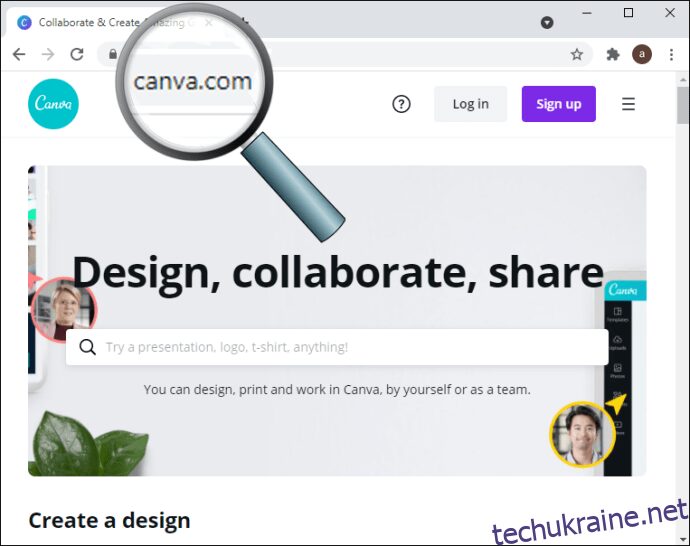
- Увійдіть до свого облікового запису.
- Створіть новий проект або відкрийте існуючий.
- Виберіть елемент, який ви хочете пов’язати.
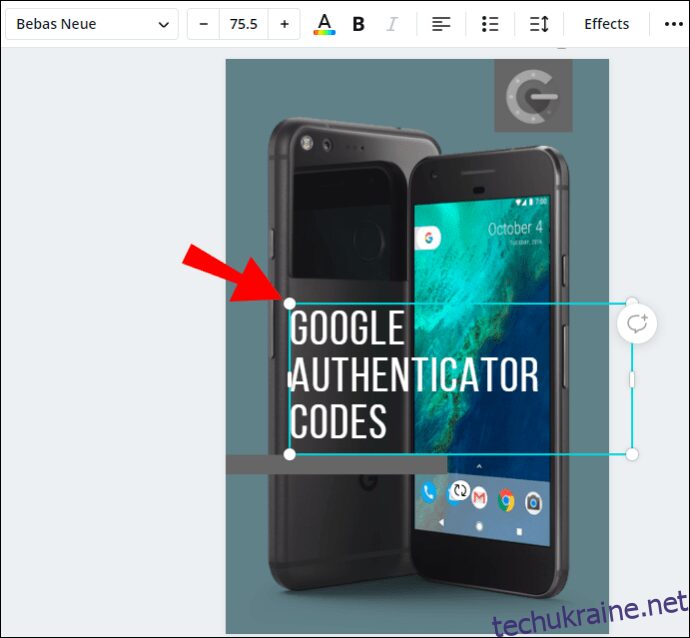
- Знайдіть значок ланцюжка у верхньому правому куті.
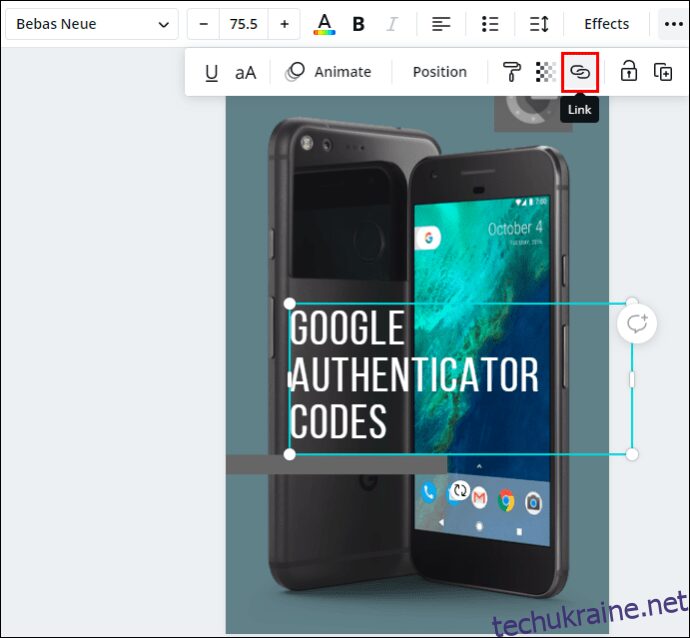
- Введіть URL-адресу в поле.
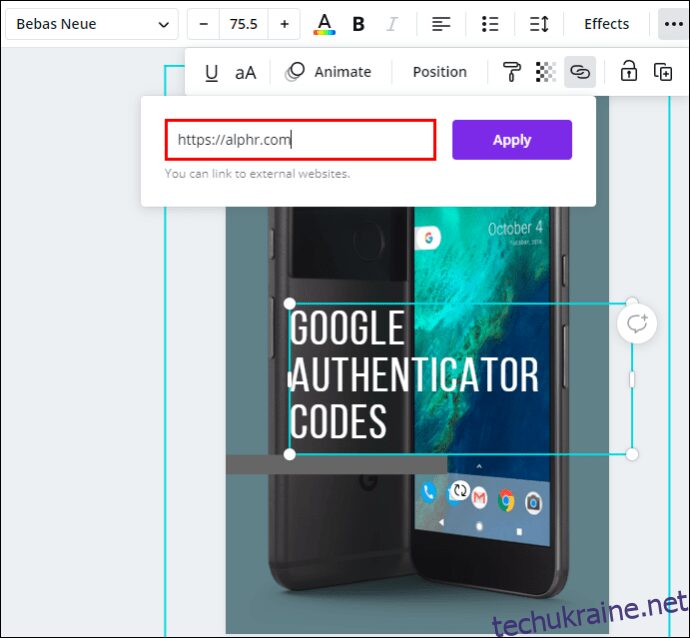
- Натисніть «Застосувати».
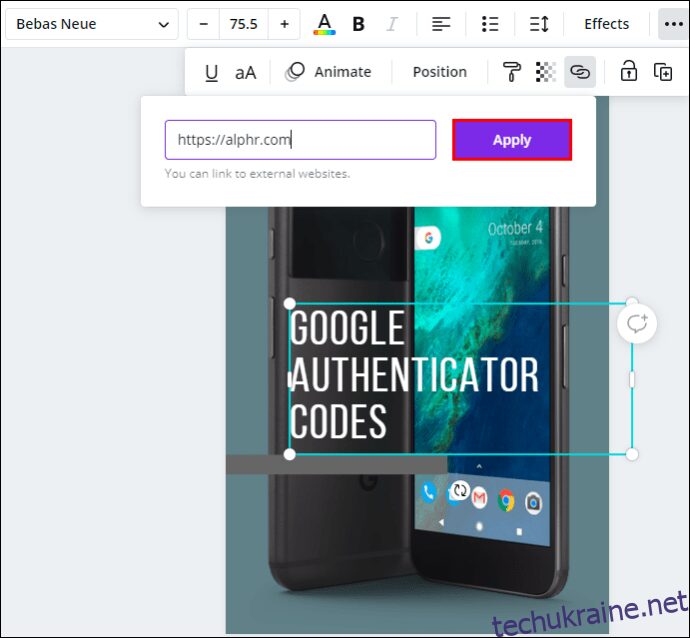
- Перейдіть до «Завантажити» у верхньому правому куті.
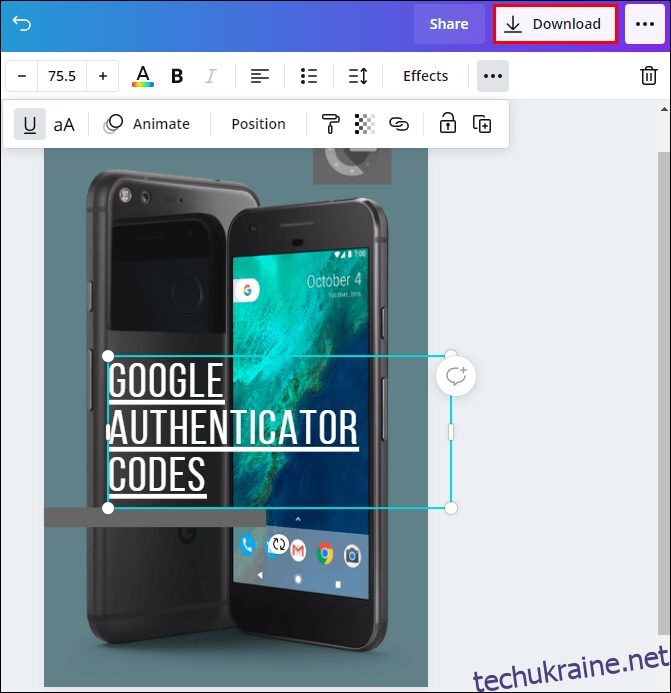
- У “Тип файлу” виберіть “Стандарт PDF”.
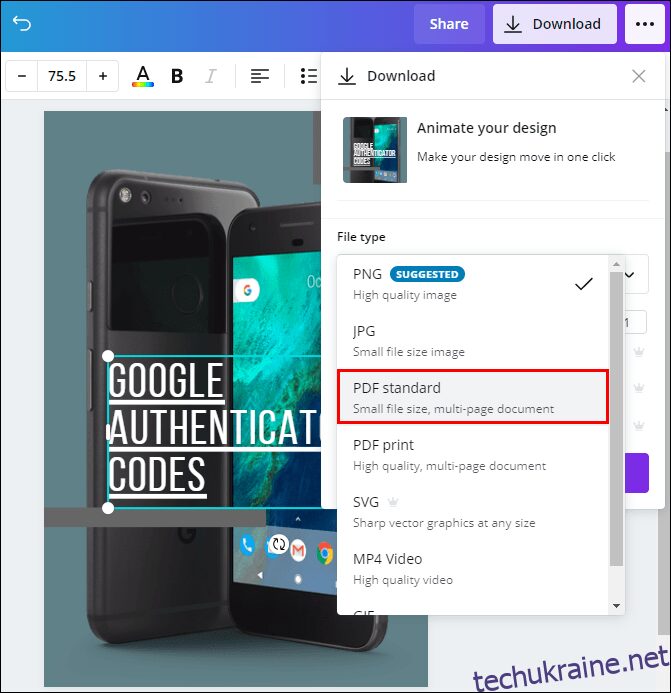
- Натисніть «Завантажити».
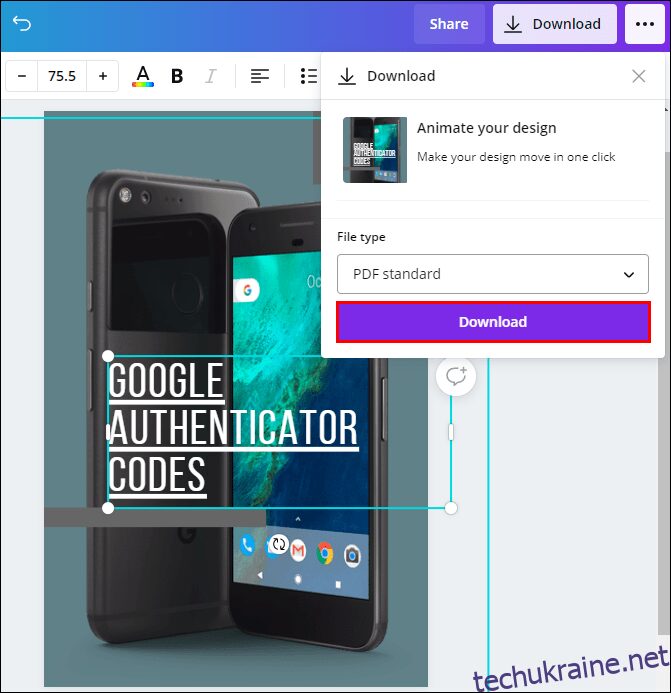
Пам’ятайте, що посилання можна додавати до зображень, тексту, відео та інших елементів.
Ви завжди можете змінити або видалити посилання, натиснувши на відповідну іконку та ввівши нову URL-адресу.
Інструкція для Android
Ви також можете використовувати програму Canva на своєму смартфоні. Для додавання посилань на Android, виконайте ці дії:
- Запустіть додаток Canva на вашому пристрої.
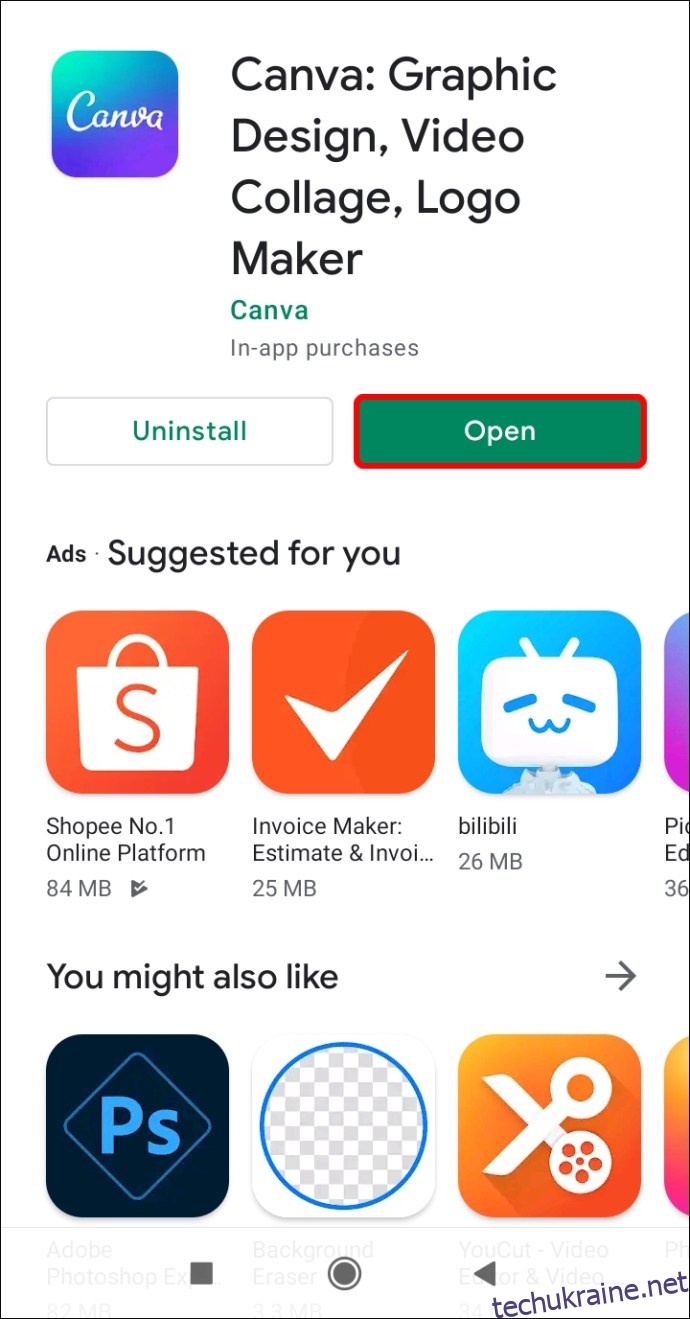
- Увійдіть у свій обліковий запис.
- Відкрийте новий дизайн або знайдіть попередній у розділі “Дизайн”.
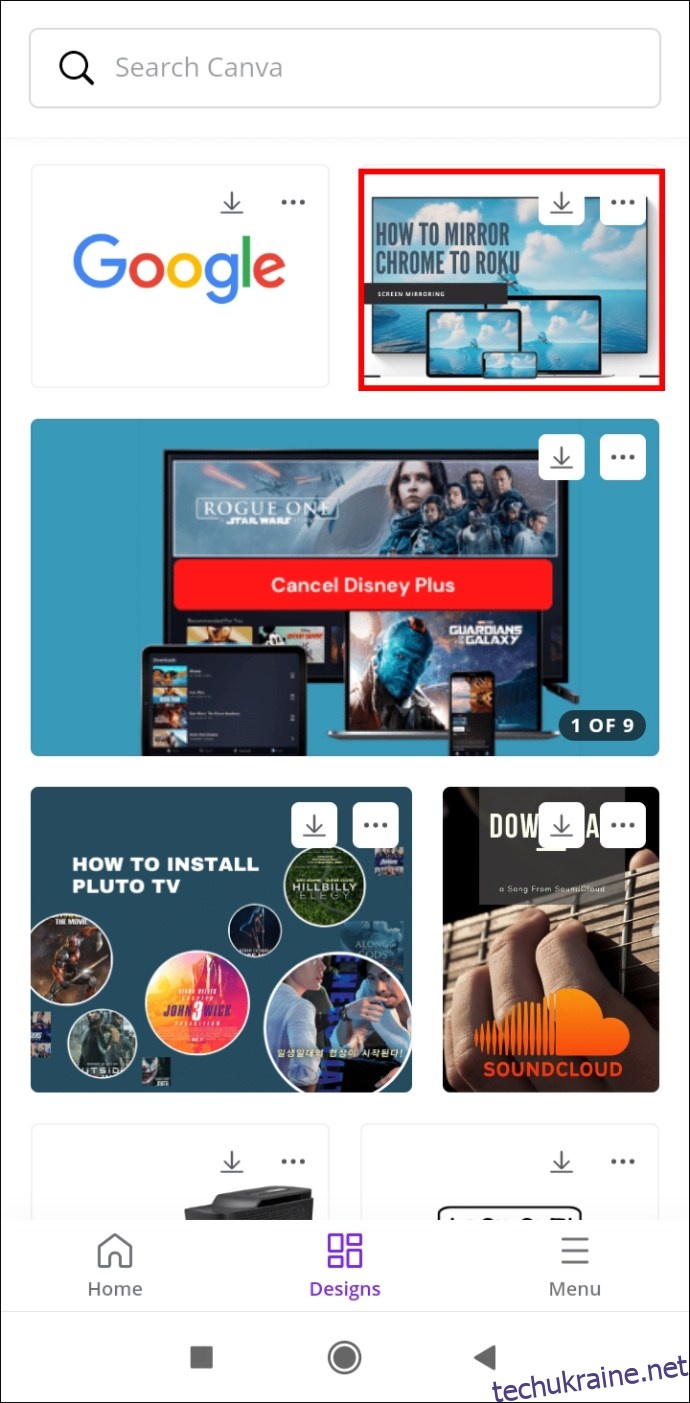
- Торкніться елемента, до якого хочете додати посилання.
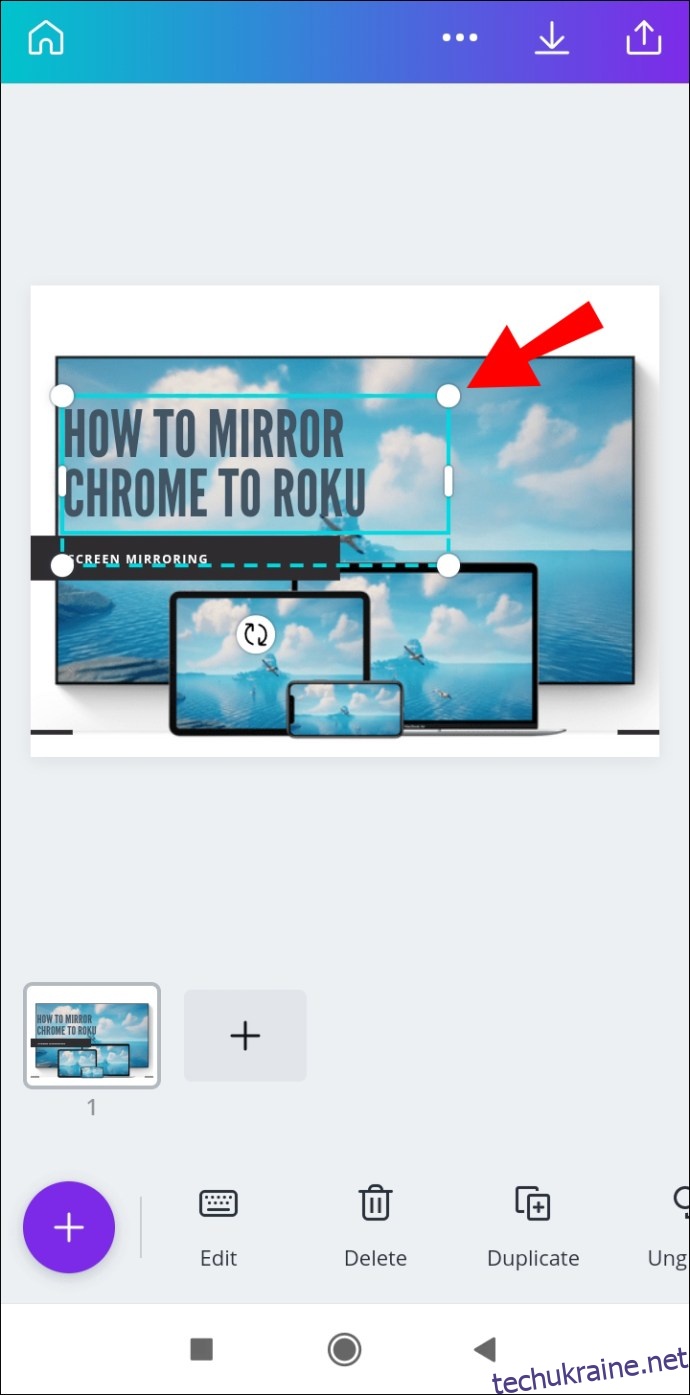
- Знайдіть опцію “Посилання” на нижній панелі інструментів.
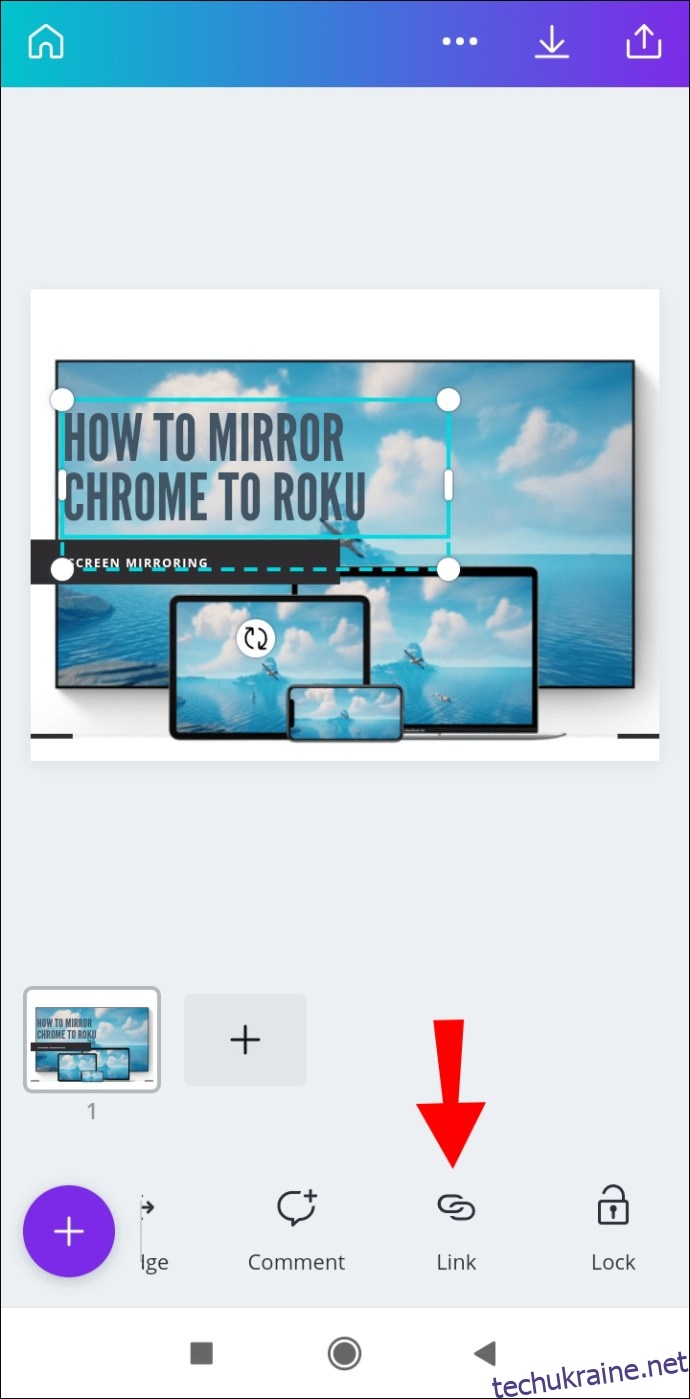
- Введіть URL-адресу у відповідне поле.
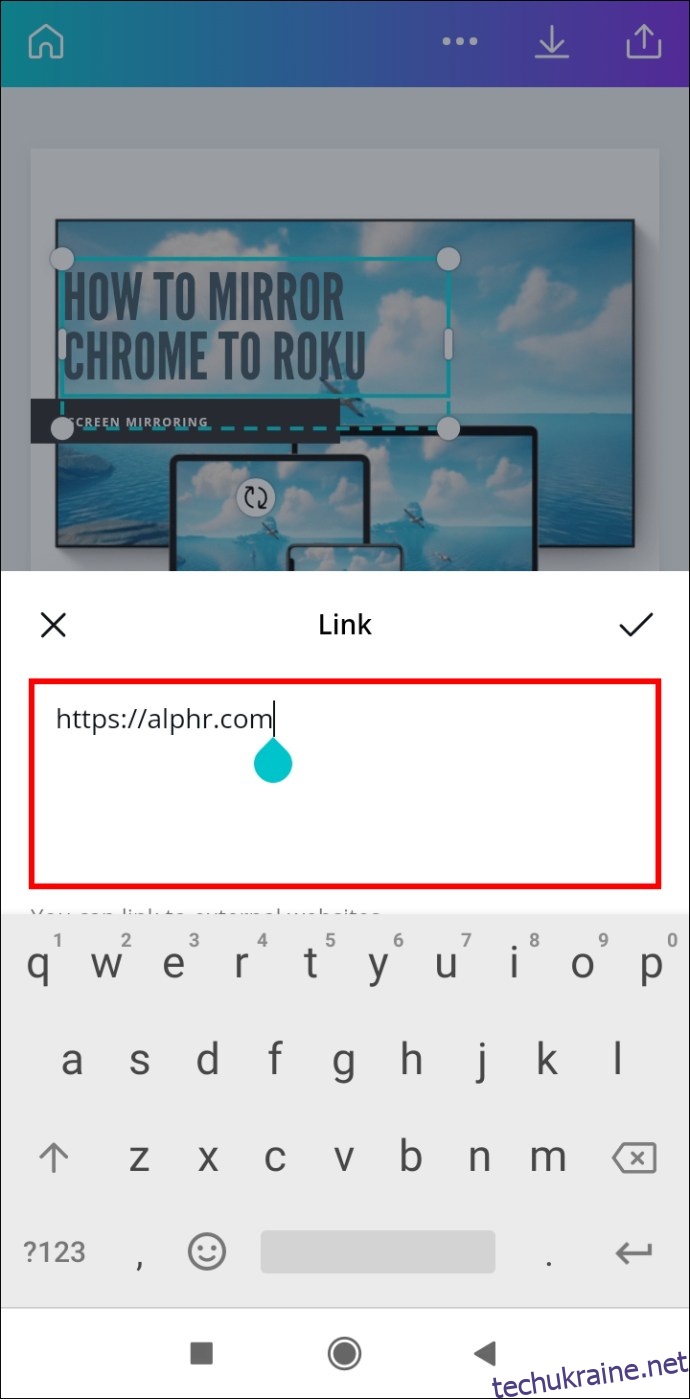
- Натисніть «Готово».
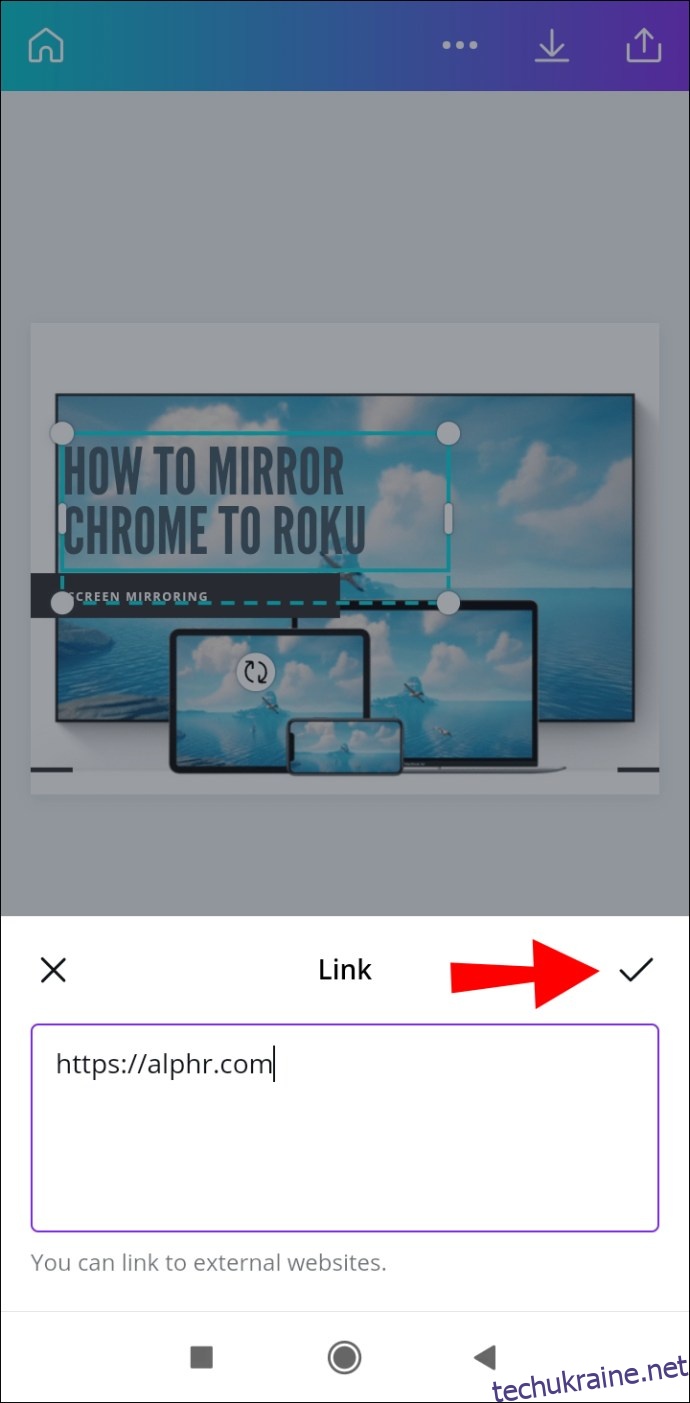
- Після завершення проекту, натисніть значок спільного доступу у верхньому правому куті.
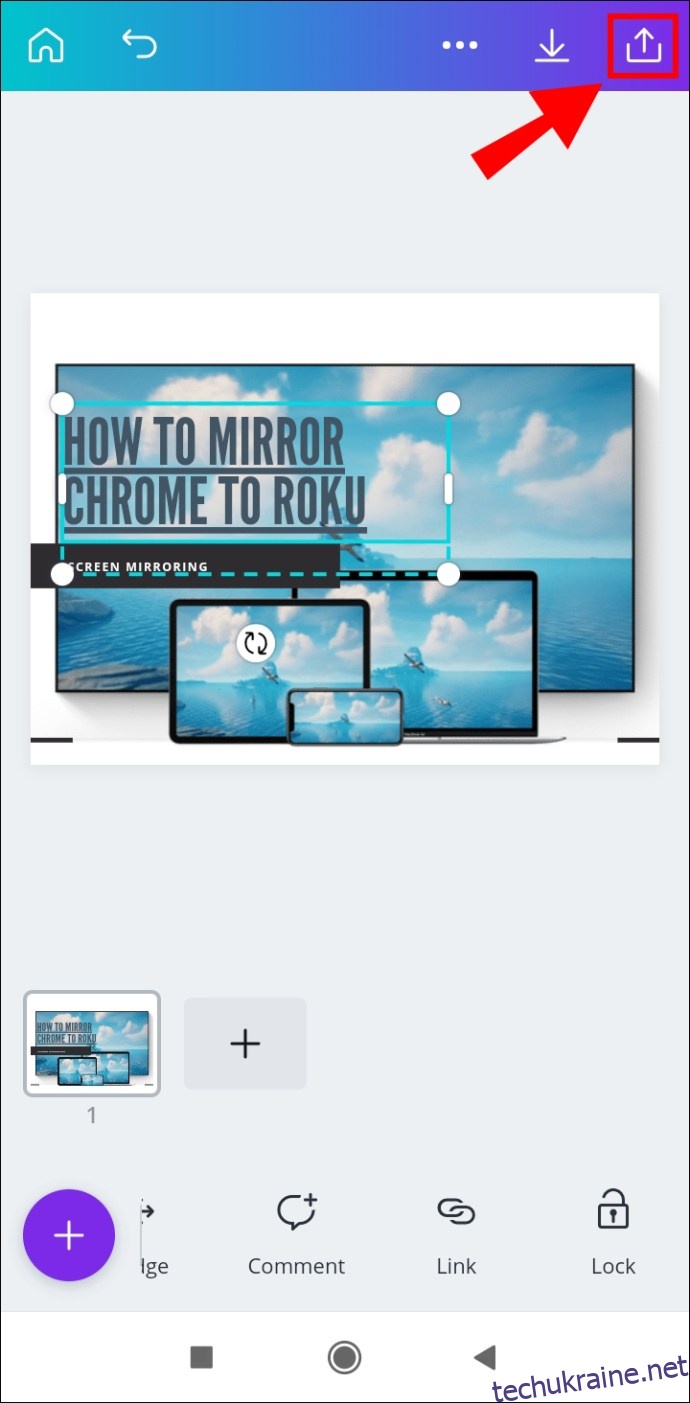
- Виберіть «Зберегти як…».
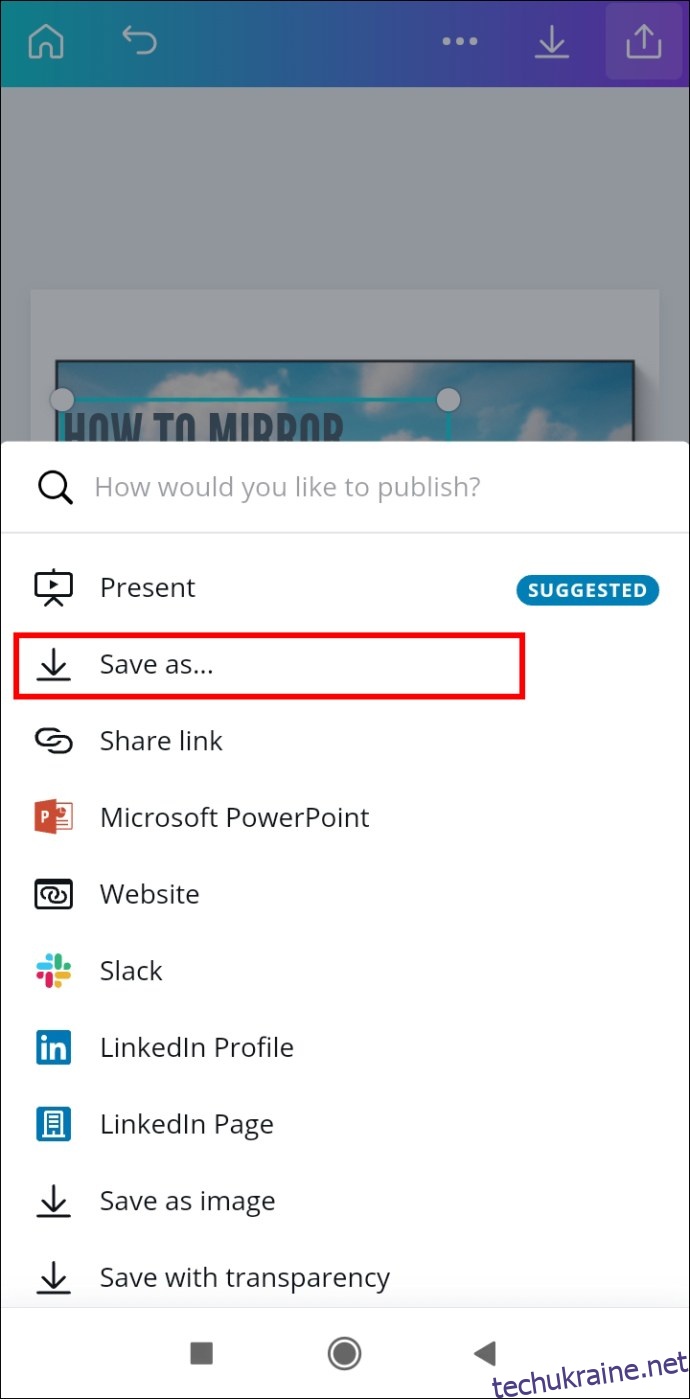
- Виберіть “Стандарт PDF” у розділі “Тип файлу”.
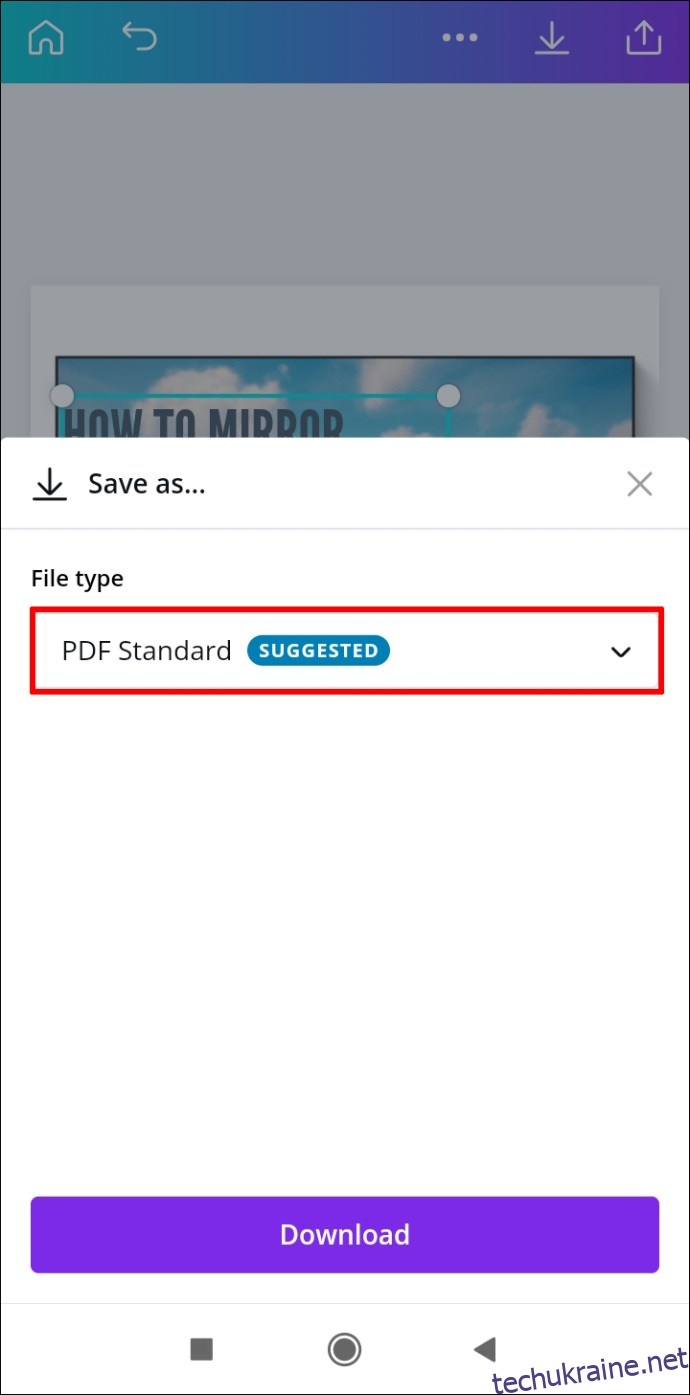
- Натисніть «Завантажити».
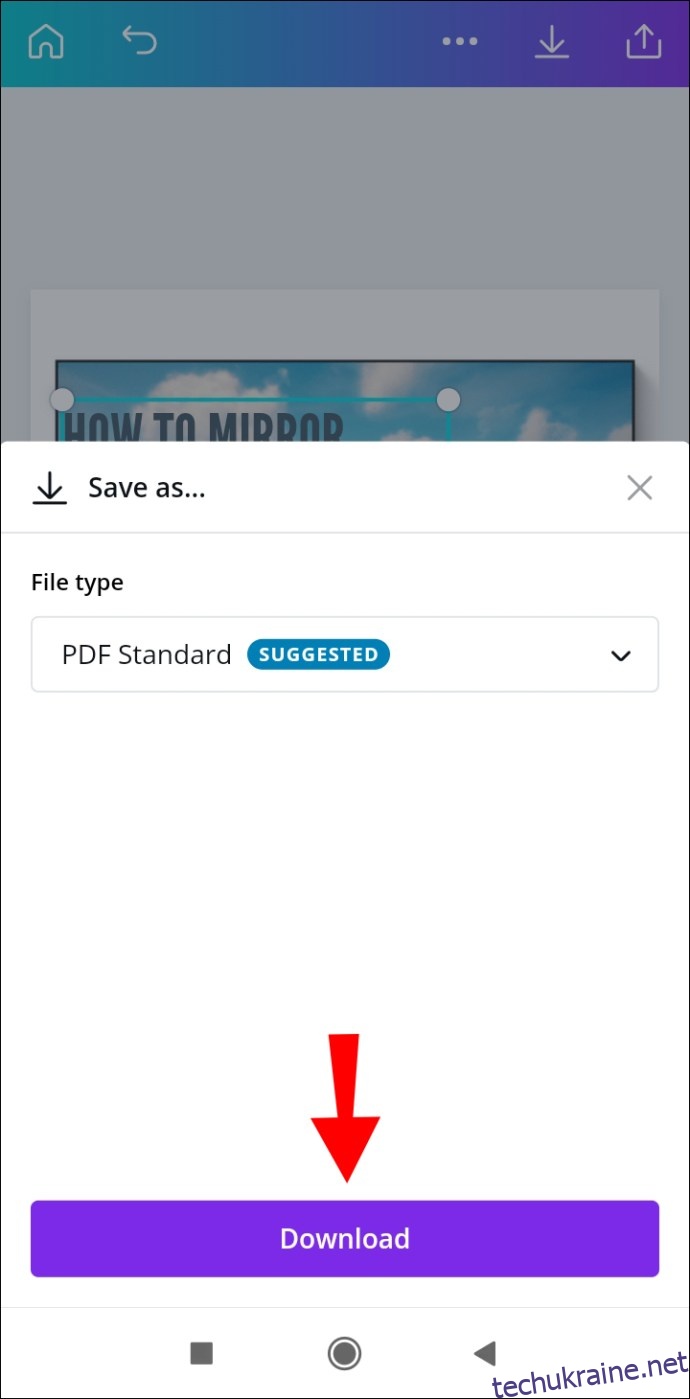
Готово! Тепер ви можете ділитися своїм дизайном, дозволяючи користувачам переходити за посиланнями, які ви вставили.
Інструкція для iPhone
Для додавання посилань на вашому iPhone, дотримуйтесь цих інструкцій:
- Відкрийте Canva на вашому iPhone.
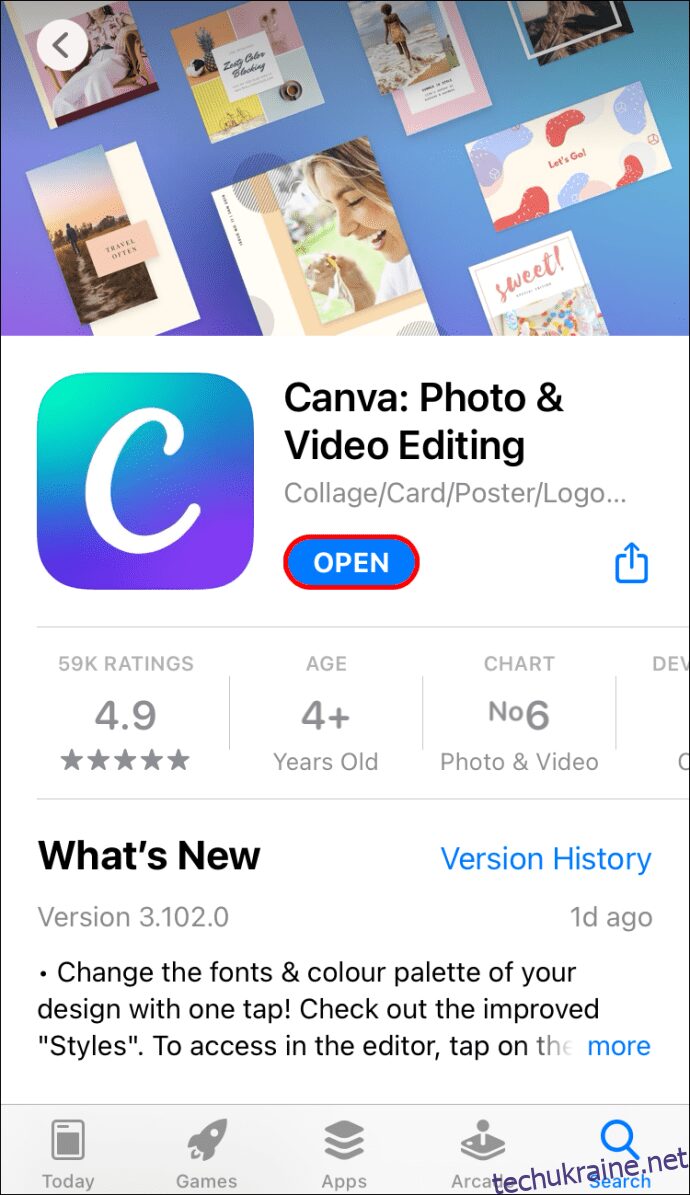
- Увійдіть у свій обліковий запис.
- Виберіть проект, до якого ви хочете додати посилання.
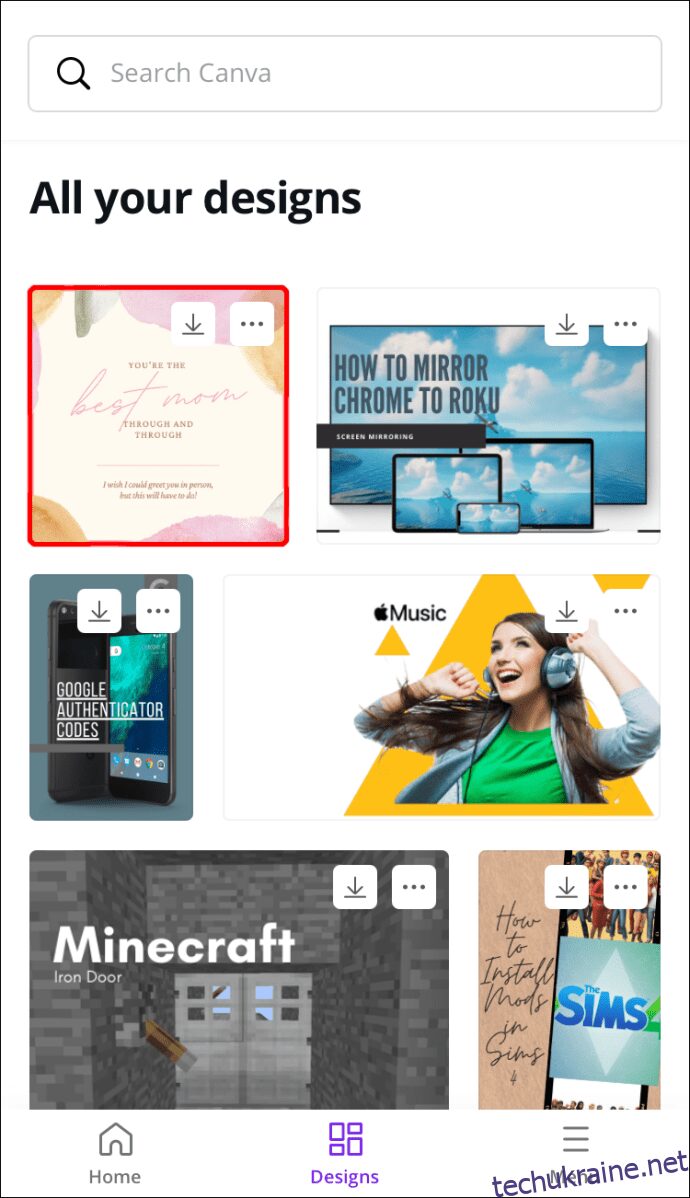
- Торкніться елемента, який потрібно пов’язати.
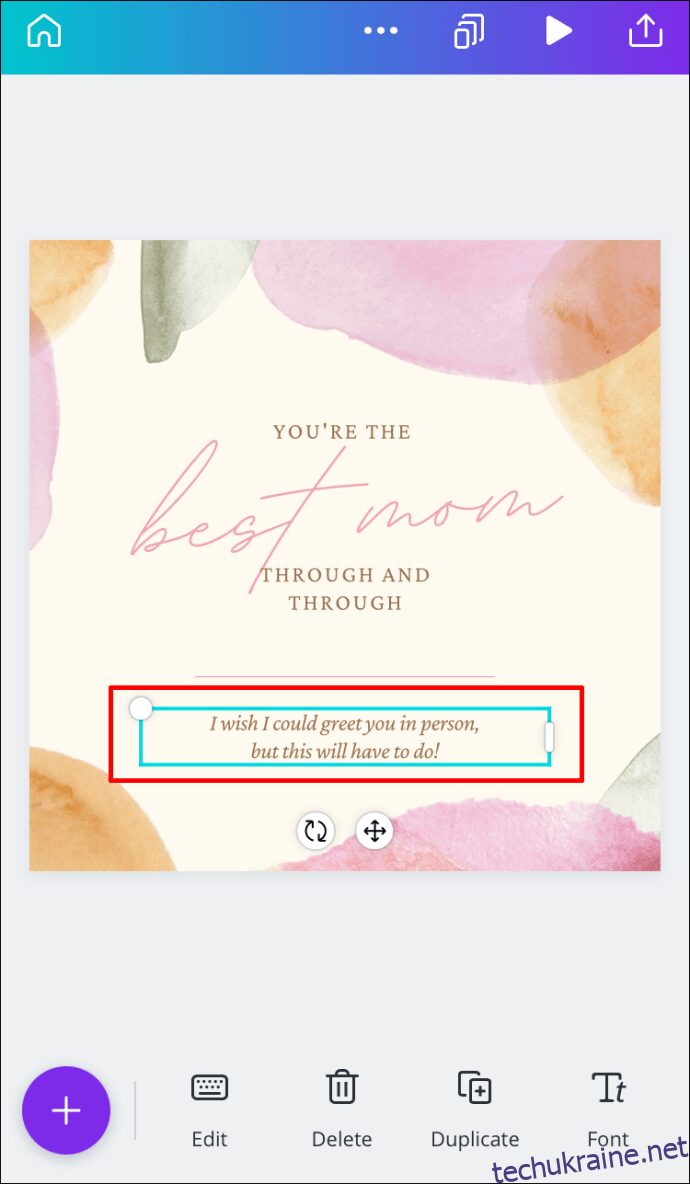
- На нижній панелі інструментів, знайдіть “Посилання”.
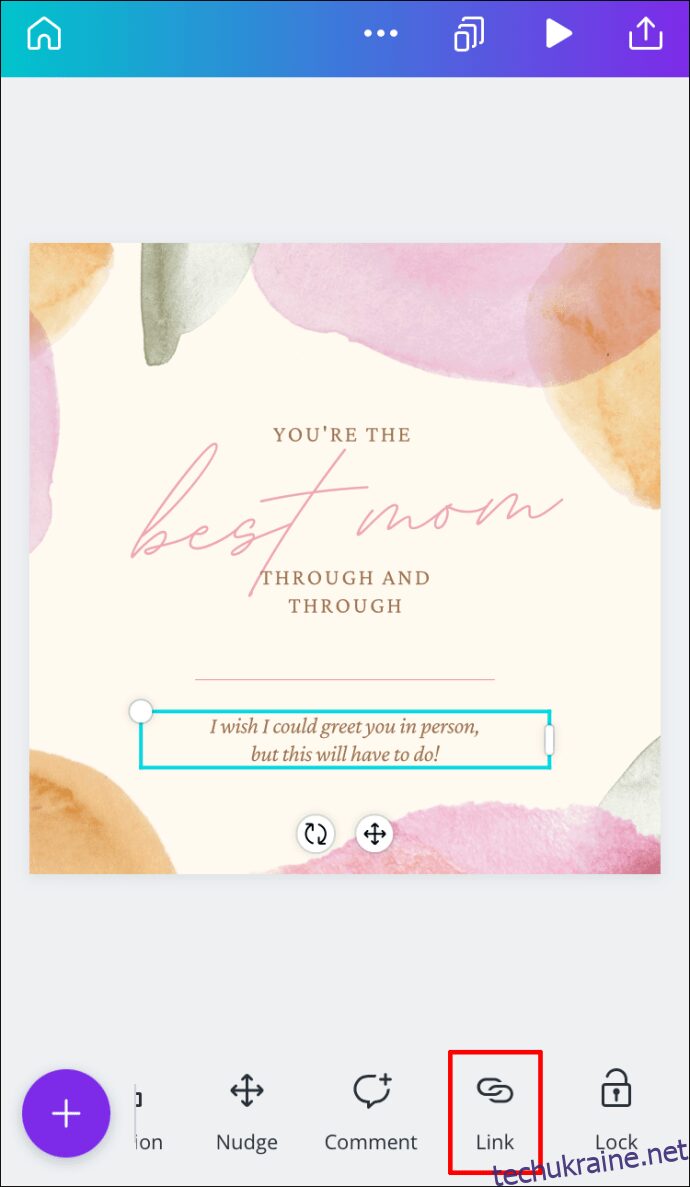
- Введіть URL-адресу у відповідне поле.
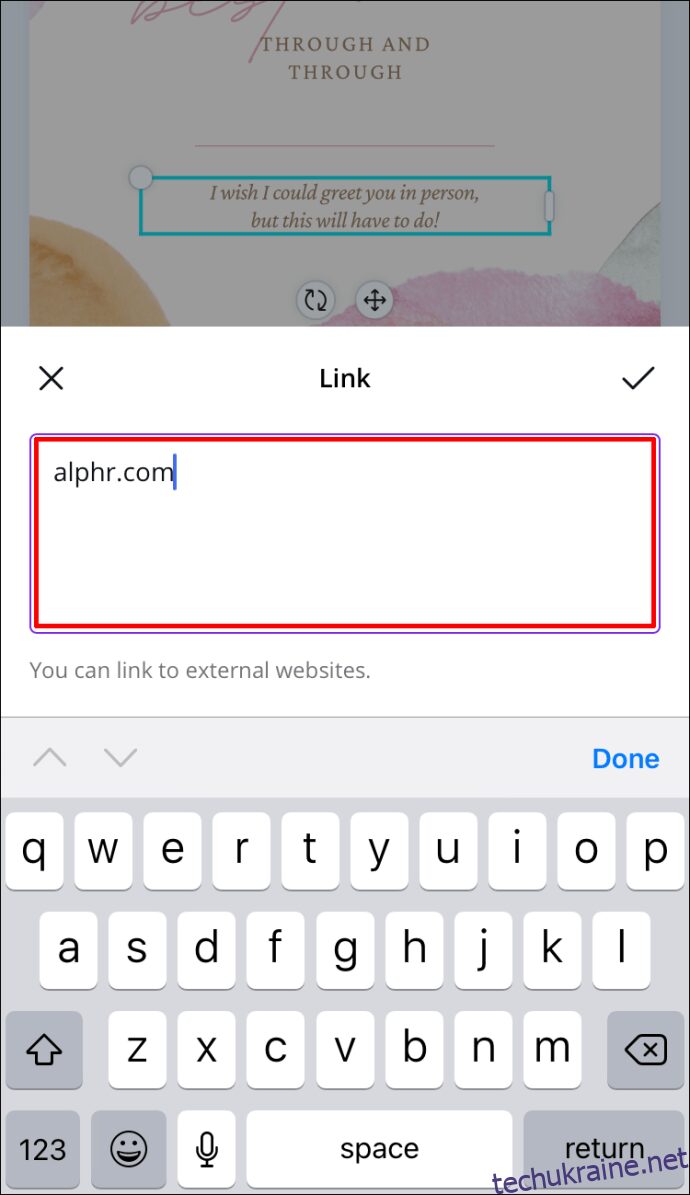
- Натисніть «Готово».
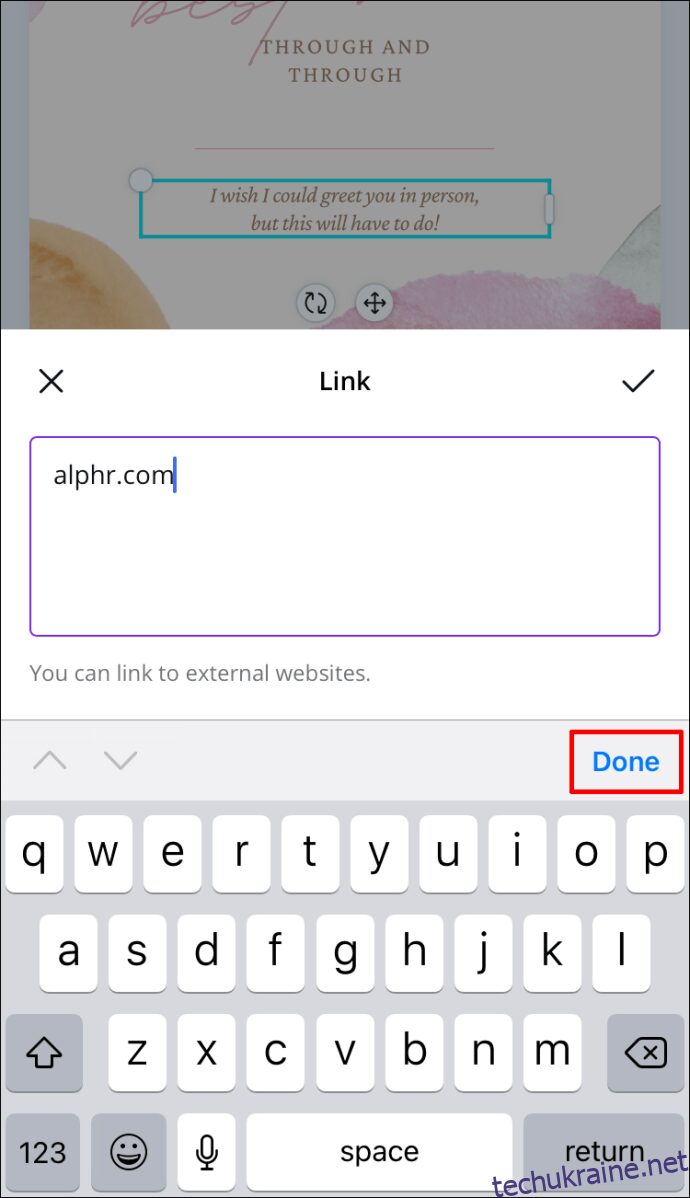
- Знайдіть значок спільного доступу у верхньому правому куті.
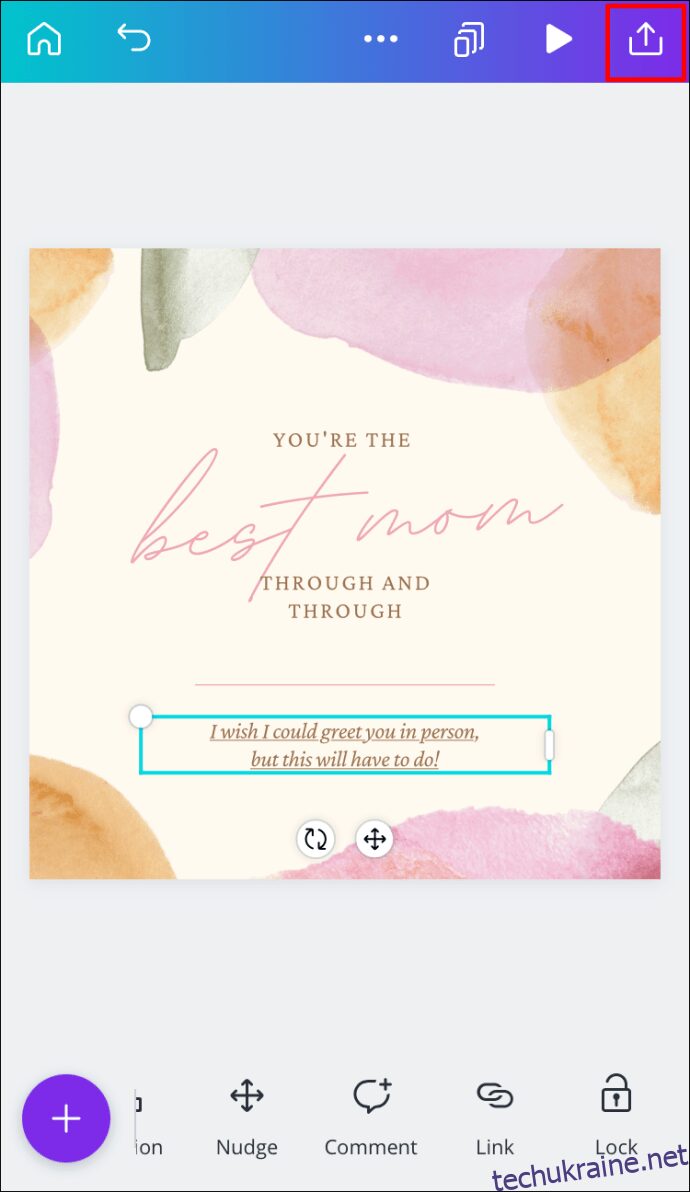
- Перейдіть до «Зберегти як…», потім виберіть “Стандарт PDF”.
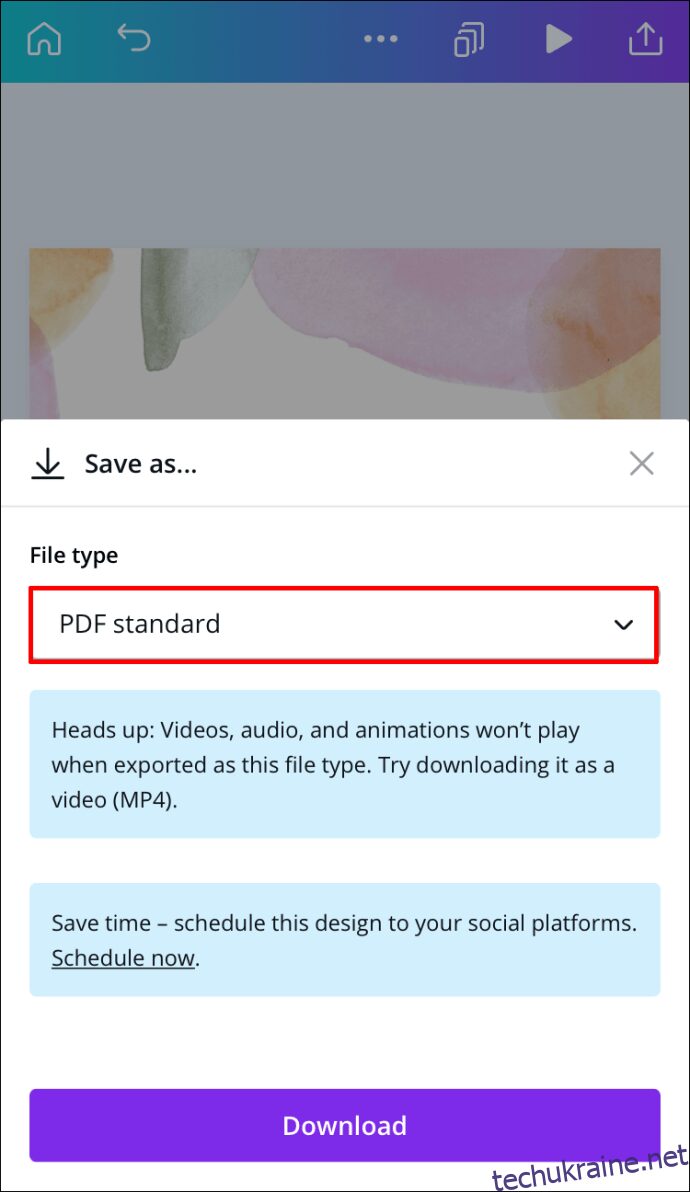
- Натисніть «Завантажити».
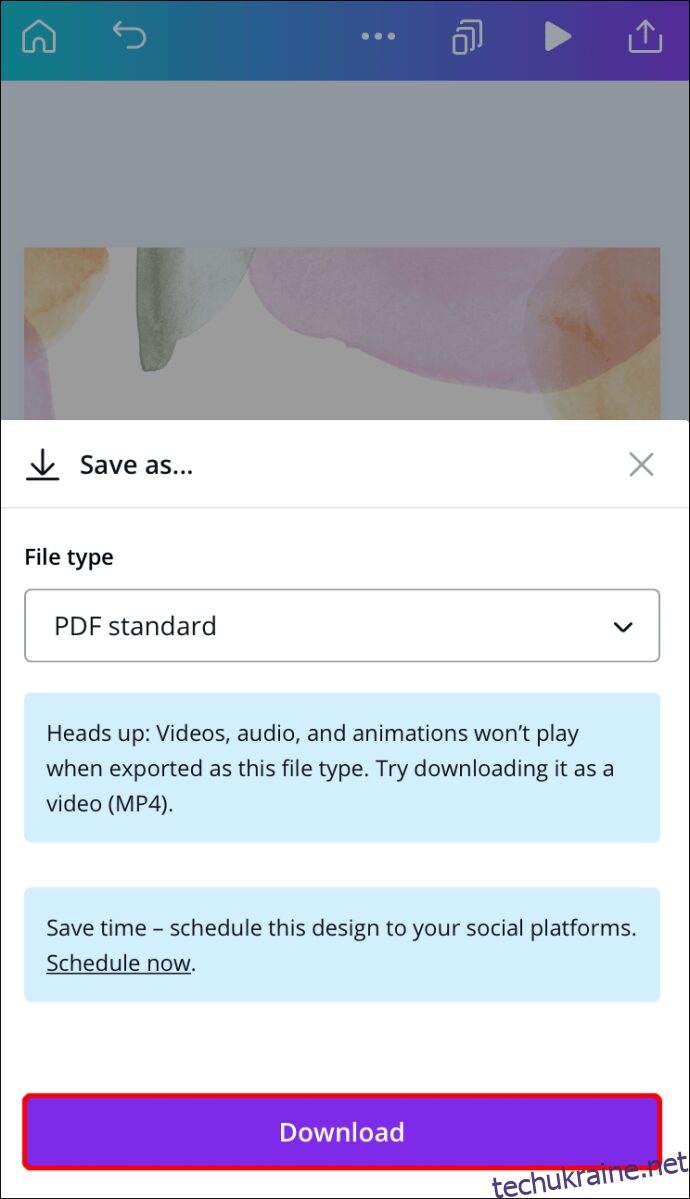
Ви успішно додали посилання до вашого проекту Canva та зберегли його на телефоні.
Як видалити посилання в Canva?
Якщо ви помилково додали неправильне посилання або просто хочете видалити його, це можна легко зробити. Процес видалення посилання в Canva такий же простий, як і його додавання. Розглянемо, як це зробити на різних пристроях.
Інструкція для Mac
Щоб видалити посилання з проекту на Mac, виконайте ці дії:
- Відкрийте Canva на вашому Mac.
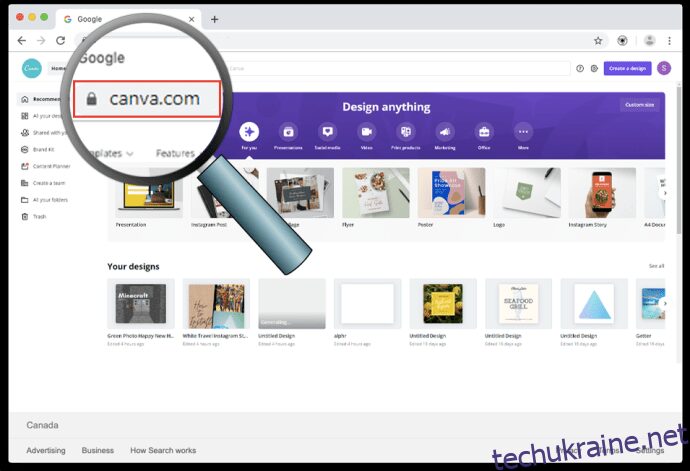
- Увійдіть у свій обліковий запис.
- Відкрийте дизайн, з якого потрібно видалити посилання.
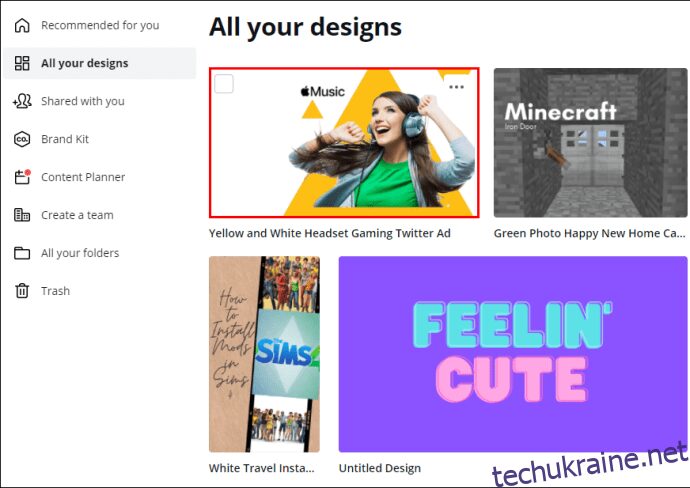
- Натисніть на елемент з посиланням.
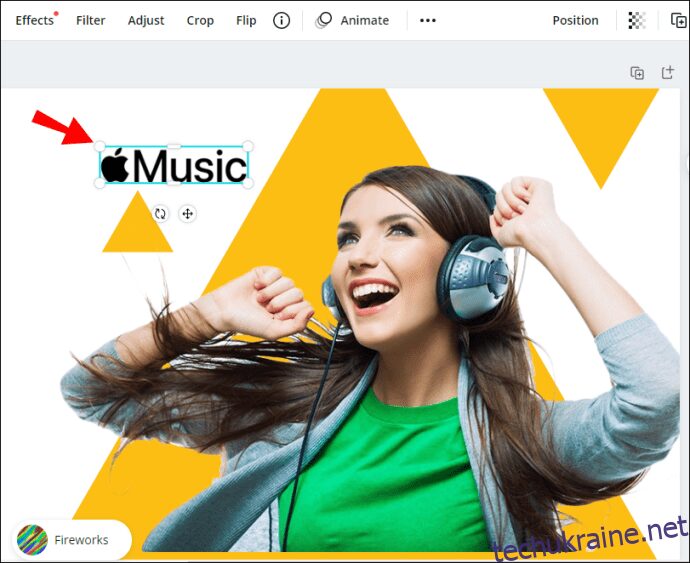
- Знайдіть значок ланцюжка у верхньому правому куті екрана.
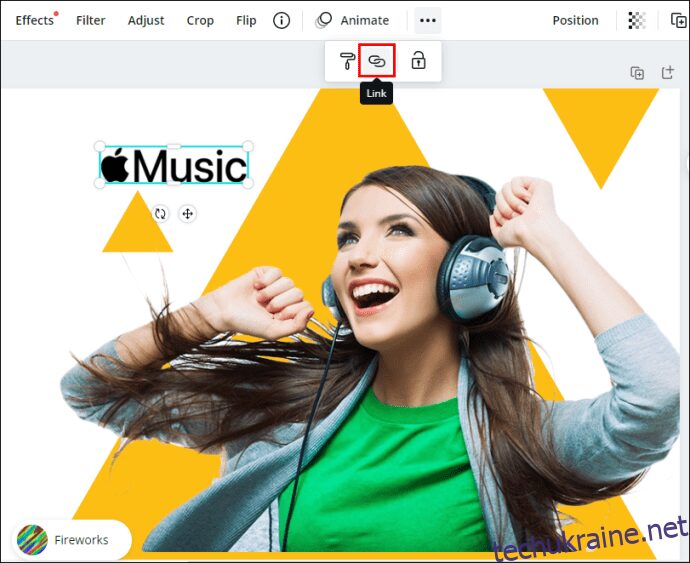
- Видаліть URL-адресу з поля.
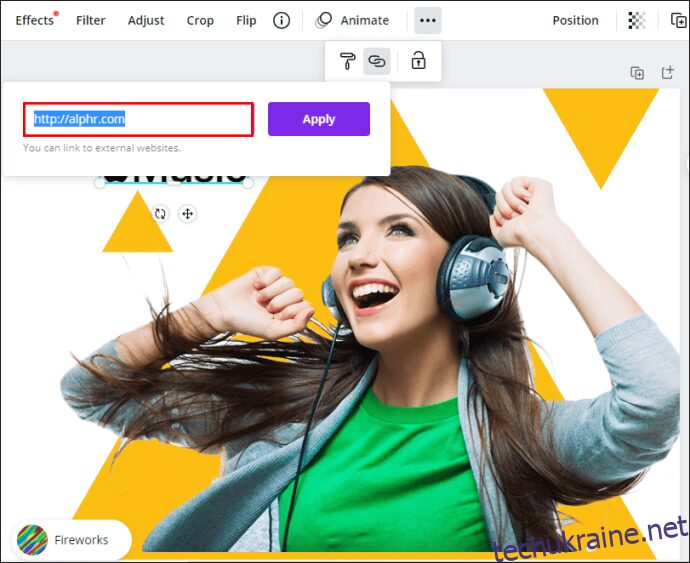
- Натисніть «Застосувати».
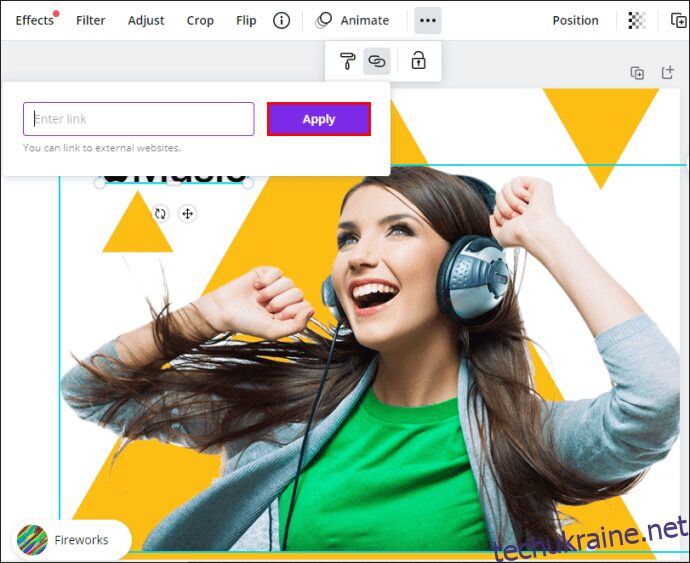
Тепер ви можете додати нове посилання до цього ж елемента або в будь-яке інше поле.
Інструкція для Windows 10
Процес видалення посилання в Windows 10 також дуже простий. Виконайте наступні кроки:
- Відкрийте Canva і увійдіть.
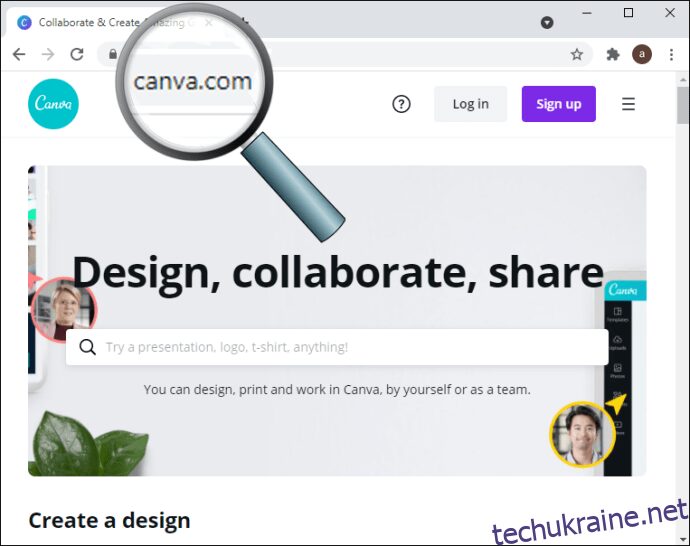
- Відкрийте дизайн, з якого потрібно видалити посилання.
- Виберіть елемент з посиланням.
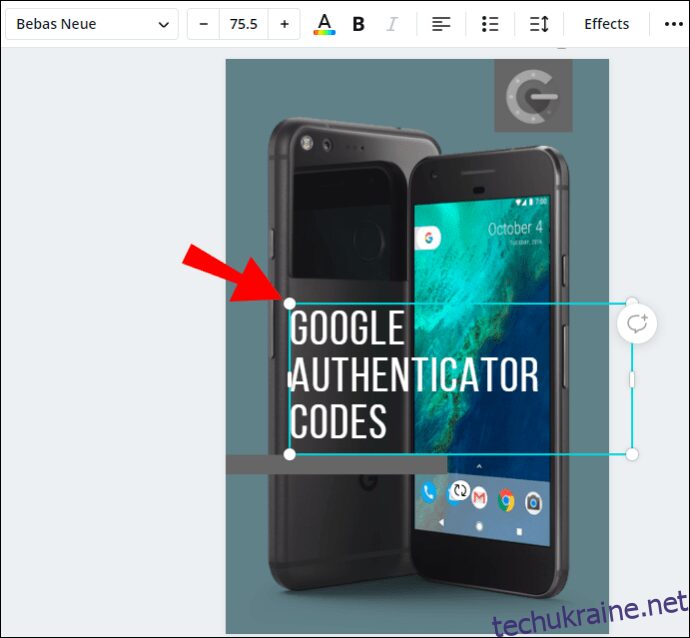
- Натисніть на значок ланцюжка у верхньому правому куті.
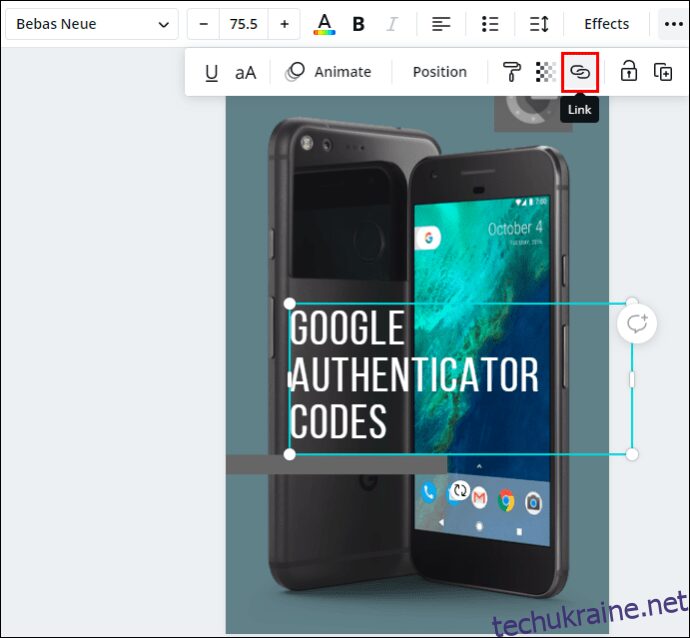
- Видаліть URL-адресу з поля.
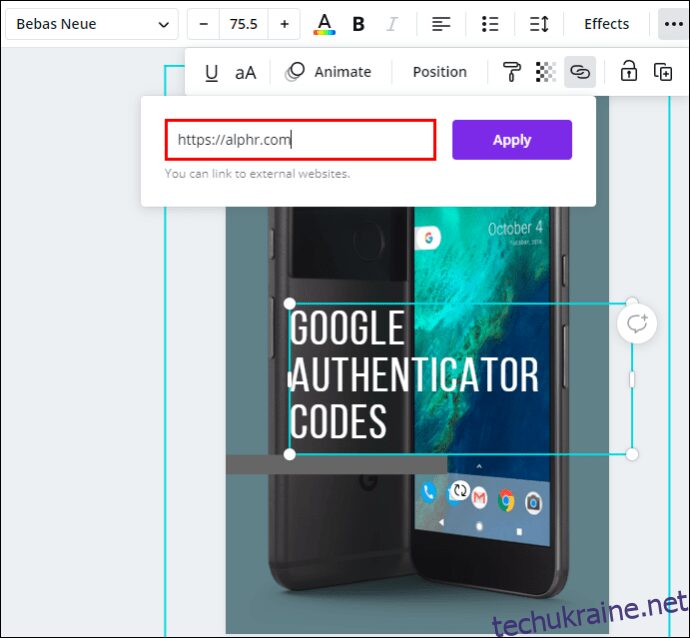
- Виберіть «Застосувати».
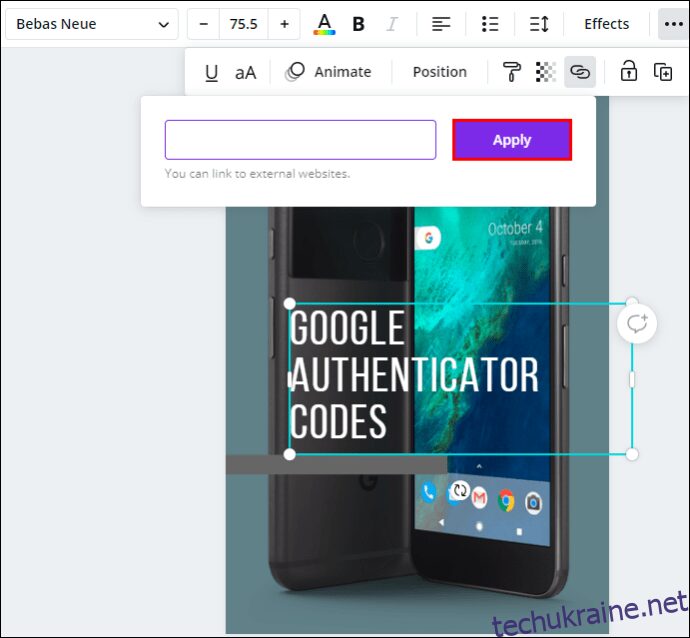
Інструкція для Android
Видалення посилання на телефоні Android аналогічне тому, як ви це робите на комп’ютері. Ось як це зробити:
- Запустіть додаток на вашому пристрої.
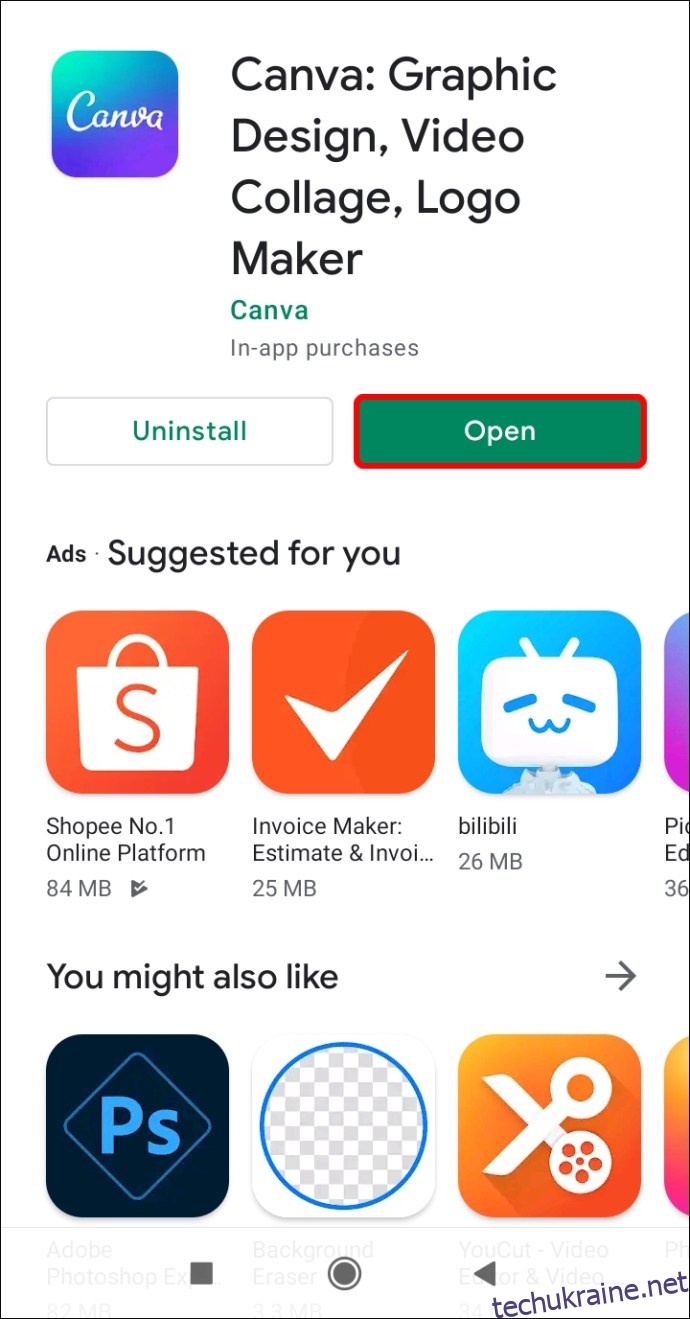
- Увійдіть у свій обліковий запис.
- Знайдіть дизайн, який потрібно відредагувати, і відкрийте його.
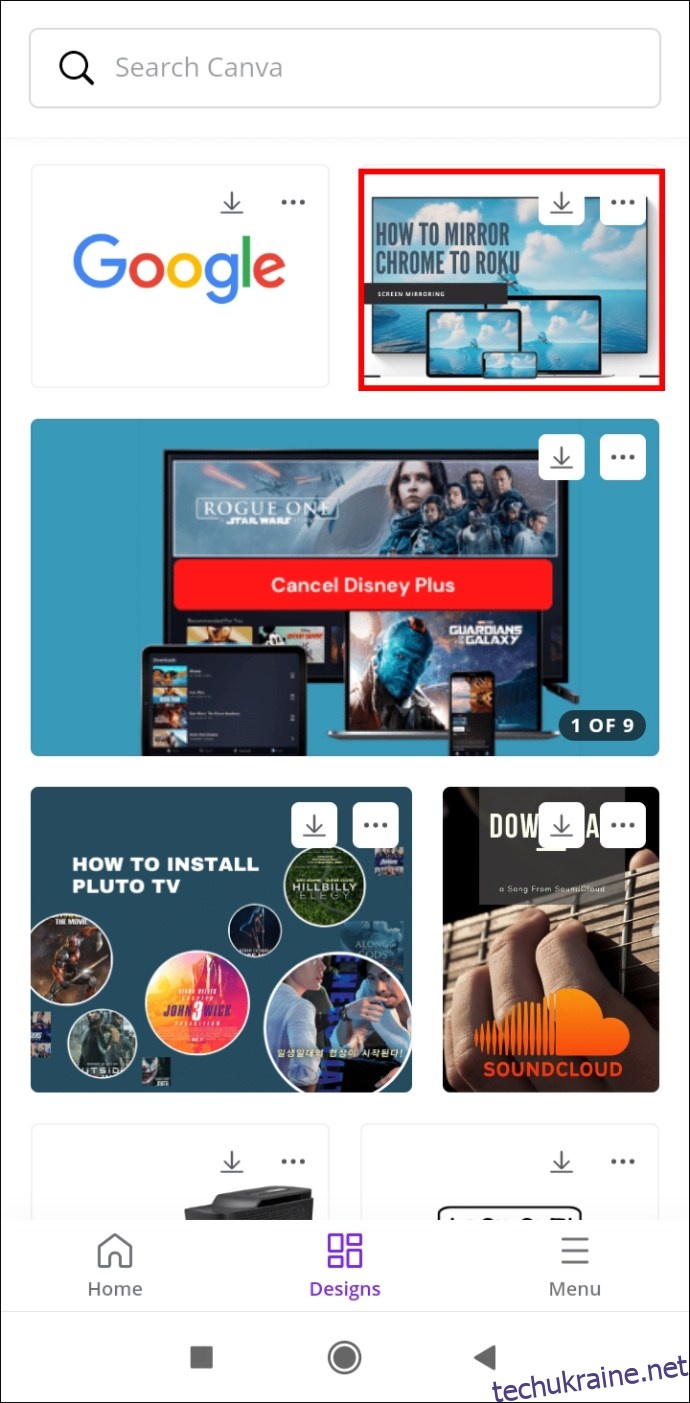
- Торкніться елемента з посиланням.
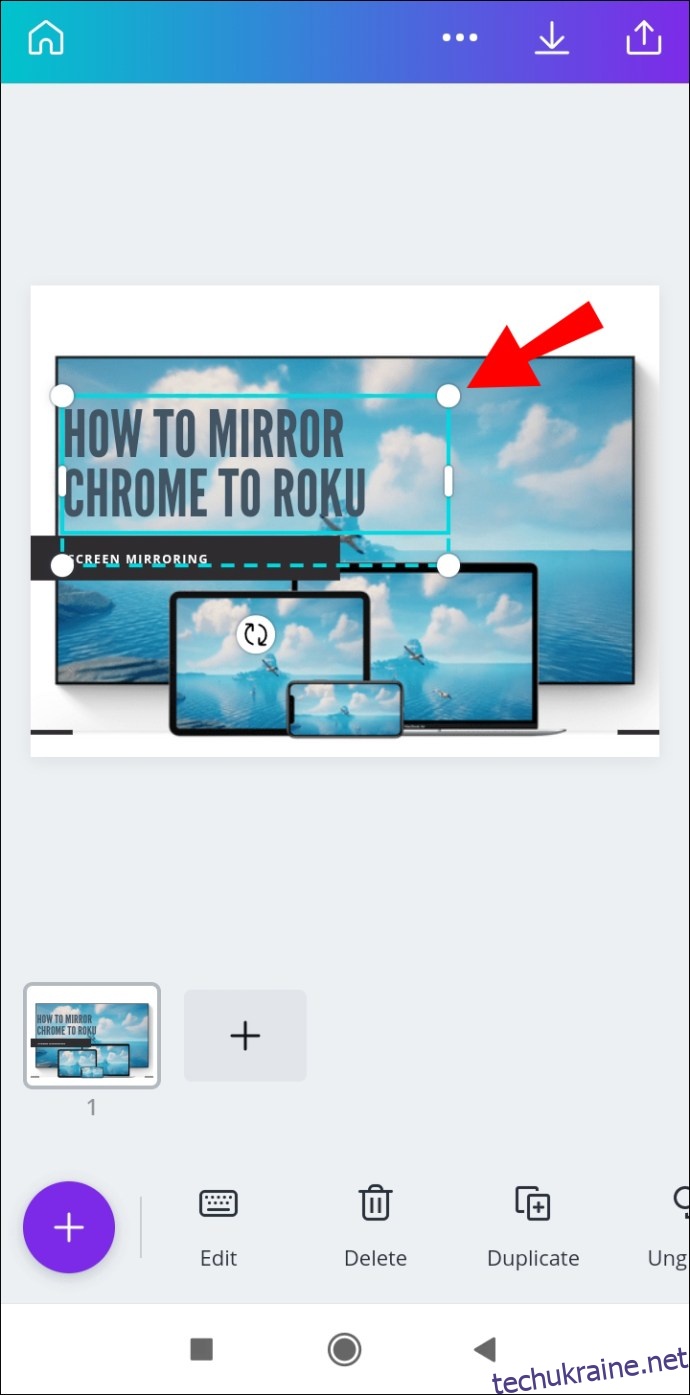
- Знайдіть значок ланцюжка на нижній панелі інструментів.
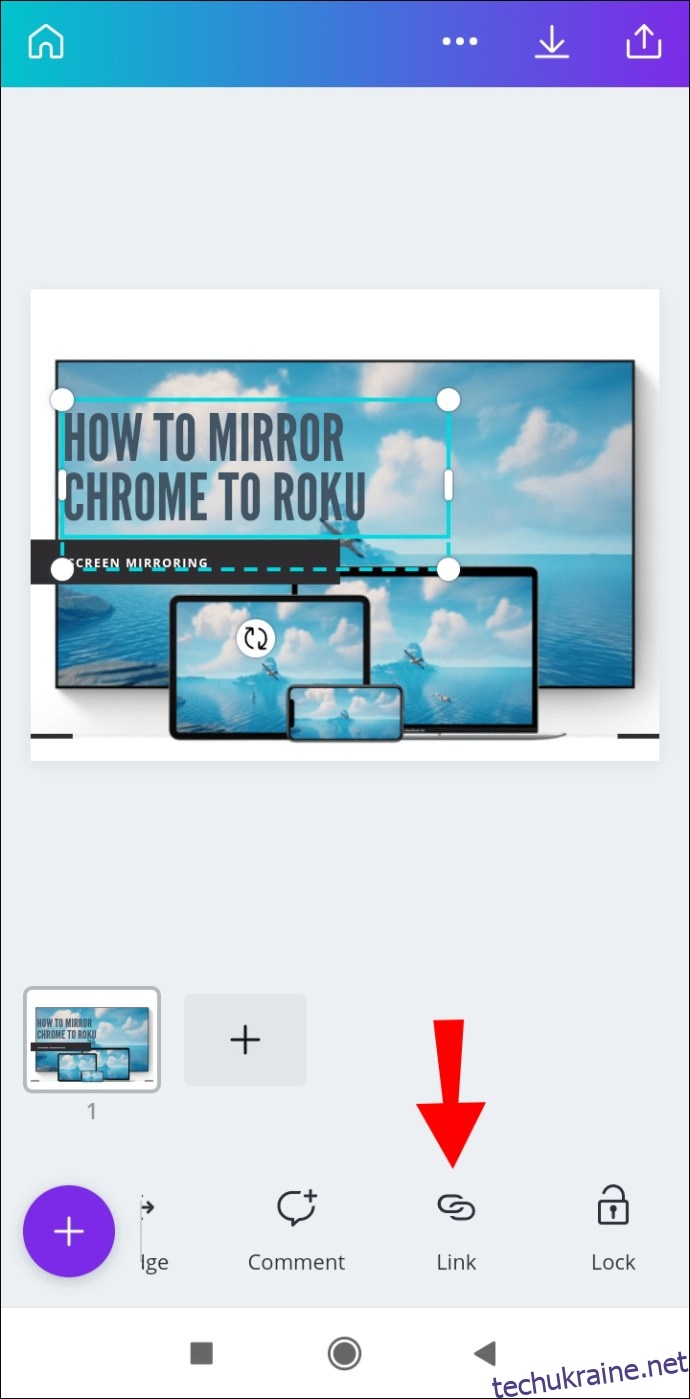
- Видаліть URL-адресу.
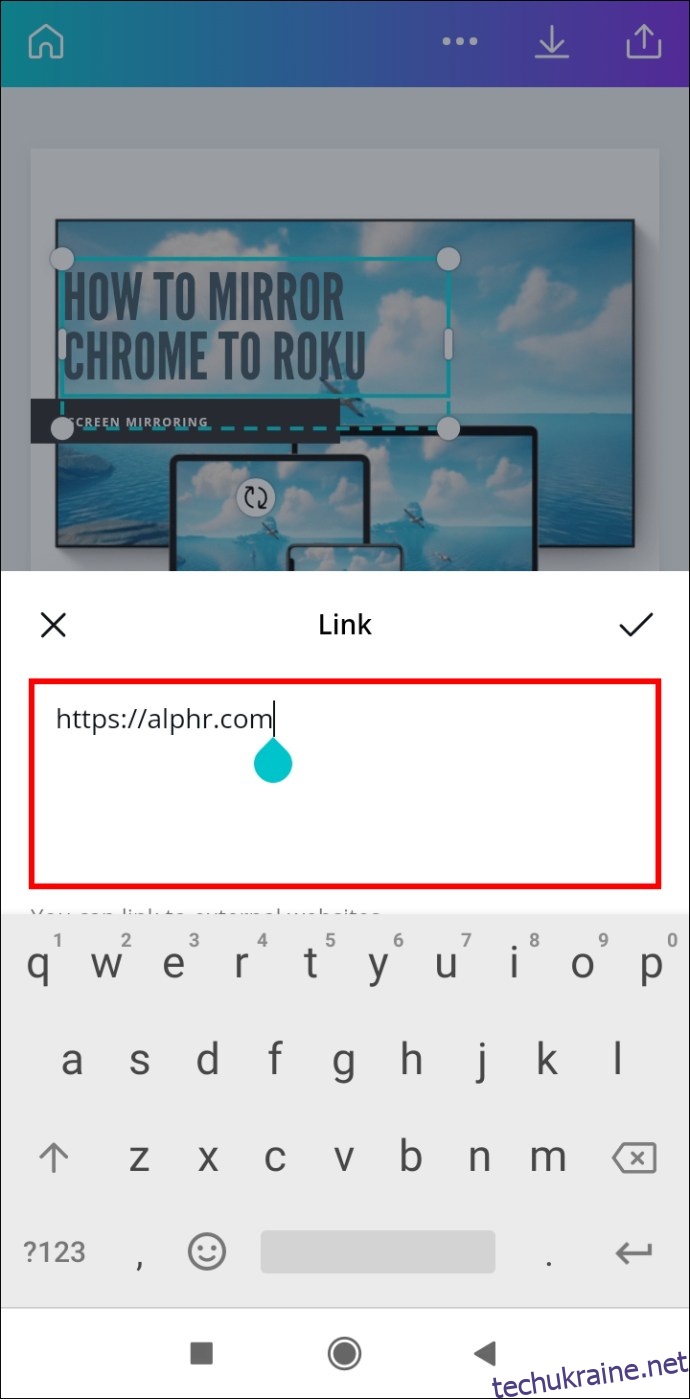
- Натисніть «Готово».
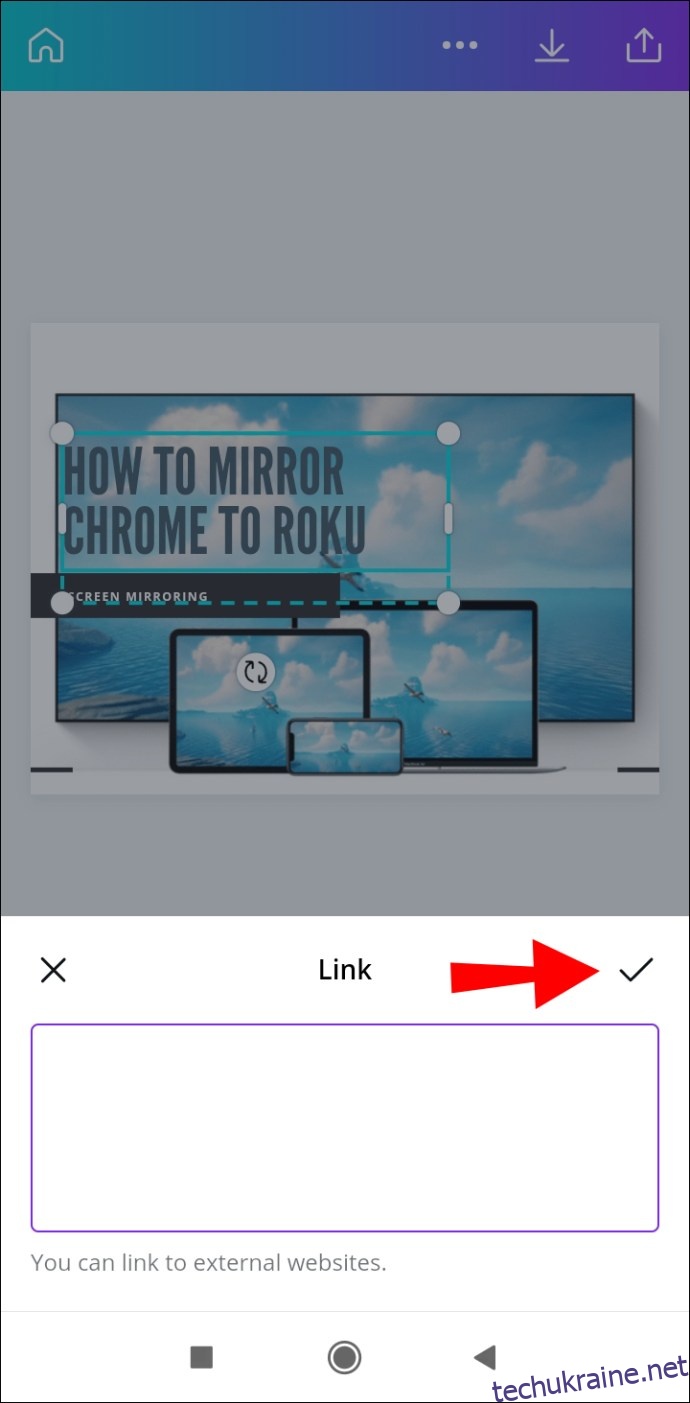
Інструкція для iPhone
Щоб видалити посилання з вашого проекту Canva на iPhone, виконайте наступні кроки:
- Запустіть Canva на вашому iPhone та увійдіть.
- Знайдіть дизайн, з якого потрібно видалити посилання.
- Торкніться елемента з посиланням.
- На нижній панелі інструментів, знайдіть «Посилання».
- Видаліть посилання з поля.
- Натисніть «Готово».
Ви успішно видалили посилання з вашого дизайну Canva.
Автоматичне оновлення посилань
Якщо ваш проект Canva містить багато сторінок, додавання посилань до кожної з них може бути досить втомливим завданням. На щастя, останні оновлення Canva дозволяють автоматично оновлювати деякі типи посилань, зокрема ті, що знаходяться в нижніх колонтитулах та електронних листах.
Посилання в нижньому колонтитулі
Якщо ви додаєте посилання в нижній колонтитул на одній сторінці, воно автоматично оновиться в усіх інших нижніх колонтитулах у вашому дизайні. Це позбавляє вас від необхідності вставляти посилання вручну в кожний нижній колонтитул.
Електронна пошта
Ще одне корисне оновлення в Canva – це функція «mailto». Якщо ваш нижній колонтитул містить адресу електронної пошти, при натисканні на неї користувача буде перенаправлено на його поштовий клієнт, що дозволить йому легко зв’язатися з вами.
Додаткові питання
Як додати посилання до зображень?
Додавання посилань до зображень в Canva відбувається тим самим методом, що описаний вище. Ось як це зробити:
1. Відкрийте Canva та увійдіть.
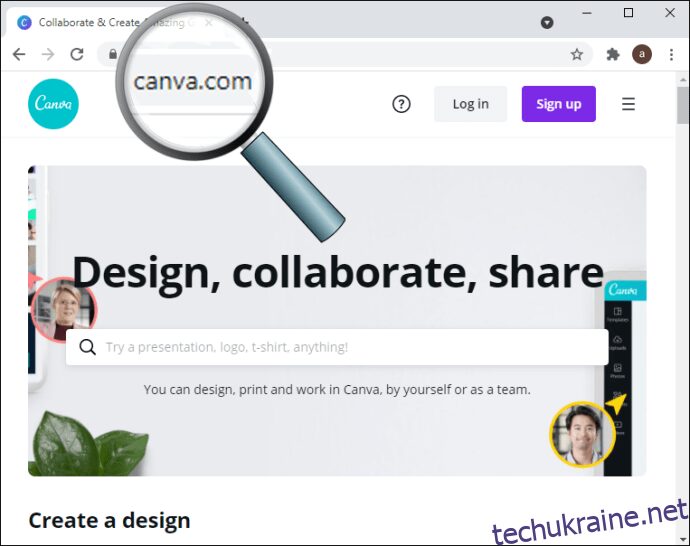
2. Відкрийте дизайн, до якого потрібно додати посилання.
3. Клацніть на зображення, яке потрібно пов’язати.
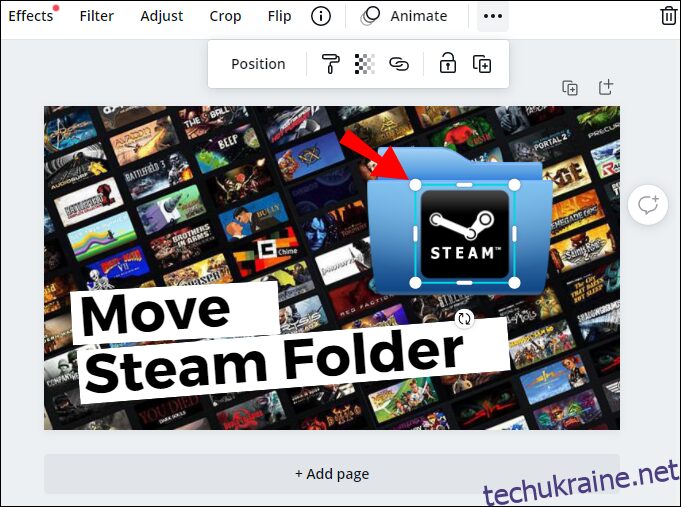
4. Знайдіть значок ланцюжка у верхньому правому куті.
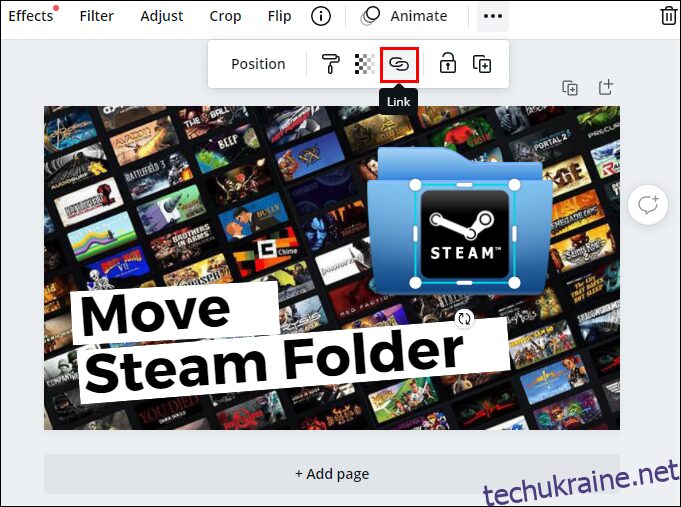
5. Введіть посилання, яке ви хочете прикріпити до зображення.
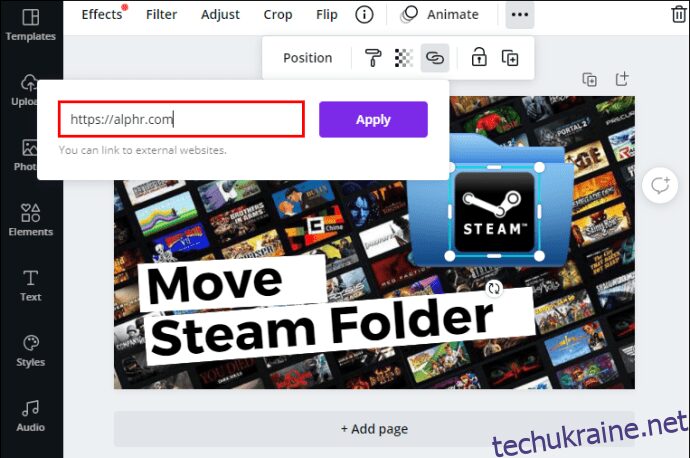
6. Натисніть «Застосувати».
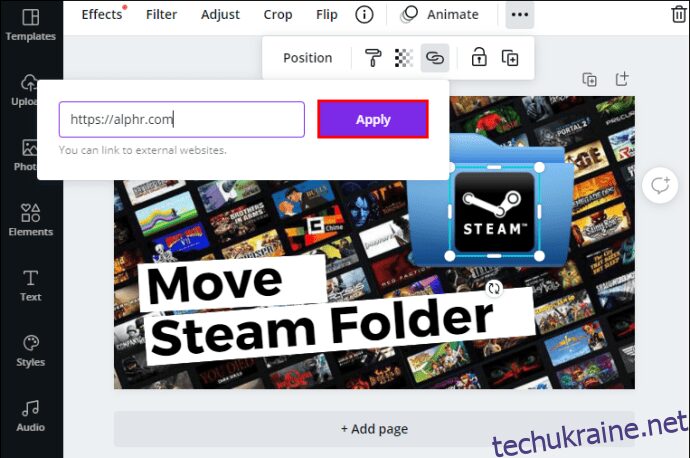
Після цих дій, натиснувши на зображення, користувач буде перенаправлений на вказаний вами сайт.
Підвищуйте ефективність своїх проектів Canva за допомогою посилань
Тепер ви знаєте, як додавати посилання та гіперпосилання до різних елементів в Canva на різних пристроях. Ви також дізналися, як видаляти посилання та як використовувати автоматичні посилання для нижніх колонтитулів та електронних адрес. Використання посилань виведе ваші проекти на новий рівень.
Чи додавали ви вже посилання до своїх проектів у Canva? Чи дотримувалися ви цих самих інструкцій? Поділіться своїм досвідом у коментарях нижче!