Як ви, можливо, знаєте, Outlook сумісний з усіма основними постачальниками послуг електронної пошти. Завдяки цьому дуже легко залишатися в курсі електронних листів і подій календаря. Оскільки більшість людей мають принаймні один обліковий запис Gmail, корисно знати, як додати обліковий запис Gmail до Outlook.
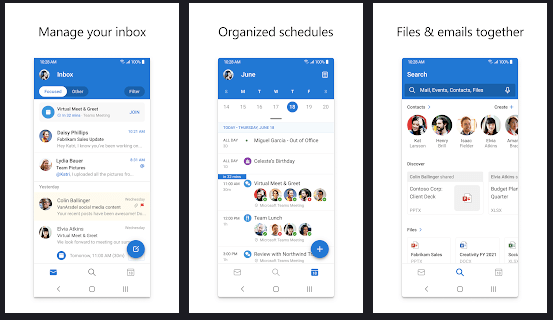
Дотримуйтесь у цій статті, щоб дізнатися, як додати обліковий запис Gmail до Outlook.
Як додати Gmail до Outlook на ПК з Windows 10
Після останнього оновлення Outlook і Gmail стали ще більш сумісними. Додавання облікового запису Gmail до Outlook ніколи не було таким простим, і тепер ми пояснимо, як це зробити в системі Windows 10.
Примітка. Він працює однаково незалежно від того, додаєте ви свій перший обліковий запис Gmail чи додатковий.
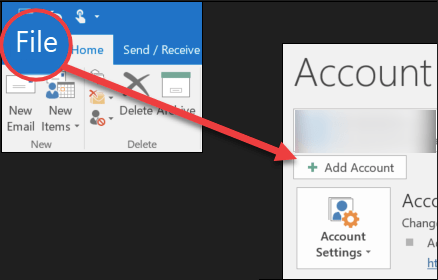
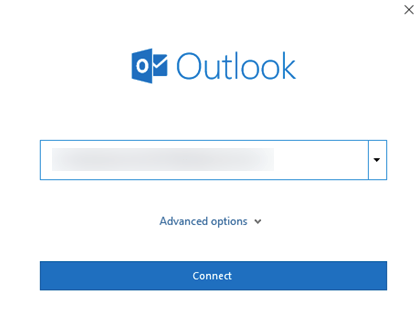
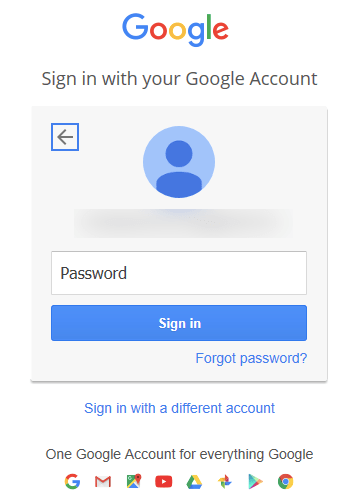
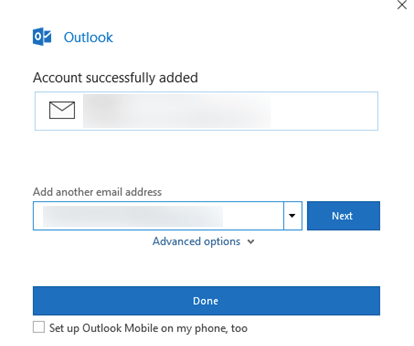
Коли з’явиться вікно дозволу, вам буде запропоновано звичайні речі: дозволити Outlook читати, створювати й надсилати електронні листи, а також отримати доступ до деяких ваших особистих даних. Щоб отримати максимальну віддачу від Outlook, ми рекомендуємо дозволити всі параметри.
Крім того, ви можете очікувати на отримання електронного листа з попередженням про те, що було виявлено новий логін. Не хвилюйтеся про це, оскільки це функція безпеки вашого облікового запису Gmail. Можливо, вам знадобиться відкрити сповіщення на своєму смартфоні та вибрати «Так, це був я». або щось подібне, залежно від використовуваної системи.
Якщо ви хочете додати кілька облікових записів Gmail, це також легко.
Як додати Gmail до Outlook на пристрої Android
Найкращий спосіб додати обліковий запис Gmail до Outlook на Android – це використовувати Програма Outlook для Android. Завантажте програму, якщо ви ще цього не зробили. Він безкоштовний і простий у використанні.
Примітка. Щоб слідувати нашому посібнику, у вас уже має бути обліковий запис Gmail. Outlook для Android не дозволяє створити новий обліковий запис Gmail, оскільки ви можете ввійти лише за допомогою наявного.
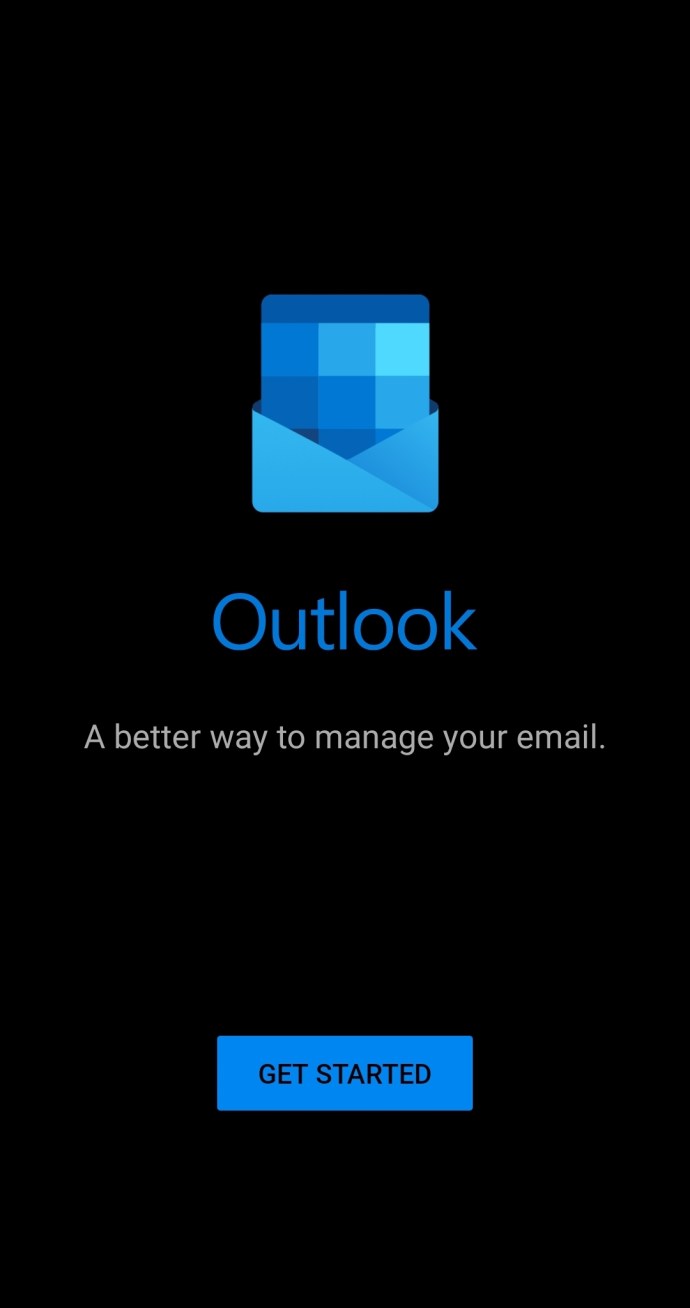
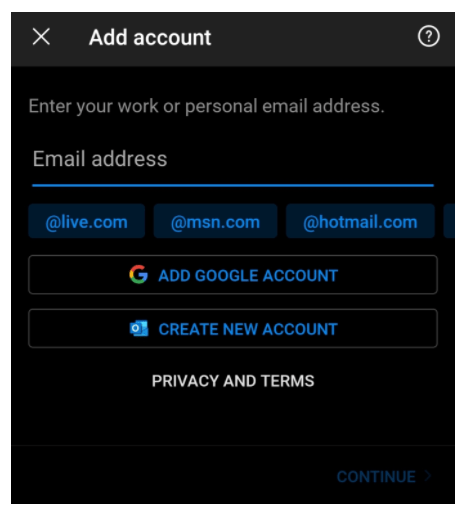
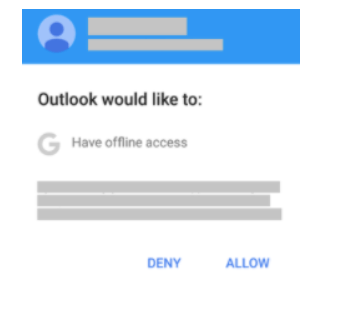
Для найкращої продуктивності радимо дозволити офлайн-доступ на додаток до додаткових підказок, які можуть з’явитися. Завдяки цьому програма працюватиме швидше та плавніше.
З іншого боку, якщо ви використовували Outlook з іншою адресою електронної пошти, це теж добре. Ви завжди можете додати свій обліковий запис Gmail, і тепер ми покажемо вам, як:
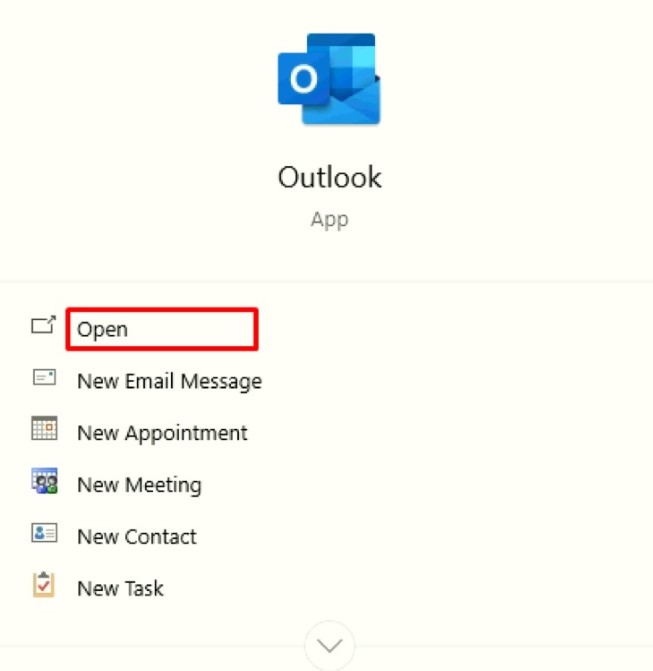
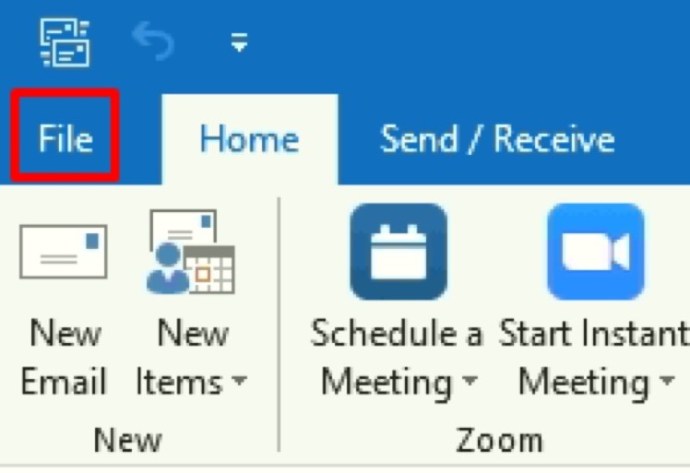
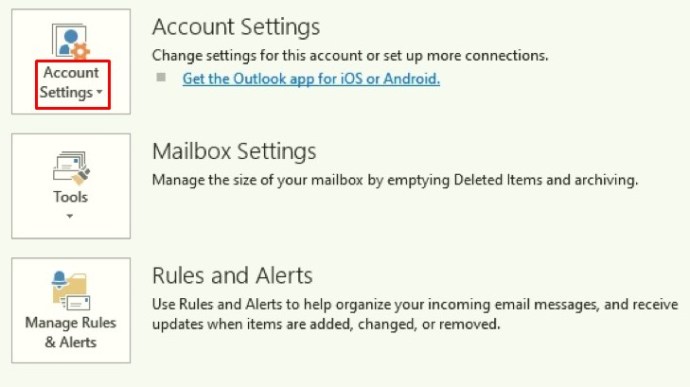
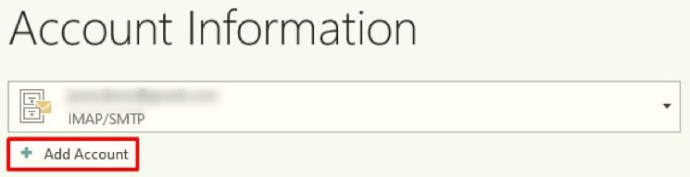

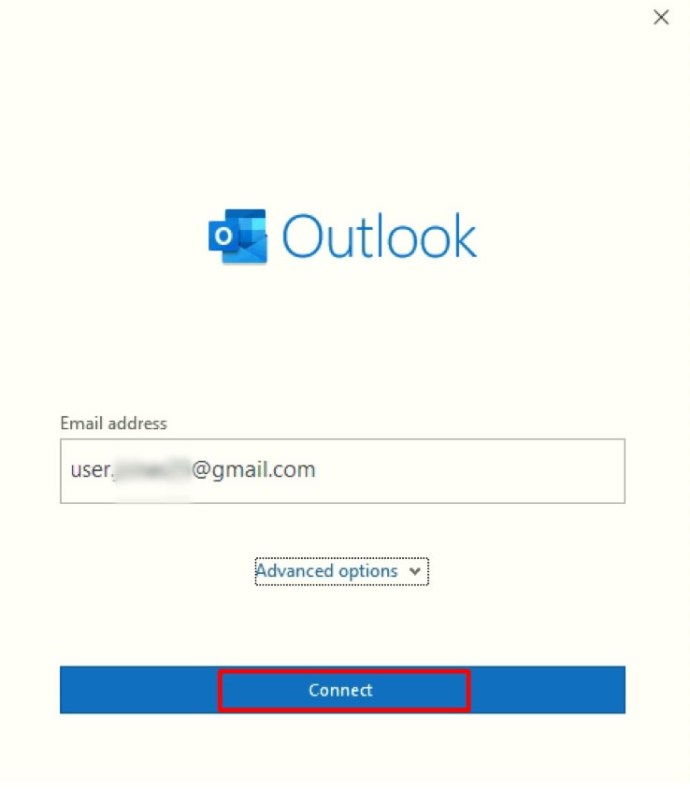
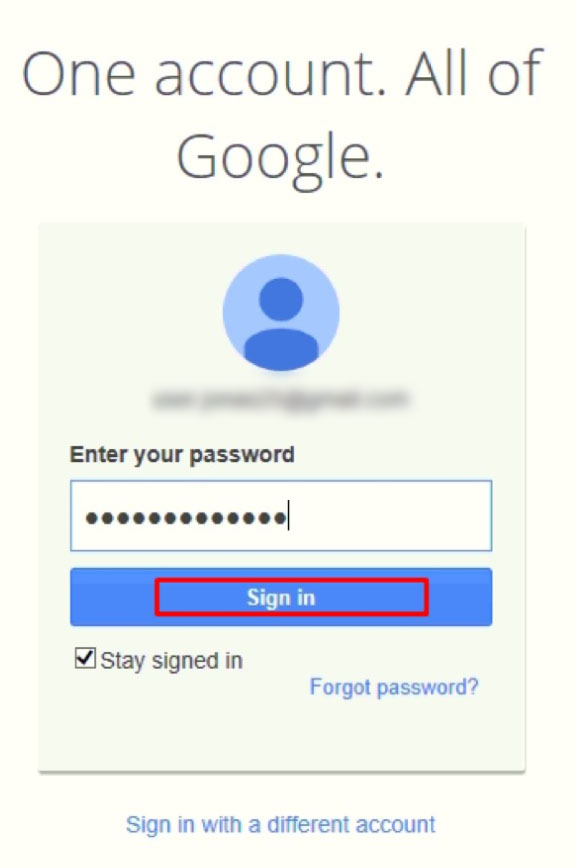

Як додати Gmail до Outlook на iPhone
Подібно до Android, є також програма Outlook для пристроїв iOS. Ви можете завантажити його безкоштовно в Магазин додатків. Існує два способи додати Gmail до Outlook в Android: автоматичне налаштування за допомогою облікового запису Google, у якому ви ввійшли, або введення облікового запису Gmail вручну.
Примітка. Щоб продовжити, у вас уже має бути обліковий запис Gmail, який ви не можете створити в програмі Outlook.
Варіант №1: автоматичне налаштування
Якщо цей процес не вдається, спробуйте виконати ручний процес у «Варіант №2».
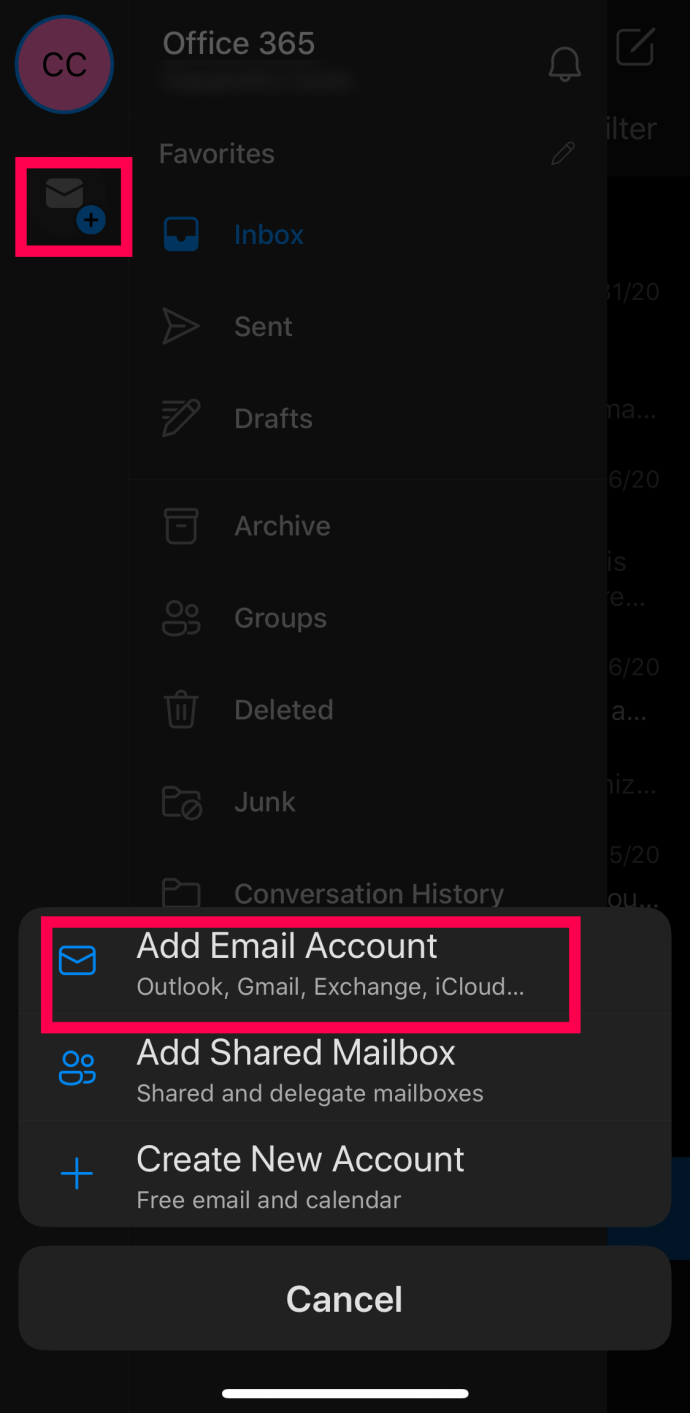
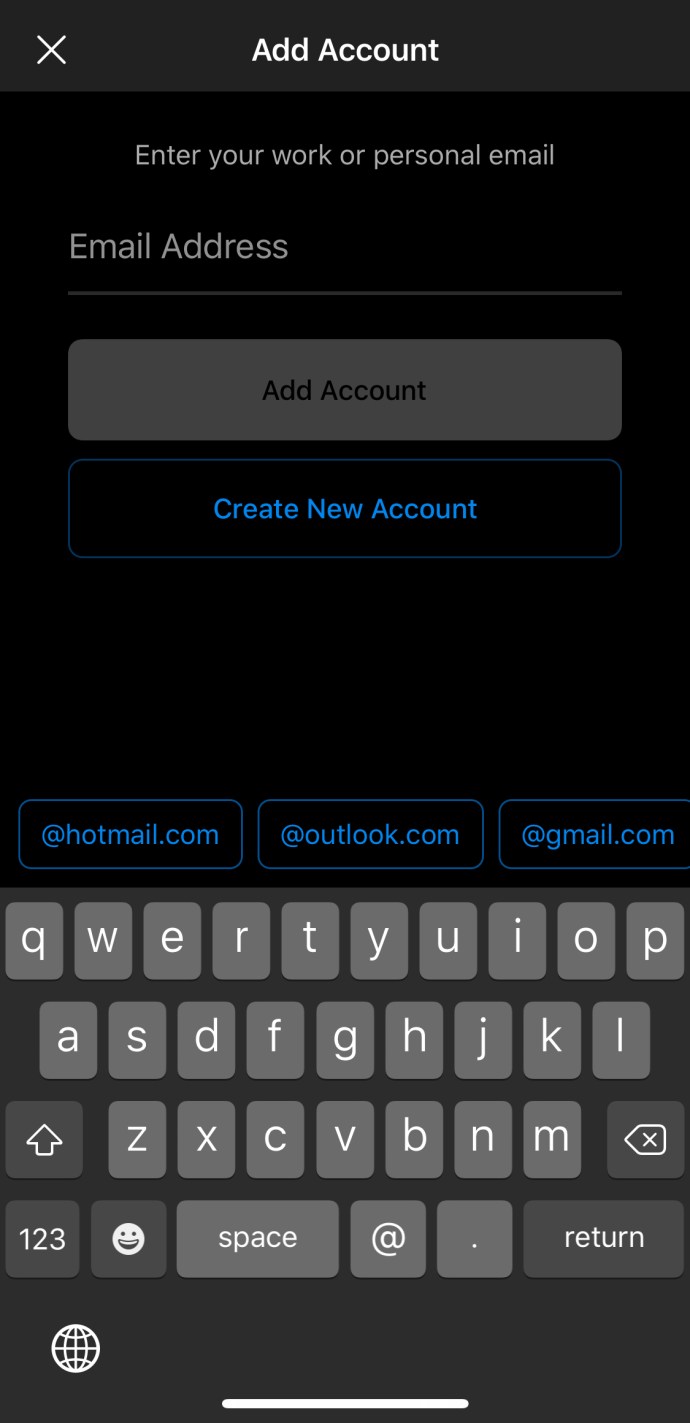
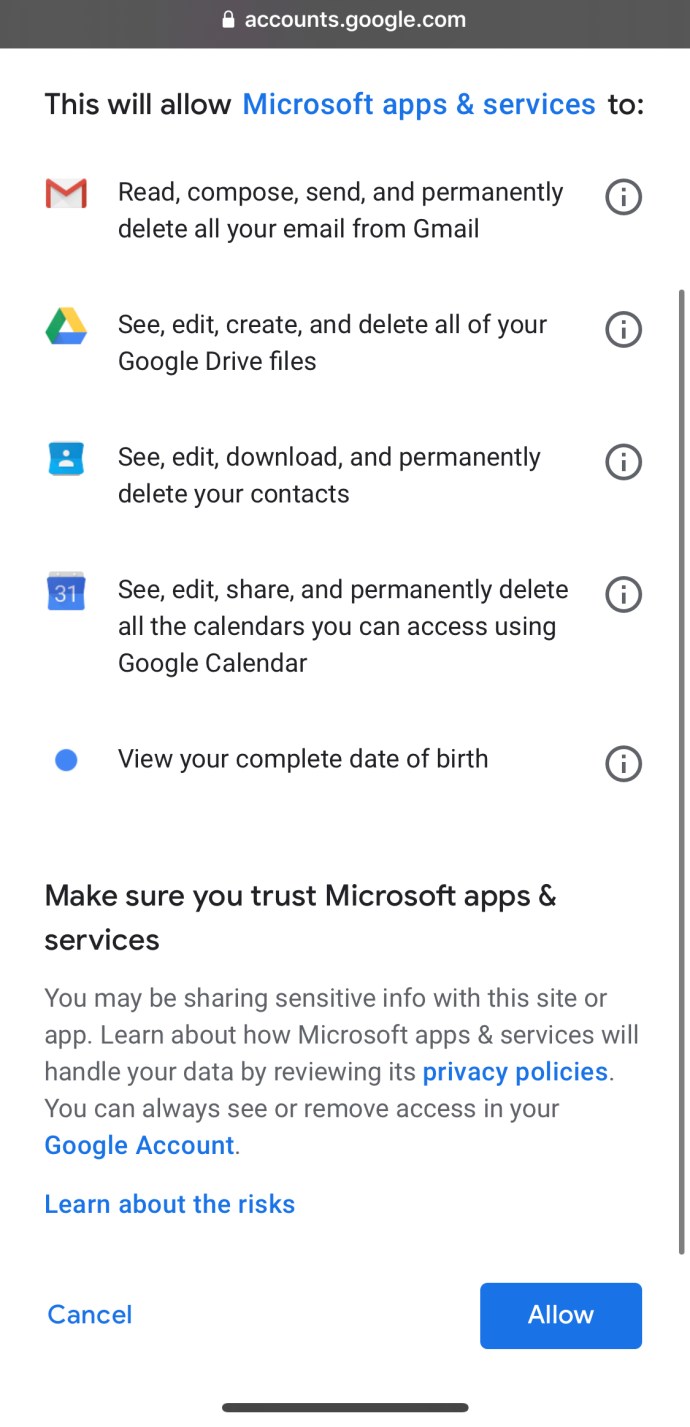
Ось і все! Тепер у вас є доступ до Gmail у Outlook. Якщо ви не можете додати Gmail за допомогою свого облікового запису Google, у якому ви ввійшли, як описано вище, є інший можливий спосіб отримати його. Спробуйте налаштувати обліковий запис вручну.
Варіант №2. Додайте Gmail вручну до Outlook на Android
Якщо процес у «Варіант №1» вище не зміг додати ваш обліковий запис Gmail за допомогою облікових даних для входу, вам потрібно буде додати його вручну. Ось як це зробити.
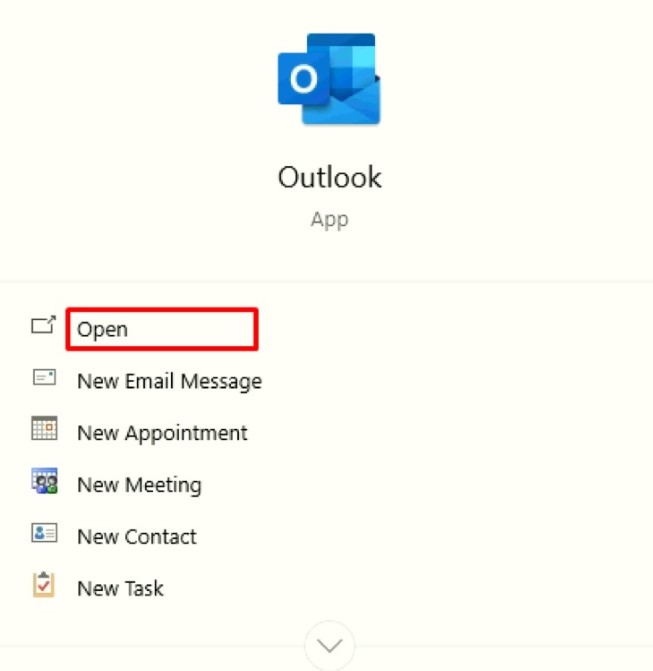

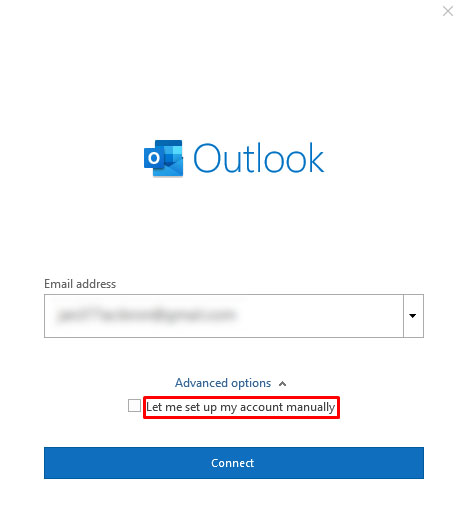
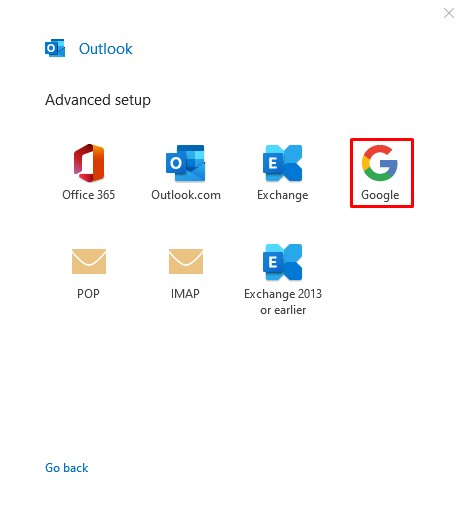
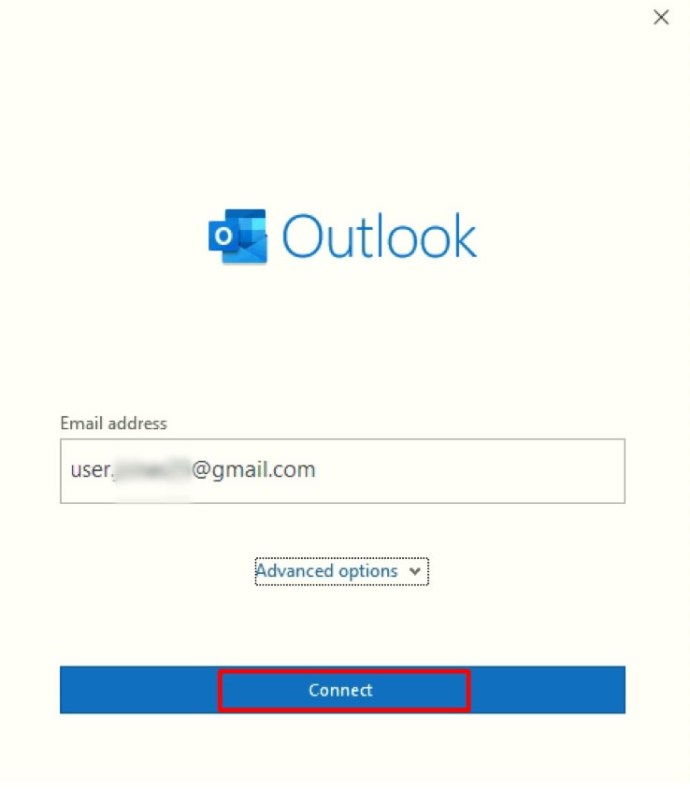
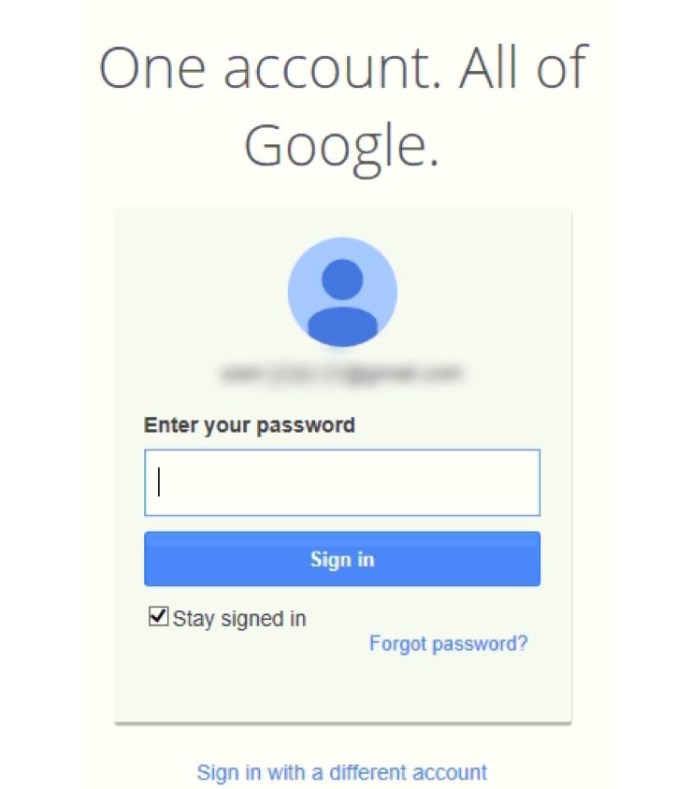

Додаткові поширені запитання
Чи можу я все ще використовувати 2-факторну автентифікацію з Gmail і Outlook?
Так, ви все ще можете використовувати розширену автентифікацію як у Gmail, так і в Outlook. Фактично, двофакторна аутентифікація рекомендується для всіх облікових записів електронної пошти. Якщо ви використовуєте мобільний додаток, у вас не повинно виникнути проблем. Однак деякі настільні версії Outlook, особливо старіші версії, не дозволяють увійти таким чином.
Не хвилюйтеся, оскільки є просте рішення. Вам просто потрібно отримати пароль програми, який знаходиться в Налаштуваннях у розділі Додаткові параметри безпеки. Потім ви можете використовувати згенерований пароль замість кодів безпеки, якщо програма їх не приймає. Що б ви не робили, вам слід продовжувати двофакторну аутентифікацію, навіть якщо це складніше.
Чи безкоштовний Outlook для Windows, Android та iPhone?
Існує безкоштовна версія Outlook для кожної з перерахованих вище платформ. Однак, оскільки безкоштовна версія обмежена особистим використанням, вона може мати не всі необхідні параметри. Якщо ви плануєте використовувати Outlook для бізнесу, можливо, доведеться придбати підписку на Office 365, щоб отримати переваги преміум-класу.
Як передплатник Office 365, ви отримуєте безліч функцій, таких як інтерфейс без реклами, розширений захист електронної пошти, 50 Гб пам’яті електронної пошти та преміум-підтримка. Ви також отримуєте доступ до інших програм та інструментів, які доступні лише для передплатників. Ціни на підписку можуть відрізнятися залежно від вашого регіону та розміру вашої компанії.
Мій логін Gmail не працює, що я можу зробити?
Якщо у вас виникли проблеми з входом, це, ймовірно, пов’язано з однією з двох найпоширеніших причин: IMAP (протокол доступу до Інтернет-повідомлень) або параметр Менш безпечні програми вимкнено у вашому обліковому записі Gmail. Немає про що хвилюватися, оскільки це означає, що ваш обліковий запис Gmail намагається захистити вас від потенційного шкідливого програмного забезпечення.
Ви можете знайти обидві вищевказані функції в налаштуваннях Gmail. Якщо один або обидва вимкнено, обов’язково ввімкніть їх, перш ніж знову спробувати ввійти за допомогою Gmail. Цього разу проблем бути не повинно.
З іншого боку, якщо ця проблема виникає на вашому телефоні, можливо, ви деякий час не оновлювали програму Outlook. Перевірте, чи є доступні оновлення. Оновлення до останньої версії повинно не тільки вирішити цю проблему, але й зробити додаток швидшим та ефективнішим.
Останні думки щодо додавання облікових записів Gmail до Outlook
Сподіваємося, інтеграція вашого облікового запису Gmail в Outlook закінчиться без проблем. Дії в цій статті подібні до додавання інших адрес електронної пошти будь-яким із основних постачальників. Принадність сучасного цифрового світу полягає в тому, що всі інструменти під’єднані для зручності та продуктивності за умови, що все налаштовано правильно. Крім того, кожне оновлення Outlook зазвичай приносить нові та цікаві параметри, що робить його корисним у всьому.
