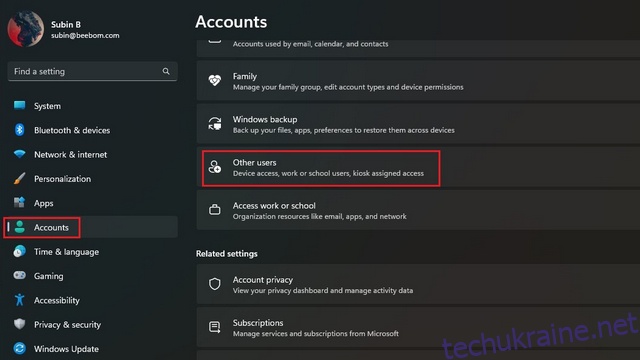Раніше створення гостьового облікового запису в Windows було досить простим процесом, який кожен міг зробити за кілька кліків. Це більше не так, але ви все ще можете створити гостьовий обліковий запис у новіших версіях Windows, наприклад Windows 11. У цій статті ми пояснили, як створити гостьовий обліковий запис Windows 11 за допомогою параметрів, командного рядка та PowerShell. Тож без зайвих розмов давайте зануримося.
Створити обліковий запис гостя в Windows 11 (2022)
Додайте обліковий запис гостя за допомогою програми налаштувань Windows 11
1. Відкрийте програму «Налаштування» за допомогою комбінації клавіш «Win+I» Windows 11 і перейдіть до розділу «Облікові записи» на лівій бічній панелі. Звідси натисніть «Інші користувачі», щоб налаштувати обліковий запис гостя. Якщо ви використовуєте старішу збірку Windows 11, ви знайдете цю опцію як «Сім’я та інші користувачі».
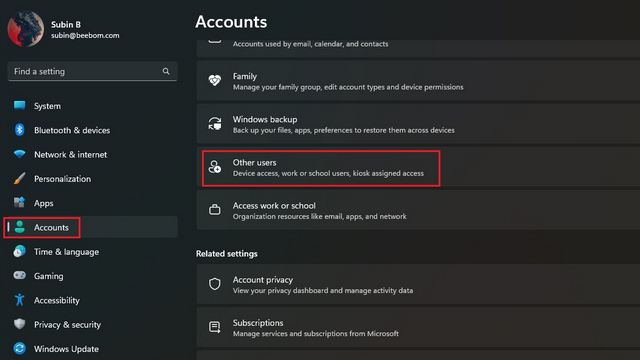
2. Далі натисніть «Додати обліковий запис», щоб створити новий обліковий запис користувача.
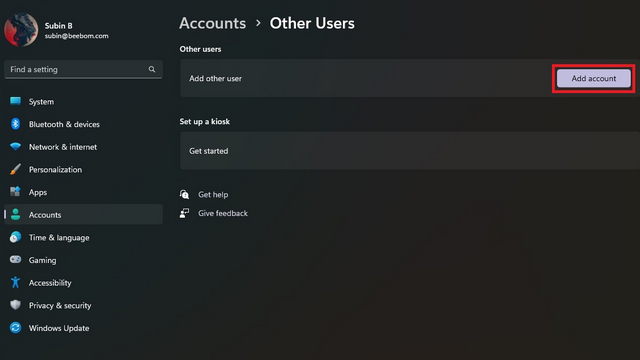
3. Коли з’явиться екран створення облікового запису Microsoft, виберіть «У мене немає даних для входу цієї особи».
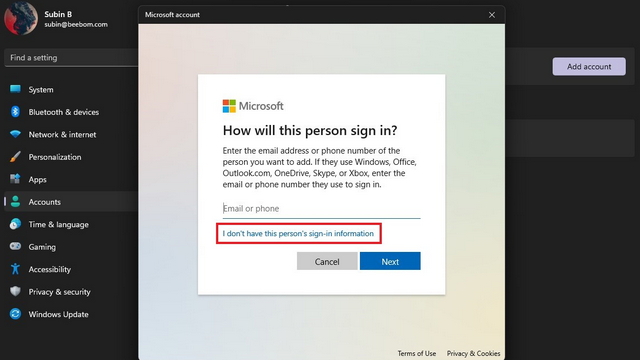
4. На наступній сторінці натисніть «Додати користувача без облікового запису Microsoft», щоб створити обліковий запис гостя без прив’язування облікового запису Microsoft.
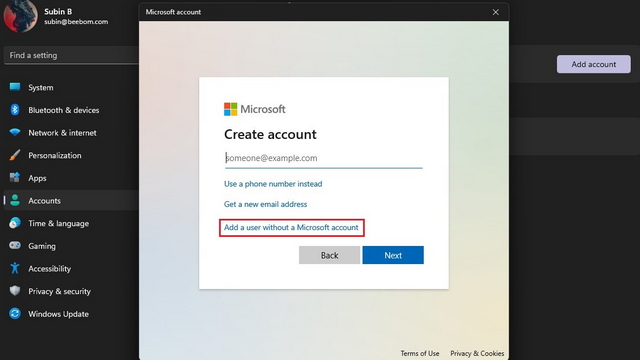
5. Тепер потрібно встановити ім’я користувача, пароль і три таємні запитання для облікового запису гостя. Зверніть увагу, що ви не можете використовувати «Guest» як ім’я користувача, оскільки воно зарезервовано в ОС. Натисніть «Далі», і тепер у вас є другий обліковий запис у Windows 11.
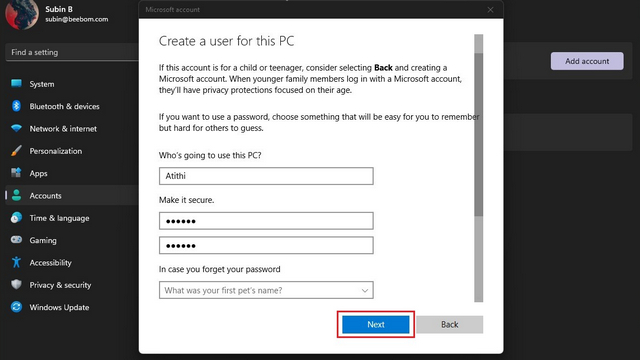
Додати новий обліковий запис до групи гостей
1. Тепер, коли ви створили обліковий запис, вам слід додати його до групи користувачів гостей, щоб обліковий запис не мав повного доступу до вашого ПК. Для цього відкрийте пошук Windows і відкрийте «Керування комп’ютером» як адміністратор.
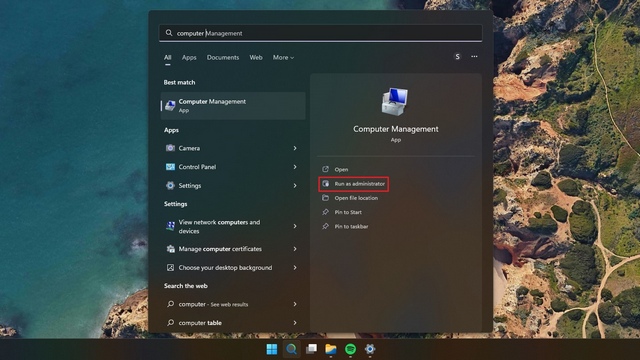
2. Коли з’явиться «Керування комп’ютером», перейдіть до «Системні інструменти» -> «Локальні користувачі та групи» -> «Користувачі», щоб додати обліковий запис до групи користувачів. Примітно, що ви не знайдете опцію «Локальні користувачі та групи», якщо ви використовуєте домашню версію Windows 11. Як обхідний шлях, ви можете встановити та використовувати інструмент керування локальними користувачами та групами з GitHub. Щоб почати, двічі клацніть на користувача, якого ви щойно створили.
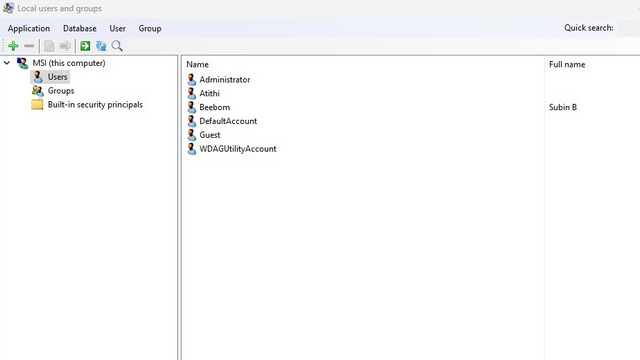
2. Перейдіть на вкладку «Членство в групі» та виберіть «Додати членство», щоб вибрати групу гостей.
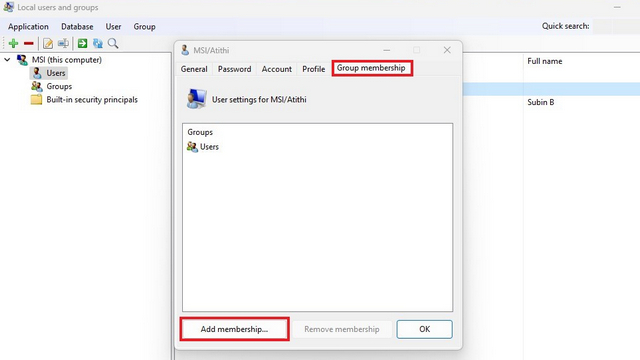
3. Виберіть «Гості» зі списку груп і натисніть «Вибрати», щоб підтвердити вибір.
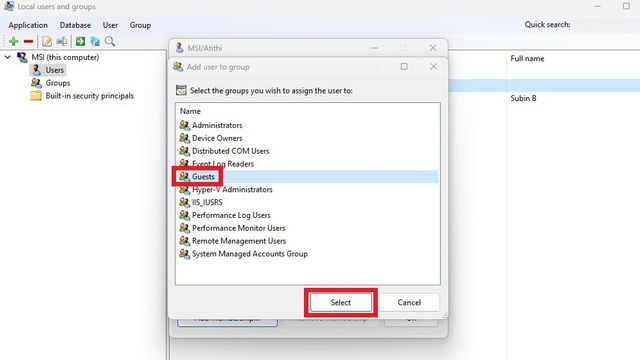
4. Після додавання групи користувачів гостя натисніть «Користувачі» та натисніть кнопку «Вилучити членство». Ви успішно створили гостьовий обліковий запис у Windows 11.
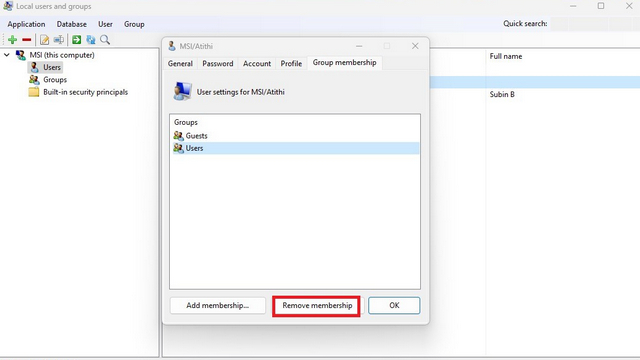
Використовуйте командний рядок, щоб створити обліковий запис гостя
1. Знайдіть «Командний рядок» у пошуку Windows і запустіть його від імені адміністратора.

2. Введіть таку команду, щоб створити нового гостя. Зауважте, що ви можете замінити «Guestuser» у команді на ім’я на ваш вибір.
net user Guestuser /add /active:yes
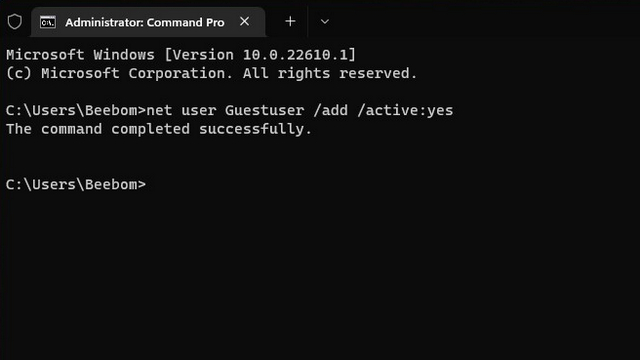
3. Використовуйте команду нижче, щоб встановити пароль для облікового запису гостя. І все, ви створили гостьовий обліковий запис у Windows 11 за допомогою командного рядка.
net user Guestuser *
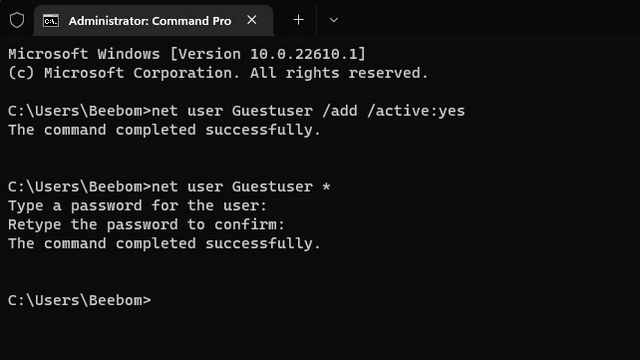
Створіть гостьовий обліковий запис Windows 11 за допомогою PowerShell
1. Іншим способом створення гостьового облікового запису Windows 11 є використання PowerShell. Знайдіть «Powershell» у пошуку Windows і запустіть його від імені адміністратора, щоб відкрити вікно PowerShell з підвищеними можливостями.
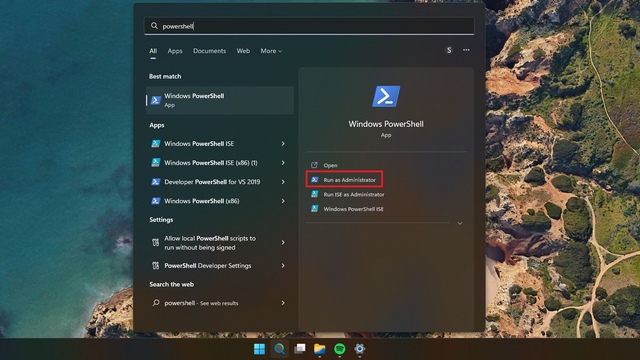
2. Використовуйте наведену нижче команду, щоб налаштувати пароль для свого облікового запису гостя.
$GuestPassword = Read-Host -AsSecureString
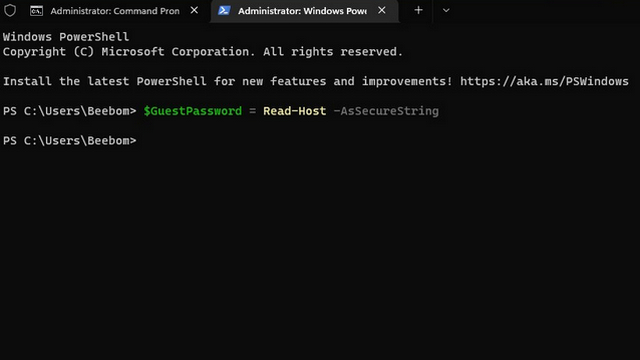
3. Далі скористайтеся наведеною нижче командою, щоб встановити ім’я для облікового запису гостя.
New-LocalUser "TheGuest" -Password $GuestPassword
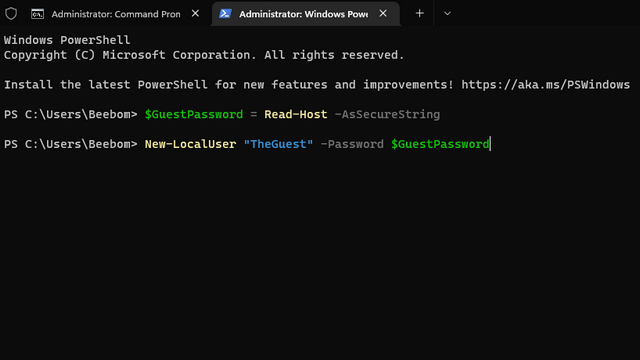
4. На останньому етапі скористайтеся наведеною нижче командою, щоб додати обліковий запис до групи гостей-користувачів. Тепер ви можете поділитися своїм ПК з іншими за допомогою облікового запису гостя.
Add-LocalGroupMember -Group "Guests" -Member "TheGuest"
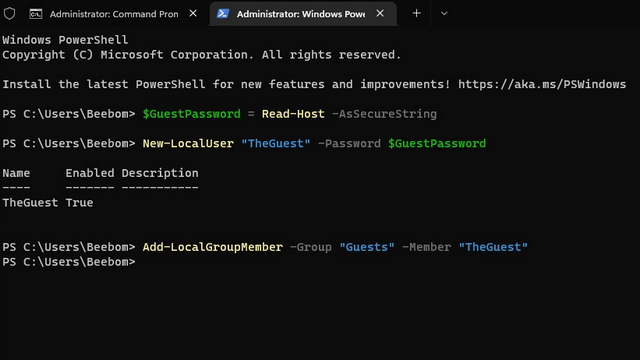
Використовуйте обліковий запис гостя під час спільного доступу до комп’ютера
Отже, це три способи створення гостьового облікового запису в Windows 11. Опція створення гостьового облікового запису стане в нагоді, особливо якщо ви часто стикаєтеся зі своєю системою з однолітками або знайомими. Тим часом, якщо ви віддаєте перевагу автономному обліковому запису, який не пов’язаний з вашим обліковим записом Microsoft, перейдіть до наших пов’язаних посібників, щоб створити локальний обліковий запис у Windows 11 і видалити обліковий запис Microsoft з Windows 11.