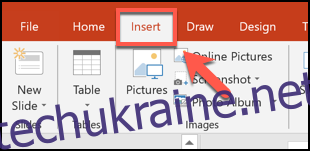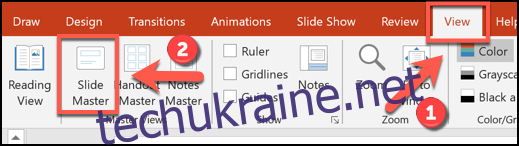Коли ви презентуєте презентацію PowerPoint, ви можете легко втратити інформацію про те, на якому слайді ви зараз перебуваєте, особливо якщо він великий. Щоб допомогти, ви можете додати номери слайдів у PowerPoint, щоб знати своє положення.
Звичайно, ви можете додати номери слайдів вручну до кожного зі своїх слайдів за допомогою текстових полів. Це не той варіант, який ми рекомендуємо, оскільки будь-які зміни, які ви вносите (наприклад, шляхом додавання нових слайдів), також вимагатимуть від вас оновити номери слайдів вручну.
Натомість ви можете додати номери слайдів, які автоматично оновлюються на всіх ваших слайдах, включаючи всі приховані слайди. За замовчуванням ці номери слайдів відображатимуться в нижньому колонтитулі слайдів, але ви можете переміщати та форматувати номери слайдів, редагуючи «Майстер слайдів» для своєї презентації.
Додайте номери слайдів до презентації PowerPoint
Щоб додати номери слайдів, відкрийте презентацію PowerPoint з доданими кількома слайдами, а потім натисніть вкладку «Вставити».
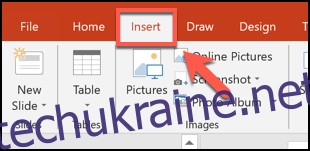
Звідси вам потрібно буде вибрати кнопку «Заголовок і нижній колонтитул» у розділі «Текст».
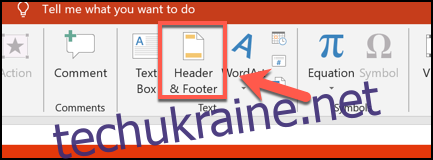
Після цього з’явиться вікно параметрів «Заголовок і нижній колонтитул». Щоб додати номери слайдів до слайдів PowerPoint, установіть прапорець «Номер слайда» на вкладці «Слайди».
Натисніть кнопку «Застосувати до всіх», щоб додати номери слайдів до всіх ваших слайдів.
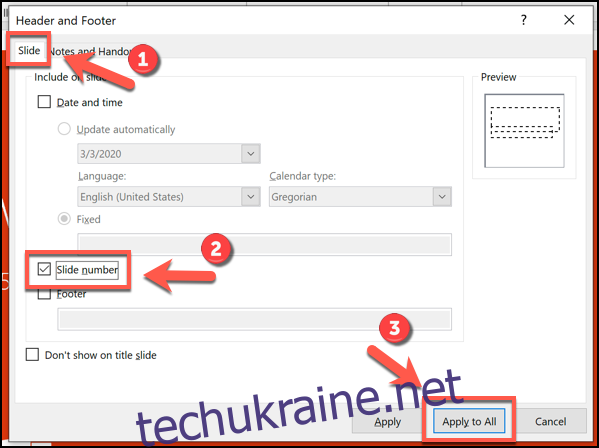
Після застосування номери ваших слайдів з’являться на кожному з ваших слайдів у нижньому правому куті. Якщо ви розділили презентацію PowerPoint на розділи, вам потрібно буде повторити цю дію для кожного розділу.
Видаліть номери слайдів з презентації PowerPoint
Щоб видалити номери слайдів з презентації PowerPoint, виконайте дії, подібні до наведених вище.
Натисніть Вставка > Верхній та нижній колонтитул, щоб відкрити параметри верхнього та нижнього колонтитула PowerPoint. У полі «Колонтитули» зніміть прапорець «Номер слайда».
Ви можете видалити номер сторінки лише з поточного вибраного слайда, натиснувши «Застосувати», або для всіх своїх слайдів, натиснувши натомість кнопку «Застосувати до всіх».
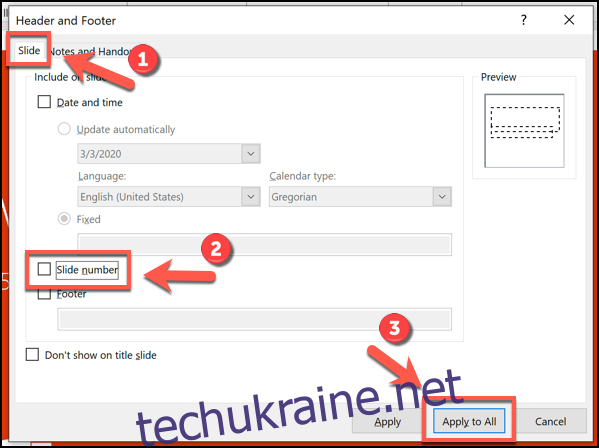
Форматування номерів слайдів у PowerPoint
Ви можете відформатувати номери слайдів за допомогою PowerPoint Slide Master, щоб вони відображалися в іншому шрифті, розмірі, кольорі або позиції.
Для цього натисніть «Перегляд» > «Зразок слайдів» на панелі стрічки.
Ви можете перемістити текстове поле в інше положення, щоб перемістити номер слайда на всі слайди.
Щоб змінити форматування тексту номера слайда, виділіть текстове поле, а потім виберіть вкладку «Головна» на панелі стрічки.
Потім ви можете редагувати параметри форматування тексту, використовуючи доступні параметри в розділах «Шрифт» і «Абзац».
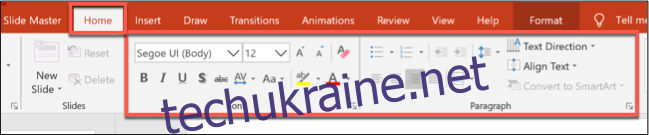
Наприклад, якщо натиснути кнопку «Жирний», номери слайдів відображатимуться жирним шрифтом на всіх слайдах.
Відформатувавши номери слайдів, поверніться на вкладку «Шаблон слайдів» на панелі стрічки, а потім натисніть кнопку «Закрити перегляд шаблону».
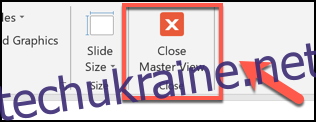
Номери ваших слайдів оновлюватимуться з новим форматуванням на всіх ваших слайдах, залежно від внесених вами змін.