
Чи знайомі ви з програмним забезпеченням Kodi? Якщо ні, то ви втрачаєте можливість скористатися дійсно розумним додатком, який здатен оптимізувати ваше цифрове життя. Багато людей не люблять займатися організацією, особливо це стосується медіа-додатків, де порядок підтримується не завжди. Kodi приходить на допомогу, надаючи вам контроль як над встановленими, так і сторонніми медіа-додатками. Раніше відома як XBMC, ця безкоштовна платформа з відкритим кодом дає змогу переглядати відео, фото, фільми, слухати подкасти, потоки та багато іншого. По суті, це ваш персональний центр цифрових розваг. Ми пропонуємо вам детальний посібник, який допоможе вам розібратися, як завантажувати та додавати музику в Kodi.

Інструкція з додавання музики в Kodi
Ви справжній меломан? Тоді Kodi – це ідеальний варіант для вас. Створіть музичний розділ та завантажуйте музику з Kodi. Вам не потрібно турбуватися про формат музичних файлів, адже Kodi відтворює їх у будь-якому форматі. Крім того, ви можете налаштувати музичний розділ під свої потреби та вподобання.
Як забезпечити безпеку Kodi
Вже відомо, що Kodi здатний впоратися з будь-якими медіа-завданнями. Проте, важливо пам’ятати про безпеку Kodi в інтернеті. Останніми роками зростає занепокоєння щодо конфіденційності та безпеки даних. Однак, рішення є – використання надійного VPN. Віртуальна приватна мережа створює зашифровану мережу між вашим пристроєм та інтернетом, маскуючи вашу онлайн-активність та роблячи вас анонімним. Ось кілька додаткових переваг використання VPN:
- Можливість переглядати будь-які фільми онлайн, незалежно від вашого місцезнаходження.
- Забезпечення безпечного доступу до інтернету на всіх ваших пристроях, особливо через публічні Wi-Fi мережі.
- Приховування вашої IP-адреси, унеможливлюючи відстеження вашого пристрою.
- Захист вашої історії переглядів.
- Обхід цензурних брандмауерів.
Вищезазначені функції забезпечують безперешкодний та безпечний доступ до інтернету. Також, VPN захищає доповнення Kodi. Якщо у вас ще немає VPN, наполегливо рекомендуємо його встановити. Ось інструкція зі встановлення VPN, використовуючи IPNVanish VPN як приклад.
1. Завантажте додаток IPVANISH Windows VPN.
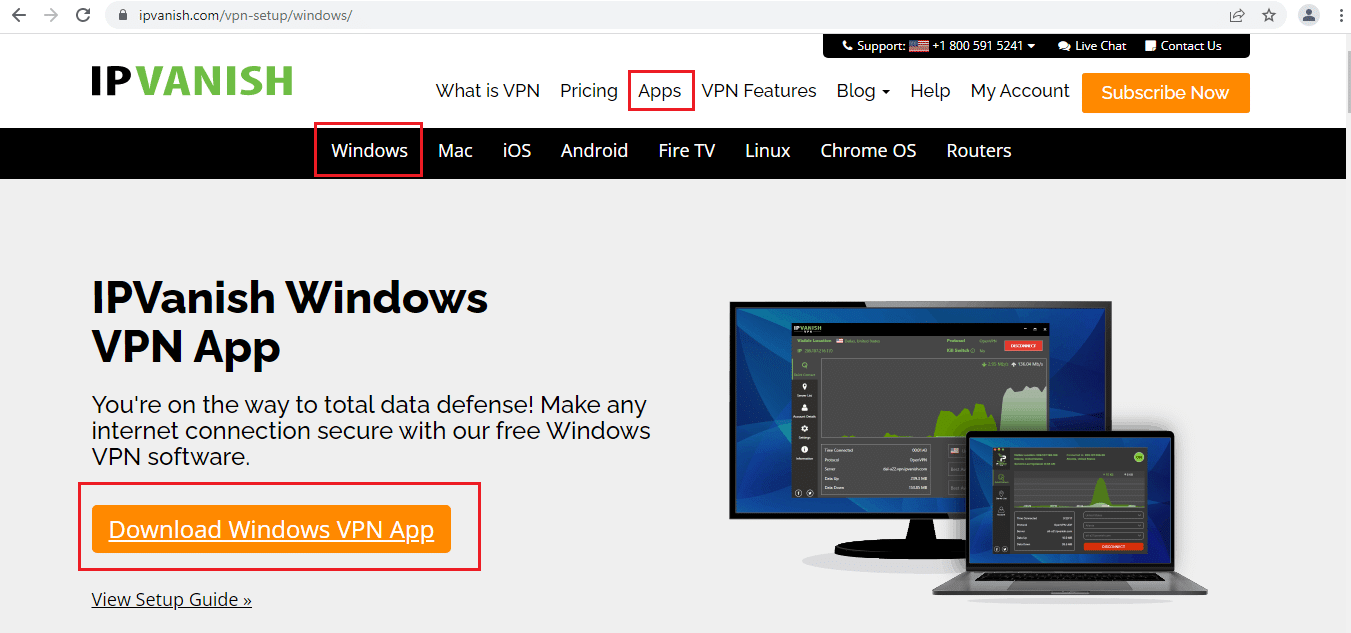
2. Клікніть правою кнопкою миші на файлі ipvanish-setup.exe та оберіть “Відкрити”, щоб запустити встановлення.
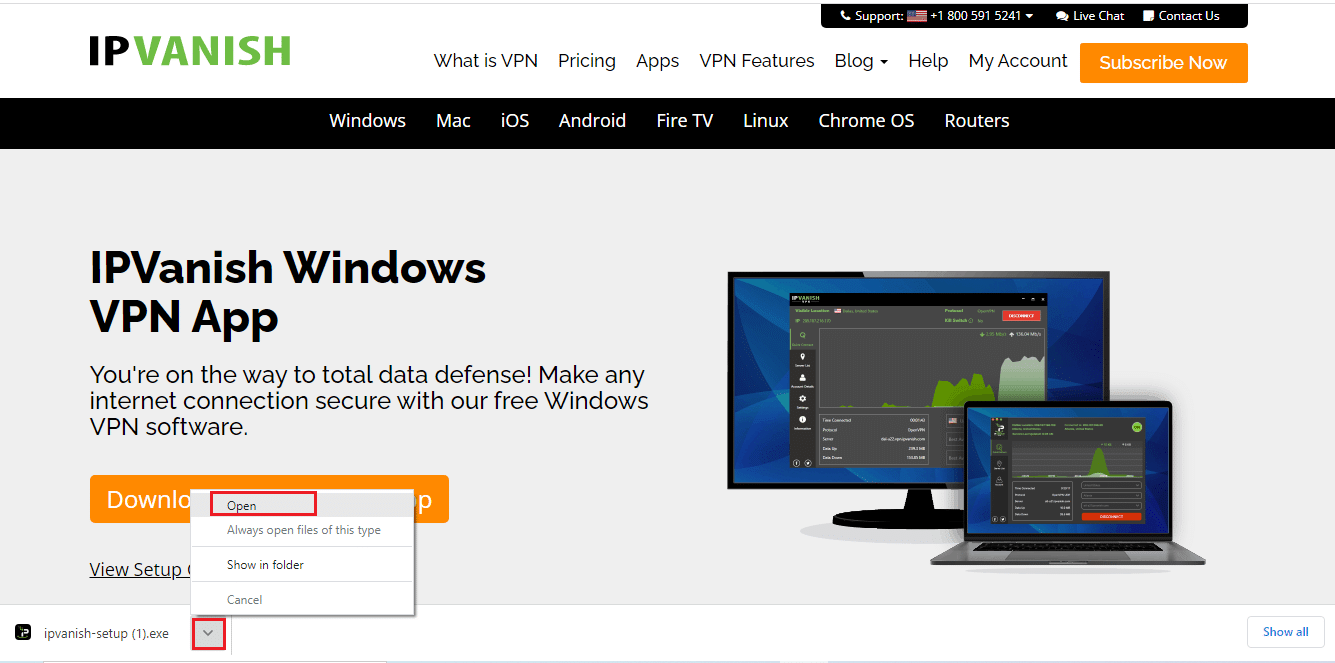
3. Натисніть кнопку “Встановити”, щоб розпочати процес інсталяції.
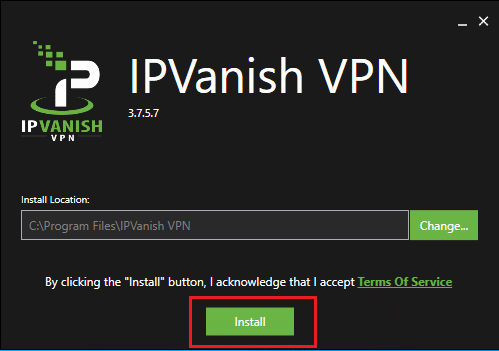
4. Натисніть кнопку “Виконати”, щоб запустити додаток IPVanish VPN.
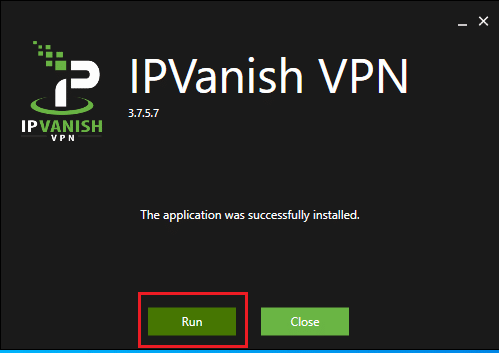
5. Введіть свої облікові дані та натисніть кнопку “УВІЙТИ”.
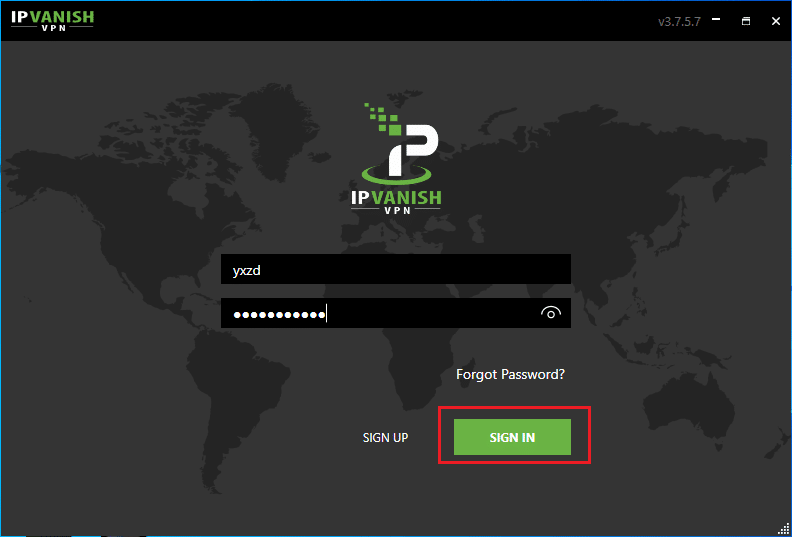
Іноді трапляється, що опція “Музика” може бути відсутньою в головному меню Kodi. Це пов’язано з тим, що Kodi є відкритим програмним забезпеченням, яке можна налаштувати на свій смак. Деякі теми можуть видаляти музику з головного меню. Ось як можна її повернути. Дотримуйтесь наведених інструкцій.
Крок I: Повернення до стандартної теми Kodi
Стандартною темою Kodi є Estuary. Якщо ваша тема відрізняється від стандартної, то спосіб додавання музики може бути іншим. Щоб уникнути непорозумінь, переконайтеся, що ви переключилися на стандартну тему, оскільки інструкції для кожної теми Kodi надати неможливо.
Примітка: Якщо ви вже використовуєте стандартну тему, пропустіть цей крок.
1. Запустіть програму Kodi та натисніть на іконку “Налаштування”.
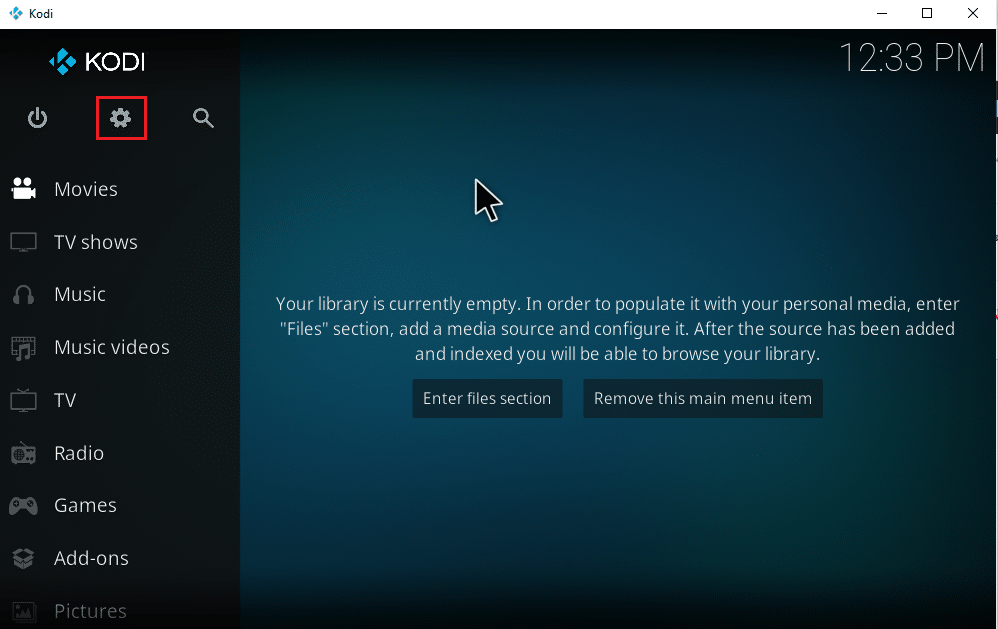
2. Оберіть “Параметри інтерфейсу”.
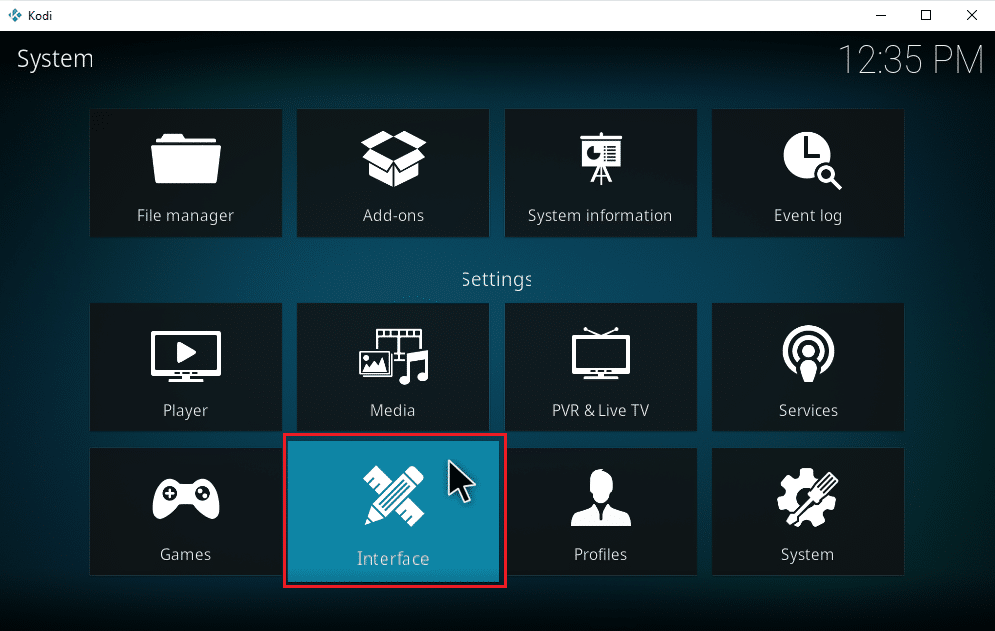
3. Перейдіть на вкладку “Обкладинка” та ще раз натисніть на “Обкладинка”.
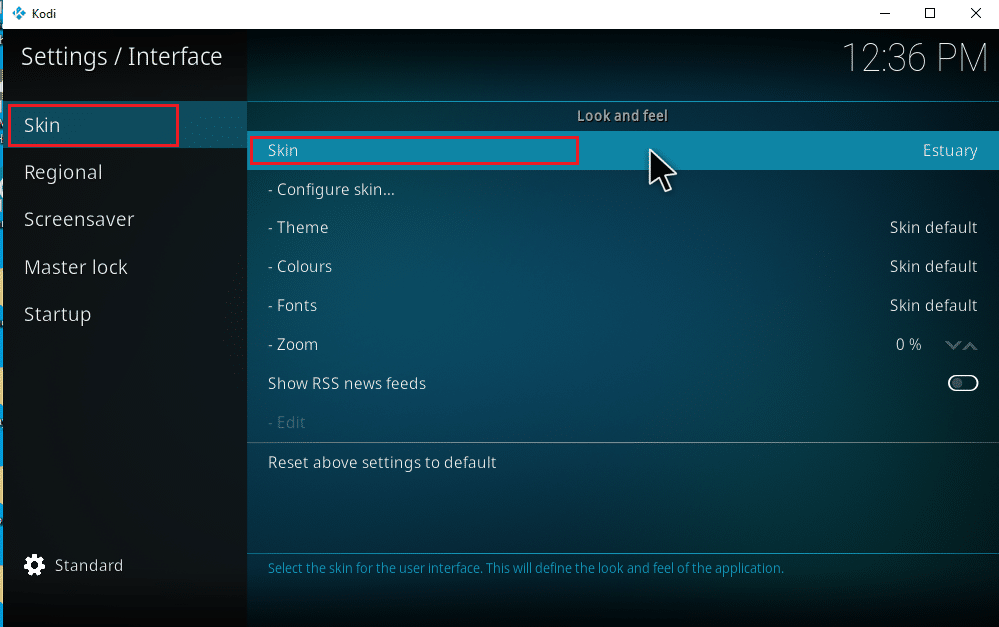
4. Оберіть стандартну тему “Лиман”.
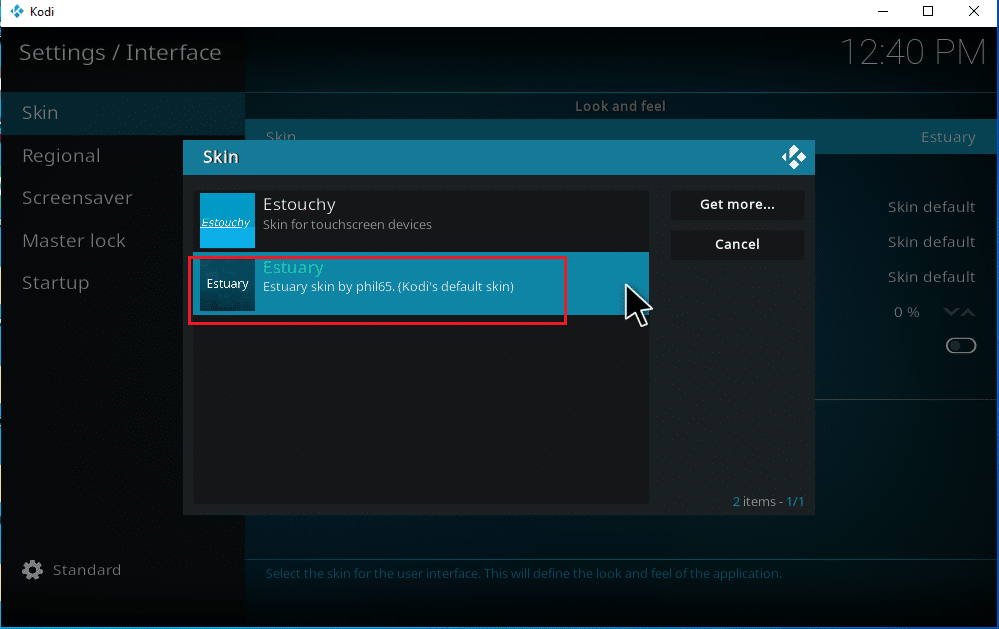
5. Натисніть “Так”, щоб підтвердити зміни.
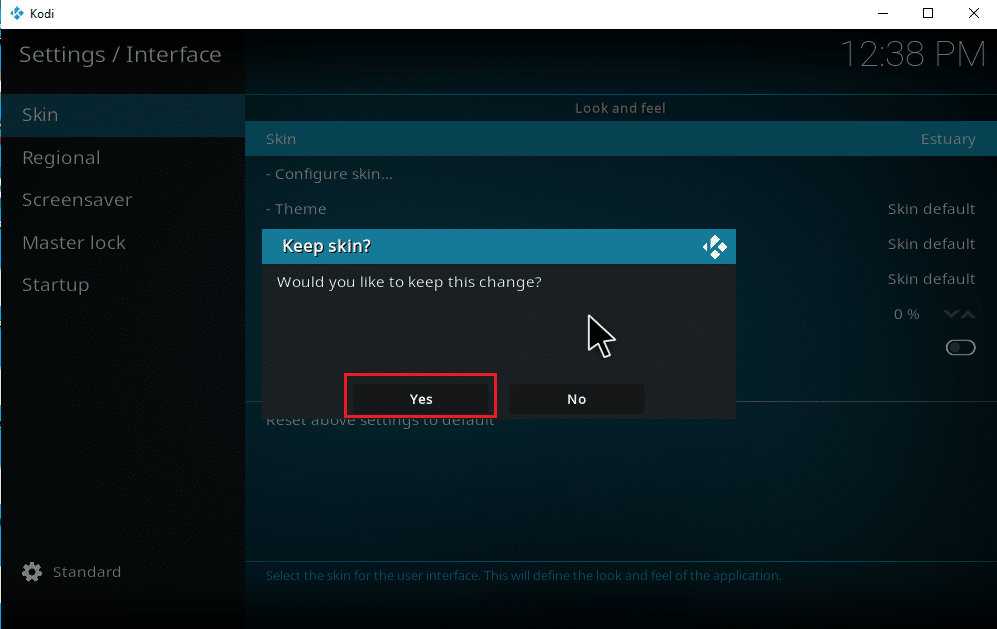
6. Після встановлення стандартної теми, перезапустіть програму.
Навіть після зміни теми на стандартну, деякі користувачі можуть не знайти опцію “Музика” на головній сторінці. Не хвилюйтесь, це легко виправити. Просте перемикання параметра меню в налаштуваннях допоможе вам. Ось що потрібно зробити:
Примітка: Якщо ви вже бачите опцію “Музика” на головній сторінці, пропустіть цей крок і перейдіть безпосередньо до додавання музики.
1. Запустіть Kodi та оберіть іконку “Налаштування”.
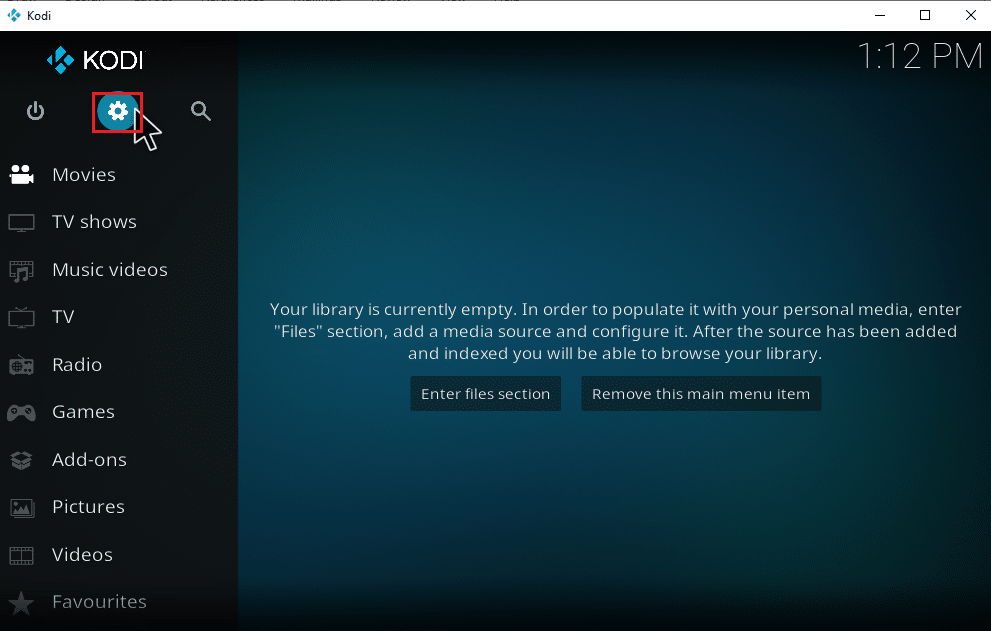
2. Оберіть “Інтерфейс”.
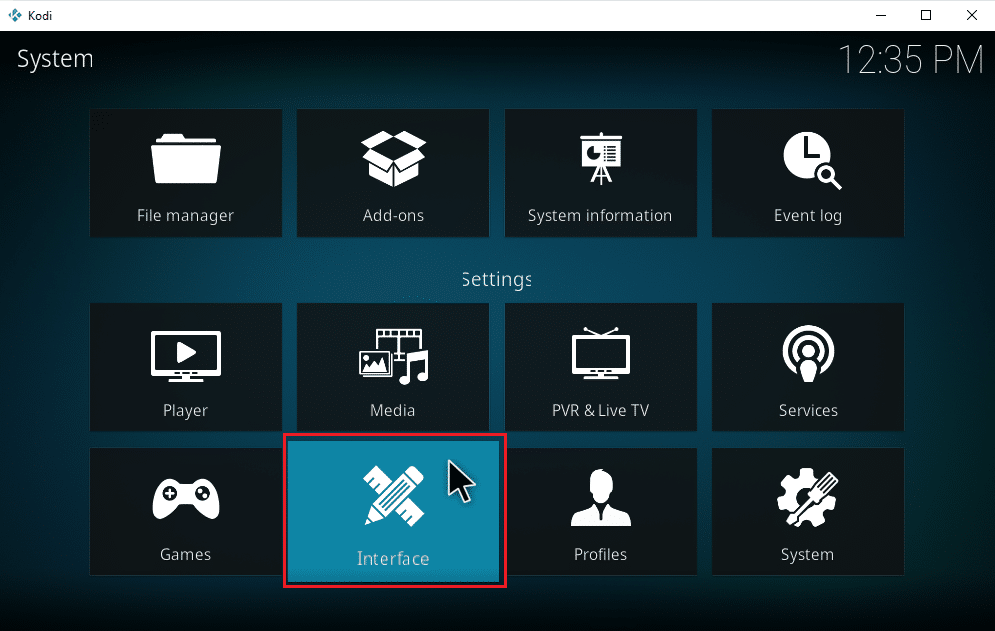
3. Перейдіть на вкладку “Обкладинка” та оберіть “Налаштувати обкладинку”.
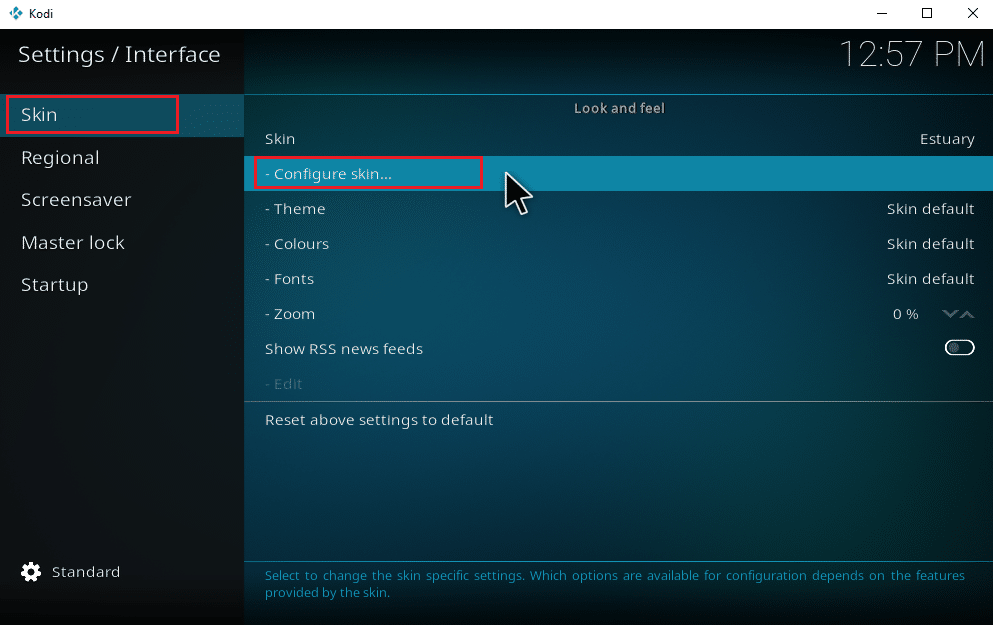
4. Натисніть на “Елементи головного меню”. Увімкніть опцію “Музика”.
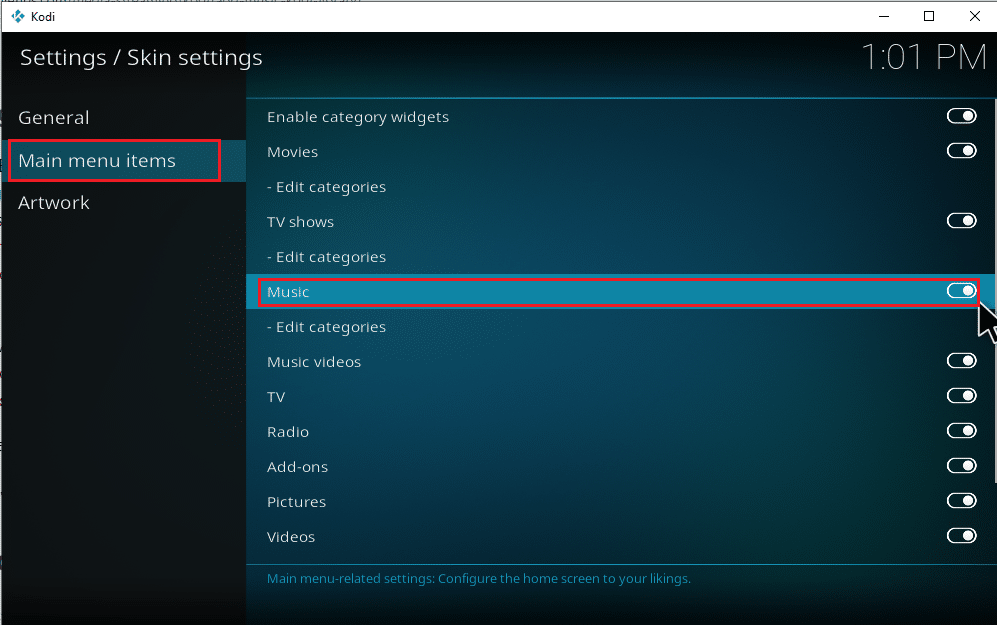
5. Натискайте клавішу Esc, доки не повернетесь на головну сторінку. Тепер ви знайдете “Музику” як третій варіант, після “Фільмів” та “Телешоу”.
Щоб почати додавати музику в Kodi, виконайте наведені нижче дії.
Крок II: Налаштування музики
Додати музику в Kodi досить просто, навіть якщо ви робите це вперше. Дотримуйтесь інструкцій крок за кроком:
1. Запустіть програму Kodi та оберіть категорію “Музика”.
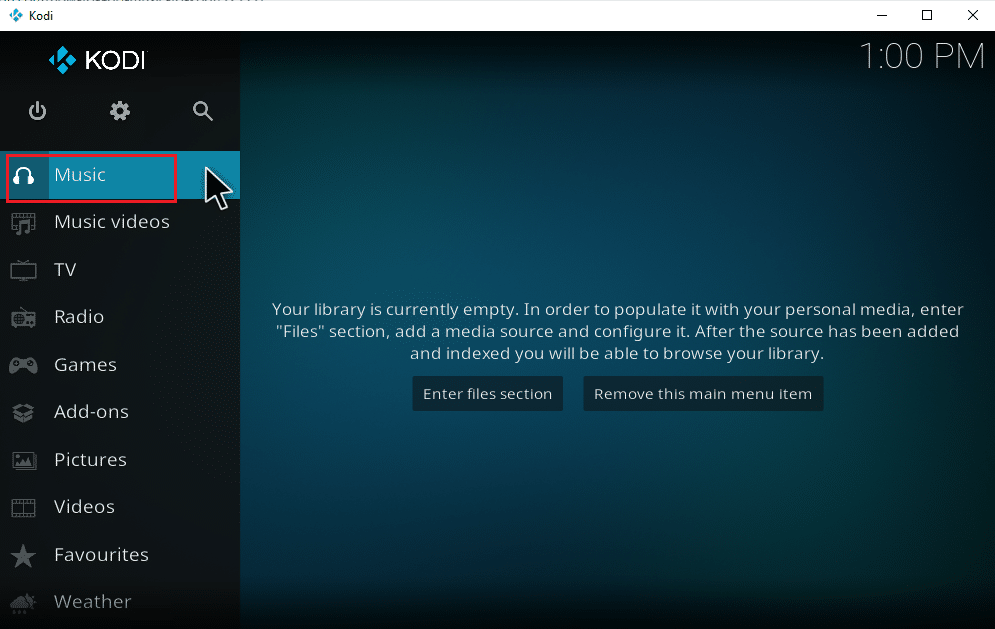
2. Оберіть опцію “Файли”.
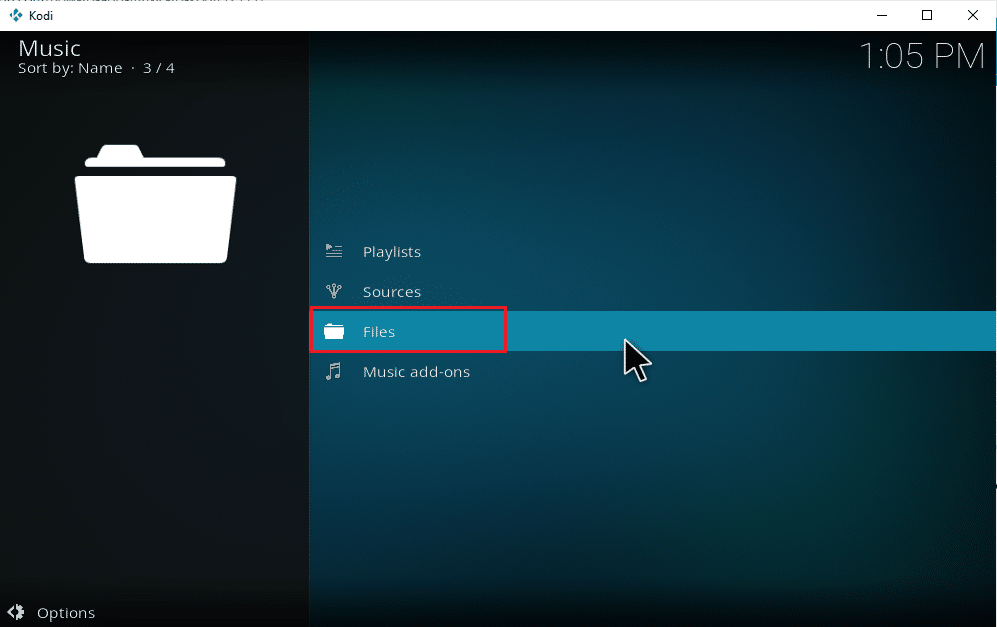
3. Натисніть кнопку “Додати музику”.
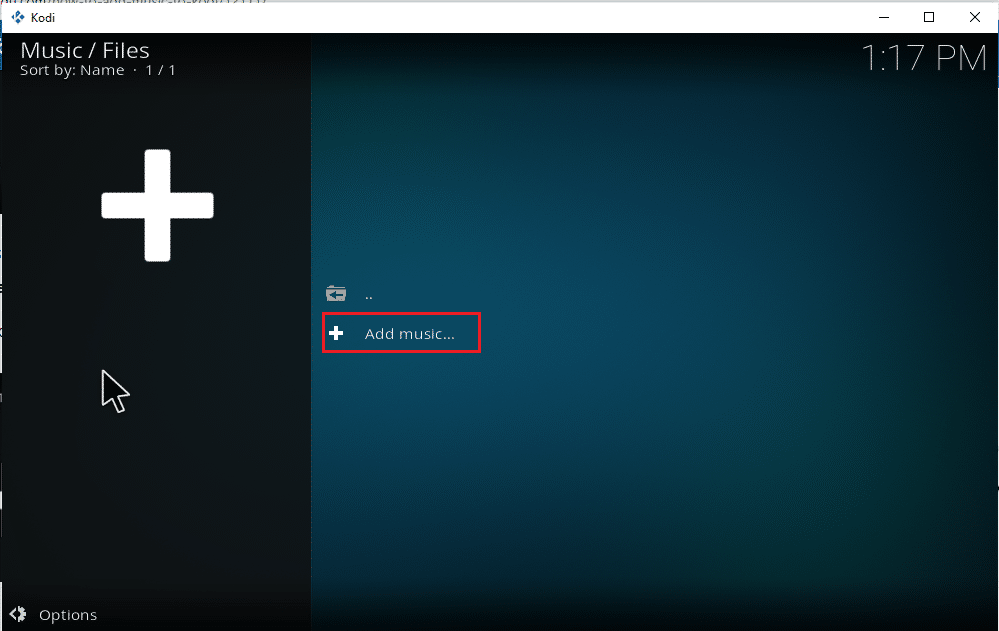
4. Оберіть “Огляд”, щоб знайти потрібну папку з музикою на вашому комп’ютері.
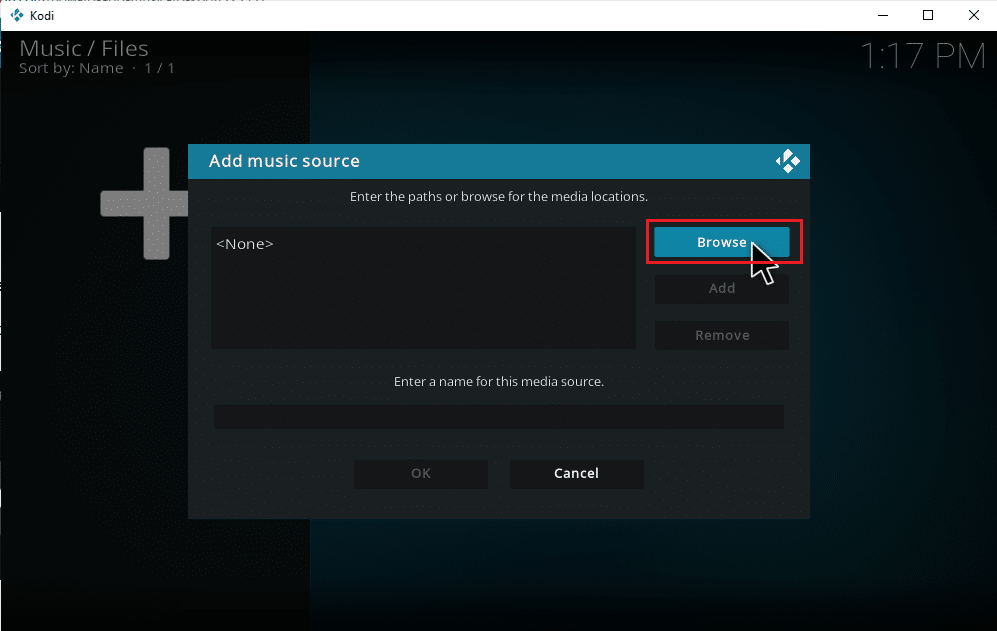
5. Знайдіть потрібну папку. Тут як приклад показано диск E: (Новий том), оберіть відповідне місце розташування на вашому пристрої.
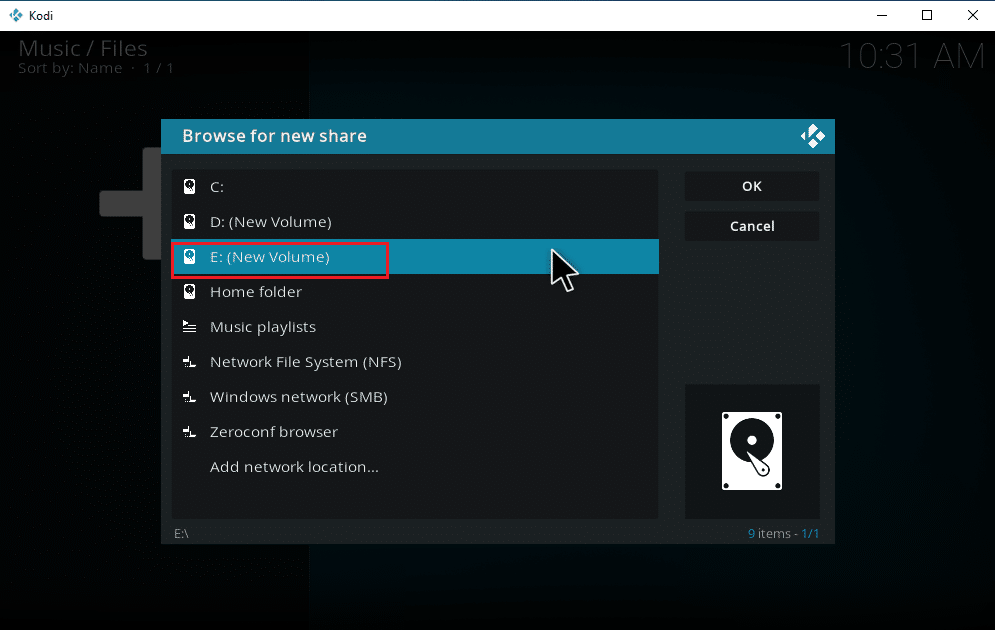
6. Оберіть папку, де зберігається ваша музика. Тут як приклад обрано папку “Songs”.
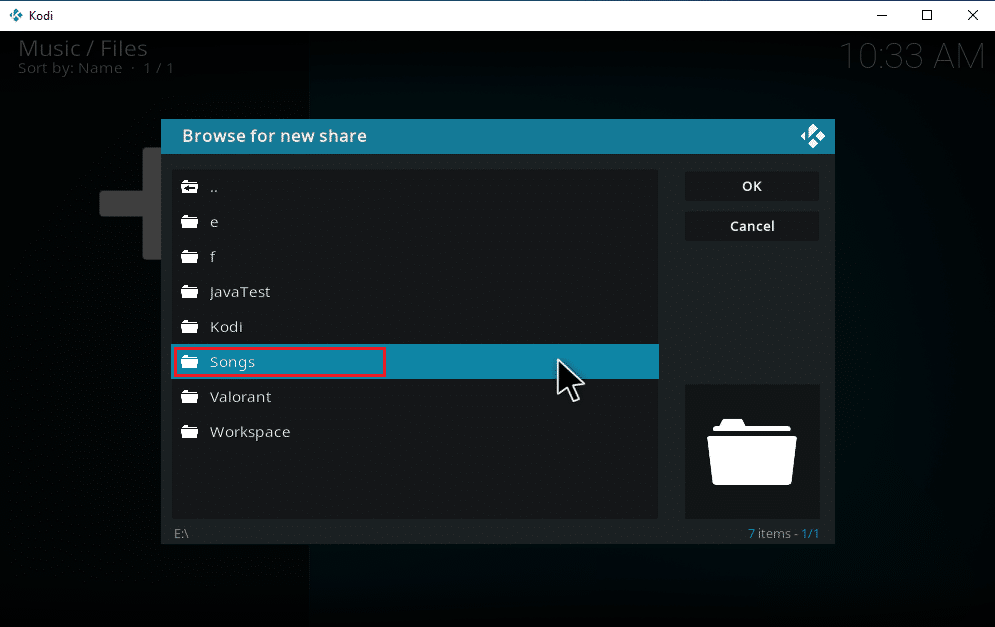
7. Після вибору шляху натисніть “OK” у вікні “Додати джерело музики”.
Примітка: Якщо ви бажаєте змінити назву папки, натисніть “Введіть назву для цього медіа-джерела” та перейменуйте її.

8. Оберіть “Так” у вікні “Додати до бібліотеки”.
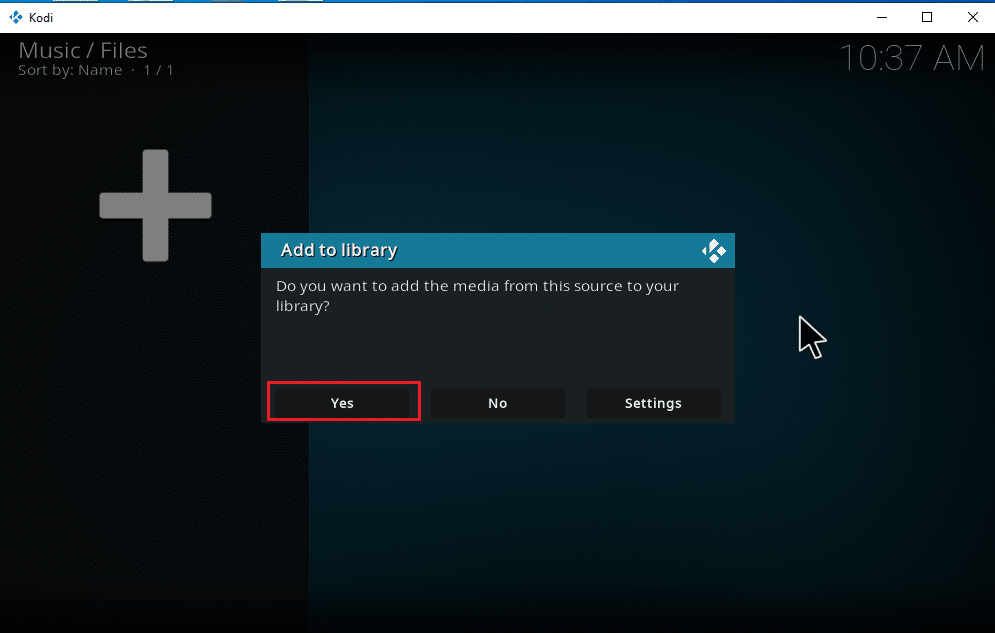
9. Зачекайте, поки Kodi завершить сканування. Потім поверніться на головну сторінку Kodi та оберіть “Музика”.
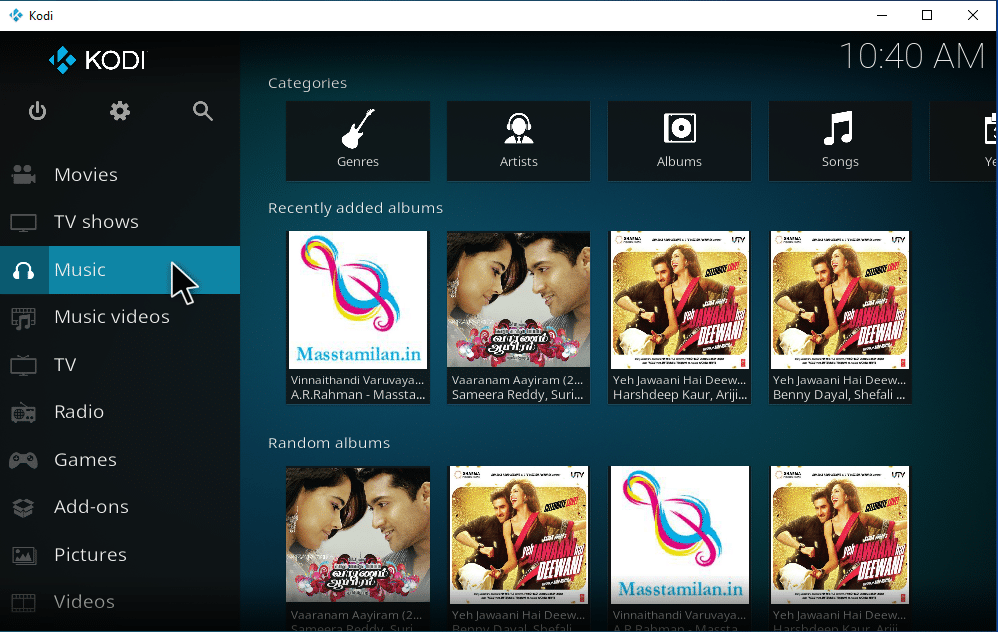
На цьому етапі ваші пісні вперше завантажено у Kodi. Починайте відтворювати музику та насолоджуйтесь прослуховуванням. Ось таким чином ви можете завантажувати музику в Kodi.
Як додати нове джерело музики в Kodi
Якщо ви вже налаштували музику в Kodi та бажаєте додати ще одне джерело, то ось як це можна зробити:
1. Запустіть Kodi та оберіть “Музика”. Прокрутіть праворуч та оберіть іконку “Файли”.
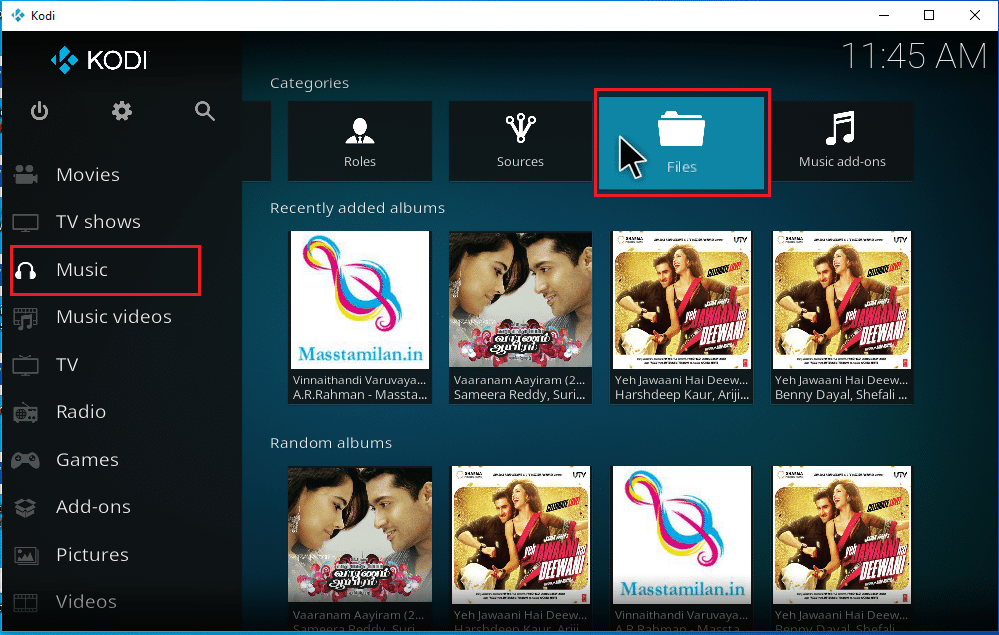
2. Натисніть “Додати музику…”.
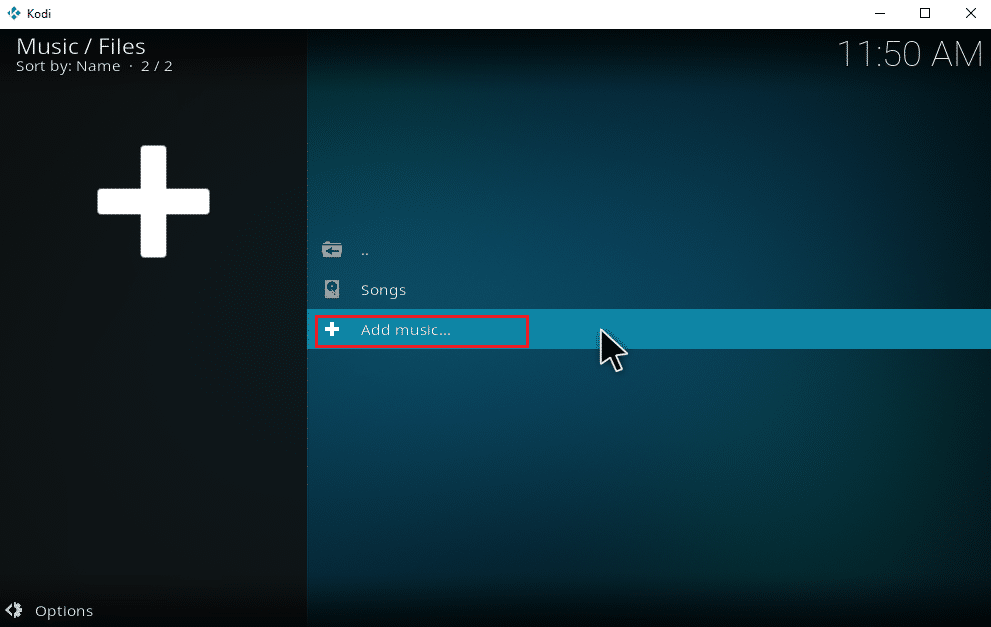
3. Натисніть на кнопку “Огляд”.
Примітка: Можна також вручну ввести шлях до папки з музикою, але рекомендується переглянути його.
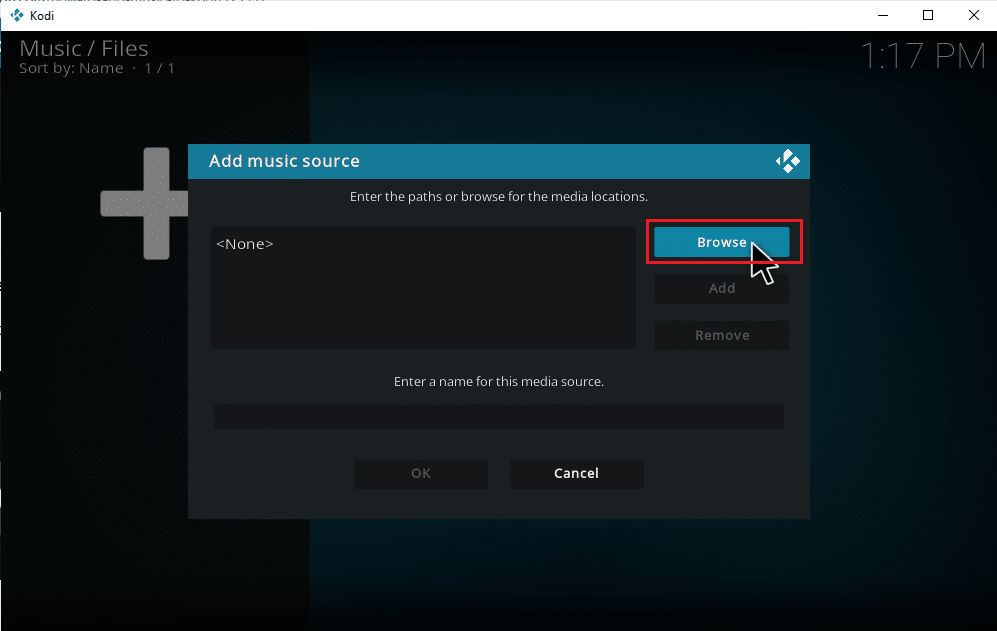
4. Знайдіть потрібну папку. Тут для прикладу обрано диск E: (Новий том). Знайдіть відповідний шлях на вашому пристрої.
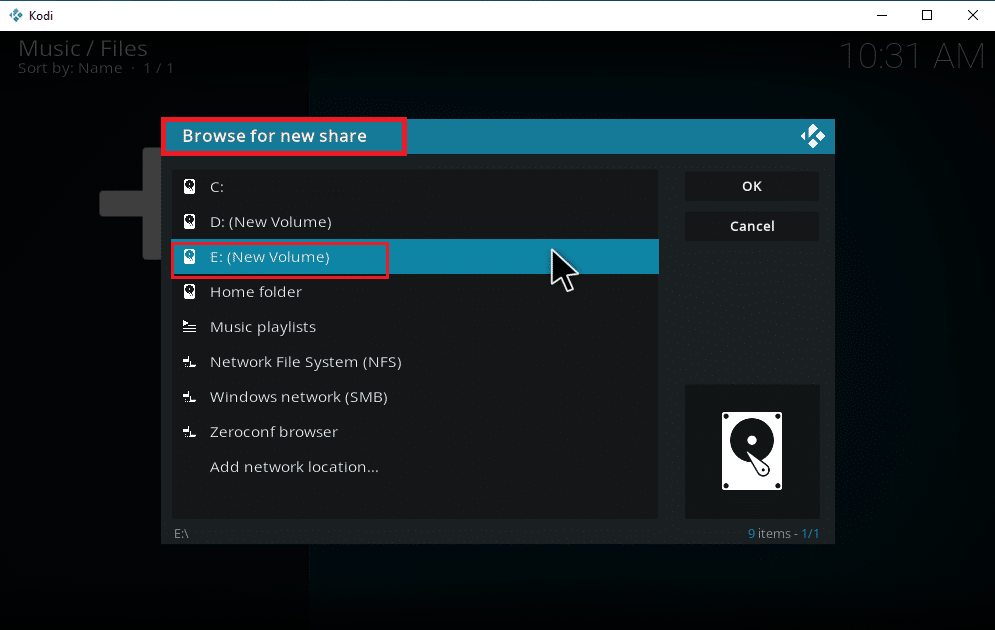
5. Оберіть потрібну папку з музикою. Тут як приклад обрано папку “Latest_songs”.
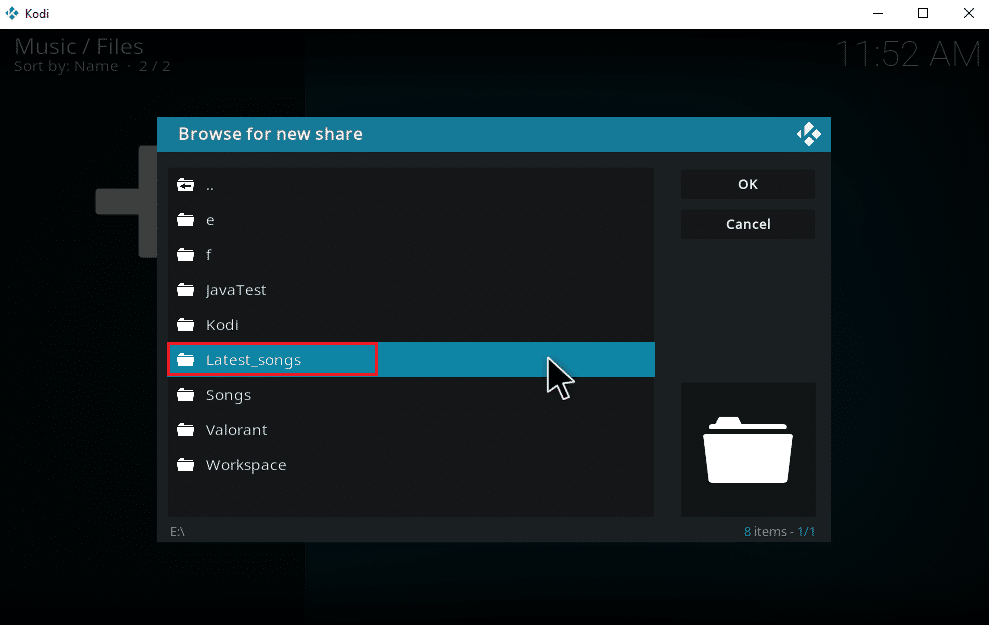
6. Натисніть “OK” для імпорту файлів, що знаходяться за вказаним шляхом.
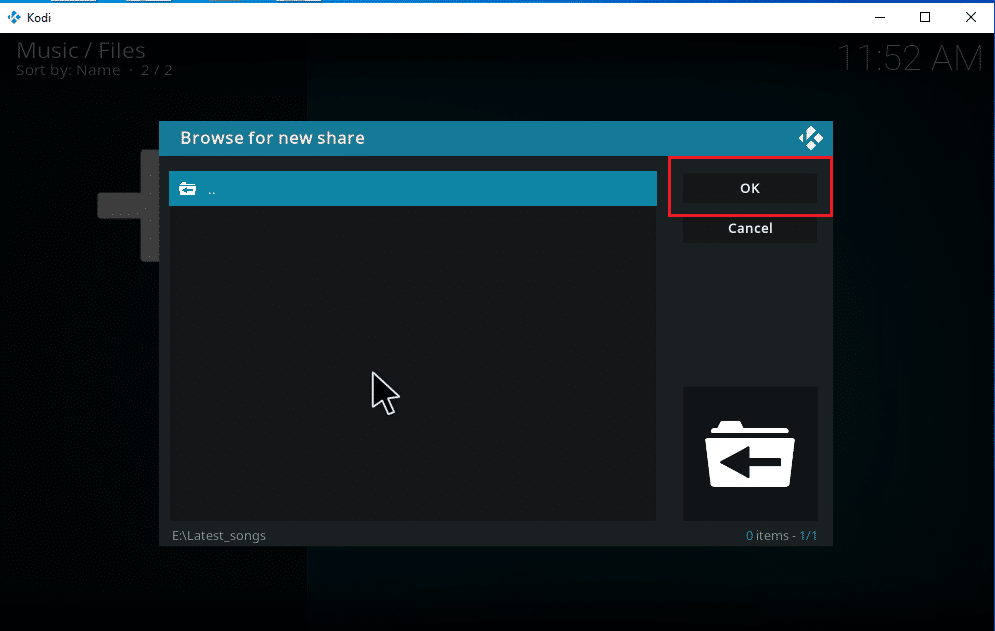
7. За бажання, змініть назву папки в текстовому полі “Введіть ім’я для цього медіа-джерела” та натисніть “OK”, щоб зберегти зміни.
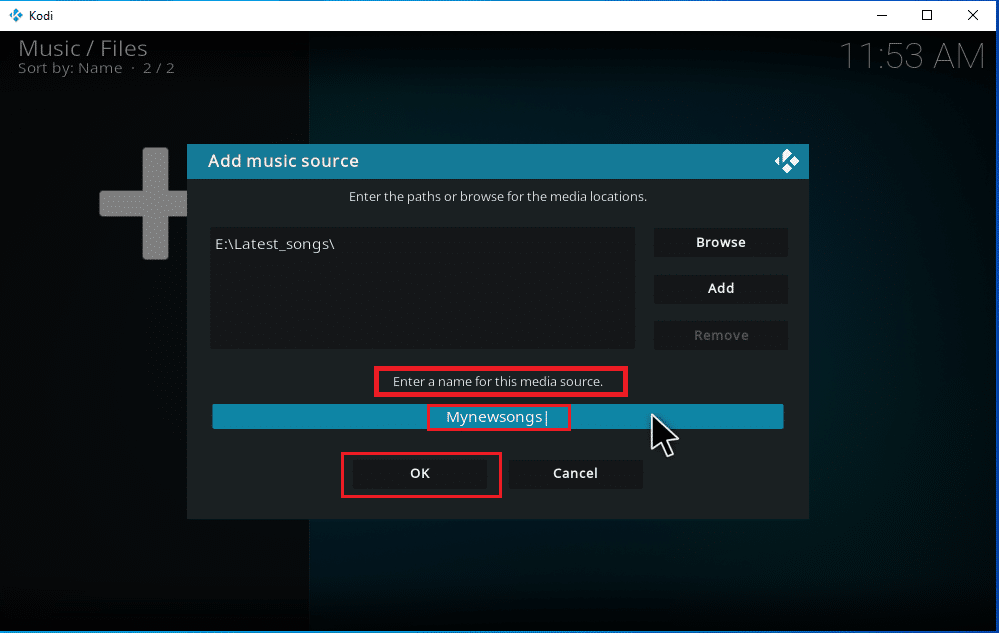
8. Оберіть “Так” у вікні “Додати до бібліотеки”.
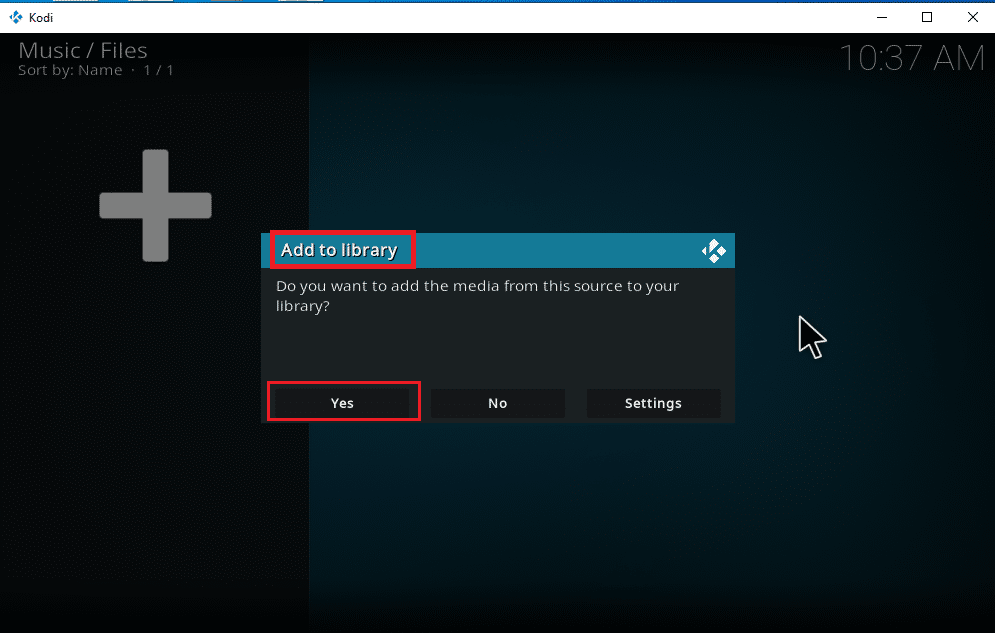
9. Якщо у вас велика колекція музики, сканування може зайняти деякий час. Залишайтеся спокійними та зачекайте, поки Kodi відсканує ваші нові файли. Після цього поверніться до меню “Музика” та насолоджуйтесь прослуховуванням.
Коли всі ваші альбоми додані в Kodi, починається справжня робота. Kodi надає широкий спектр опцій та інструментів для додавання, видалення, зміни та завантаження пісень. Ось кілька поширених завдань, які користувачі Kodi виконують.
Як встановити музичні доповнення
Відомо, що офіційний Kodi не надає жодного контенту. Встановлення доповнень через офіційний Kodi дає вам змогу розширити його можливості. Ви можете вільно завантажувати будь-які медіа з онлайн-потоків та насолоджуватися ними офлайн, а також завантажувати музику в Kodi за допомогою доповнень. Найкращим варіантом для цього є сховище Kodi, яке є законним та безпечним. Додатки, встановлені зі сховища Kodi, автоматично оновлюються, коли виходять нові версії. Ось інструкція щодо завантаження музики через доповнення Kodi.
Примітка: Будьте уважними та встановлюйте лише легальні доповнення, оскільки існують доповнення з піратським контентом.
1. Запустіть Kodi та натисніть на іконку “Налаштування”, як показано на зображенні.
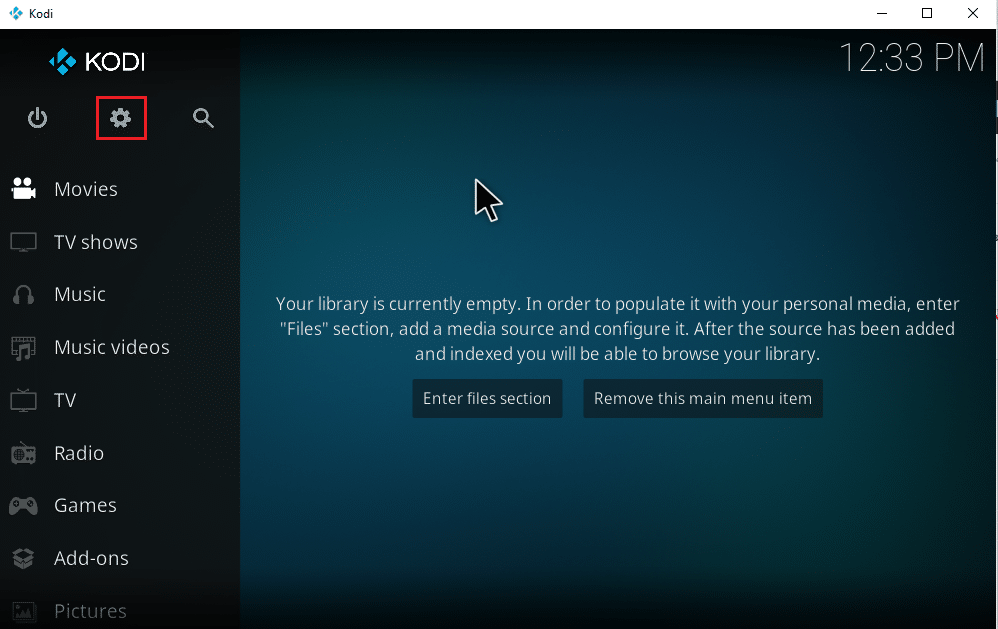
2. Знайдіть “Системні налаштування” та натисніть на них.
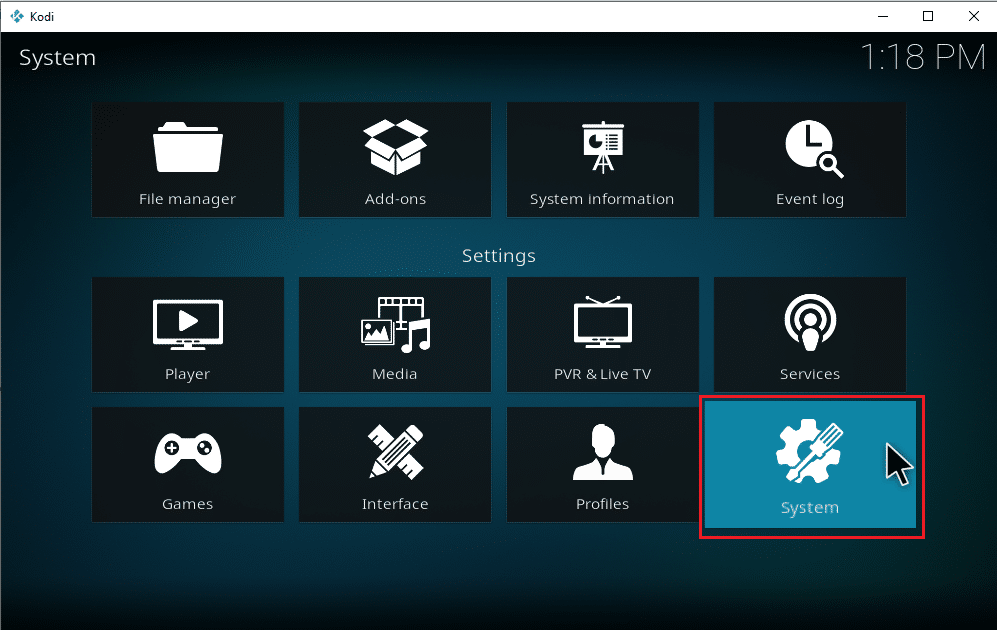
3. Оберіть вкладку “Додатки” та увімкніть “Невідомі джерела”, щоб мати змогу встановлювати сторонні музичні доповнення.
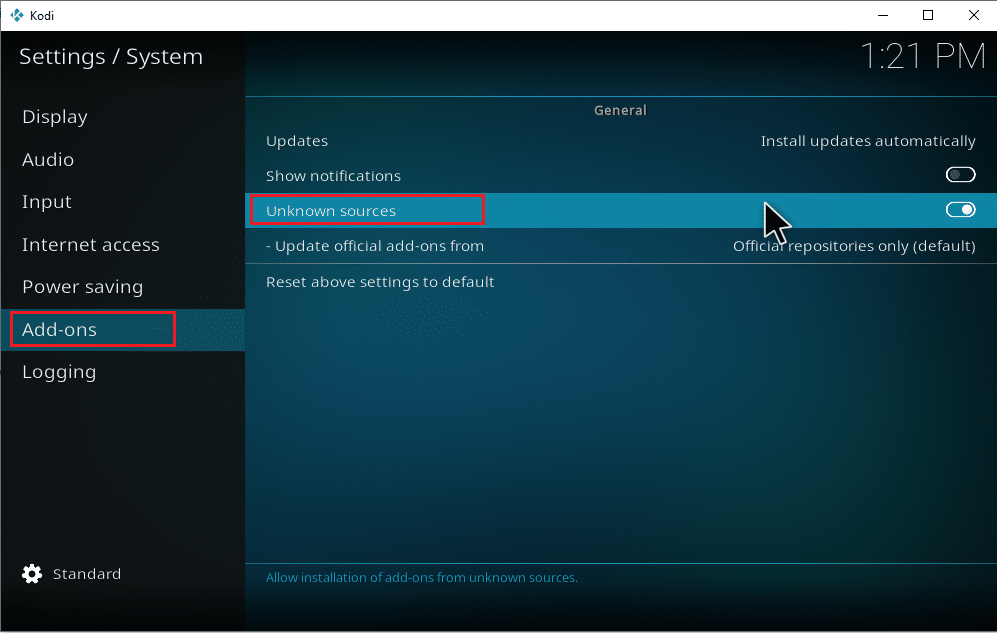
4. Натисніть “Так”, щоб підтвердити попередження.
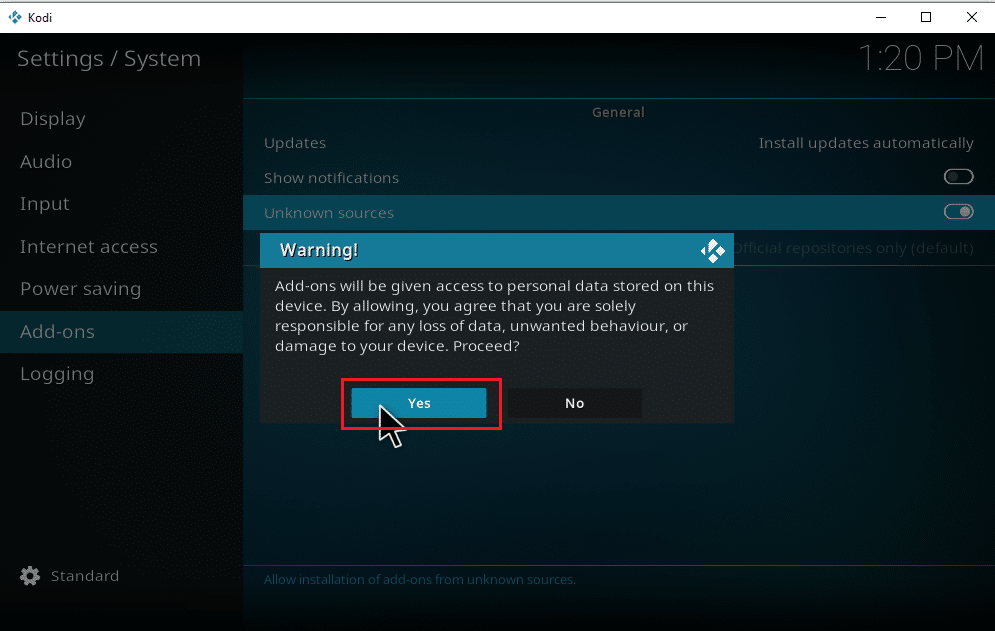
Після того, як ви ввімкнули опцію “Невідомі джерела”, ви можете продовжити встановлення додатків та завантажувати музику в Kodi.
5. Перезапустіть програму Kodi. Оберіть іконку “Налаштування”.
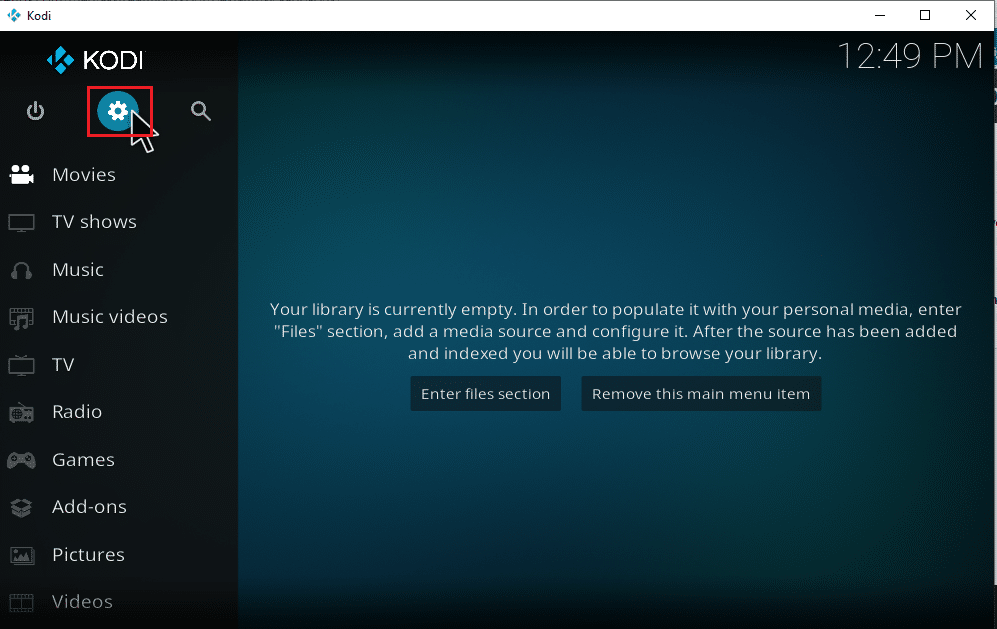
6. Знайдіть та оберіть “Диспетчер файлів”.
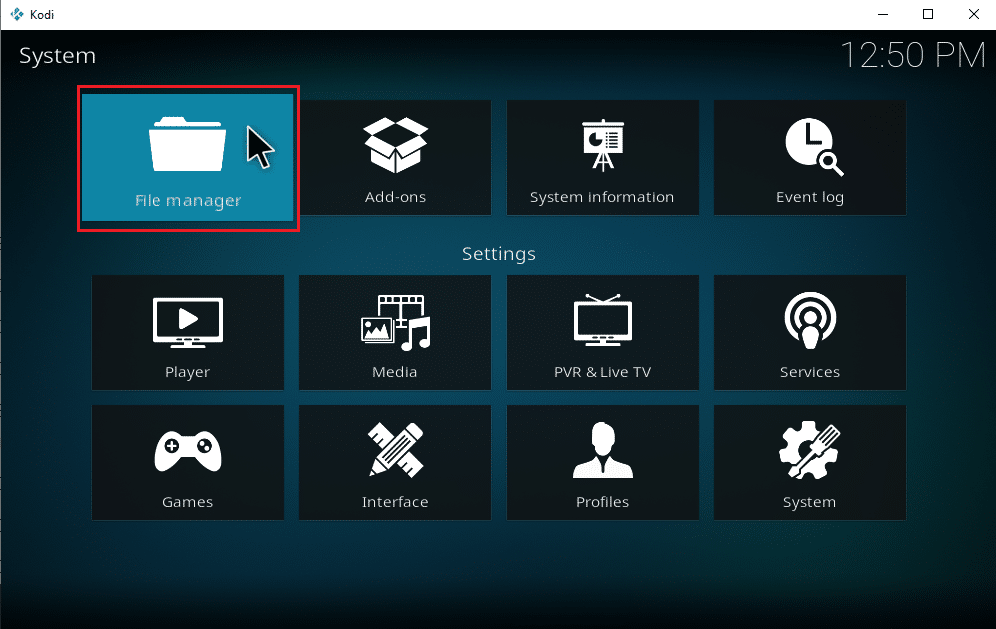
7. Натисніть двічі на “Додати вихідну папку” на лівій панелі.
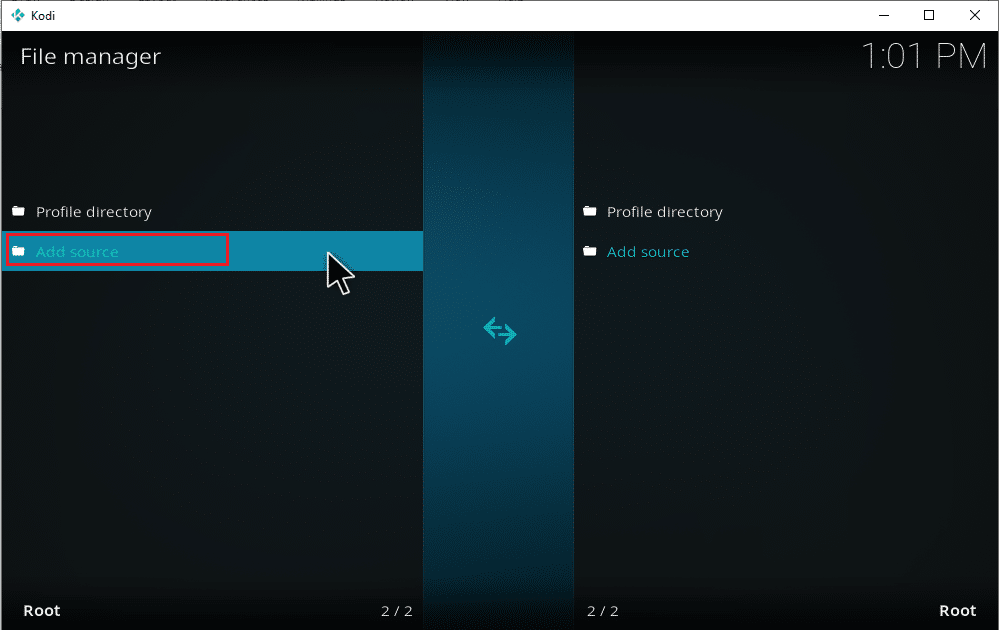
8. Натисніть “Немає” у вікні “Додати джерело файлу”.
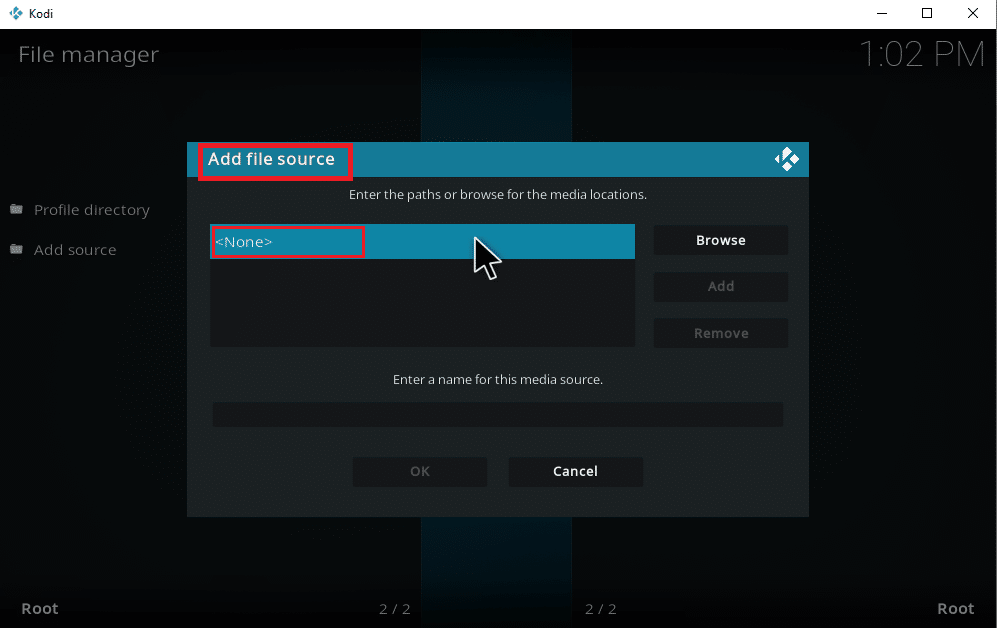
9. Скопіюйте та вставте або введіть URL-адресу медіа джерела та натисніть “OK”.
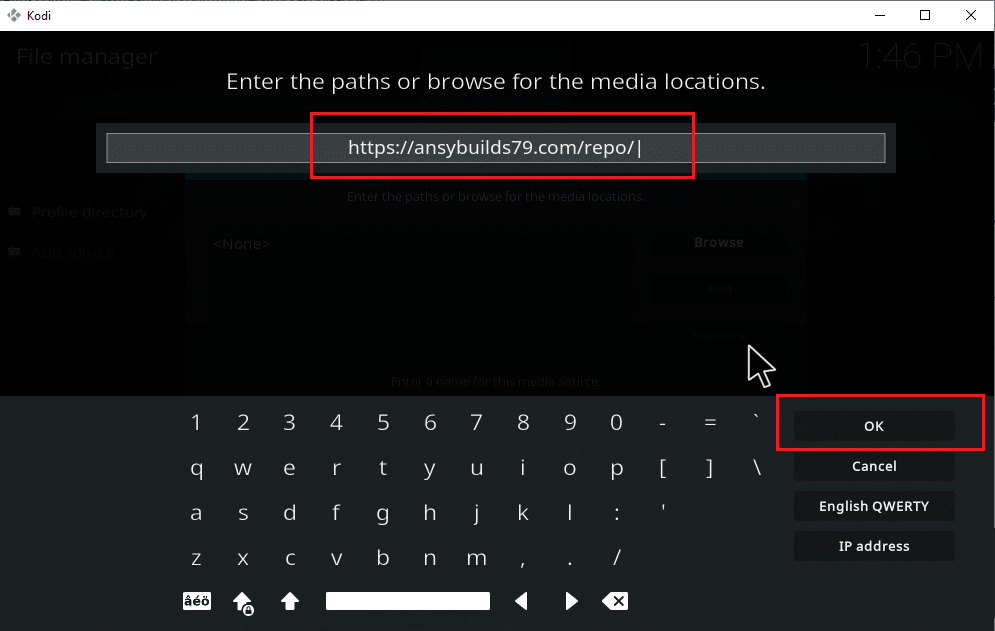
10. Якщо потрібно, змініть назву доданого медіа джерела та натисніть “OK”.
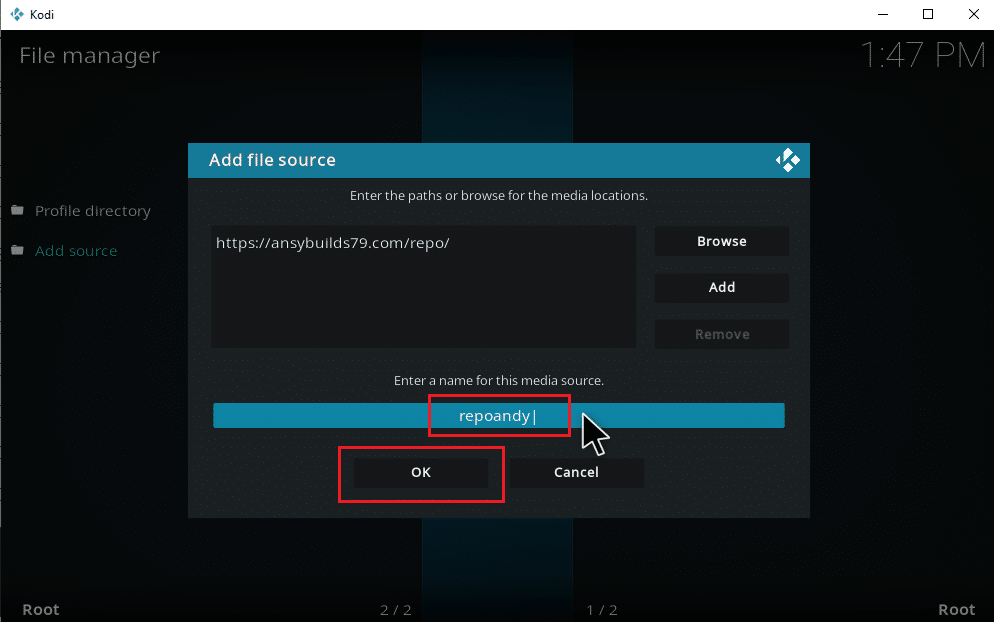
11. Натискайте клавішу Esc доки не потрапите в головне меню Kodi. Прокрутіть донизу та оберіть “Додатки”.
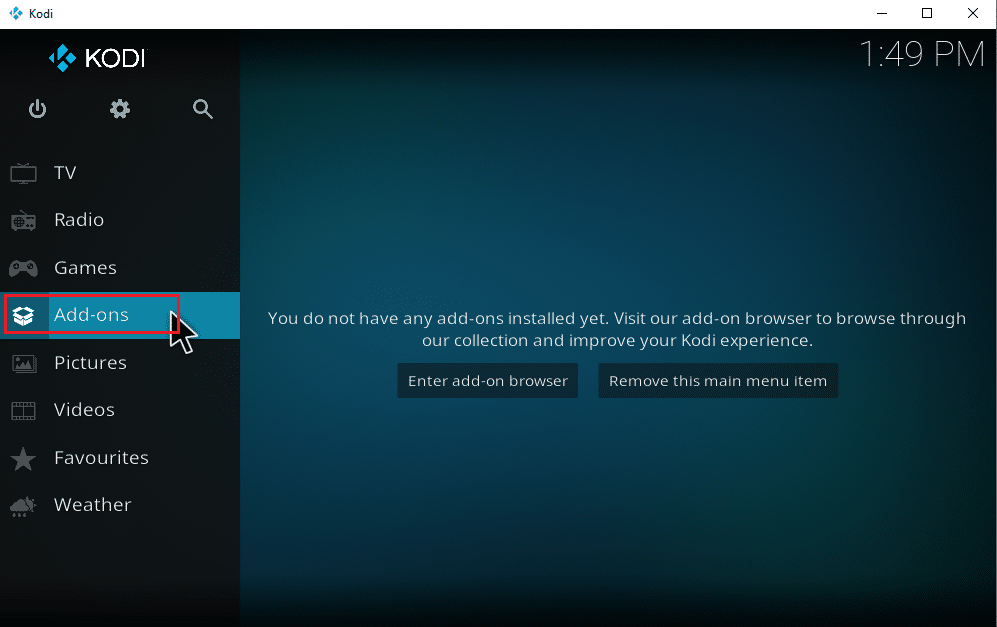
12. Натисніть на іконку відкритої коробки.
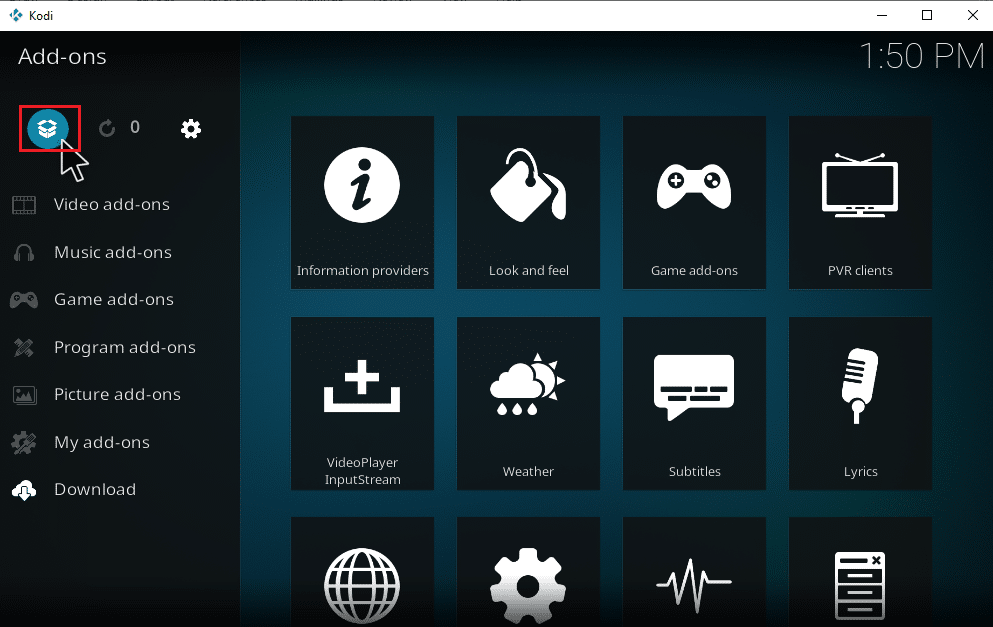
13. Оберіть “Встановити з zip-файлу”.
<img decoding=”async” class=”alignnone wp-image-86227″ width=”800″ height=”502″ src=”https://wilku.top/wp-content/uploads/2022/03/1647671475_237_How-to-Add-Music-to-Kodi.png