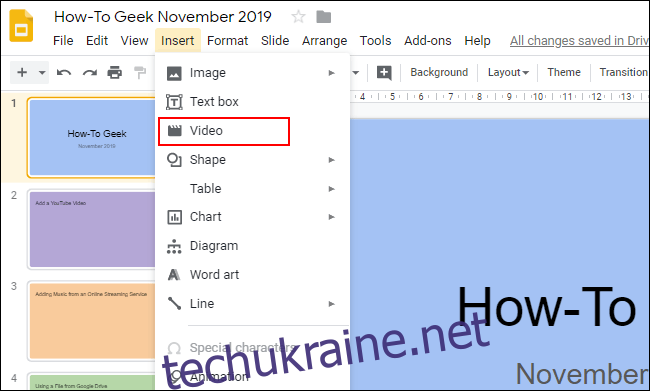Додавання музики до презентації Google Slides із заповненою текстом може доповнювати її. Якщо ви хочете додати музику в Google Slides, вам потрібно буде використовувати відео YouTube або Google Drive або посилання на сторонній сервіс потокової передачі.
Додайте відео YouTube
Ви не можете додавати аудіофайли до презентацій Google Slides, але можете додавати відео. Найпростішим рішенням для користувачів, які хочуть додати музику до своєї презентації Google Slides, є додавання відео YouTube.
Це додає відео YouTube безпосередньо до вашої презентації Google Slides, завантажуючи відеопрогравач YouTube із параметрами відтворення. Щойно відео почне відтворюватися, воно продовжуватиметься, доки ви не перейдете до наступного слайда.
Для початку відкрийте свою Google Презентації презентації та натисніть на слайд, куди потрібно додати своє відео YouTube. У верхньому меню натисніть Вставка > Відео.
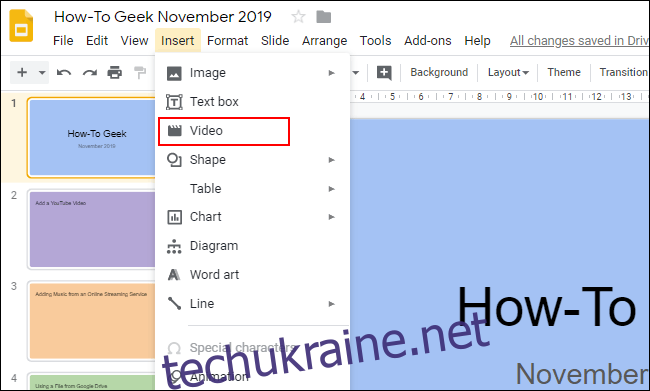
Ви можете шукати відео YouTube на вкладці «Пошук» у полі вибору «Вставити відео». Якщо у вас немає конкретної URL-адреси YouTube, скористайтеся цим інструментом пошуку, щоб знайти відповідне відео.
Знайшовши відео, виберіть його, а потім натисніть кнопку «Вибрати» внизу, щоб додати його до презентації.
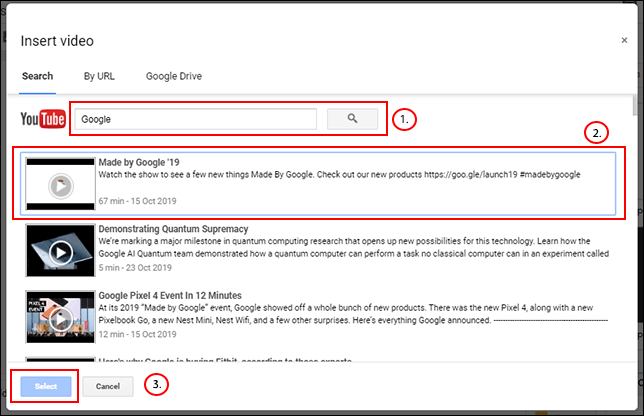
Якщо у вас уже є відео YouTube, яке ви хочете додати, і готова URL-адреса, натисніть вкладку «За URL-адресою», а потім вставте веб-адресу у надане поле.
Під ним з’явиться попередній перегляд вашого відео. Коли ви будете готові, натисніть кнопку «Вибрати».
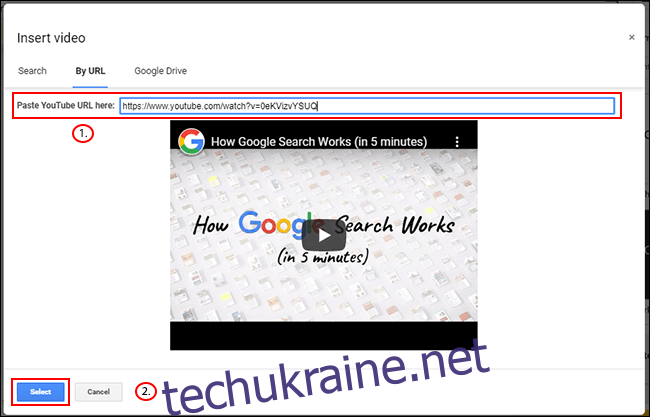
Ваше відео буде вставлено у вибраний слайд, де ви зможете змінити його розмір та перемістити на місце.
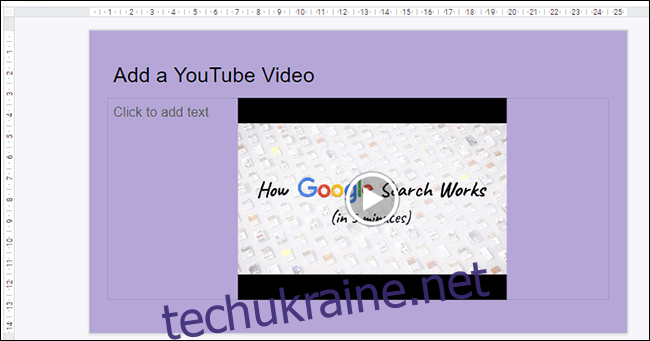
Додайте відео на Google Drive
Як альтернативу вставці відео YouTube, користувачі Google Slides можуть вставляти власні приватні відео з Google Диска. Ви можете вставити ці відео з того самого поля вибору «Вставити відео», що й вище.
Як і у випадку з відео YouTube, вставлені відео з Google Диска продовжуватимуть відтворюватися, доки ви не перейдете на інший слайд.
Щоб додати відео на Google Drive, перейдіть до вибраного слайда, натисніть «Вставка» > «Відео», перейдіть на вкладку «Google Диск», а потім знайдіть своє відео у своєму хмарному сховищі.
Спершу потрібно синхронізувати свої відеофайли з Google Диском, використовуючи програму для ПК або завантаживши відео з Веб-сайт Google Drive.
Знайшовши відео у сховищі Google Drive, натисніть на нього, а потім натисніть кнопку «Вибрати».
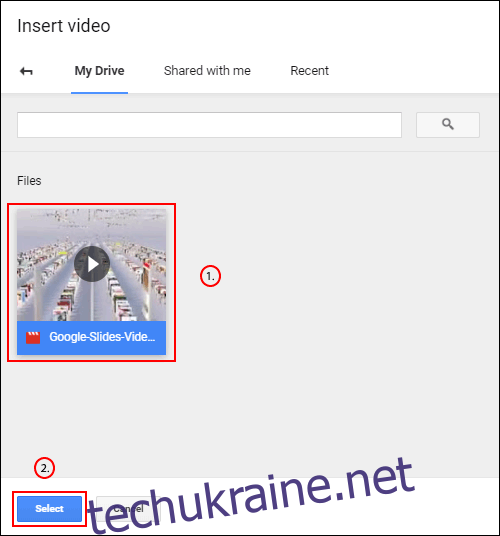
Ваше відео буде вставлено на ваш слайд. Потім ви можете перемістити та змінити його розмір відповідно до вашої презентації.
Ви можете використовувати цей метод, щоб додавати відео лише з того самого облікового запису Google, який ви використовуєте для створення презентації Google Slides. Якщо ви хочете вставити відео інших типів, замість цього потрібно використовувати загальнодоступне відео YouTube.
Додайте музику з онлайн-потокового сервісу
На жаль, Google не дозволяє вставляти музичні файли безпосередньо, як це можна зробити з YouTube або відео на Google Диску. Як обхідний шлях, ви можете замість цього посилатися на пісні, розміщені в потокових онлайн-сервісах, таких як Spotify або SoundCloud.
Музика з однієї з цих служб завантажиться на фоновій вкладці, де вона продовжуватиме відтворюватися, доки ви не закриєте її вручну або не завершиться аудіо.
Для початку вставте відповідний об’єкт відтворення, щоб ви могли легко клацнути під час презентації, наприклад зображення, фігуру або велике текстове поле. Щоб вставити фігуру, наприклад, натисніть «Вставка» > «Фігура», а потім виберіть вибрану фігуру з додаткових меню.
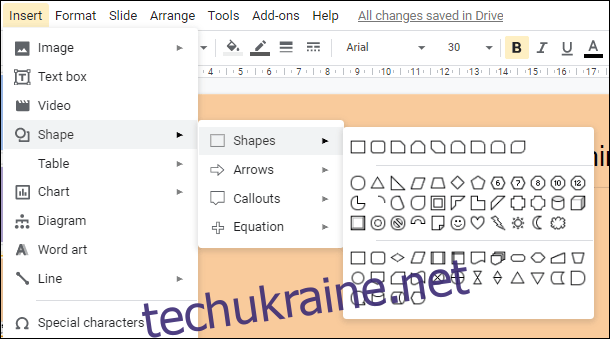
У полі «Посилання» вставте URL-адресу аудіо з вибраної сторонньої служби. Натисніть кнопку «Застосувати», щоб підтвердити.
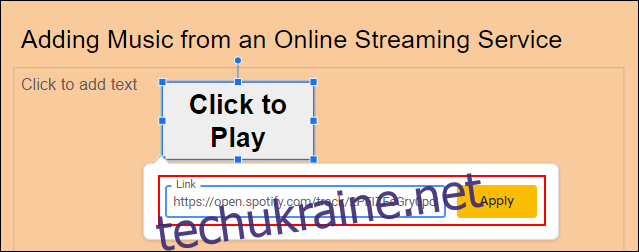
Під час вашої презентації Google Slides клацання цього об’єкта завантажить вибраний аудіовміст.
Однак він може робити це лише на окремій вкладці, тому, якщо ви хочете зберегти все у своїй презентації, використовуйте замість цього Google Диск або відео YouTube.