Хочете збагатити інформацію про ваші комп’ютерні папки, додаючи до них власні примітки? Дізнайтеся, як розмістити коментарі про папки у відповідному стовпці Провідника Windows 11.
У файловому Провіднику є колонка “Коментарі”, яка дозволяє користувачам додавати описи до файлів, змінюючи їх теги у вкладці “Деталі”. На жаль, папки не мають таких тегів, які можна безпосередньо редагувати, як у випадку з файлами. Однак, все ще існує можливість додавати коментарі до папок, навіть якщо стандартний Провідник не передбачає такої функції.
Спочатку вам необхідно налаштувати Провідник, щоб відображалася колонка “Коментарі”, де буде відображатися ваш опис папки. Ця колонка не є активною за замовчуванням. Ось як її увімкнути:
- Запустіть Провідник файлів і перейдіть до директорії, яка містить папку, до якої ви хочете додати коментар.
- Натисніть правою кнопкою миші на заголовок стовпця “Тип” або будь-якого іншого, і в контекстному меню оберіть “Більше”.
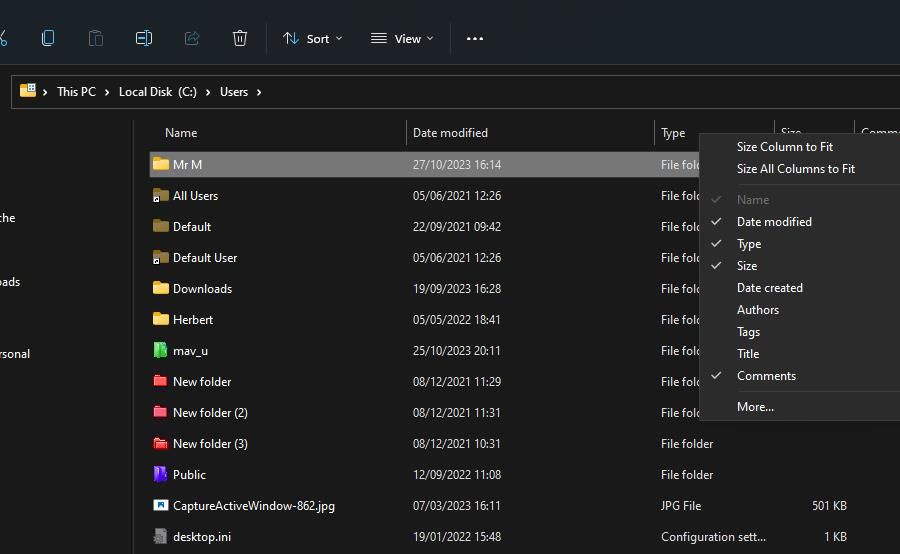
- У вікні “Вибір деталей” поставте галочку навпроти пункту “Коментарі”.

- Натисніть “OK”, щоб додати колонку “Коментарі”.
Тепер в обраній директорії з’явиться колонка “Коментарі”. Саме тут ви будете бачити доданий до папки текст. Ви можете змінити ширину цієї колонки, навівши курсор на межу заголовка стовпця, затиснувши ліву кнопку миші та перетягнувши.
Як зробити видимим файл desktop.ini для папки
Файл desktop.ini – це прихований конфігураційний файл папки. Щоб його переглянути та редагувати, вам потрібно налаштувати Провідник на відображення прихованих файлів. Також, буде необхідно змінити значок папки, до якої ви хочете додати коментар, щоб файл desktop.ini став видимим. Ось як відкрити цей файл:
- Натисніть кнопку меню “Більше” на панелі команд Провідника.
- Оберіть “Параметри”, щоб відкрити вікно з налаштуваннями папок.
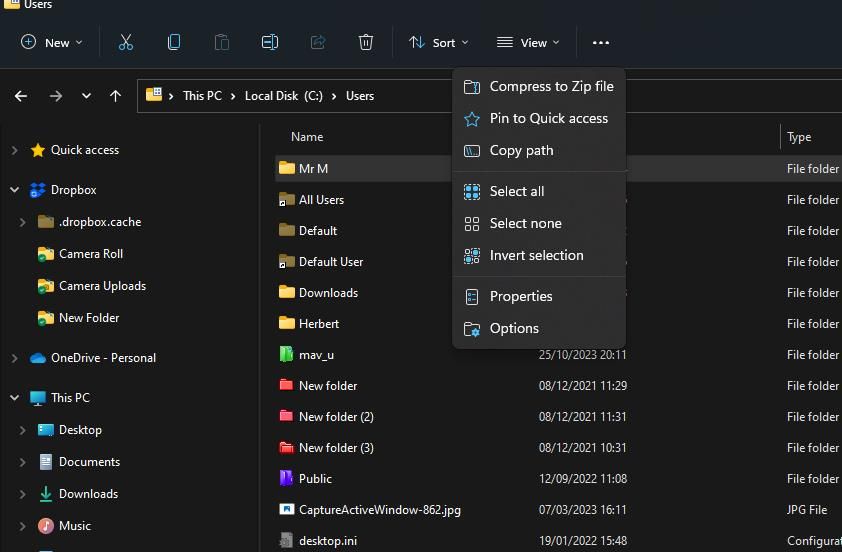
- Перейдіть до вкладки “Перегляд”, щоб отримати доступ до розширених налаштувань.
- Активуйте параметр “Показувати приховані файли, папки та диски”.
- Зніміть позначку з пункту “Приховувати захищені системні файли”.

- Натисніть “Застосувати”, щоб зберегти нові параметри.
- Натисніть “OK” у вікні “Параметри папки”.
- Натисніть правою кнопкою миші на папку, до якої хочете додати коментар, і оберіть “Властивості”.
- Перейдіть до вкладки “Налаштування”.
- Натисніть “Змінити значок”, щоб відкрити вікно вибору іконок.
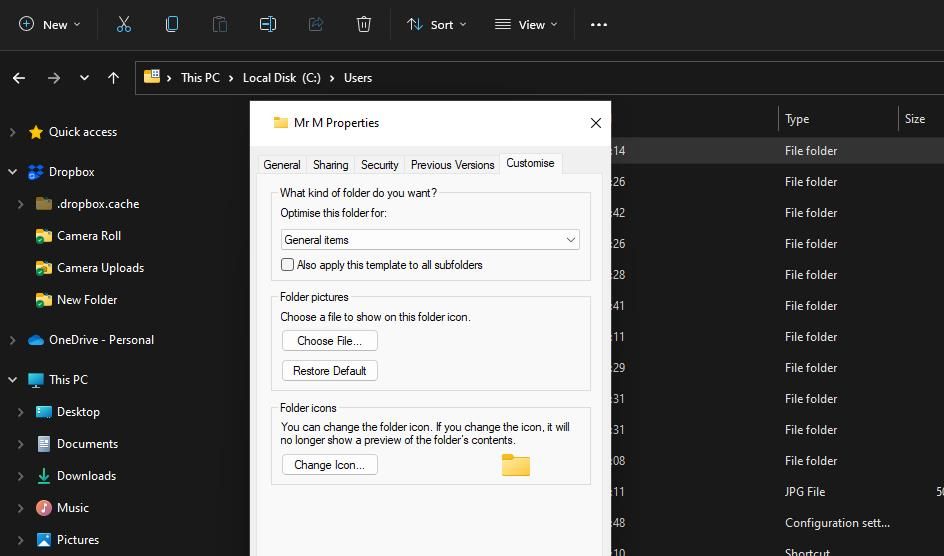
- Виберіть іншу іконку для папки та натисніть “OK”.
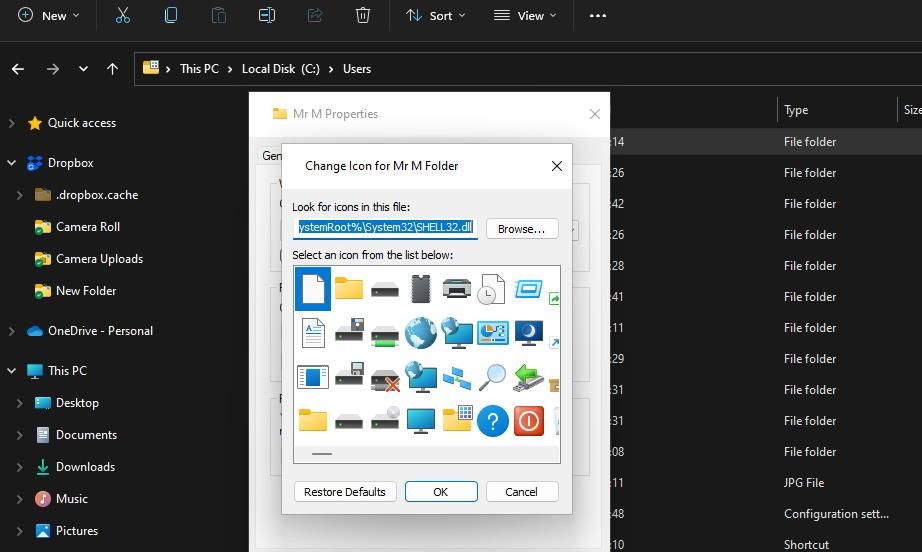
- Натисніть “Застосувати” та “ОК”, щоб змінити піктограму папки.
Тепер ви зможете побачити файл desktop.ini у папці, до якої ви плануєте додати індивідуальний коментар. Додати такий коментар можна, відредагувавши файл desktop.ini наступним чином:
- Відкрийте папку, де ви змінили значок.
- Натисніть правою кнопкою миші файл desktop.ini та оберіть “Відкрити за допомогою”.
- Виберіть “Блокнот” у підміню.
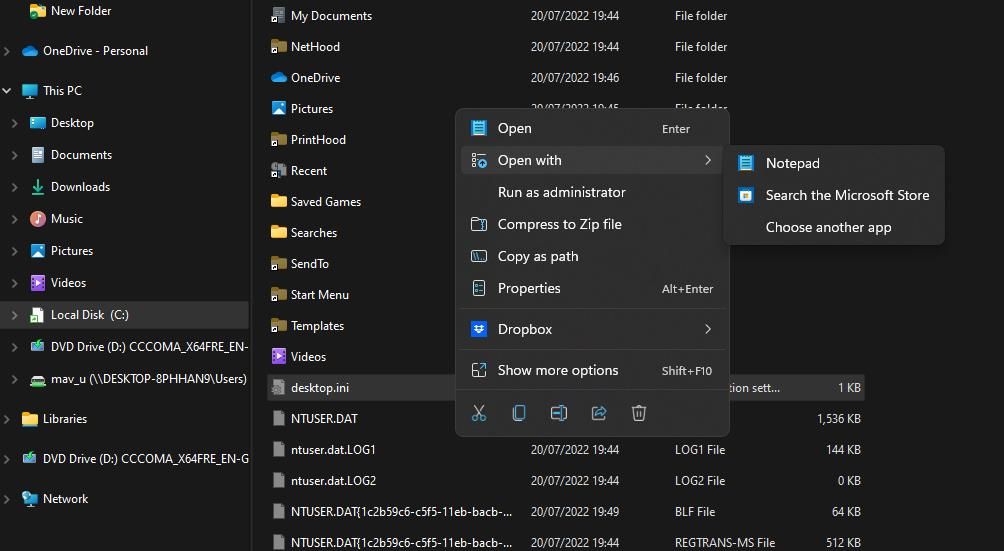
- У рядку під
[.ShellClassInfo]введітьInfoTip=Ваш коментар тут. Замініть “Ваш коментар тут” на необхідний вам опис.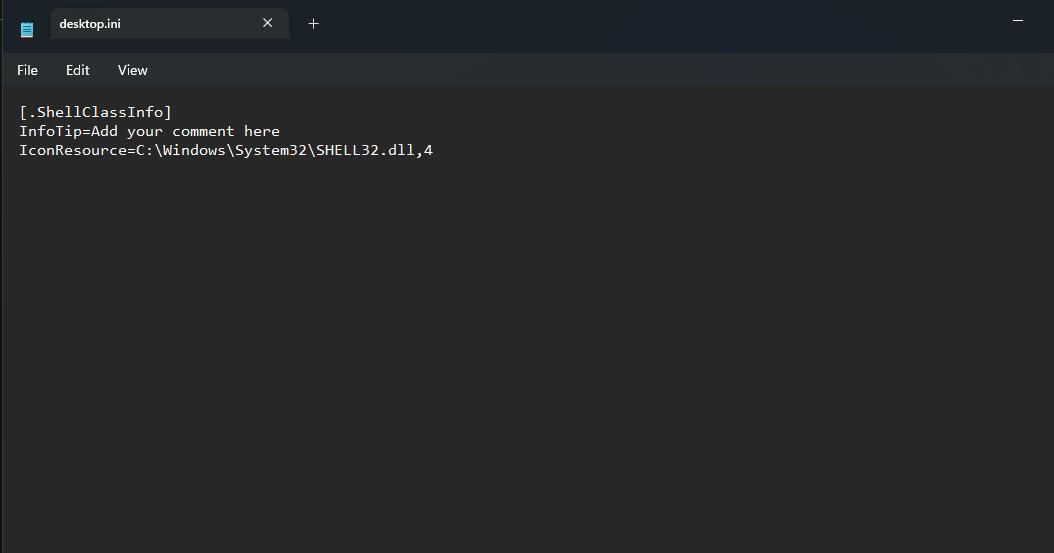
- У меню “Файл” Блокнота оберіть пункт “Зберегти”.
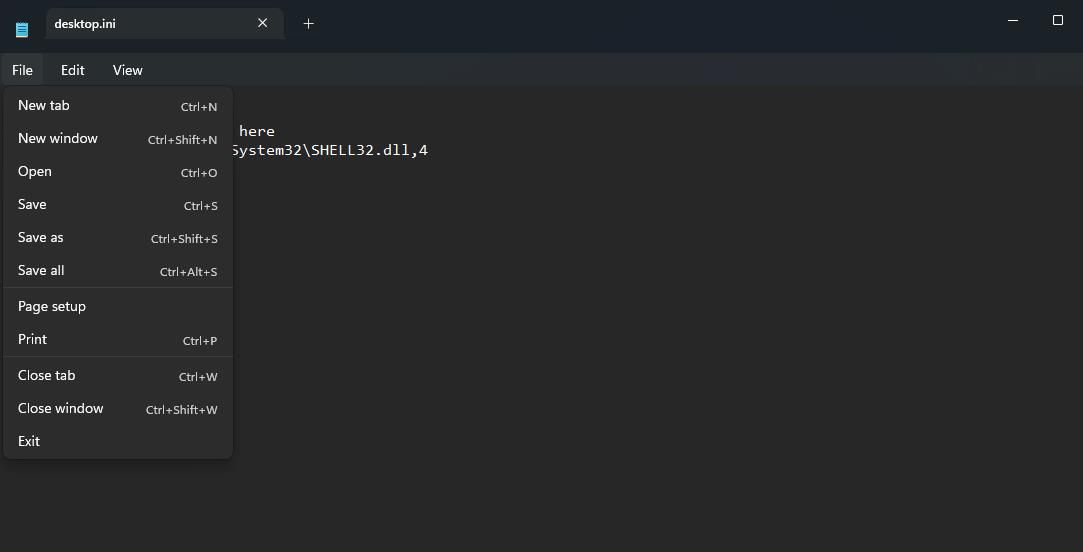
- Натисніть “Вихід” у меню “Файл” Блокнота.
- Перезапустіть процес Провідника Windows.
Поверніться до директорії з папкою, де ви додали коментар. Ви побачите свій текст у колонці “Коментарі”. Ви можете додавати примітки до інших папок, змінюючи їхні іконки та редагуючи їхні файли desktop.ini. Не забувайте, що для кожної директорії потрібно окремо вмикати відображення колонки “Коментарі”.
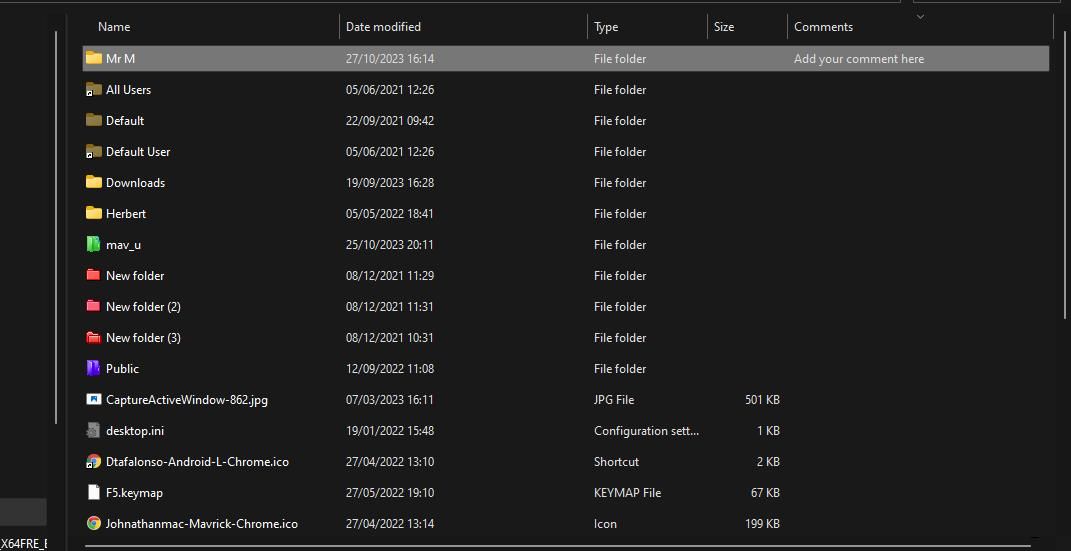
Щоб змінити або видалити коментар, відкрийте файл desktop.ini відповідної папки. Видаліть текст після InfoTip, щоб прибрати коментар, або змініть його, щоб відредагувати опис.
Тепер ви можете додавати корисну інформацію про ваші папки у Провіднику файлів за допомогою коментарів. Це допоможе вам краще орієнтуватися у вмісті папок. Наприклад, ви можете вказати конкретні типи файлів, які містяться в папці, або додати іншу корисну інформацію.