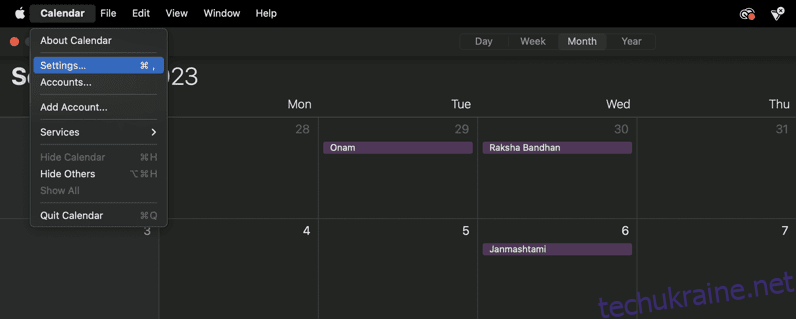Цікаво, як додати календар Google на Mac?
Google Workspace – це улюблений вибір для мільйонів, враховуючи, що він пропонує Gmail, Google Диск і Google Календар безкоштовно, якщо ви не хочете заплатити й отримати більше функцій.
Незважаючи на те, що це зручно, якщо у вас є пристрій MacOS, ви будете трохи збентежені, дізнавшись, що для Mac немає програми Google Calendar.
Ви можете просто зайти у свій браузер і відкрити його звідти, але погодьтеся, ні в кого на це немає часу. Це може бути досить складною ситуацією, якщо у вас, наприклад, є мобільний телефон Android і MacBook.
Створення події в календарі Google за допомогою телефону не відображатиметься в календарі Apple Macbook, і ви можете просто пропустити її, якщо регулярно не перевірятимете свій телефон… чи не буде?
У цій публікації я розповім, як додати Календар Google на Mac, щоб ніколи не пропускати нагадування.
Чи існує програма для настільного ПК для Календаря Google?
Календар Google був розроблений як програма на основі браузера. Хоча у нього є програма для Android та iOS, для Mac немає настільного клієнта. Це означає, що якщо ви хочете використовувати його, ви повинні робити це у своєму бажаному браузері. Ви можете зробити це, набравши текст Calendar.Google.com в адресному рядку браузера. До нього також можна отримати доступ через обліковий запис Gmail.
У той час як деякі люди добре використовують веб-переглядач, щоб задовольнити потреби Календаря Google, оскільки вони вже повинні мати програму на своїх телефонах, деяким людям (як мені, ну) вона потрібна прямо на робочому столі. Це значно полегшує наведення порядку в моєму бізнесі. На щастя, є спосіб використовувати Календар Google на Mac.
Читайте також: Google Workspace Individual: усе, що вам потрібно знати
Переваги використання Календаря Google із Календарем Mac
Якщо ви схожі на мене, у вас є календарі, налаштовані в багатьох різних місцях, у тому числі накреслені в блокнотах, занотовані на листівках і поховані у випадкових програмах.
Тепер, якщо ви також жонглюєте між Календарем Google і вбудованою програмою «Календар» на своєму Mac, ви будете раді спробувати цей «обхідний шлях» використання їх разом на комп’ютері Mac. Пов’язування цих двох календарів може кардинально змінити ситуацію.
Давайте перевіримо деякі з багатьох переваг синхронізації календаря Google із програмою Календар Mac.
#1. Ніколи не пропускайте важливу дату 📆
Використовуючи кілька календарів, легко випадково забронювати себе подвійно або пропустити важливу дату. Причина в тому, що конкретна подія була у вашому Календарі Google, а не на Mac, або навпаки.
На щастя, коли ви з’єднуєте ці два календарі, кожна подія, яку ви додаєте до одного, автоматично з’являється в іншому. Це як резервний вокаліст, який гарантує, що ви ніколи не пропустите жодної ноти.
Це означає менше аварій і більше контролю над подіями та завданнями.
#2. Отримуйте сповіщення про важливе 🔔
Сповіщення можуть бути благословенням і прокляттям. У більшості випадків вони корисні, але іноді вони просто дратують, особливо якщо вони надходять від спамерів.
Коли ви синхронізуєте свій календар Google із календарем свого Mac, ви можете налаштувати сповіщення, щоб отримувати потрібну кількість сповіщень.
Якщо ви віддаєте перевагу м’якому пінгу за годину до події чи повноекранному сповіщенню з нагадуванням про велику завтрашню зустріч, підключення цих календарів дозволить вам налаштувати стиль сповіщень. Вам достатньо налаштувати його один раз, і він гармоніюватиме на всіх платформах. Дуже мило!
#3. Прикрасьте свої події ✨
Давайте подивимося правді в очі: ми всі любимо трохи налаштування та персоналізації. Це як надати своєму календарю трохи власної індивідуальності.
Коли ви синхронізуєте календар Google із комп’ютером Mac, ваші події відображаються в дзеркалі, а також усі чудові кольорові коди та значки.
- Є тренування? Вставте крутий емодзі гантелі.
- Дата вечері? Можливо, маленька тарілка з емодзі серця й очей.
- Маєте зустріч? Використовуйте емодзі портфеля.
Візуалізуйте свій день за допомогою кольорів і емодзі, щоб ваш календар виглядав менше «бла», а більше «та-да!» Крім того, це неймовірний спосіб швидко оглянути та зрозуміти, як виглядає ваш день.
Тепер, коли ми знаємо про переваги синхронізації обох цих календарів на Mac, давайте дізнаємося, як це зробити.
Як додати календар Google на Mac
Ви не можете безпосередньо додати програму Календар Google на свій Mac, але ви можете інтегрувати її у свій Календар Apple і синхронізувати всі свої записи. Ось як це зробити:
Крок 1. Переконайтеся, що MacOS і Apple Calendar оновлені. Щоб оновити програмне забезпечення Mac, перейдіть до меню Apple > Системні параметри > Загальні > Оновлення програмного забезпечення.
Крок 2. Відкрийте програму «Календар» на комп’ютері Mac і перейдіть у «Календар» > «Налаштування».
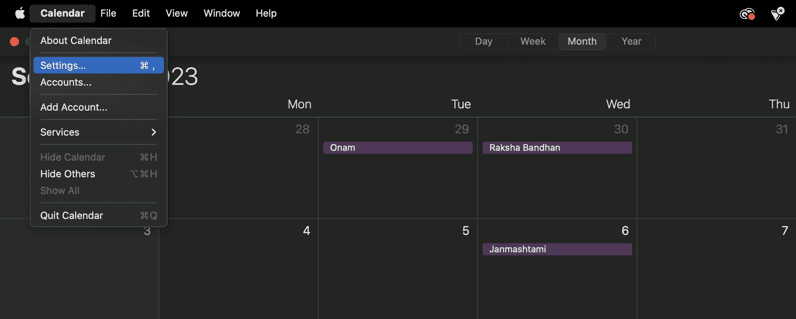
Крок 3: Відкрийте вкладку Облікові записи та натисніть символ + (Додати).
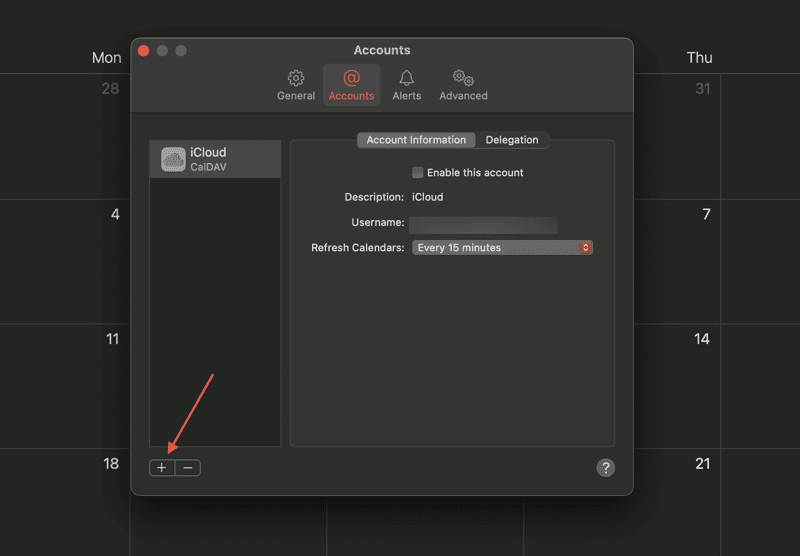
Крок 4: Ви побачите купу варіантів; виберіть із них Google і продовжуйте.
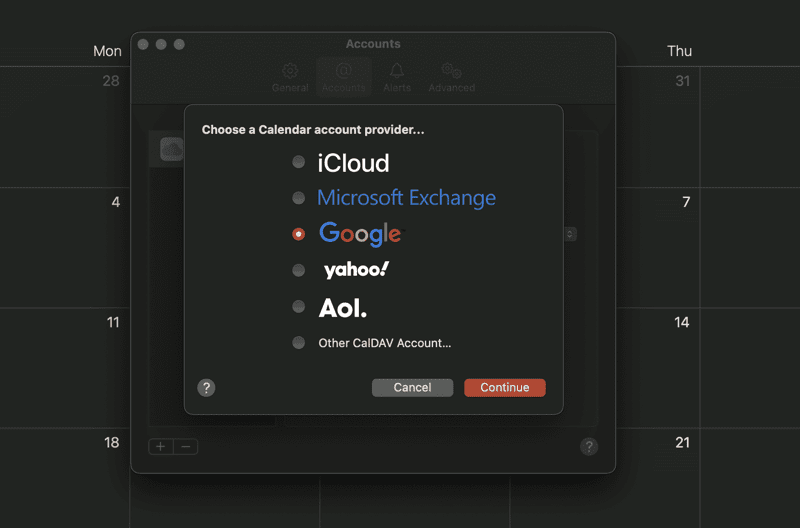
Крок 5: Далі увійдіть у свій обліковий запис Gmail і просто виконайте вказівки на екрані.
Крок 6: все готово! Тепер ви можете перейти на вкладку «Облікові записи» та скористатися опцією «Оновити календарі», щоб вибрати, як часто ви хочете синхронізувати календарі Google і Apple.
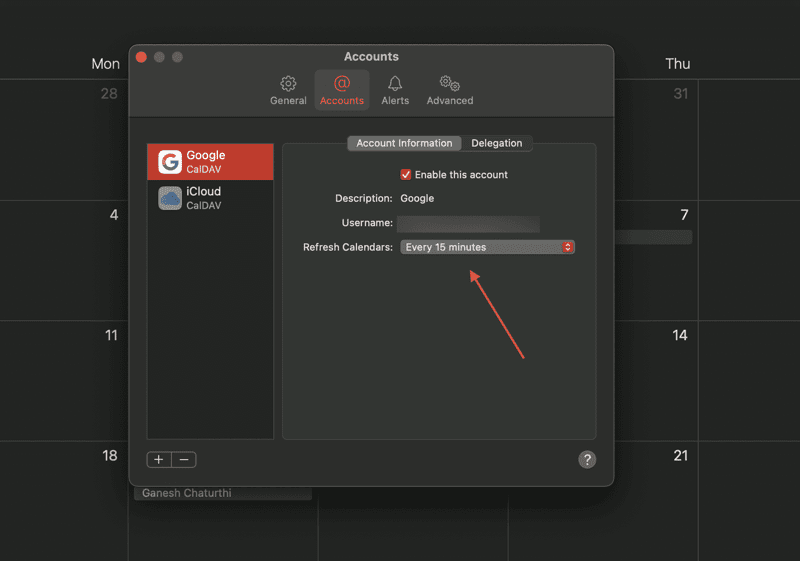
З цього моменту всі події або записи, які ви позначили у своєму календарі Google, також мають відображатися у вашому календарі Apple. Наприклад, тут я створив подію у своєму календарі Google щодо зустрічі з моїм босом.
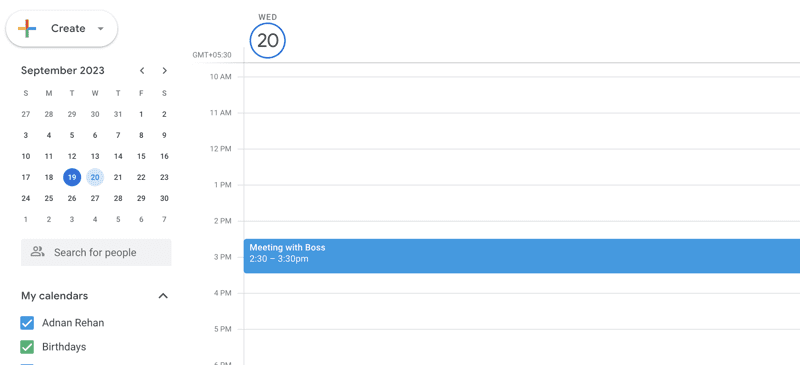
Як бачите, ця сама подія також відображається в моїй програмі Календар на Mac.
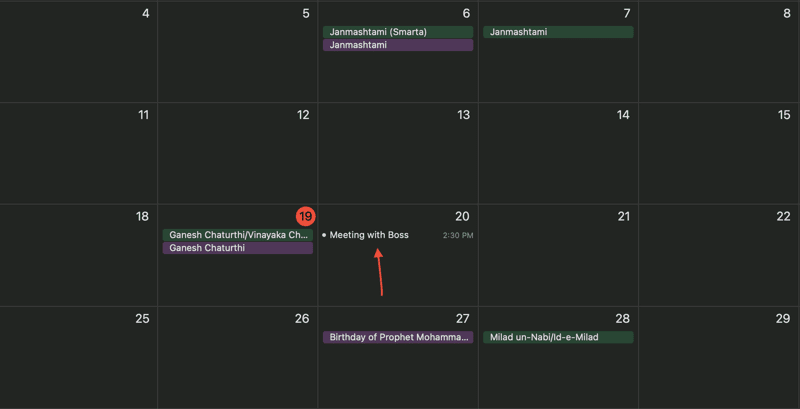
Однак існують певні обмеження для вищеописаного методу. Оскільки ви точно не маєте Календар Google на своєму Mac, це просто інтеграція; ви втрачаєте певні функції, як-от планування кімнат, сповіщення електронною поштою та створення нових календарів Google тощо.
Однак з цим нічого не поробиш. Хороша новина полягає в тому, що є деякі програми сторонніх розробників, які можуть надати вам більше функцій і переваг для спрощення ваших завдань.
Альтернативи календарю Google
#1. BusyCal
Ви можете спробувати BusyCal надається через Setapp. Він пропонує такі корисні функції, як чистий і гнучкий інтерфейс, додавання справ, легке редагування та спеціальні сповіщення.
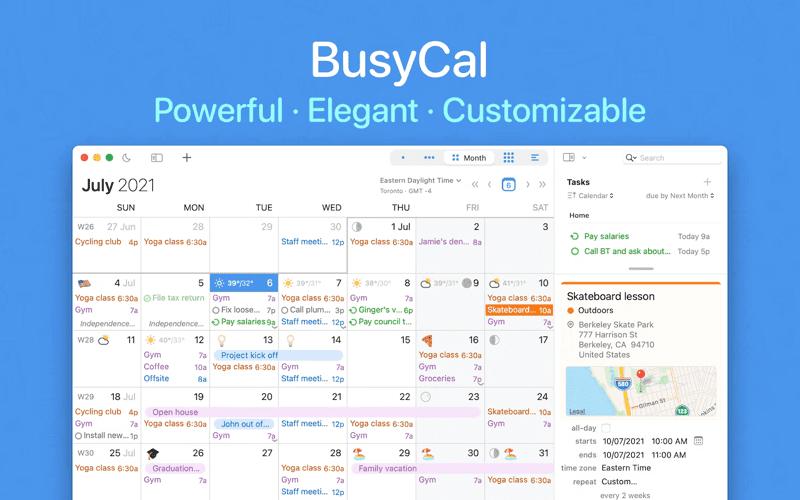
Мій улюблений – це вбудований додаток для подорожей. Припустімо, ви щойно призначили зустріч у найближчому Starbucks з потенційним клієнтом, але вам також потрібно врахувати час у дорозі. Ця вбудована програма для подорожей інтегрується зі службою визначення місцезнаходження та карт вашого Mac і дає вам знати, скільки часу знадобиться, щоб дістатися до місця призначення. акуратно!
#2. Shift
Я також рекомендую перевірити Shift, програму керування для настільних комп’ютерів, яка чудово підходить для тих, хто любить тримати все в порядку. Це допомагає вам усунути кластер, створений одночасно відкритими кількома програмами та браузерами.
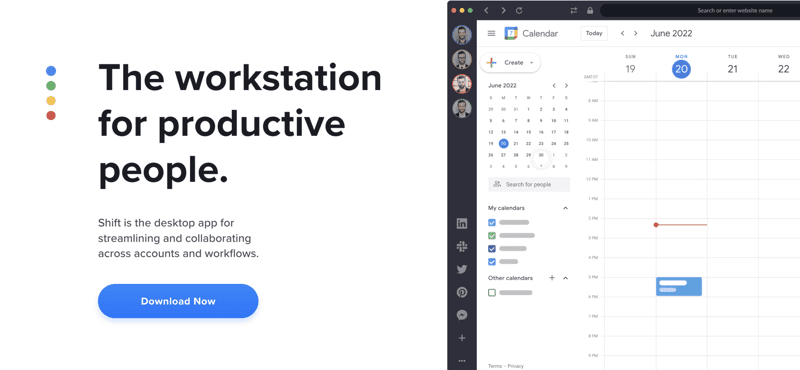
Він об’єднує всі ваші щоденні інструменти в одній програмі. За допомогою Shift ви можете отримувати доступ до програм соціальних мереж (наприклад, Facebook і Instagram), програм обміну повідомленнями (наприклад, WhatsApp і Messenger), програм Google Workspace та інструментів робочого простору (Slack, один із багатьох), усе з одного програмного забезпечення без втрати доступ до бажаних розширень Chrome.
Використання цього чудового інструменту може полегшити ваш робочий процес і підвищити продуктивність.
Заключні думки
Календар Google – це корисна частина екосистеми Google, яка може оптимізувати всі наші функції та впорядкувати наші щоденні справи, посилання на зустрічі, важливі дати та все, що між ними.
Якщо у вас є комп’ютер Mac і ви бажаєте користуватися Календарем Google, описані вище кроки можуть вам у цьому допомогти. Якщо ви хочете більше, ви також знаєте про деякі додаткові програми, щоб навести порядок у своєму бізнесі.
Далі перегляньте найкращі календарі штучного інтелекту для легкого планування зустрічей.