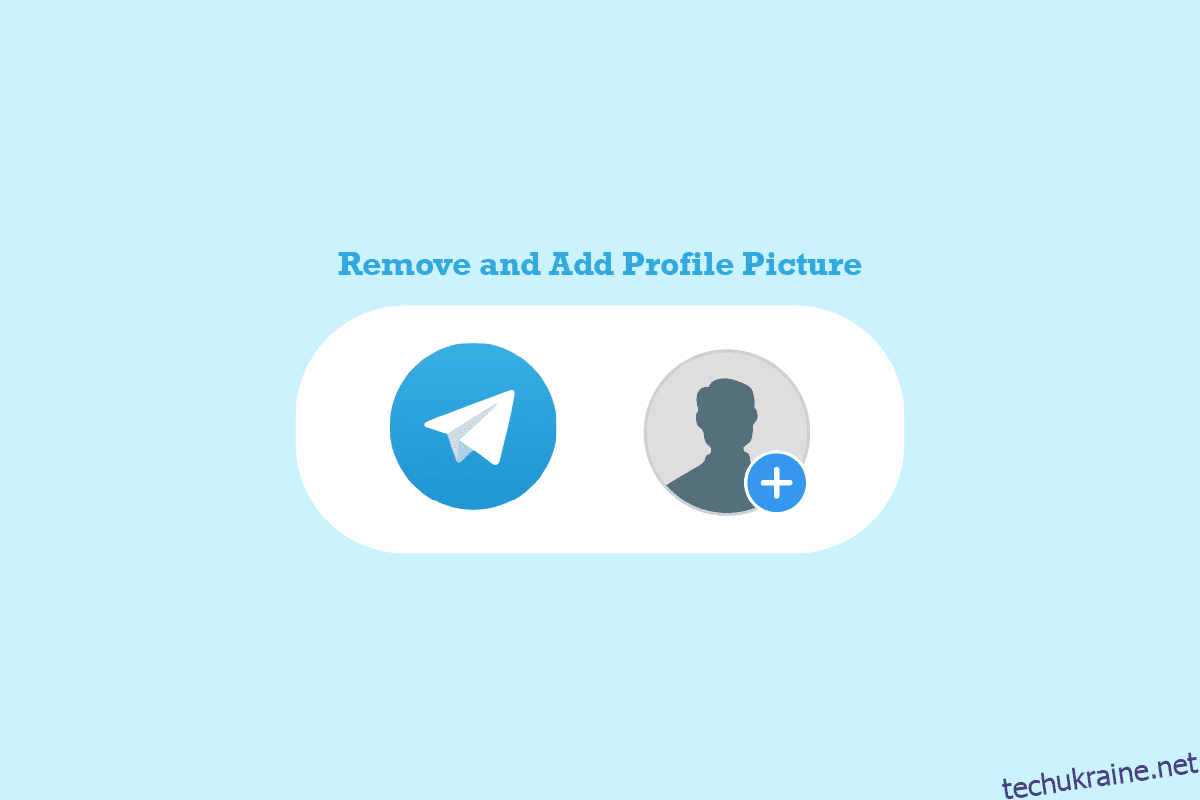За останні роки Telegram перетворився на одну з найкращих і найпопулярніших програм для обміну повідомленнями. Додаток доступний для завантаження для операційних систем Android, iOS і Windows. Telegram дозволяє користувачам спілкуватися з друзями в індивідуальних і групових чатах. Користувачі також можуть здійснювати аудіо- та відеодзвінки з Telegram. Якщо ви новачок у Telegram, вам може бути цікаво, як налаштувати обліковий запис. Одна з перших речей, яка може прийти вам на думку, це як додати зображення профілю Telegram. У цьому посібнику ми пояснимо вам, як встановити зображення профілю та як додати декілька зображень профілю Telegram. Крім того, ви дізнаєтесь, як змінити зображення профілю Telegram. Тому продовжуйте читати, щоб знайти покроковий посібник із встановлення ідеального зображення профілю Telegram.
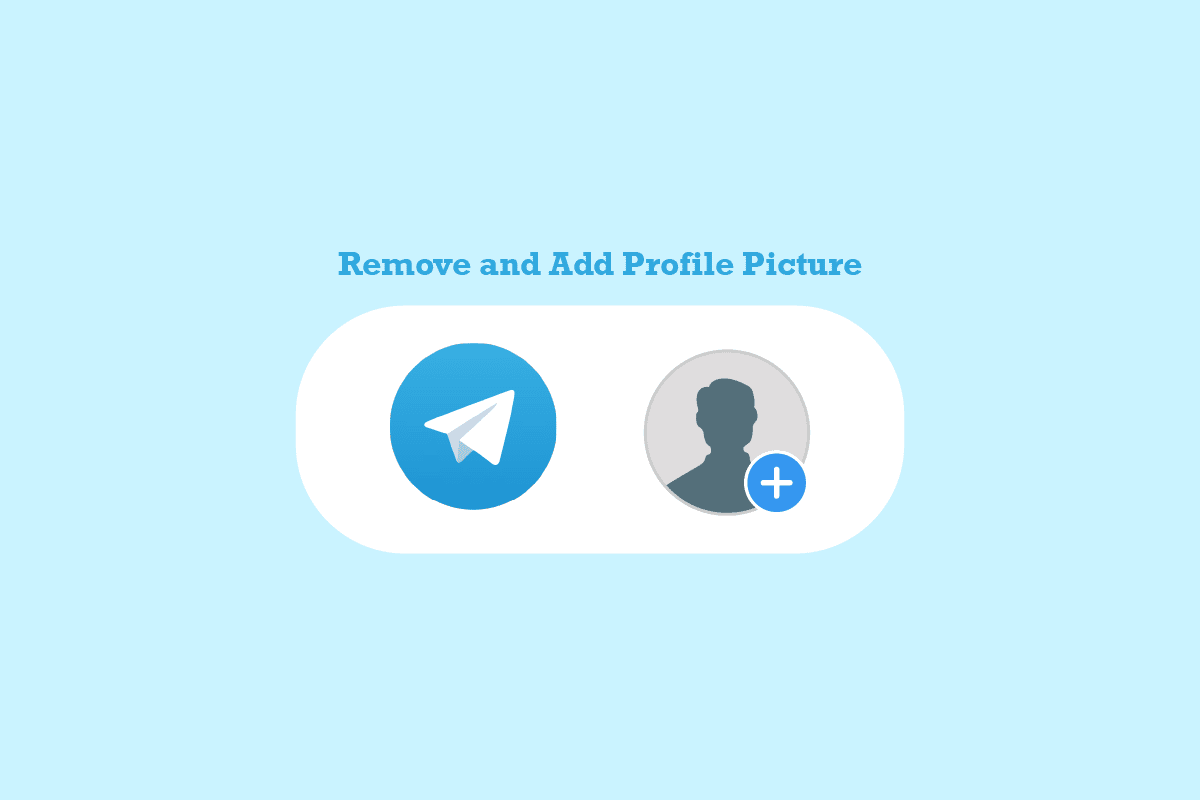
Як додати, змінити та видалити зображення профілю Telegram
Тут ми показали кроки, щоб додати або видалити ваш Телеграма фото профілю в деталях.
Як додати зображення профілю Telegram у мобільний додаток
Дуже корисно додати зображення профілю Telegram до свого облікового запису Telegram із мобільного додатку. Ви можете просто виконати ці дії, щоб додати ідеальне зображення профілю.
1. Відкрийте Telegram з меню телефону.
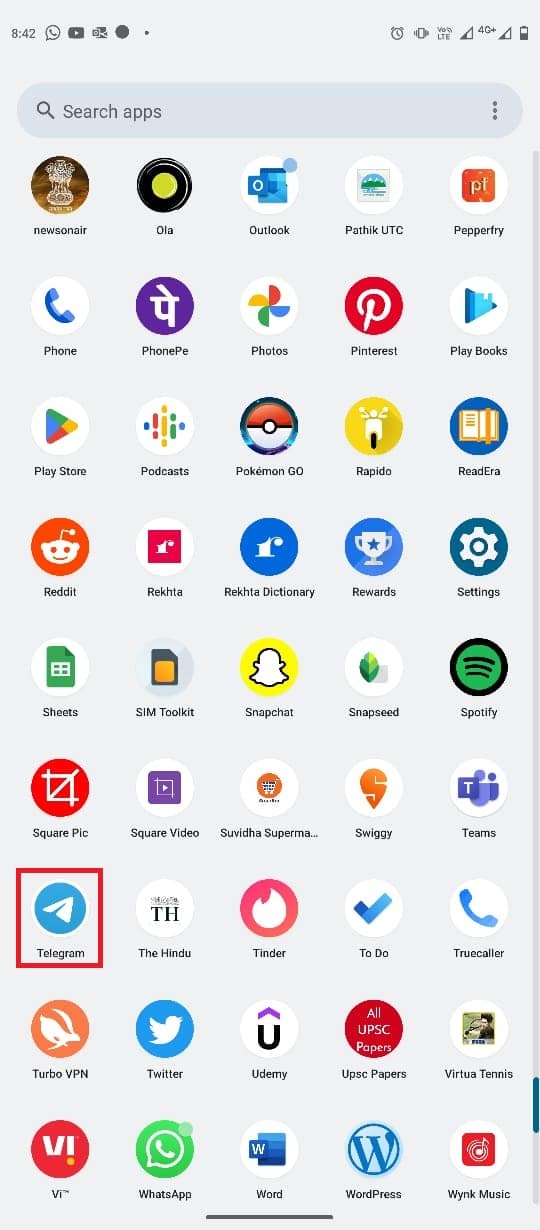
2. Тепер торкніться піктограми з трьома рядками у верхньому лівому куті екрана, щоб відкрити параметри меню.
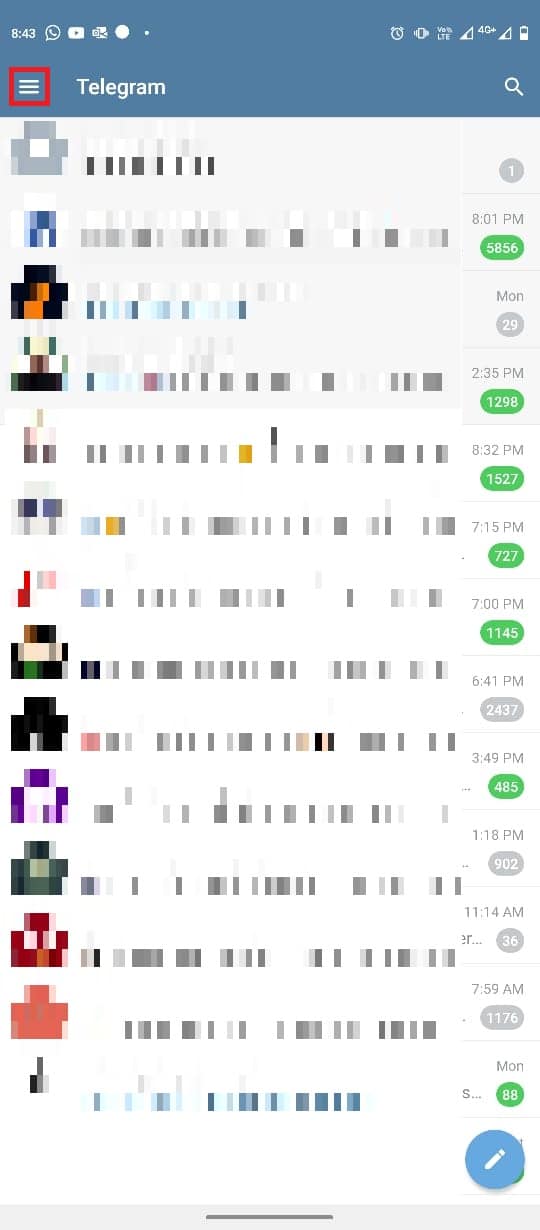
3. Тепер торкніться піктограми профілю.
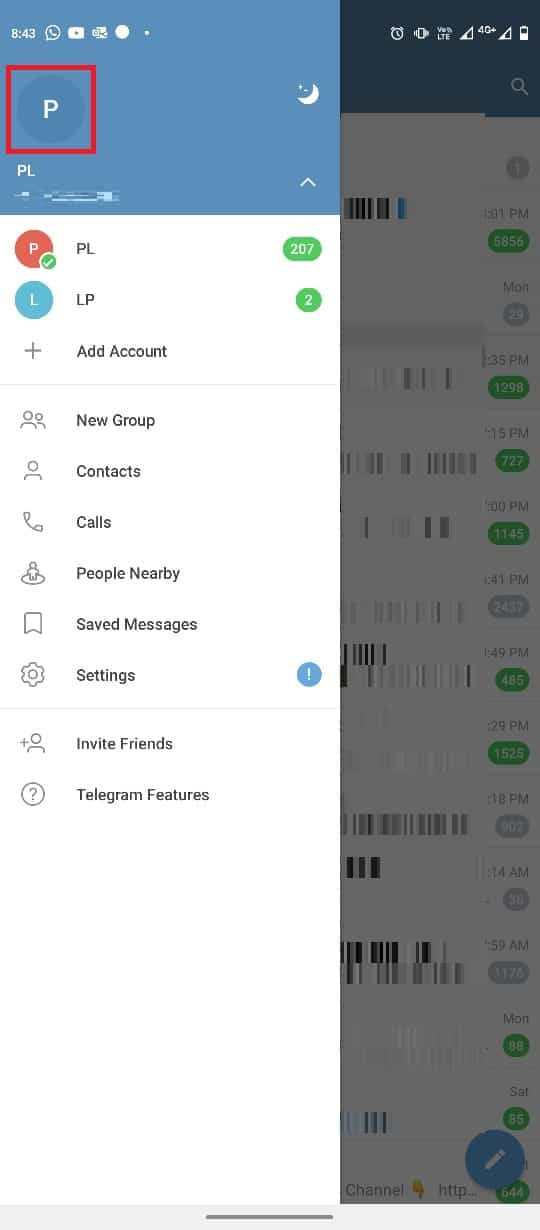
4. Знайдіть опцію «Установити фотографію профілю» та торкніться її.
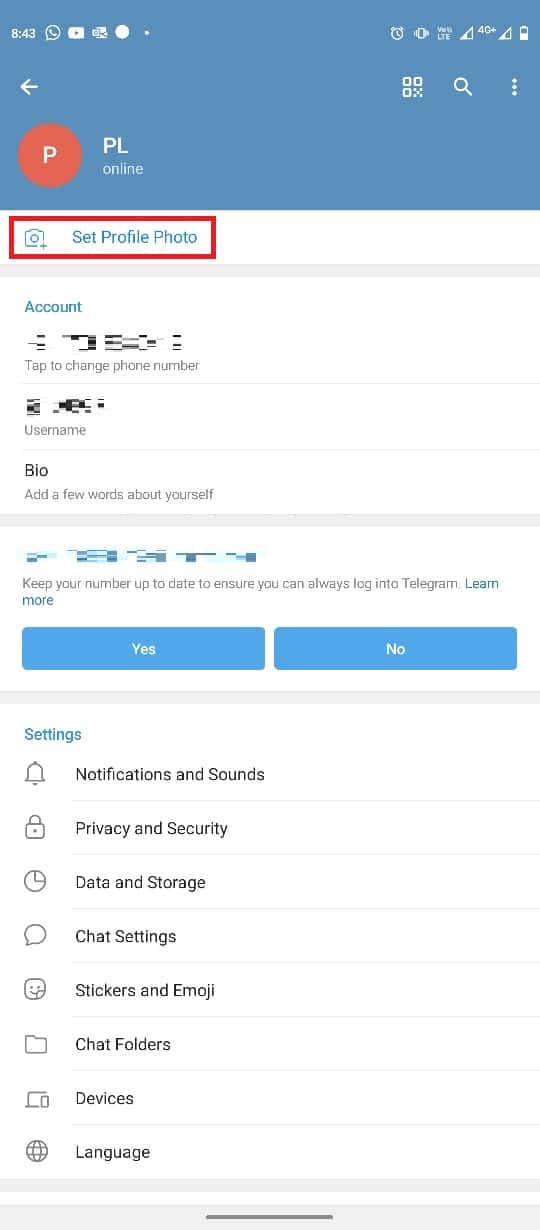
5. Виберіть своє зображення з галереї «Вибрати фото або відео».
6. Відредагуйте зображення відповідно до ваших вимог і торкніться значка з прапорцем.

Як видалити зображення профілю Telegram у мобільному додатку
Коли вам потрібно змінити або видалити зображення профілю з облікового запису Telegram, це може виявитися складним. Однак так само, як додати зображення до свого облікового запису, видалити зображення дуже просто. Ви можете виконати ці прості дії за допомогою мобільного додатку Telegram.
1. Відкрийте Telegram з меню телефону.
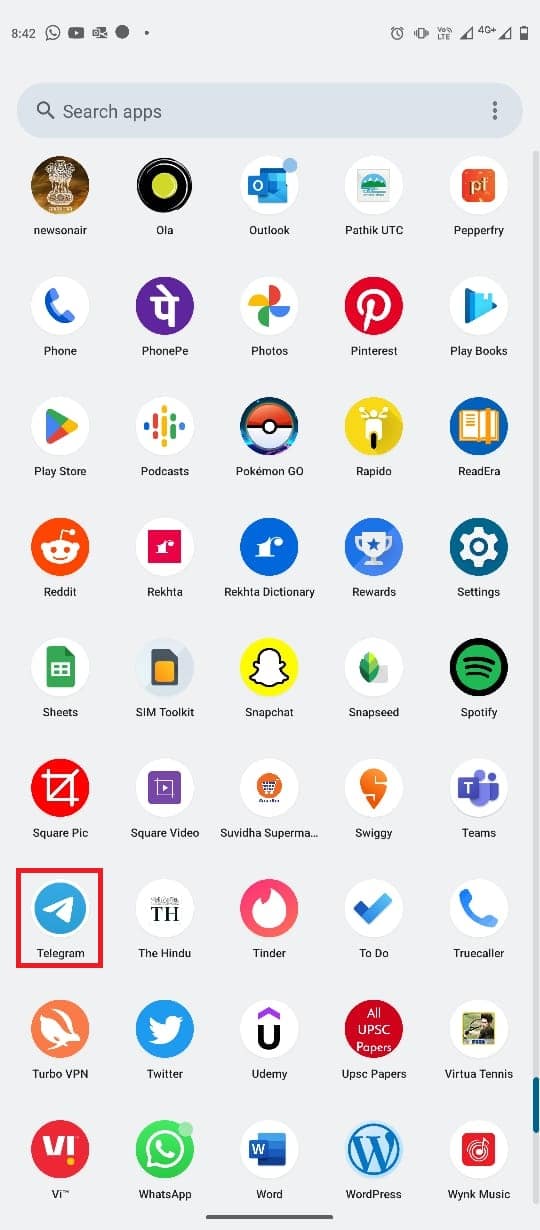
2. Торкніться піктограми з трьома лініями, щоб відкрити параметри меню.
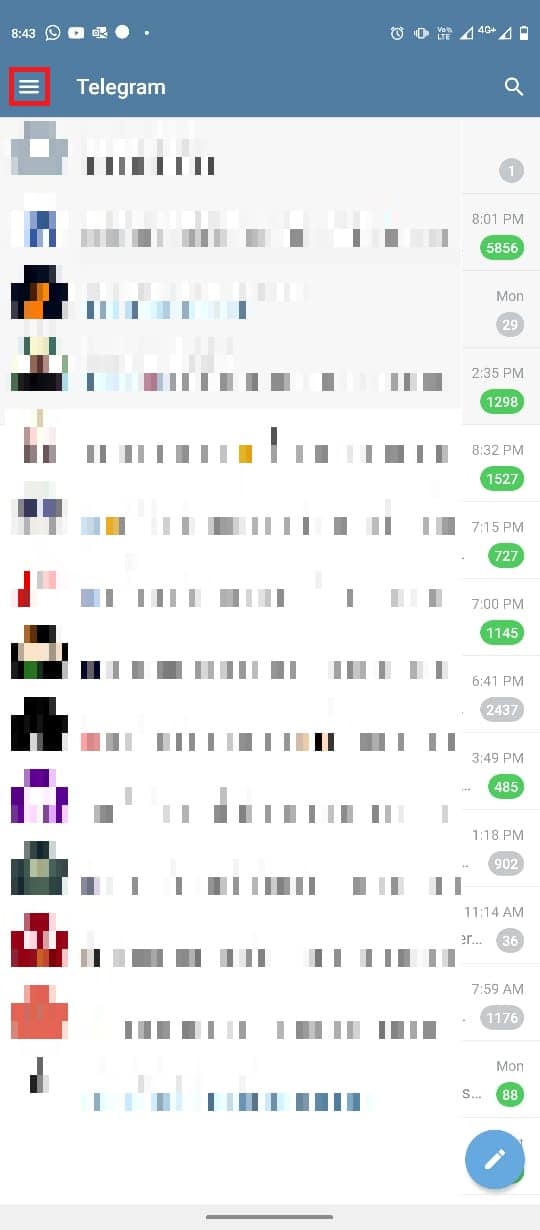
3. Тут торкніться піктограми профілю.
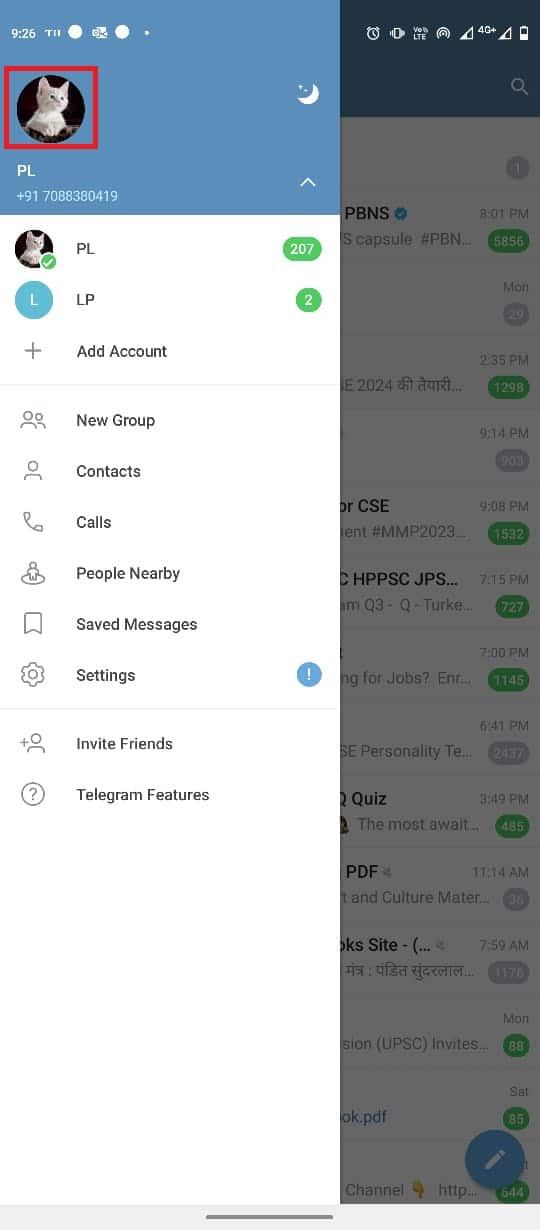
4. Тепер знайдіть і торкніться піктограми з трьома крапками у верхньому правому куті екрана.
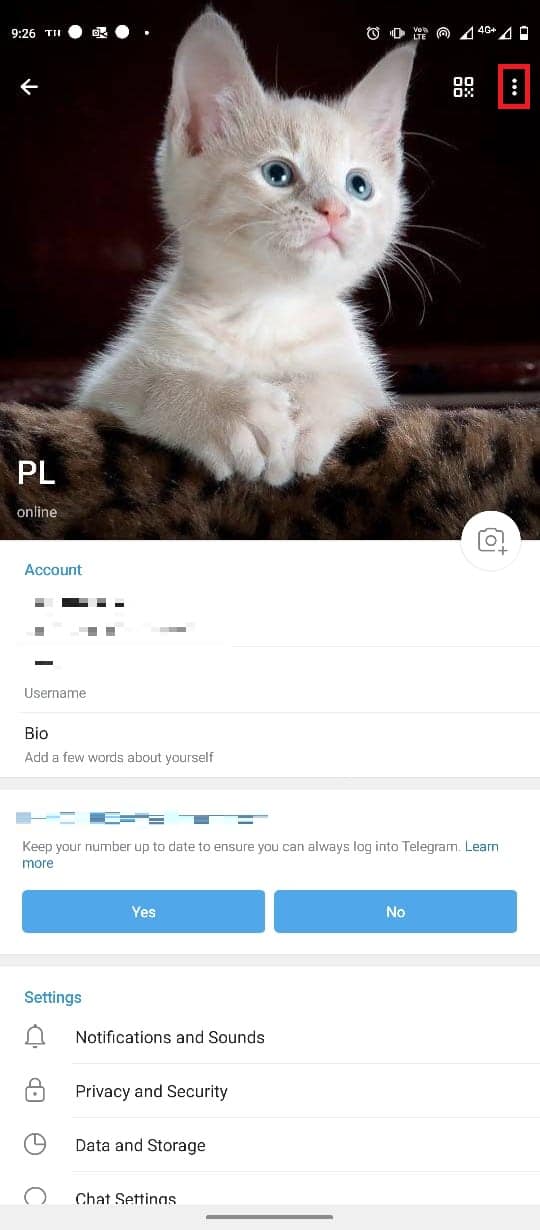
5. Тепер натисніть «Видалити», щоб видалити зображення профілю.
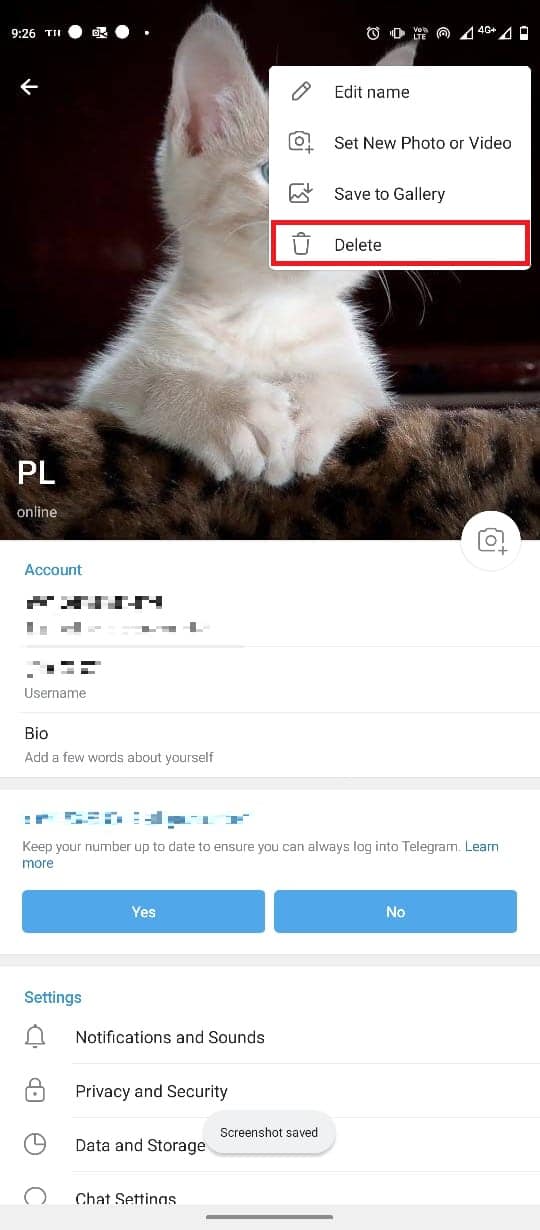
Як додати зображення профілю Telegram у настільну програму
Ви також можете використовувати свій обліковий запис Telegram зі свого комп’ютера за допомогою настільної програми Telegram. Виконайте ці прості кроки, щоб змінити зображення профілю Telegram у своєму обліковому записі Telegram із настільної програми для Windows 10.
1. Натисніть клавішу Windows, введіть Telegram, потім натисніть «Відкрити».
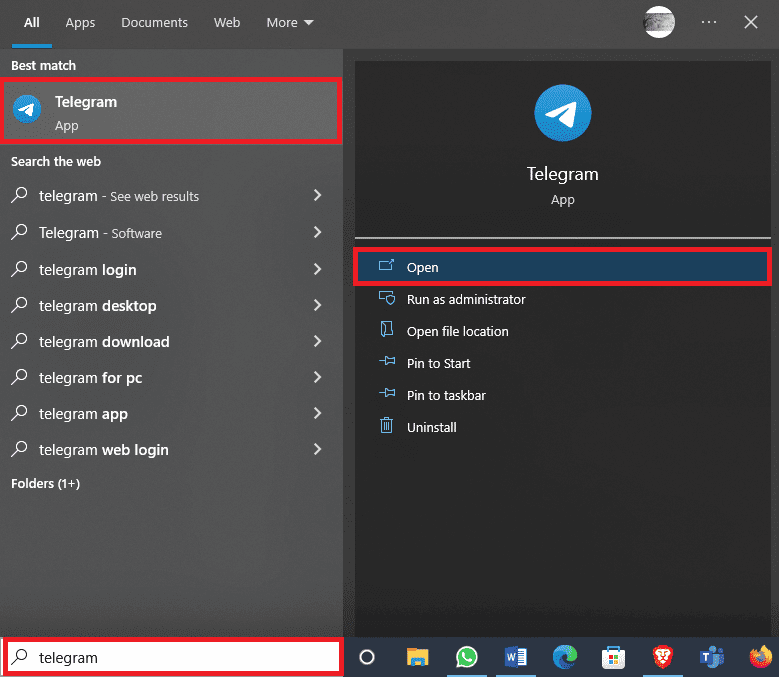
2. У верхньому лівому куті екрана клацніть піктограму з трьома рядками, щоб відкрити параметри меню.
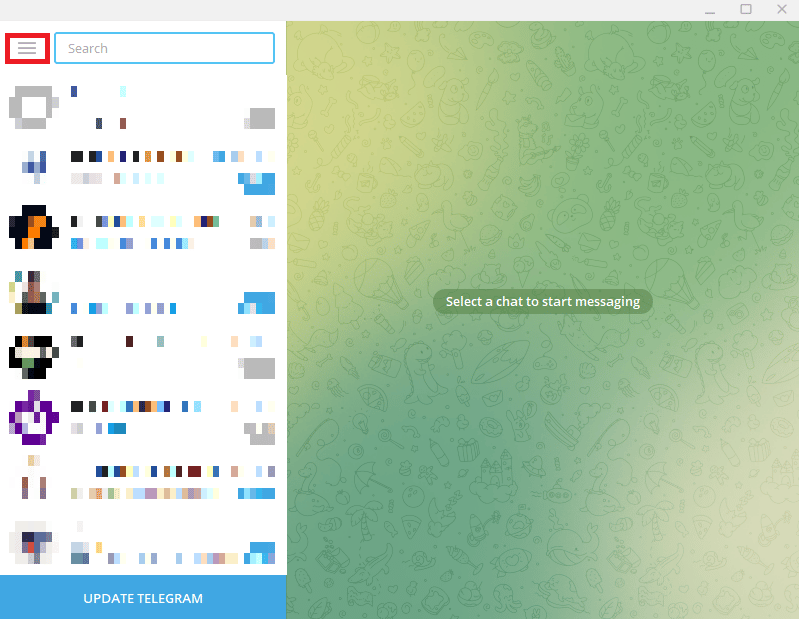
3. Тут натисніть Налаштування.
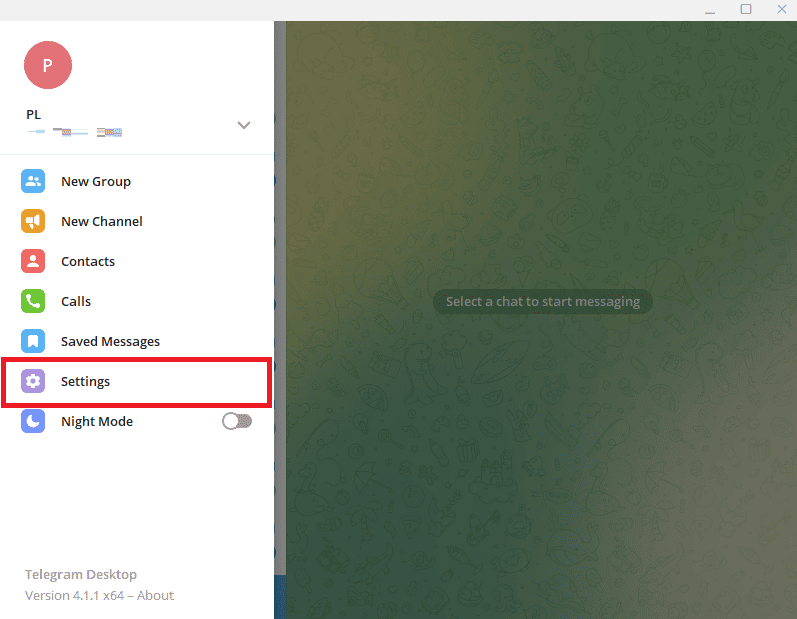
4. Знайдіть і клацніть опцію Редагувати профіль.
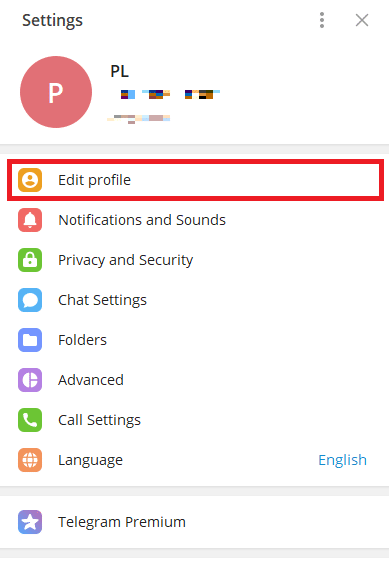
5. Тепер натисніть на значок камери.
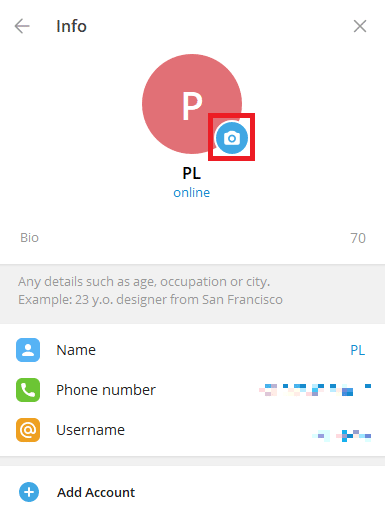
6. Виберіть файл для завантаження зображення з комп’ютера.
Примітка. Ви також можете вибрати Камера, щоб зробити знімок з комп’ютера.
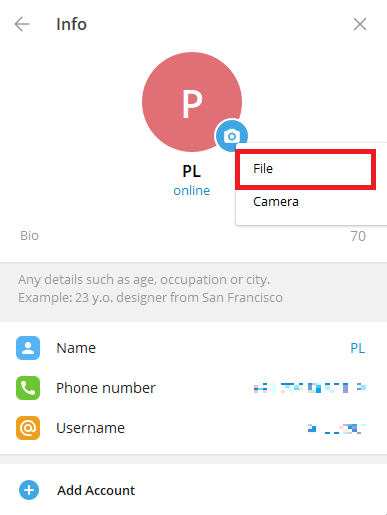
7. Виберіть зображення профілю на комп’ютері.
8. Відредагуйте зображення та натисніть «Готово», щоб підтвердити завантаження.
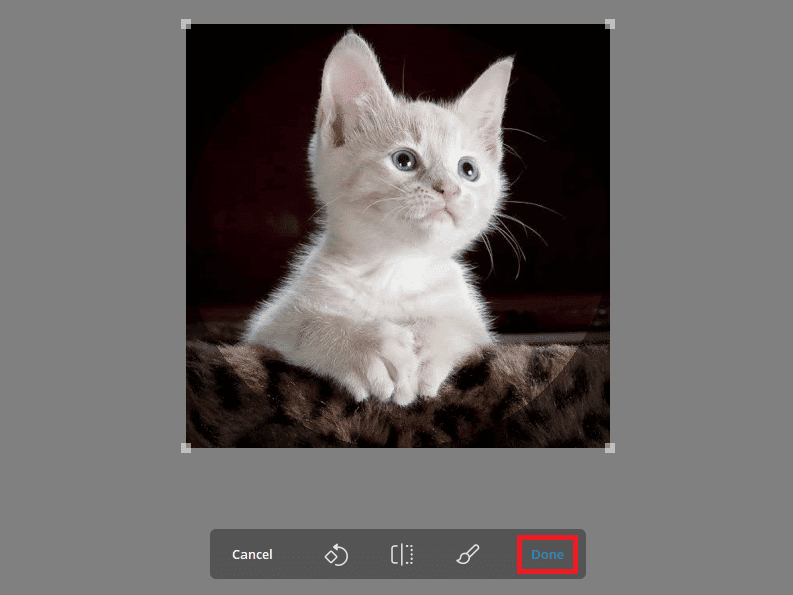
Як видалити зображення профілю Telegram у настільній програмі
Якщо ви використовуєте Telegram на робочому столі, ви можете видалити зображення профілю Telegram за допомогою програми для робочого столу. Ви можете скористатися цими простими кроками з настільної програми. Крім того, продовжуйте читати, щоб дізнатися, як змінити налаштування конфіденційності, щоб сторонні люди не бачили прихованого зображення в Telegram.
1. Відкрийте Telegram у меню «Пуск».
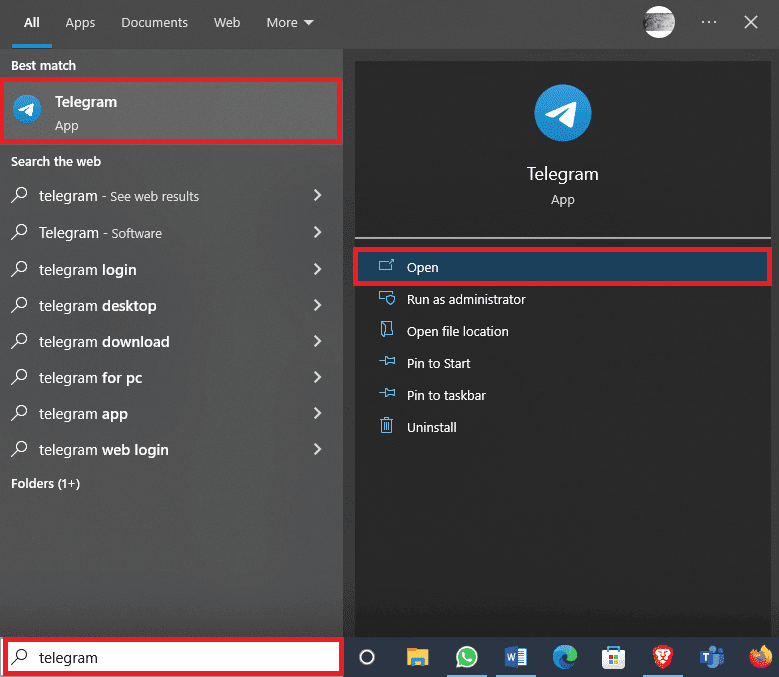
2. Натисніть піктограму з трьома рядками у верхньому лівому куті екрана.
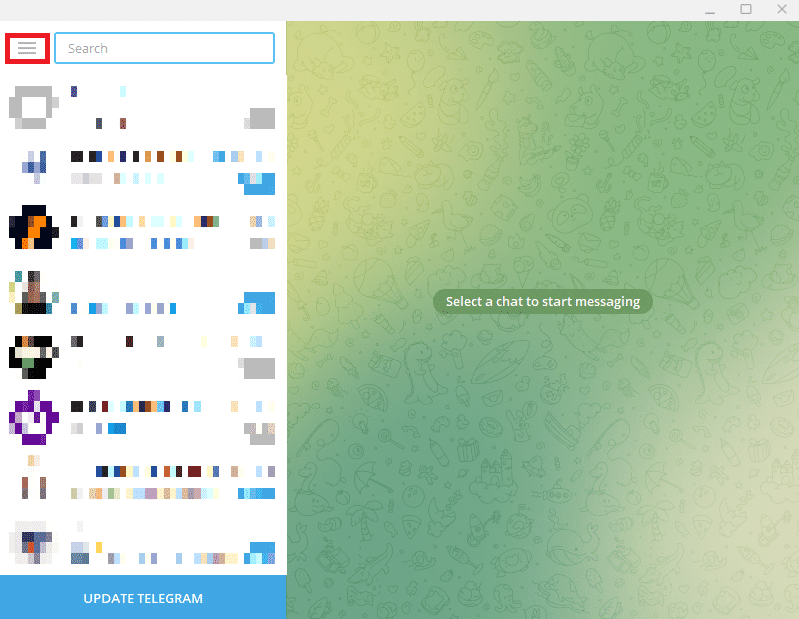
3. Тут знайдіть і клацніть Налаштування.
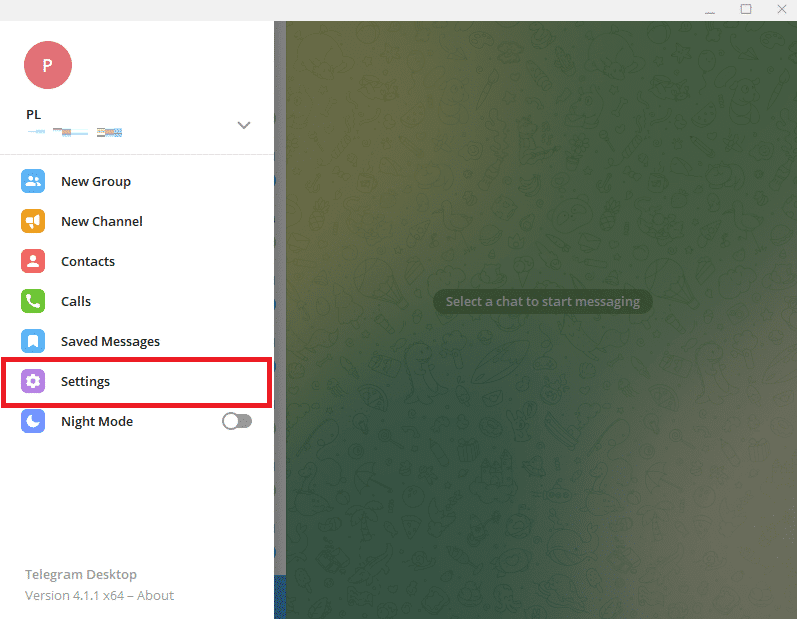
4. Тепер натисніть Редагувати профіль.
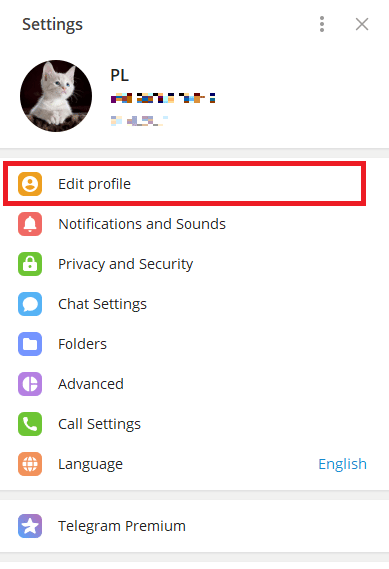
5. Натисніть зображення свого профілю.
6. Знайдіть і клацніть піктограму з трьома крапками в нижньому правому куті екрана та натисніть «Видалити», щоб видалити зображення профілю.
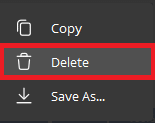
8. Нарешті знову натисніть «Видалити», щоб підтвердити процес.
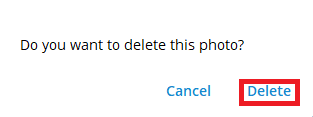
Як додати кілька зображень профілю Telegram у Telegram
Telegram дозволяє користувачам додавати зображення профілю Telegram, щоб ідентифікувати себе. Однак ви також можете додати кілька зображень як зображення профілю. Якщо ви хочете змінити зображення профілю Telegram і додати більше одного зображення профілю до свого облікового запису Telegram, ви можете зробити це з мобільного додатку. Процес простий і може бути виконаний у кілька простих кроків.
1. Відкрийте Telegram з меню телефону.
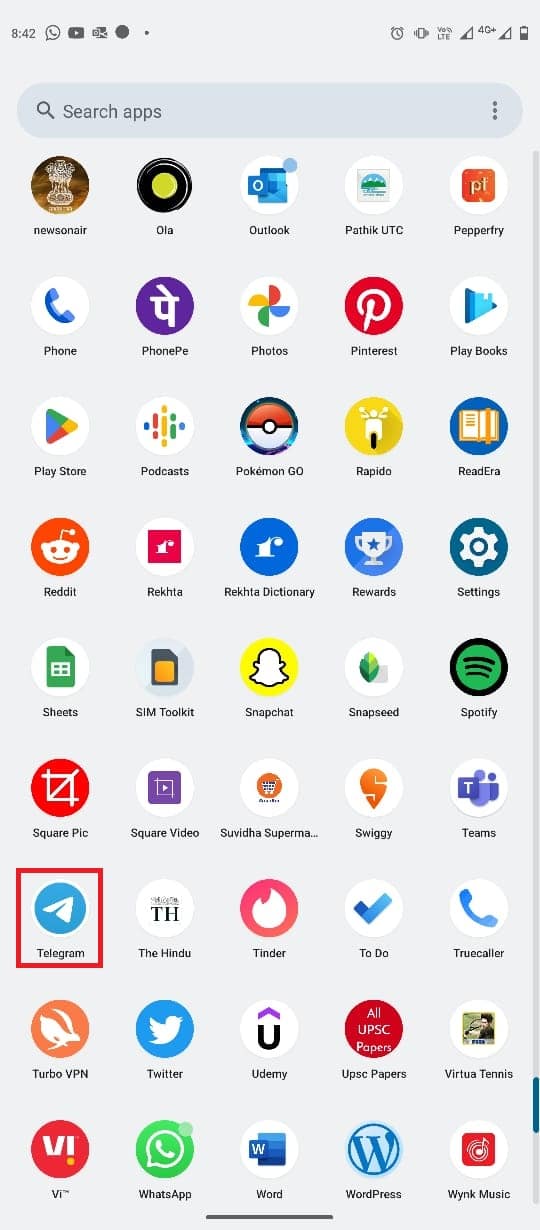
2. У верхньому лівому куті екрана торкніться піктограми з трьома рядками, щоб відкрити параметри меню.
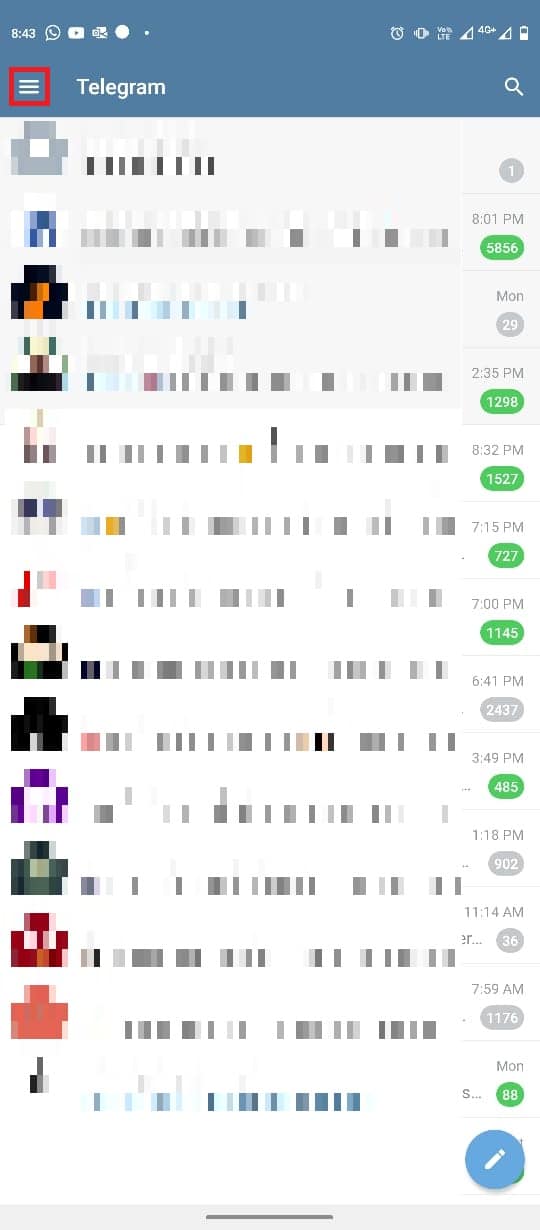
3. Тепер торкніться піктограми профілю.
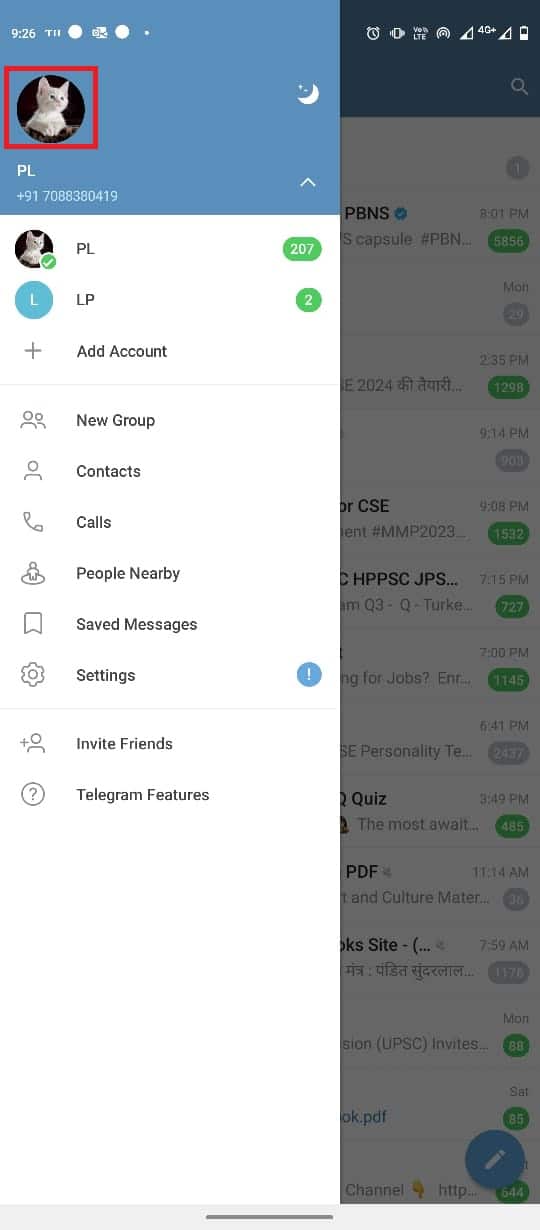
4. Натисніть кнопку з трьома крапками у верхньому правому куті екрана.
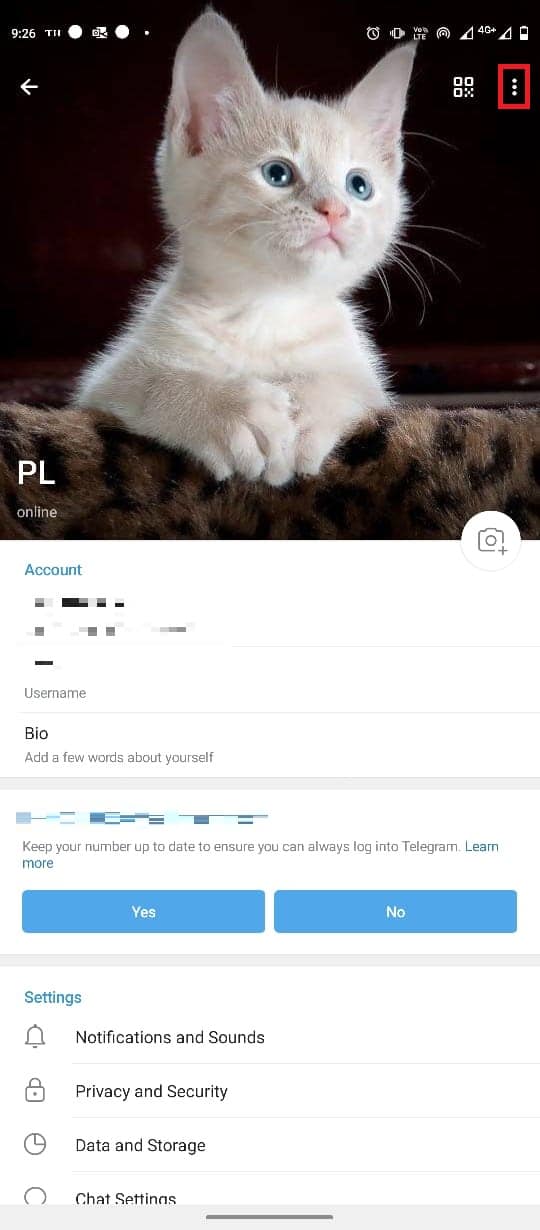
5. Тут натисніть «Установити нову фотографію або відео».
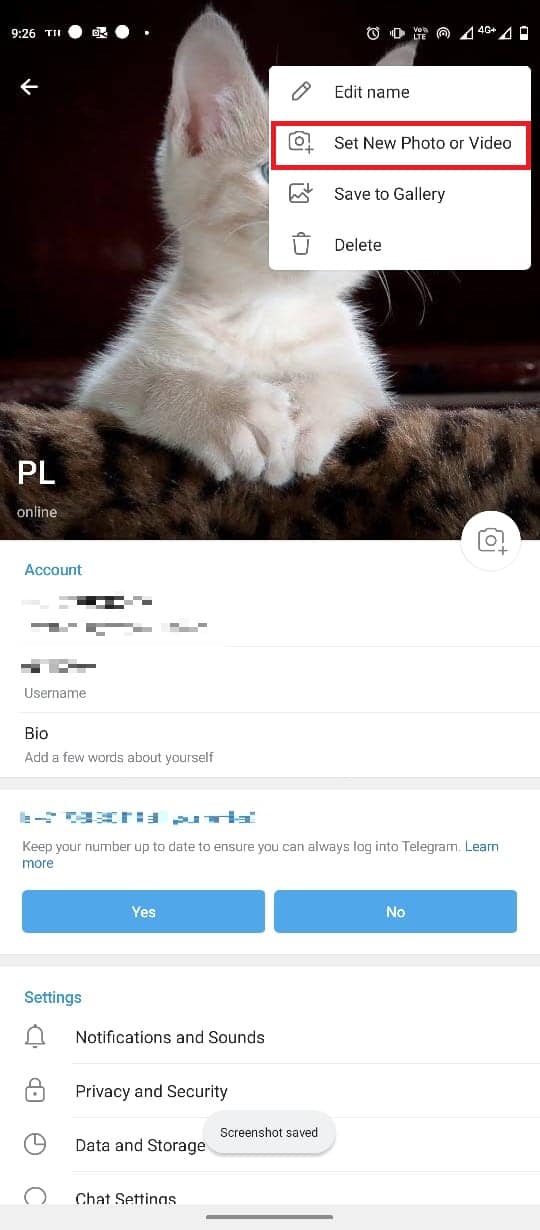
6. Виберіть зображення з галереї телефону.
7. Відредагуйте зображення та торкніться значка Перевірити, щоб зберегти зображення профілю.

Як додати кілька зображень профілю в Telegram із настільного додатка
Ви також можете використовувати настільну програму Telegram, щоб додати кілька зображень профілю. Ви можете виконати ці прості дії, щоб додати зображення.
1. Відкрийте Telegram у меню «Пуск».
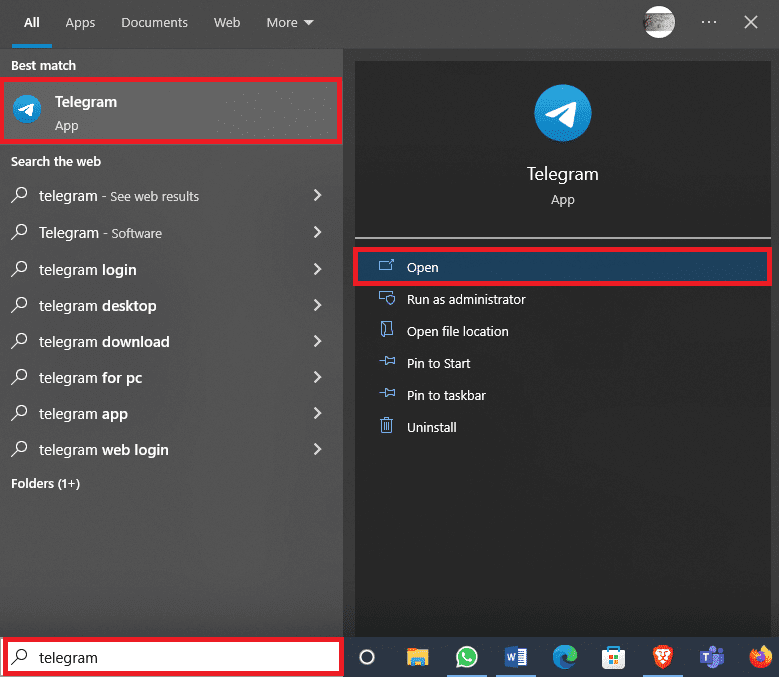
2. У верхньому лівому куті екрана знайдіть і клацніть піктограму з трьома лініями.
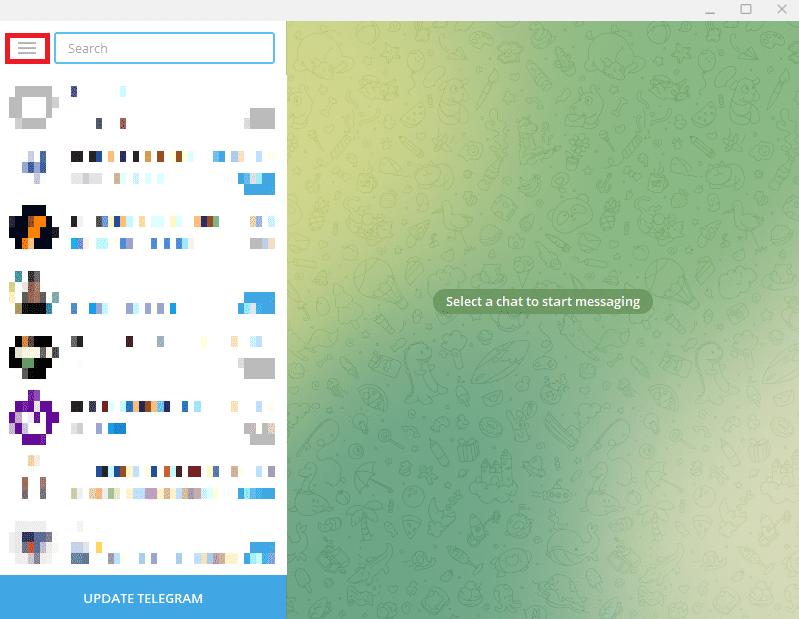
3. Тут натисніть Налаштування.
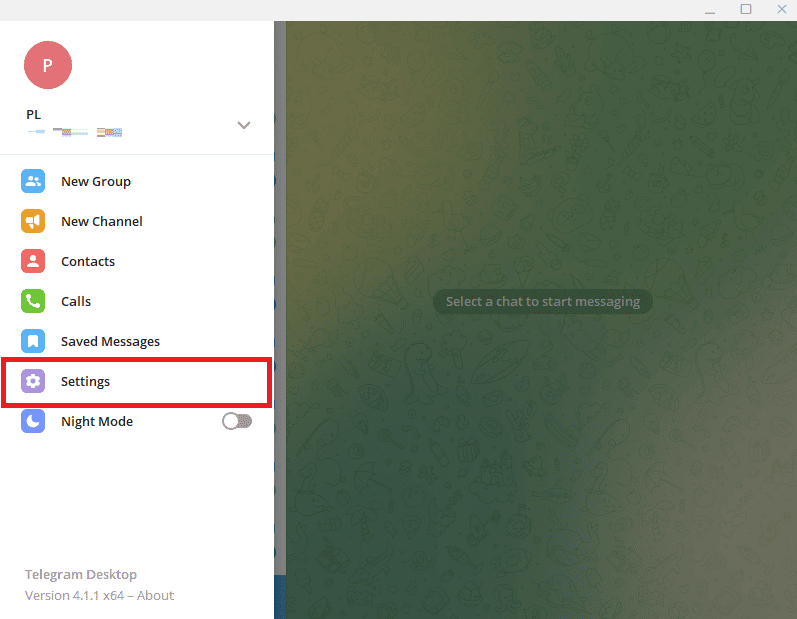
4. Тепер натисніть Редагувати профіль.
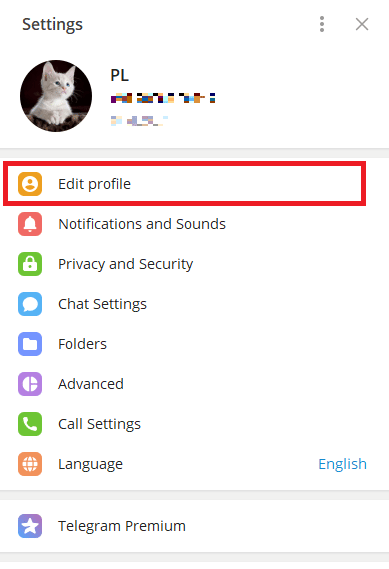
5. Натисніть значок камери на зображенні профілю.
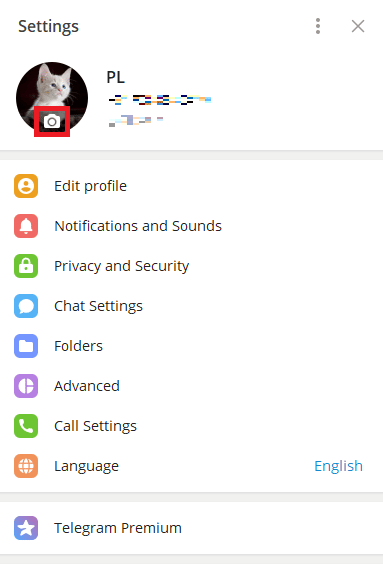
6. Натисніть «Файл», щоб завантажити зображення з комп’ютера.
Примітка. Ви також можете натиснути «Камера», щоб зробити знімок із комп’ютера.
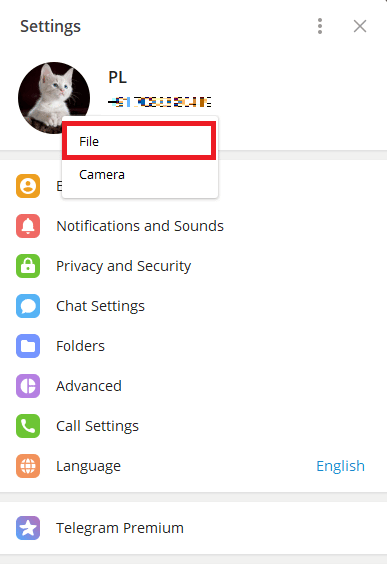
7. Виберіть зображення та відредагуйте його.
8. Нарешті натисніть «Готово», щоб встановити нове зображення профілю.
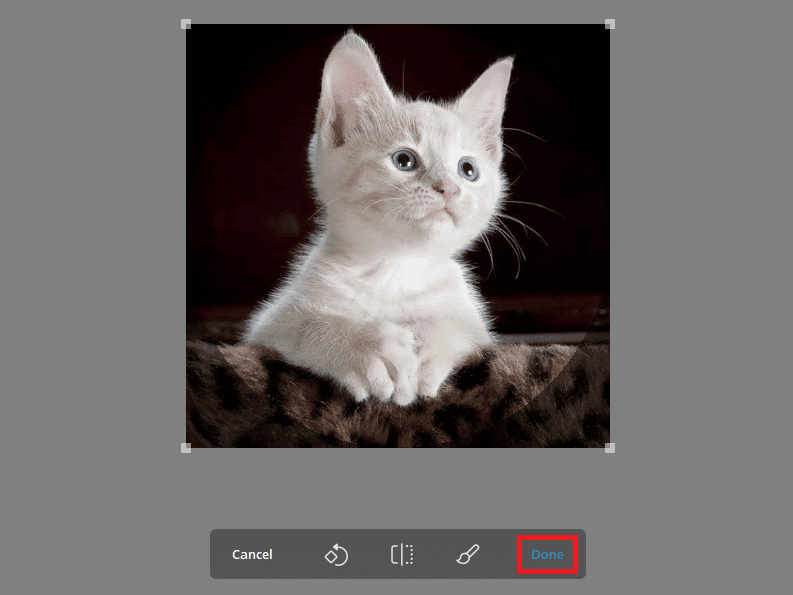
Як приховати зображення профілю Telegram
Якщо ви турбуєтеся про свою конфіденційність і не хочете, щоб незнайомці бачили вашу фотографію. Telegram дає вам можливість змінити налаштування конфіденційності, щоб приховати зображення профілю від небажаних контактів. Для цього ви можете виконати ці прості дії.
1. Відкрийте Telegram з меню телефону.
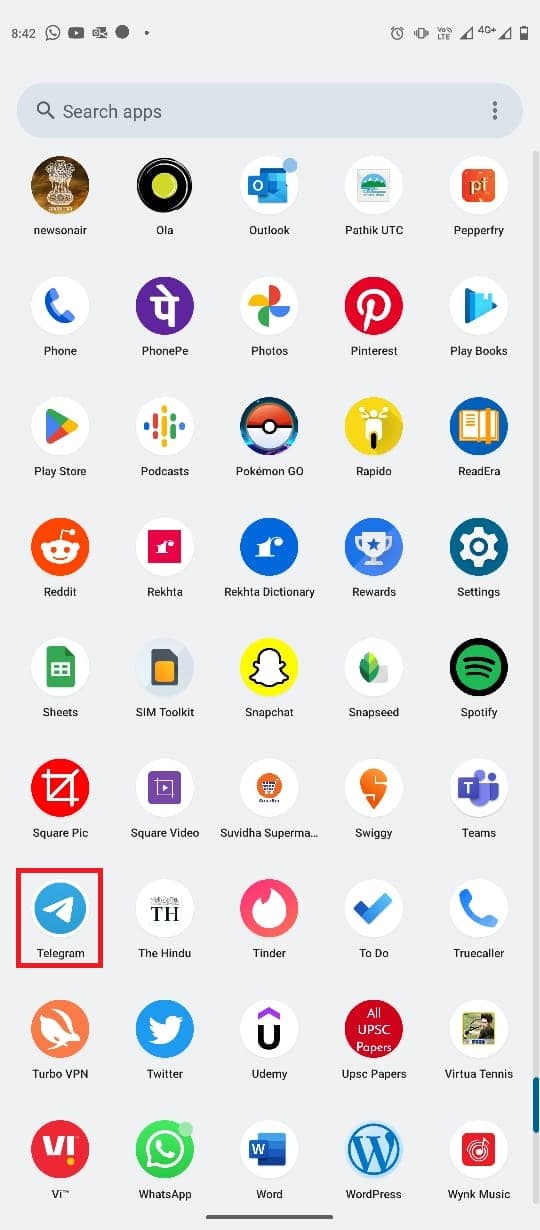
2. Тепер торкніться піктограми з трьома рядками у верхньому лівому куті екрана, щоб відкрити параметри меню.
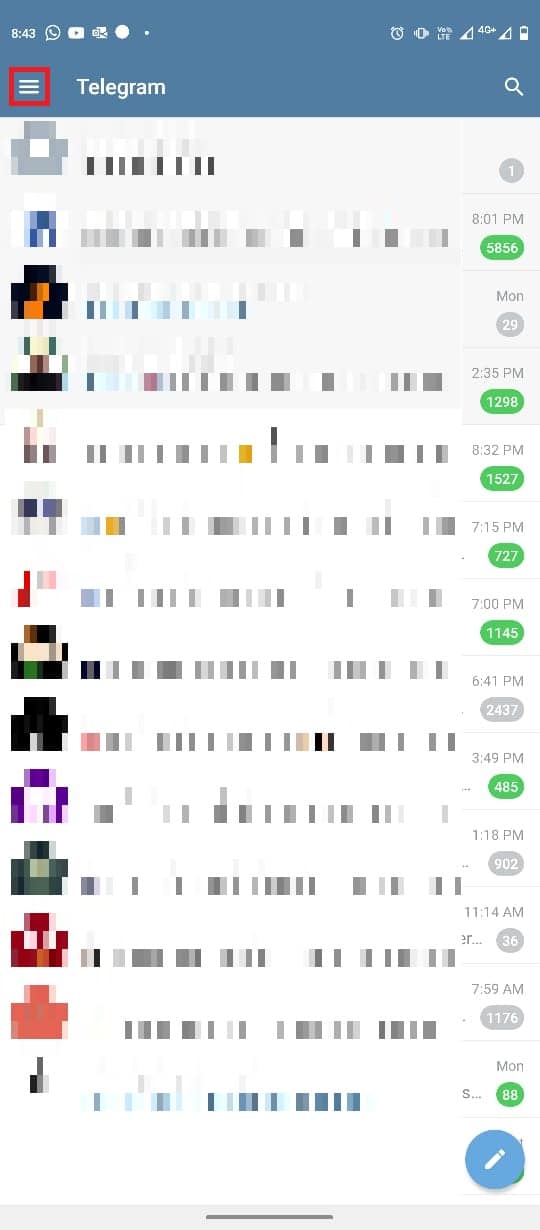
3. Тут натисніть Налаштування.
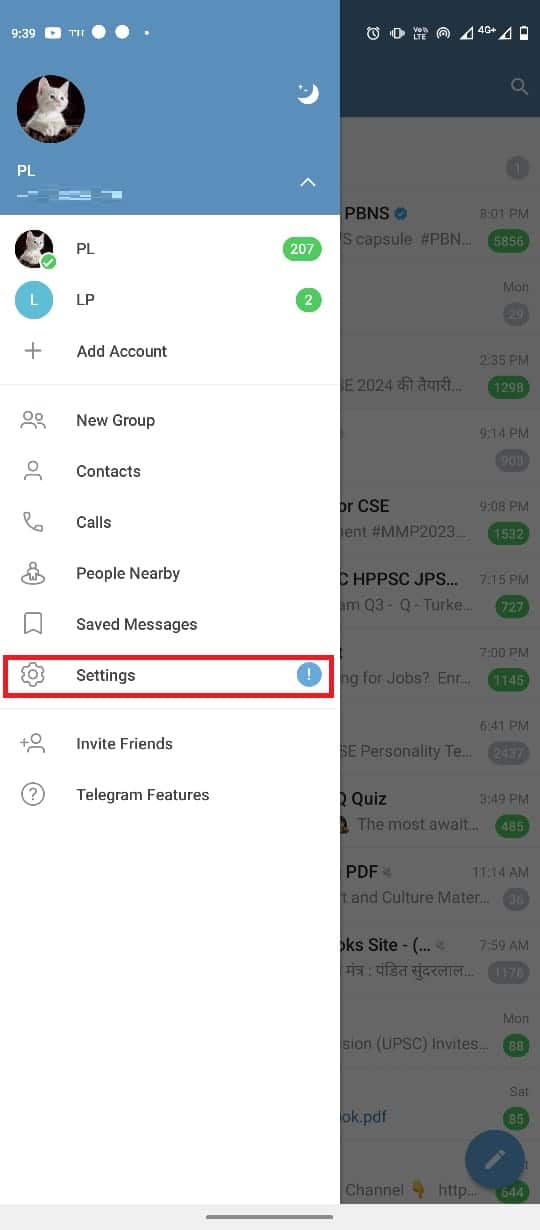
4. Тепер перейдіть до конфіденційності та безпеки.
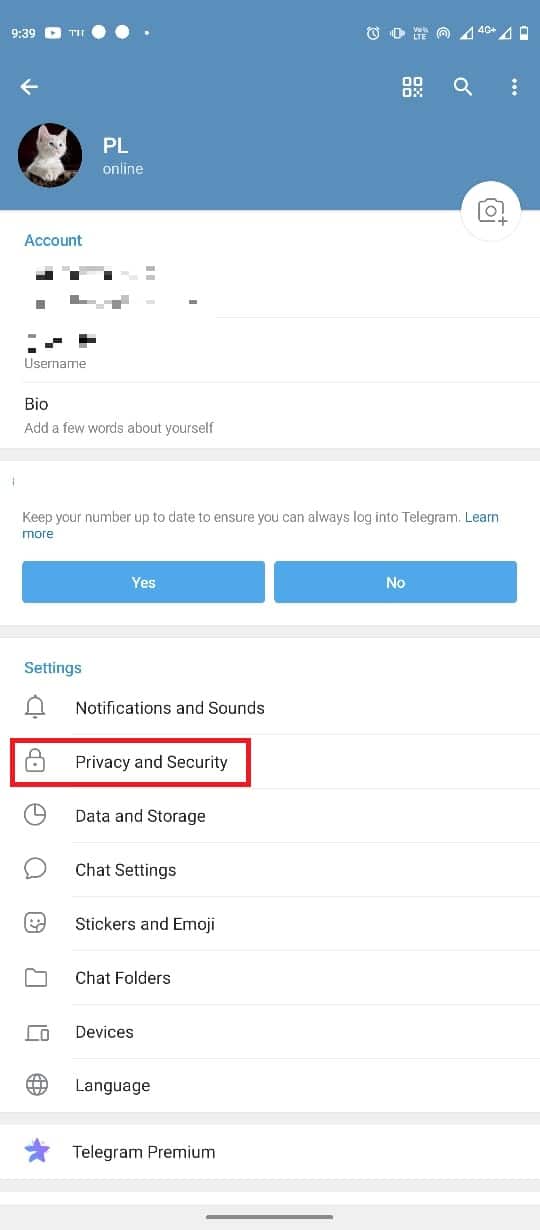
5. Знайдіть і торкніться фотографії та відео профілю.
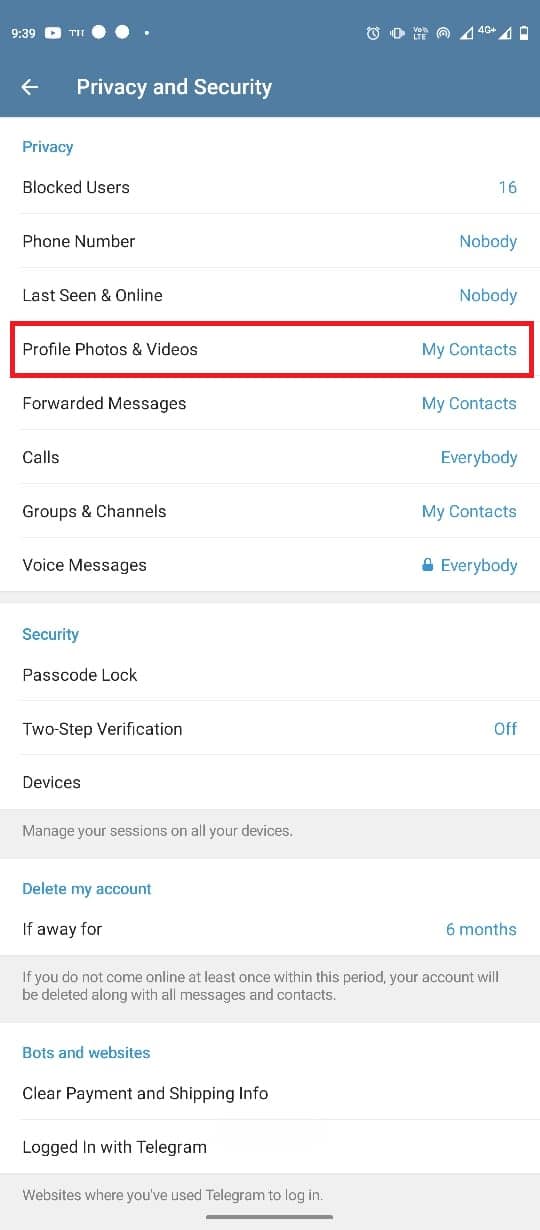
6. Виберіть опцію Мої контакти.
Примітка. Зміни в налаштуваннях конфіденційності дозволять лише вашим контактам у Telegram бачити ваше зображення чи відео. Ви можете додати контакт як виняток, якщо хочете обмежити для нього видимість зображення профілю.
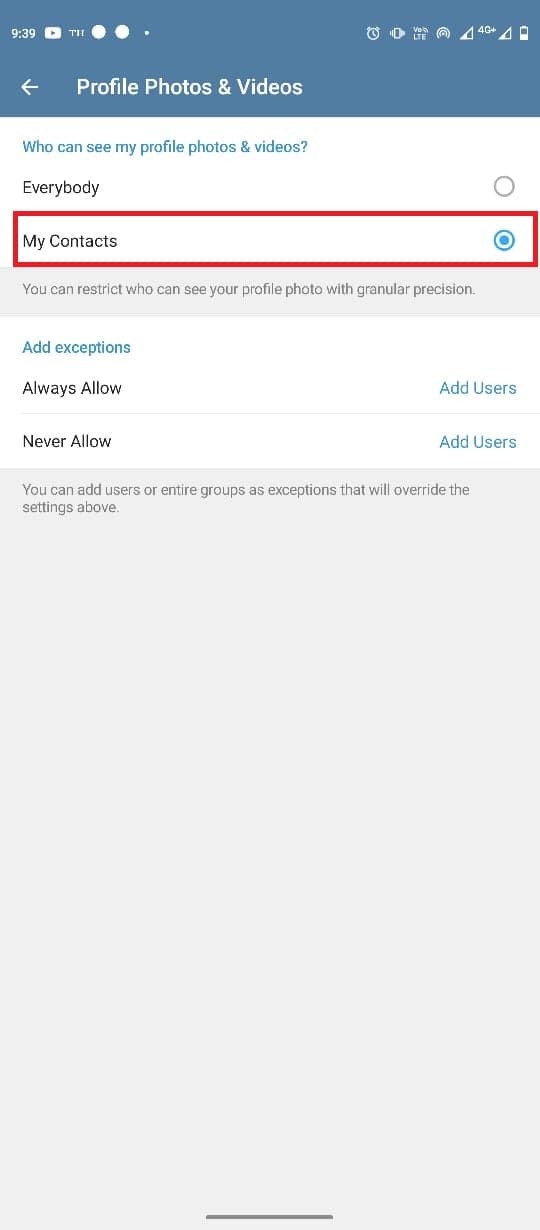
Як додати анімоване зображення профілю Telegram
Якщо ви користуєтеся програмою на своєму мобільному пристрої, ви можете додавати лише зображення або відео до свого профілю. Однак ви можете додавати анімовані зображення профілю та відео за допомогою Telegram Premium. Опція додавання анімованого зображення профілю доступна лише для преміум-користувачів.
Часті запитання (FAQ)
Q1. Чи можу я використовувати кілька фотографій профілю в Telegram?
Відповідь Так, ви можете використовувати більше одного зображення в Telegram.
Q2. Хто може бачити моє зображення профілю в Telegram?
Відповідь Ви можете контролювати, хто бачить зображення вашого профілю в Telegram. Ви можете змінити налаштування зображення профілю в налаштуваннях конфіденційності.
Q3. Чи можу я видалити своє зображення профілю в Telegram?
Відповідь Так, коли ви додали зображення як зображення профілю, ви можете видалити його пізніше, видаливши зі свого профілю.
Q4. Чи можу я використовувати анімовані зображення як зображення профілю в Telegram?
Відповідь Якщо у вас Telegram Premium, ви можете додавати анімовані зображення як зображення для відображення в Telegram.
Q5. Як налаштувати відображуване зображення в Telegram?
Відповідь Ви можете додати зображення, перейшовши до налаштувань і параметрів профілю.
***
Ми сподіваємося, що цей посібник був для вас корисним і ви змогли додати зображення профілю Telegram або змінити зображення профілю Telegram. Повідомте нам, який метод спрацював для вас. Якщо у вас є запитання чи пропозиції, повідомте нас у розділі коментарів.