Персоналізація панелі завдань Windows 10: ефектні рішення
Стандартні налаштування Windows 10 не надають широких можливостей для кастомізації панелі завдань, обмежуючись переважно зміною кольору. Тим не менш, існує ряд інструментів, які дозволяють значно розширити функціонал, додаючи ефектні візуальні ефекти. Програми RainbowTaskbar і NiceTaskbar – одні з таких рішень, які пропонують унікальні ефекти з гнучкими параметрами налаштування кольорів. Розглянемо детальніше, як можна змінити панель завдань Windows 10 за допомогою цих інструментів.
Застосування ефектів за допомогою RainbowTaskbar
RainbowTaskbar – це програма, що дозволяє створювати різноманітні ефекти на панелі завдань, включаючи градієнтні переходи, суцільні кольори, а також додавати вигнуті краї, зображення, текст та інші фігури.
Щоб застосувати ефект різнобарвної веселки, виконайте наступні кроки:
- Перейдіть на сторінку завантаження RainbowTaskbar.
- Завантажте файл rnbtsk-x64.exe.
- Запустіть завантажений файл (інсталяція не потрібна).
- Клацніть правою кнопкою миші на значку RainbowTaskbar в системному треї та виберіть “Presets” > “Rainbow”.
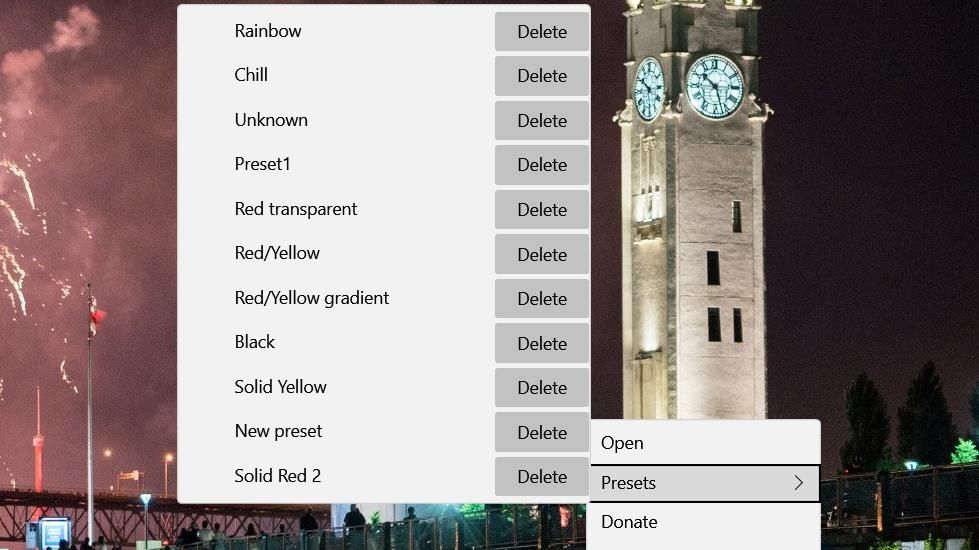
Після вибору стилю “Веселка” панель завдань набуде динамічного вигляду з плавними переходами між вісьмома відтінками градієнта. Кольори змінюються кожну мілісекунду, створюючи ефект постійного руху. Також, стиль має напівпрозорість (80% непрозорості). Щоб налаштувати параметри цього стилю, клікніть правою кнопкою миші на іконці RainbowTaskbar і виберіть “Відкрити”.
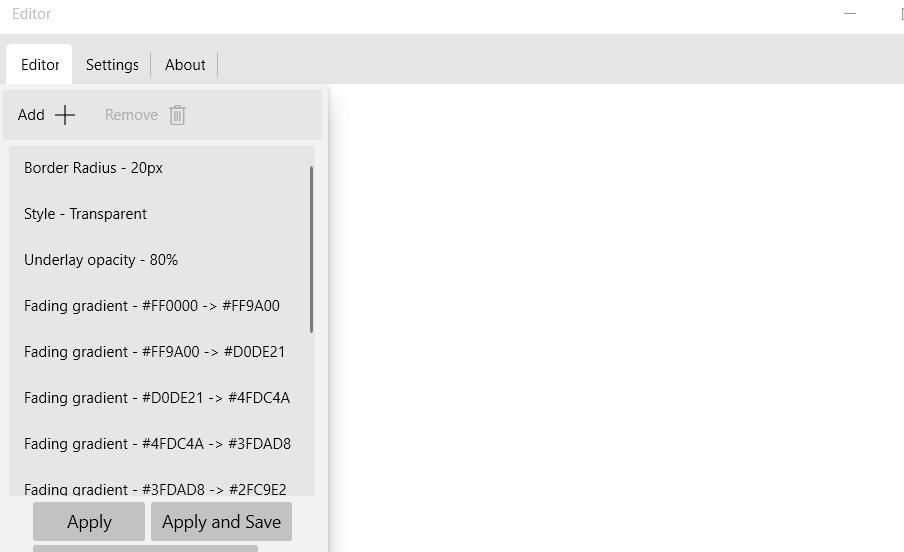
Можна створити свій унікальний стиль. Наприклад, налаштуємо прозору панель завдань зі статичним градієнтом від жовтого до червоного:
- Виберіть “Rainbow” у списку пресетів та відкрийте вікно програми.
- Видаліть всі попередньо встановлені стилі.
- Натисніть кнопку “Додати”.
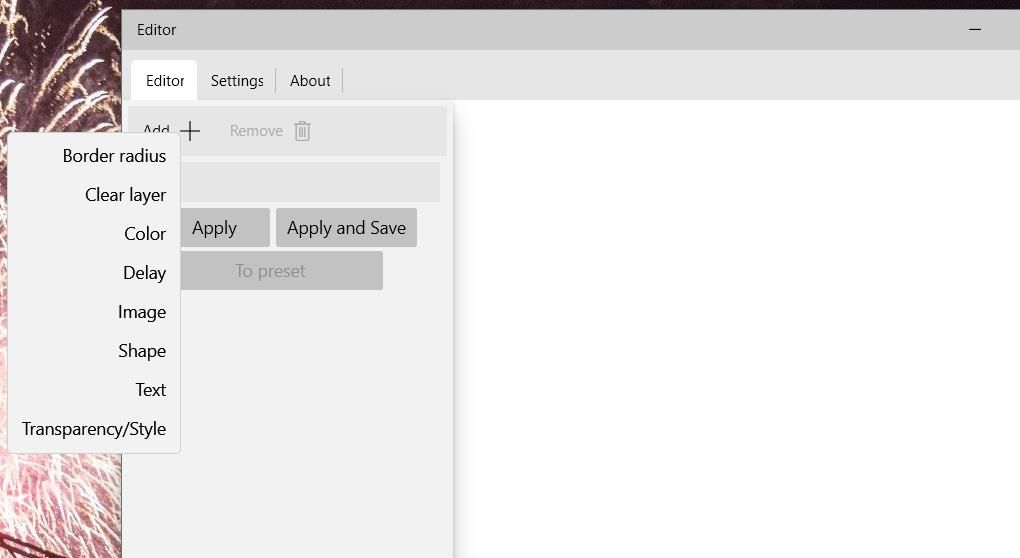
- Виберіть “Прозорість/Стиль”.
- У випадаючому меню “Змінити” оберіть “Стиль прозорості”.
- Встановіть “Прозорий” у випадаючому меню.
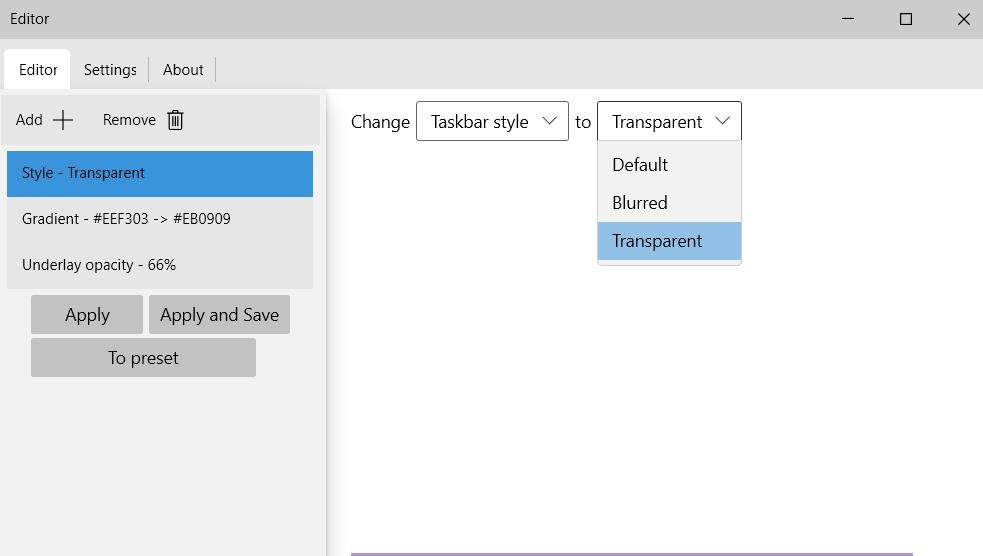
- Знову натисніть “Додати” і оберіть “Колір”.
- У меню виберіть “Градієнт”.
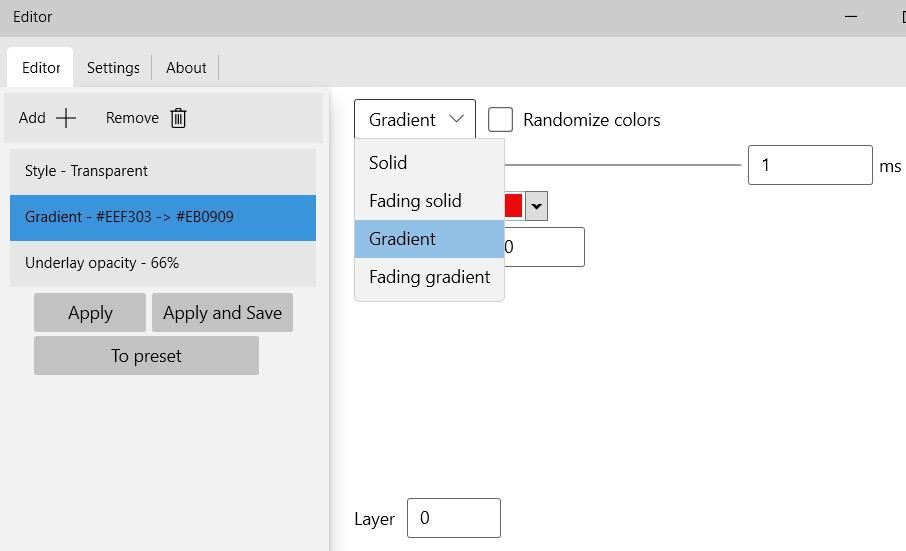
- Клацніть на ліве кольорове поле і виберіть жовтий.
- Потім клацніть на праве поле і оберіть червоний.
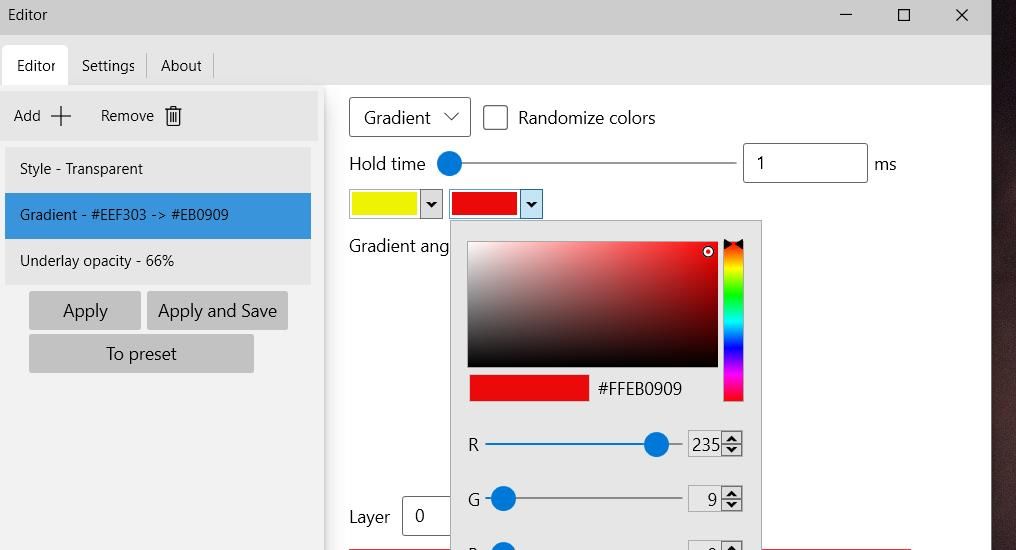
- Додайте ще один параметр “Прозорість/Стиль”.
- У меню “Змінити” оберіть “Непрозорість підкладки”.
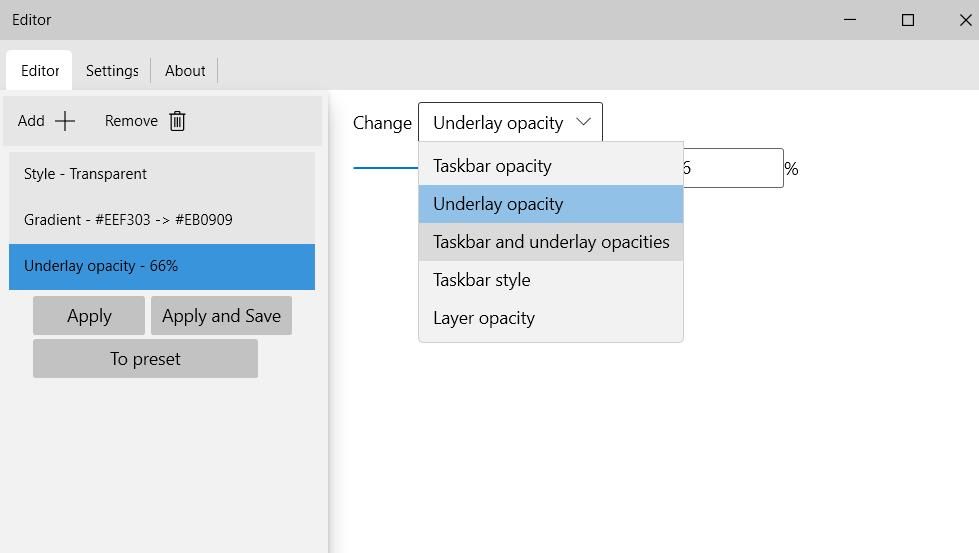
- Встановіть повзунок приблизно на 66%. Чим лівіше повзунок, тим прозоріша буде панель.
- Натисніть “До попереднього налаштування”.
- Введіть назву нового стилю та підтвердіть.
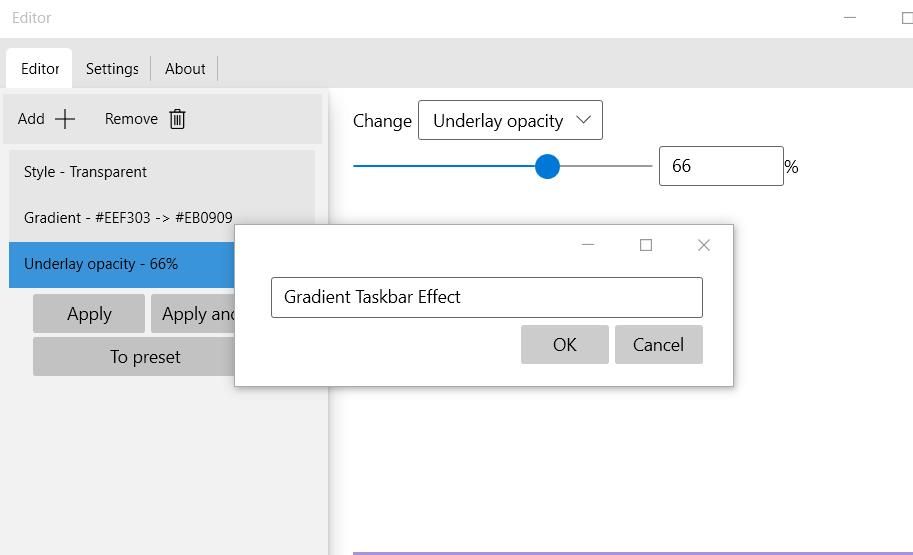
- Натисніть “Застосувати” та “Зберегти”.
В результаті ви отримаєте прозору панель завдань з градієнтом від жовтого зліва до червоного справа. Це статичний градієнт, на відміну від попереднього налаштування Rainbow. Щоб застосувати цей стиль, клацніть правою кнопкою миші на іконці Rainbow Taskbar та виберіть його в меню “Presets”.

Зверніть увагу, що при створенні нових стилів, потрібно задавати стиль панелі завдань, обравши “Розмитий” або “Прозорий” в меню. Варіант “Розмитий” – це альтернативний спосіб розмиття прозорості.
Створення панелі завдань зі зміною кольорів
Щоб створити ефект панелі завдань зі зміною кольорів, потрібно додати декілька кольорів, а потім вибрати параметр “Суцільний градієнт” або “Степлений градієнт”. Перетягніть повзунок “Час утримання” праворуч, щоб встановити час (в мілісекундах), протягом якого кожен колір відображатиметься на панелі. Наприклад, значення 1000 мс означає, що кожен колір буде відображатися одну секунду.
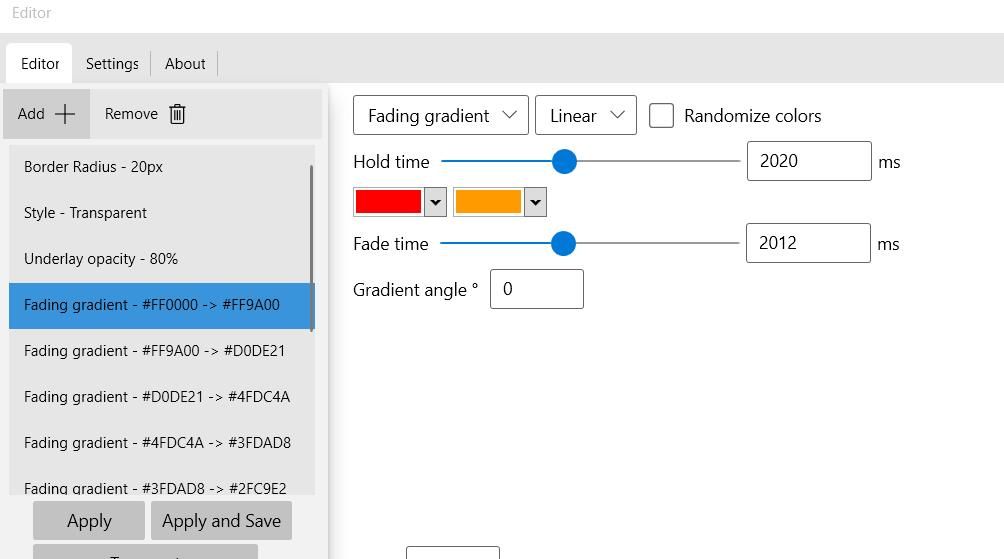
Можна налаштувати випадкову зміну кольору панелі завдань. Для цього виберіть опції “Fading solid” і “Randomize”. Встановіть “Час утримання” приблизно на 2000 мс, щоб кольори змінювались кожні дві секунди.
Ви також можете додати вигнуті краї до панелі завдань, натиснувши “Додати” > “Радіус межі” та переміщаючи повзунок. 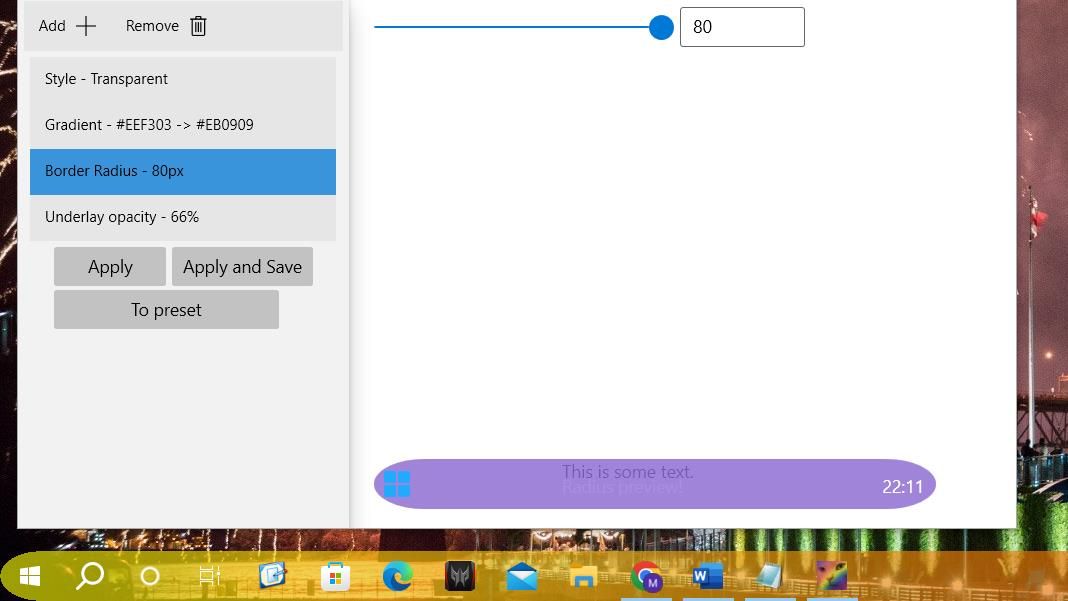
Для застосування ефектів, RainbowTaskbar має бути запущеним. Щоб програма запускалася автоматично з Windows, перейдіть на вкладку “Параметри” та виберіть “Запускати під час запуску системи”. Натисніть “Зберегти”.
RainbowTaskbar пропонує велику кількість налаштувань. Щоб повністю зрозуміти можливості програми, потрібно поекспериментувати з ними. Детальніше про використання програми можна дізнатись в документації на сайті Rainbow Taskbar.
Застосування ефектів за допомогою NiceTaskbar
NiceTaskbar – це простіший інструмент, що надає 5 різних ефектів для панелі завдань, а також додаткові налаштування для централізації піктограм і відображення секунд на годиннику. Щоб застосувати ефекти за допомогою NiceTaskbar, виконайте наступні кроки:
- Відкрийте сторінку NiceTaskbar в Microsoft Store.
- Натисніть “Отримати в магазині” та “Відкрити Microsoft Store”.
- Натисніть “Отримати”, щоб встановити NiceTaskbar.
- Запустіть програму. Двічі клацніть на іконку NiceTaskbar в панелі завдань для відкриття вікна програми.
- Оберіть ефект: “Непрозорий”, “Прозорий”, “Розмиття”, “Рідкий” або “Удача”.
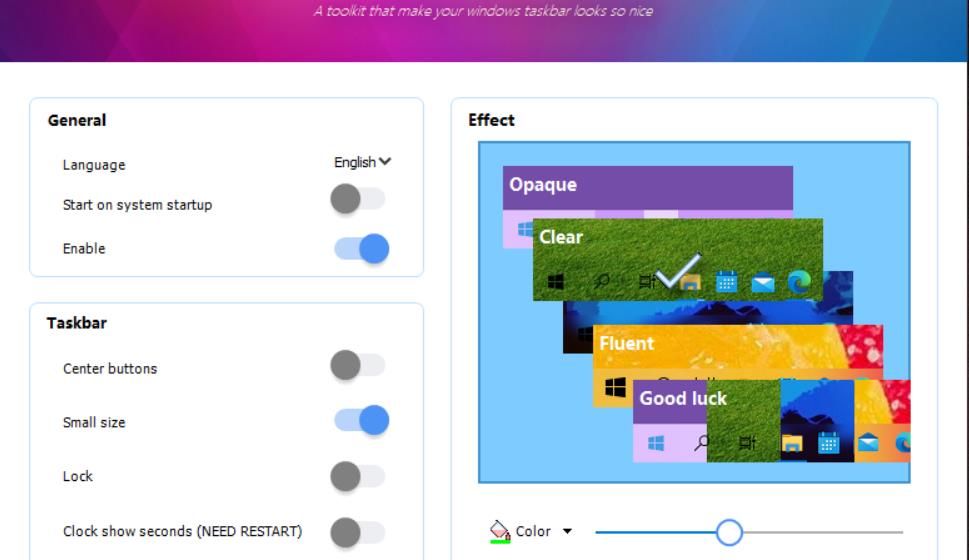
- Натисніть “Колір”, щоб налаштувати колір панелі завдань.
- Увімкніть “Запускати під час запуску системи”.
Ці ефекти в основному відповідають за різні способи прозорості панелі. “Непрозорий” – це суцільний колір, “Рідкий” – це повна прозорість. “Розмиття” створює ефект розмитої прозорості, а “Очистити” – чіткішу прозорість. Рівень прозорості можна регулювати повзунком для обох ефектів.

Функція центральних кнопок NiceTaskbar переміщує піктограми панелі завдань до центру. Для цього потрібно активувати опцію “Центральні кнопки”. При цьому, не закріплені піктограми, такі як меню “Пуск”, залишаться зліва.
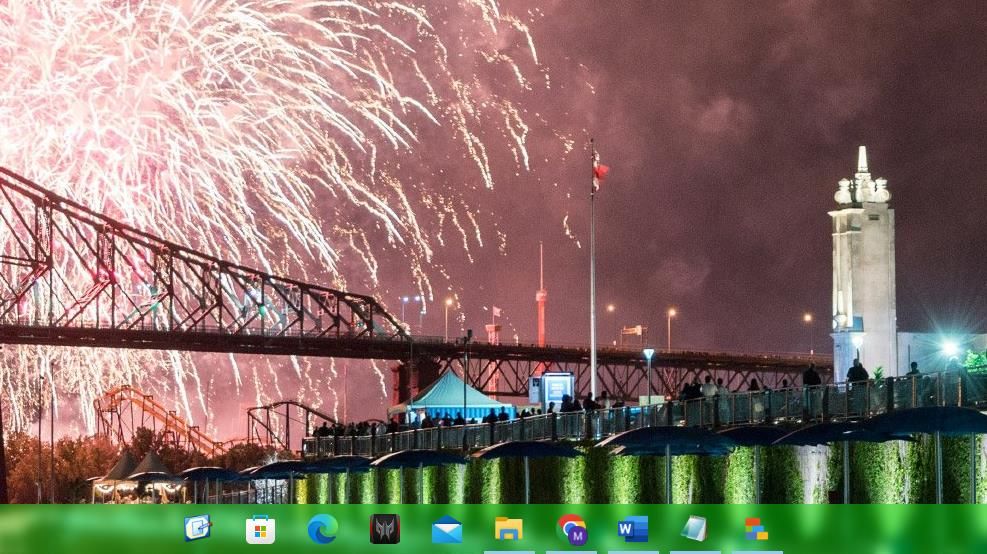
Опція “Годинник показує секунди” додає секунди до системного годинника. Для застосування цього налаштування потрібен перезапуск Windows. Альтернативний спосіб відображення секунд в годиннику Windows 10 – це ручна зміна реєстру або використання команди PowerShell.
Висновок
RainbowTaskbar і NiceTaskbar – це ефективні інструменти для персоналізації панелі завдань Windows 10. RainbowTaskbar дозволяє створювати яскраві градієнти та ефекти з переходами, а NiceTaskbar пропонує простіші ефекти прозорості та розмиття. Обидві програми значно розширюють можливості налаштування панелі завдань Windows 10.