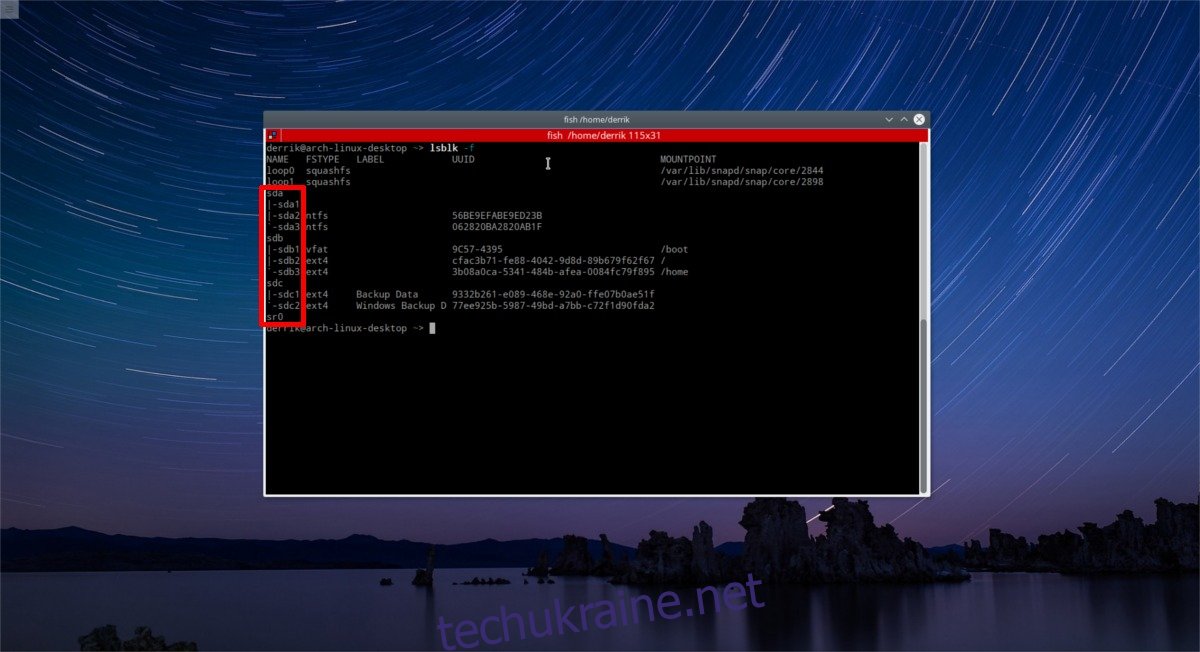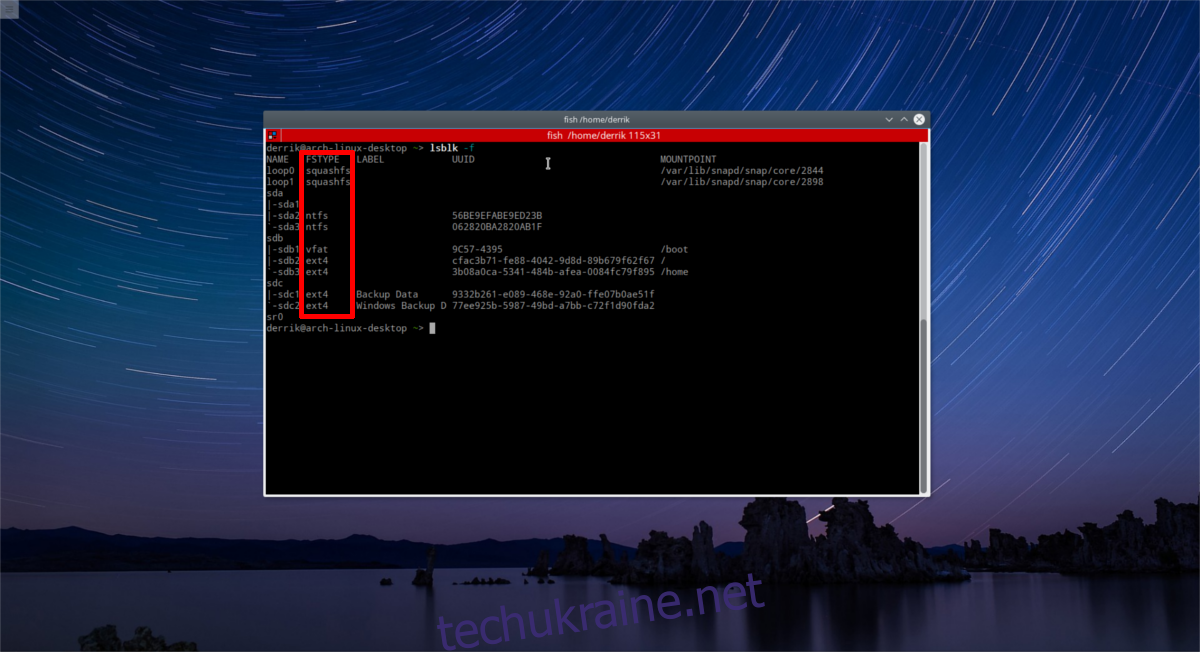На відміну від операційної системи Windows, жорсткі диски, не пов’язані з системою, не монтуються автоматично. Це змушує користувачів відкривати файловий менеджер і вручну монтувати кожен диск і розділ під час кожного запуску комп’ютера. Це дуже дратує, але ви можете додати елементи до файлу fstab у Linux і виправити це.
ПОВІДОМЛЕННЯ СПОЙЛЕРА: прокрутіть униз і перегляньте відеоурок у кінці цієї статті.
Резервна копія файлу вкладки файлової системи
Змінювати файл вкладки файлової системи дуже небезпечно. Якщо ви не знаєте, що робите, або один лист недоречний, може статися катастрофа. Ось чому важливо зробити повну резервну копію ПЕРЕЖ, як щось робити в цьому посібнику. Ми також пропонуємо завантажити цю резервну копію на ваш Dropbox або Google Drive тощо як надійний захист, якщо ви не можете отримати доступ до файлу, коли він вам потрібен (з якихось причин).
Щоб створити резервну копію файлу, відкрийте вікно терміналу та створіть нову папку:
mkdir /home/username/system-backups
Потім наберіть кореневу оболонку. Це робиться за допомогою команди sudo -s.
sudo -s
За допомогою root введіть каталог /etc/ і запустіть:
cd /etc/
cp fstab /home/username/system-backups
Потім перейменуйте файл fstab як .bak, використовуючи:
mv fstab fstab.bak
Відновлення резервної копії Fstab
Завантажте резервну копію файлу Fstab.bak зі свого хмарного сховища та помістіть її в папку system-backups, або (якщо файл все ще там) скористайтеся командою cd і перейдіть до папки /home/username/system-backups.
cd ~/system-backups
Отримайте root, щоб полегшити введення команд root, за допомогою sudo -s, а потім виконайте:
mv fstab.bak /etc/
Видаліть зламаний файл Fstab у /etc/ за допомогою:
cd /etc/ rm fstab
Відновіть резервну копію за допомогою:
mv fstab.bak fstab
Розуміння, що робить Fstab
Fstab означає «вкладка файлової системи». Він повідомляє операційній системі, для яких розділів у системі слід використовувати, куди їх слід монтувати, чи потрібно їх очищати під час запуску, який формат файлової системи та все, що пов’язано з файловою системою. Під час інсталяції в Linux цей файл зазвичай генерується автоматично, і звичайні користувачі, швидше за все, ніколи не будуть з ним взаємодіяти.
Тим не менш, якщо ви хочете налаштувати спеціальні індивідуальні кріплення для окремих дисків на вашому ПК з Linux, Fstab — найкращий спосіб зробити це. Користувачам, які уникають повозитися з цим файлом, часто доводиться стикатися з проблемою ручного монтування жорстких дисків у терміналі/менеджері файлів щоразу, коли їх комп’ютер завантажується.
Додайте елементи до Fstab
Додавання елементів на вкладку файлової системи – це простий, але важкий процес. Це тому, що будь-який промах може призвести до поломки. У результаті ми розглянемо два способи додавання дисків. Ми розглянемо як метод UUID, так і метод блочного пристрою.
Метод блокування пристрою
Блоковий пристрій є найпростішим методом визначення розділів на вкладці файлової системи, але він також найменш безпечний. Це пояснюється тим, що користувач вказує блоковий пристрій жорсткого диска в системі. Всупереч тому, що думають деякі початківці користувачі Linux, блокові пристрої не завжди залишаються незмінними. Блоковий пристрій може змінюватися залежно від того, до якого порту SATA він підключений, і будь-яка зміна порядку жорсткого диска на ПК може серйозно пошкодити.
Якщо ви постійно змінюєте жорсткі диски на материнській платі (з будь-якої причини), НЕ використовуйте цей метод.
Крок 1: Відкрийте термінал і запустіть команду lsblk -f. Це показує інформацію про всі блокові пристрої на вашому ПК. Знайдіть точний розділ і зверніть увагу на етикетку.
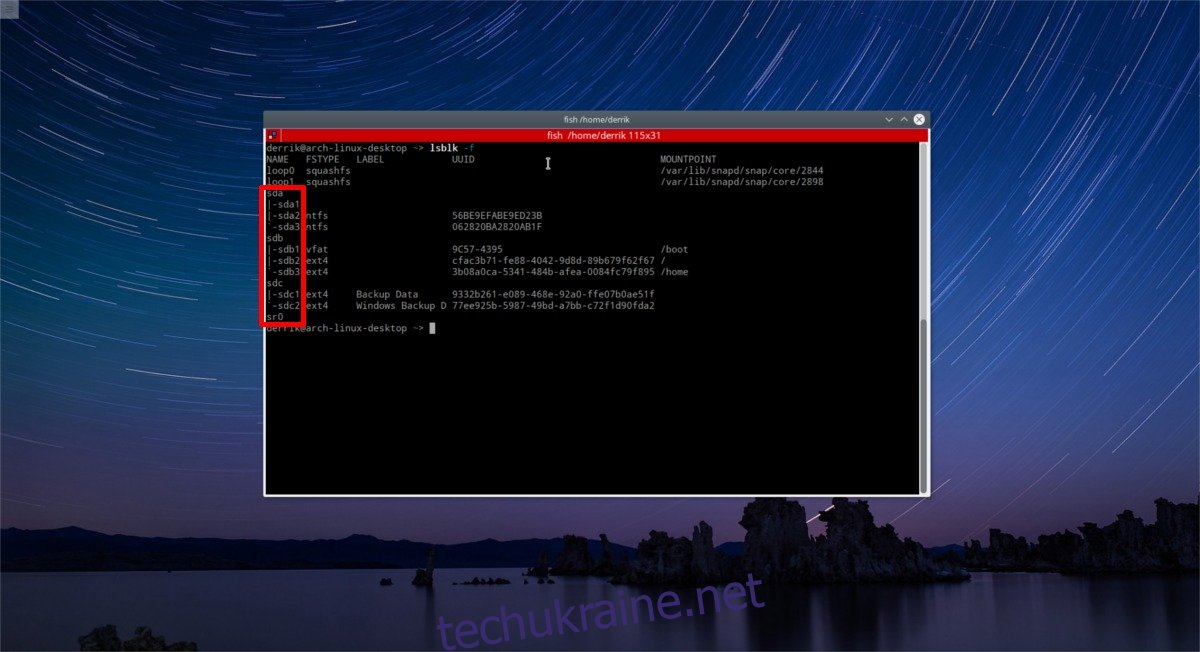
Наприклад, щоб додати перший розділ мого третього жорсткого диска, мені знадобиться:
/dev/sdc ,<- SDC, у цьому випадку означає весь жорсткий диск.
/dev/sdc1 <- означає розділ 1 на /dev/sdc.
Крок 2: у терміналі створіть папку у вашій файловій системі, куди ви хочете змонтувати розділ. У цьому прикладі ми змонтуємо розділ в ~/.
mkdir ~/Storage
Крок 3. Отримайте root за допомогою sudo -s, а потім введіть: nano /etc/fstab, щоб відредагувати вкладку файлової системи.
У файлі конфігурації користувачі повинні вказати все про те, де монтується диск. Ось приклад:
/dev/sdc1 /home/username/Storage ext4 defaults 0 3
Думайте про це як про речення чи формулу. Ось як це працює. Спочатку вкажіть розділ блоку пристрою:
/dev/sdc1
Далі скажіть системі, який тип файлової системи (lsblk має повідомити вам цю інформацію):
ext4
По-третє, скажіть системі, які параметри та атрибути має мати це кріплення. У моєму випадку у мене «за замовчуванням». Хочете більш складні речі? Перегляньте посібник чи вікі до вашого дистрибутива Linux у розділі «fstab».
defaults
По-четверте, вкажіть дамп і порядок fsck. Оскільки майже ніхто не використовує функцію «дамп», поставте 0, а потім натисніть пробіл. Потім вкажіть порядок, в якому це кріплення має бути очищено. Що це означає? Під час запуску інструмент перевірки FSCK видаляє всі помилки на жорстких дисках, щоб запобігти проблемам. На вкладці файлової системи порядок: 1 (корінь), 2 (домашній), потім все інше.
Враховуючи, що це третє, що система буде монтувати, введіть 3. Результат:
0 3
Це дає нам рядок монтування: /dev/sdc1 /home/username/Storage ext4 за замовчуванням 0 3
Коли ви написали цей рядок у Fstab, перемістіть курсор над ним і натисніть «enter», щоб створити пробіл. Натисніть #, щоб написати коментар. Наприклад:
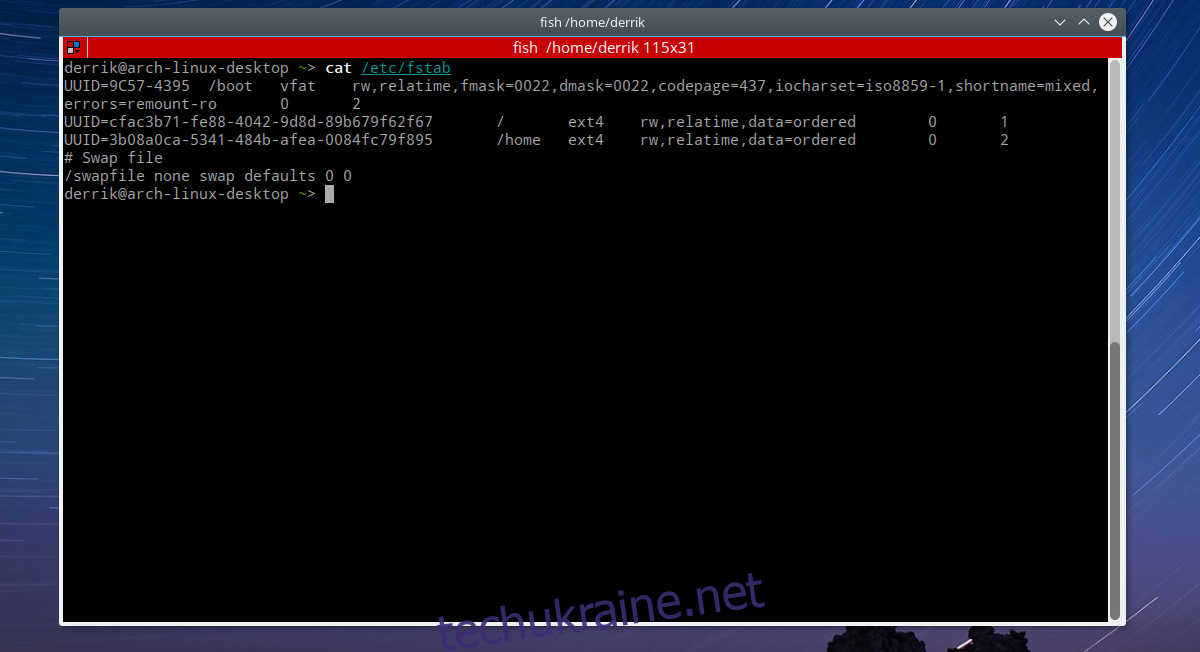
# Це мій жорсткий диск ємністю 1 ТБ, який монтується в /home/username/Storage
/dev/sdc1 /home/username/Storage ext4 за замовчуванням 0 3
Коли закінчите, натисніть CTRL + O, щоб зберегти. Перезавантажте систему. Коли ви знову ввійдете в систему, ваш жорсткий диск буде змонтовано правильно.
Метод UUID
Монтування розділів у fstab набагато безпечніше за допомогою методу UUID. Це тому, що UUID залишається незмінним (на відміну від міток блочного пристрою), якщо не змінено вручну. Ось як змонтувати стиль UUID розділу.
Примітка: інструкції для цього методу ідентичні (мінус один крок) до методу блочного пристрою. Поверніться до цього розділу статті, якщо ви заблукали.
Крок 1: у терміналі використовуйте lsblk -f
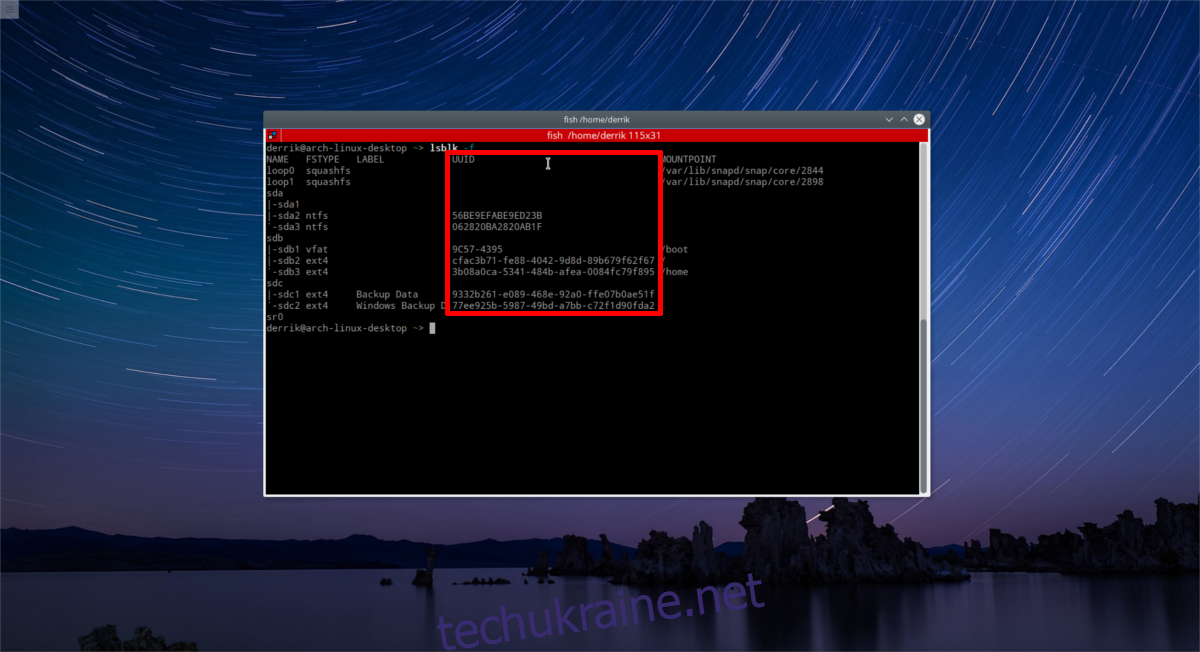
Перемикач -f показує більше інформації, ніж просто lsblk сам по собі (наприклад, формати файлової системи тощо). Шукайте UUID. Дотримуйтесь ідентифікатора блокового пристрою до розділу жорсткого диска, який ви хочете підключити, і скопіюйте номер UUID поруч із ним.
Крок 2: отримати root у терміналі за допомогою sudo -s і відкрийте файл fstab:
sudo -s nano /etc/fstab
Крок 3: напишіть свою лінію кріплення. Наприклад, рядок монтування UUID має виглядати так:
# Це мій жорсткий диск ємністю 1 ТБ, який монтується в /home/username/Storage
UUID=9332b261-e089-468e-92a0-ffe07b0ae51f /home/username/Storage ext4 за замовчуванням 0 3
Після завершення збережіть файл fstab за допомогою CTRL + O, а потім перезавантажте комп’ютер.
Висновок
Хоча редагування вкладки файлової системи в Linux може здатися страшним, воно того варте, оскільки дозволяє автоматично монтувати різні розділи жорсткого диска. У Linux існує кілька інструментів, які значно спрощують цей процес, але є недолік: за допомогою автоматичного інструменту користувачі нічого не дізнаються. Вивчивши все, що можна знати про fstab, буде легко виправити проблеми, коли вони виникнуть.