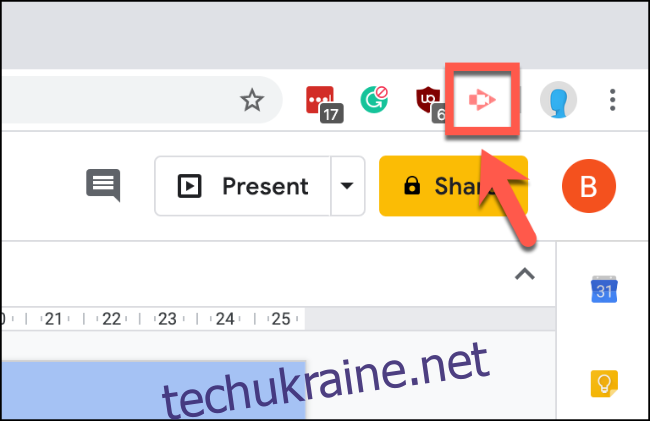Оскільки це веб-сервіс, важче створювати записи екрана безпосередньо в презентаціях Google Slides. Вам потрібно буде записати екран за допомогою Screencastify для Chrome і зберегти його на Google Диску, звідки потім ви зможете імпортувати його у свою презентацію.
Вам потрібно буде завантажити і встановіть розширення Screencastify для Google Chrome, перш ніж почати. Оскільки Screencastify зберігає записи екрана на Google Диску, вам також потрібно буде ввійти в той самий обліковий запис Google, який ви використовуєте для Google Презентацій.
І Chrome, і розширення Screencastify потребують дозволу на використання вашого мікрофона та камери, залежно від того, чи хочете ви їх записувати. Розширення Screencastify запитає у вас дозвіл під час початкового процесу налаштування.
Створення запису екрана за допомогою Screencastify
Перевага використання Screencastify для запису екрана полягає в тому, що він зберігає ваші відео на Google Диску, звідки ви можете легко імпортувати їх у Google Slides. Screencastify також дозволяє записувати зверху веб-камеру та мікрофон, дозволяючи записувати дію за допомогою звукової доріжки та візуальної демонстрації.
Якщо ви не вирішите оновити, Screencastisfy обмежує запис екрану до п’яти хвилин. Якщо ваш запис має бути довшим, вам доведеться оновити його. Якщо це проблема, вам потрібно буде записати свій робочий стіл іншими методами та завантажити відео на Google Drive вручну.
Якщо ваш запис триватиме менше п’яти хвилин (або ви оновили його), натисніть значок Screencastify у Chrome біля адресного рядка у верхньому правому куті.
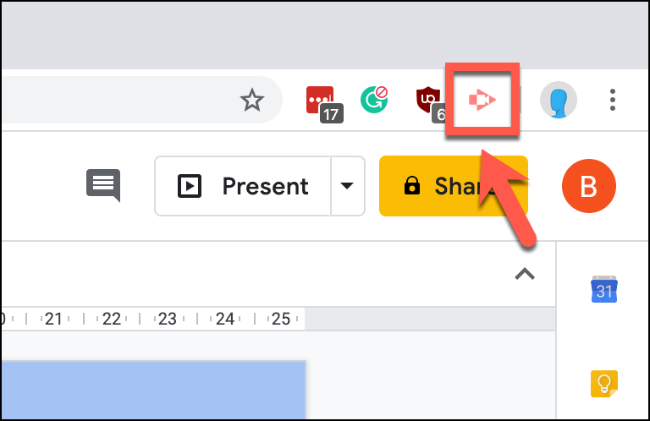
Це завантажить меню Screencastify. Тут ви можете вибрати, щоб записати вкладку браузера, весь екран робочого столу або лише веб-камеру.
Натисніть на бажаний варіант запису, щоб вибрати його.

Перш ніж почати запис, ви також можете ввімкнути або вимкнути запис мікрофона та веб-камери. Якщо ви вирішите вимкнути ці параметри, ви не зможете записати аудіодоріжку поряд із відео, і вас не буде видно в самому записі.
Натисніть повзунок поруч із параметрами «Мікрофон» і «Вставити веб-камеру», щоб увімкнути або вимкнути їх. Якщо повзунок стає рожевим, цей параметр увімкнено.
Вам також потрібно буде вибрати мікрофон, який ви хочете використовувати, зі спадного меню поруч із опцією «Мікрофон».

Натисніть посилання «Показати додаткові параметри», розташоване над кнопкою «Запис», щоб отримати доступ до додаткових параметрів для запису екрана. Ці параметри будуть відрізнятися залежно від того, чи записуєте ви вкладку браузера, екран чи веб-камеру.
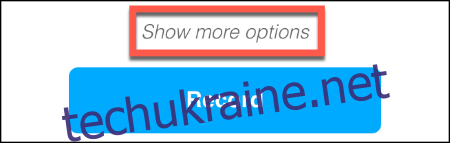
Ви можете встановити зворотний відлік перед початком запису для кожного методу запису. Для запису на вкладці браузера та екрана робочого столу ви також можете увімкнути доступ до інструментів малювання, дозволяючи малювати на екрані як запис розширення.
Запис аудіо з вашого браузера – це лише варіант запису екрана вкладки браузера.
За допомогою миші клацніть повзунки, щоб увімкнути або вимкнути ці параметри. Ви можете встановити таймер зворотного відліку за допомогою спадного меню.
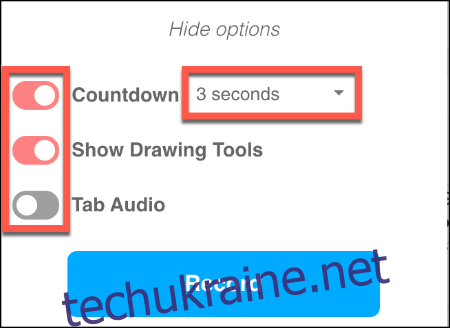
Натисніть кнопку «Запис», щоб розпочати запис екрану, коли ви налаштували свої налаштування.
Редагування та перегляд екранного запису Screencastify
Залежно від того, чи ввімкнули ви опцію «Показати інструменти малювання», у нижньому лівому куті екрана з’явиться меню інструментів, коли ви почнете запис. Ви можете використовувати це меню для перемикання між різними інструментами малювання.
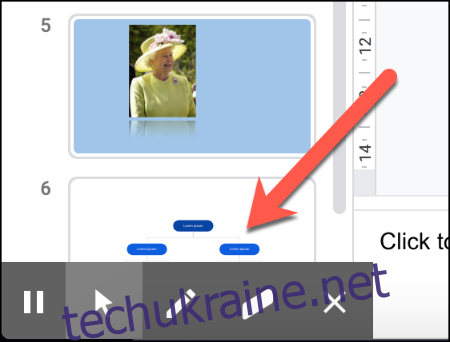
Натискання значка Screencastify під час запису відкриє елементи керування записом. Ви можете призупинити, зупинити та видалити запис із цієї області, а також переглянути поточний час виконання.

Після завершення запису запис Screencastify автоматично з’явиться на новій вкладці Chrome.
Звідси ви можете переглянути, завантажити або експортувати свій запис екрана або відкрити редактор Screencastify. Відео також буде доступне з вашого сховища на Google Диску.
Натисніть кнопку «Відкрити в редакторі», щоб відредагувати своє відео в редакторі Screencastify.
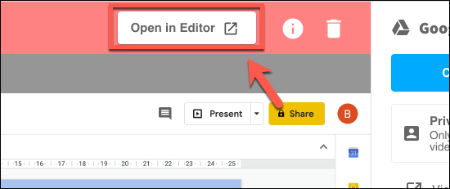
Якщо ви не хочете редагувати відео, виберіть «Інші параметри» та натисніть кнопку «Переглянути на диску», щоб переглянути відео у сховищі Google Диска.
Ви також можете натиснути «Копіювати посилання для спільного доступу», щоб скопіювати URL-адресу вашого відео в буфер обміну.
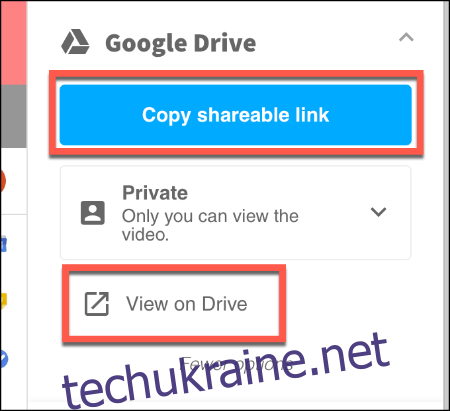
За замовчуванням лише ви зможете переглядати це відео, але ви можете змінити параметри конфіденційності для свого відео в спадному меню під кнопкою «Копіювати посилання для спільного доступу».
Імпорт записів екрана з Google Drive
Google Slides дозволяє імпортувати відео безпосередньо з Google Диска, тому відкрийте файл Google Презентації презентації, як тільки ви будете готові імпортувати свій запис екрана.
Виберіть або створіть новий слайд, щоб розмістити своє відео, а потім натисніть Insert > Video.
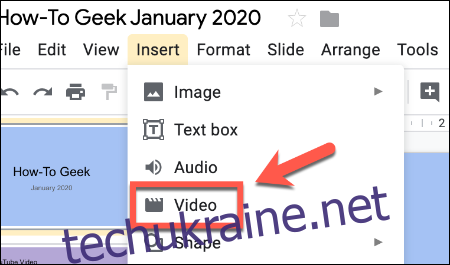
У меню вибору «Вставити відео» натисніть опцію «Google Диск». Тут знайдіть відео, яке записує екран.
Натисніть на відеозапис екрана, а потім натисніть кнопку «Вибрати», щоб імпортувати його у свою презентацію Google Slides.
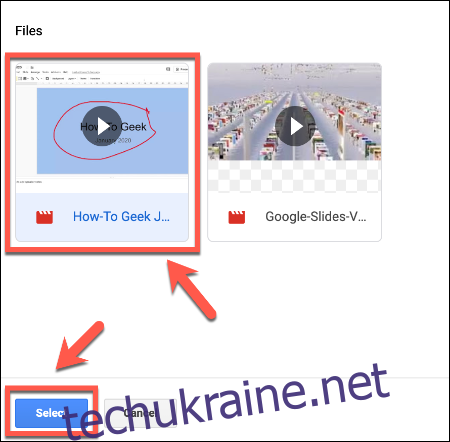
Запис екрана з’явиться у вигляді об’єкта на слайді, де ви можете змінити його розмір та перемістити у відповідне положення. Натискання круглої кнопки відтворення розпочне відтворення, дозволяючи використовувати відеозапис екрана як корисне доповнення до загальної презентації.
Ви також можете налаштувати автоматичне відтворення свого відео, клацнувши відео правою кнопкою миші та виберіть пункт меню «Параметри формату». Звідси натисніть «Відтворення відео» в меню праворуч, що з’явиться.
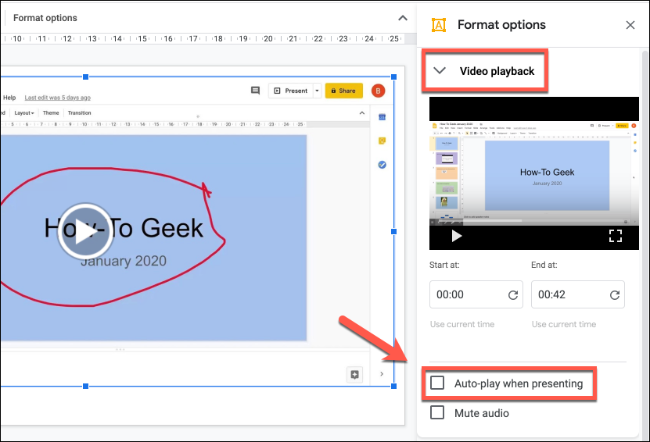
Установіть прапорець «Автоматичне відтворення під час презентації», щоб ваше відео починалося автоматично, коли ви досягнете слайда, що містить його, під час презентації.