Створення записів екрана безпосередньо в Google Slides є дещо складним, оскільки це веб-сервіс. Для цього вам знадобиться інструмент на кшталт Screencastify для Chrome, щоб зафіксувати те, що відбувається на вашому екрані. Записане відео потрібно буде зберегти на Google Диску, звідки його можна буде імпортувати у вашу презентацію.
Перш ніж розпочати, вам потрібно буде завантажити та інсталювати розширення Screencastify для Google Chrome. Важливо, щоб ви увійшли в той же обліковий запис Google, який ви використовуєте для Google Slides, оскільки Screencastify зберігає ваші записи на Google Диску.
Screencastify, як і Chrome, може запитувати дозвіл на використання вашого мікрофона та камери, якщо ви плануєте їх використовувати. Це запитання з’явиться під час початкового налаштування розширення.
Запис екрана за допомогою Screencastify
Screencastify має перевагу, оскільки зберігає ваші відеозаписи прямо на Google Диску, що спрощує їх імпорт у Google Slides. Крім того, ви можете одночасно записувати зображення з веб-камери та звук з мікрофона, що дозволяє додати звуковий супровід та візуальну демонстрацію до вашого запису.
У безкоштовній версії Screencastify ваш запис екрана обмежений п’ятьма хвилинами. Якщо вам потрібен довший запис, вам доведеться оновити підписку. В іншому випадку, ви можете записувати свій екран іншими способами і потім вручну завантажувати відео на Google Drive.
Якщо ваш запис не перевищує п’ять хвилин або ви користуєтеся оновленою версією, натисніть на значок Screencastify у браузері Chrome, що знаходиться біля адресного рядка у верхньому правому куті.
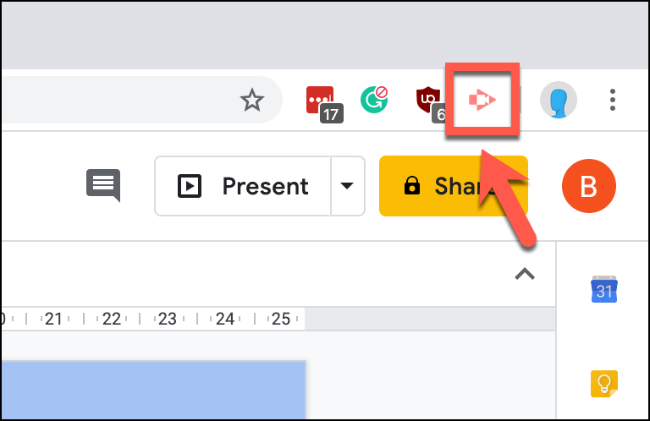
Відкриється меню Screencastify. Тут ви можете вибрати, що саме записувати: вкладку браузера, весь екран робочого столу або тільки зображення з веб-камери.
Виберіть потрібний варіант запису, клікнувши на нього.

Також перед початком запису ви можете увімкнути або вимкнути запис з мікрофона та веб-камери. Якщо ви вимкнете ці параметри, ваш відеозапис буде без звуку та без зображення з веб-камери.
Перемикачі поруч з “Мікрофон” і “Вставити веб-камеру” дозволяють їх увімкнути або вимкнути. Рожевий колір перемикача означає, що опція увімкнена.
Зі спадного меню поруч із “Мікрофон” виберіть мікрофон, який ви хочете використовувати.

Для доступу до додаткових налаштувань запису, натисніть “Показати додаткові параметри”, що знаходиться над кнопкою “Запис”. Ці параметри можуть відрізнятися залежно від того, що саме ви записуєте: вкладку браузера, екран або веб-камеру.
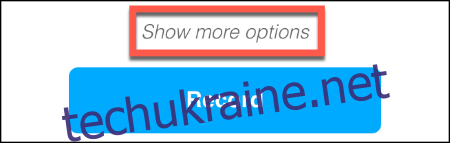
Ви можете встановити зворотний відлік перед початком запису для кожного з методів. Для запису вкладки браузера або екрана робочого столу ви також можете увімкнути інструменти малювання, що дозволяє вам робити помітки на екрані під час запису.
Можливість запису аудіо з браузера доступна лише під час запису екрана вкладки браузера.
За допомогою миші перемкніть повзунки, щоб увімкнути або вимкнути ці параметри. Таймер зворотного відліку можна встановити за допомогою спадного меню.
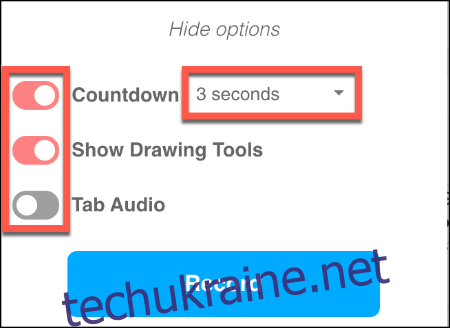
Коли ви налаштували усі параметри, натисніть кнопку “Запис”, щоб почати запис екрана.
Редагування та перегляд запису екрана у Screencastify
Якщо ви увімкнули опцію “Показати інструменти малювання”, в лівому нижньому куті екрана з’явиться панель інструментів. Ви можете використовувати її для перемикання між різними інструментами малювання.
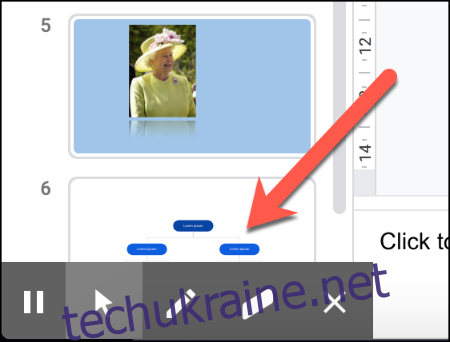
Натискання на значок Screencastify під час запису відкриє панель керування записом. Звідси ви можете призупинити, зупинити або видалити запис, а також переглянути час запису.

Після завершення запису, він автоматично відкриється в новій вкладці Chrome.
Тут ви можете переглянути, завантажити або експортувати свій запис екрана, а також відкрити редактор Screencastify. Відео також буде доступне на Google Диску.
Щоб відредагувати відео в редакторі Screencastify, натисніть кнопку “Відкрити в редакторі”.
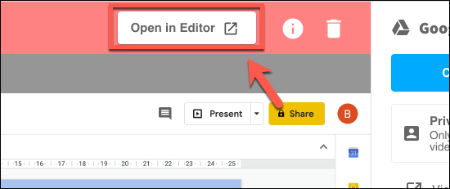
Якщо ви не плануєте редагувати відео, виберіть “Інші параметри” і натисніть “Переглянути на диску”, щоб відкрити відео у Google Диску.
Кнопка “Копіювати посилання для спільного доступу” дозволяє скопіювати посилання на відео в буфер обміну.
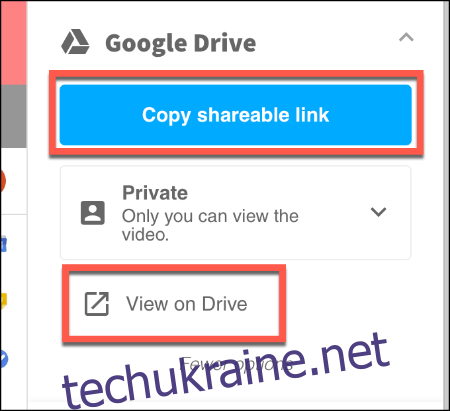
За замовчуванням лише ви маєте доступ до перегляду відео. Ви можете змінити параметри конфіденційності відео у спадному меню під кнопкою “Копіювати посилання для спільного доступу”.
Імпорт записів екрана з Google Диска
Google Slides дозволяє імпортувати відео безпосередньо з Google Диска. Тому, відкрийте презентацію Google Slides, як тільки будете готові імпортувати свій запис.
Виберіть існуючий або створіть новий слайд, на який ви хочете додати відео, а потім перейдіть до меню “Вставка” > “Відео”.
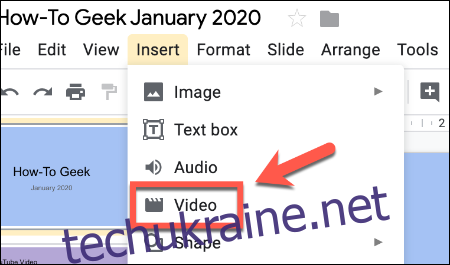
У меню вибору “Вставити відео” виберіть опцію “Google Диск”. Знайдіть відеозапис вашого екрана.
Виберіть відеозапис та натисніть кнопку “Вибрати”, щоб додати його до презентації Google Slides.
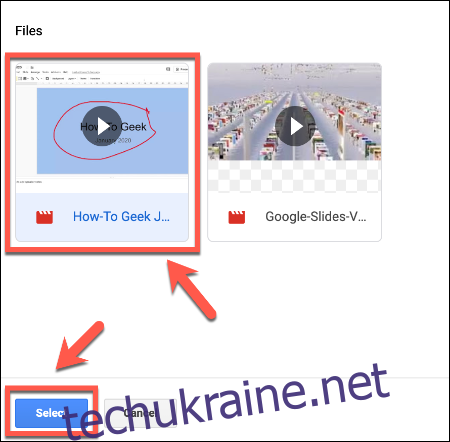
Запис екрана з’явиться на слайді як об’єкт, розмір якого можна змінювати та переміщати. Натискання кнопки відтворення запуститься відео, що дозволить використовувати його як корисний додаток до вашої презентації.
Ви можете налаштувати автоматичне відтворення відео, клацнувши на нього правою кнопкою миші і вибравши “Параметри формату”. Далі перейдіть у розділ “Відтворення відео”, що з’явиться у меню праворуч.
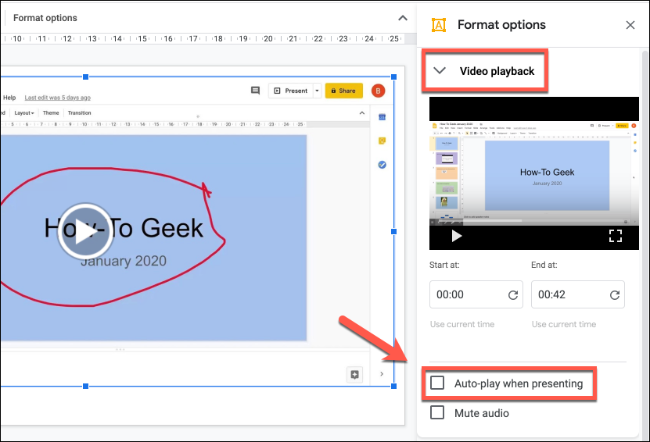
Увімкніть прапорець “Автоматичне відтворення під час презентації”, щоб ваше відео починалося автоматично, коли під час презентації буде показано слайд із відео.