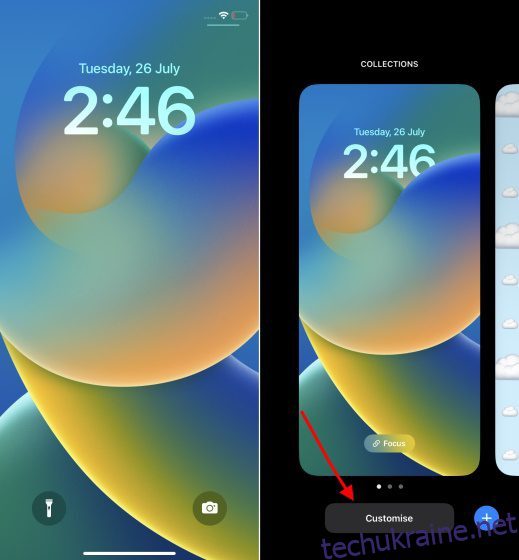Одним із головних аргументів при порівнянні Android та iOS є величезні можливості налаштування, які пропонує мобільна операційна система Google. Однак Apple усвідомила цей потенціал і тепер почала наздоганяти Android. iOS 15 принесла налаштування головного екрана на iPhone, а iOS 16 тепер тут із налаштуванням екрана блокування. Так, нарешті ви можете бачити більше, ніж просто годинник і сповіщення на екрані блокування iPhone за допомогою віджетів. Отже, якщо ви встановили бета-версію iOS 16 на свій iPhone, дотримуйтесь цього посібника, щоб дізнатися, як легко додавати віджети на екран блокування.
Замість спеціальної сторінки для віджетів iOS 16 тепер дозволяє додавати віджети над і під годинником на екрані блокування на iPhone. Спочатку ми обговоримо, як працюють ці віджети, а потім розглянемо деталі того, як додавати або видаляти віджети в iOS 16. Тим не менш, давайте зануримося в це без затримок.
Як працюють віджети екрану блокування на iPhone?
Додаючи віджети на екран блокування iPhone в iOS 16, Apple дає вам змогу швидко отримувати важливу інформацію. Ви можете стежити за результатами гри в крикет у реальному часі, відстежувати свої кроки в реальному часі та навіть перевіряти останні погодні умови. Хоча це крок у правильному напрямку, віджети на екрані блокування не є інтерактивними, як і віджети на головному екрані iPhone. Торкнувшись віджетів на екрані блокування, ви перейдете до відповідної програми.
Хоча відсутність інтерактивних віджетів розчаровує, це не перешкоджає угоді. Багато користувачів все ще будуть раді закріпити віджети та налаштувати екран блокування свого iPhone і отримати легкий доступ до інформації. Тим не менш, давайте дізнаємося, як можна налаштувати віджети екрана блокування на iPhone під керуванням iOS 16.
Додайте віджети під годинником на екрані блокування iPhone
Як ми вже згадували вище, ви можете додавати віджети під і над годинником на екрані блокування. По-перше, давайте налаштуємо головну панель віджетів, яка з’являється під часом на екрані блокування та показує більш багаті інформацією віджети.
Примітка. Ми протестували віджети екрана блокування на iPhone 13 Pro з iOS 16 Developer Beta 3 і iPhone XR з iOS 16 public beta.
1. Щоб почати, розблокуйте свій iPhone за допомогою Face ID або Touch ID і не переходьте на головний екран. Натисніть і утримуйте фоновий малюнок екрана блокування. Тепер, якщо ви хочете налаштувати існуючий екран блокування, натисніть кнопку «Налаштувати» внизу. Якщо ви хочете створити новий екран блокування та налаштувати його на свій смак, торкніться синьої кнопки «+» (плюс) у нижньому правому куті.
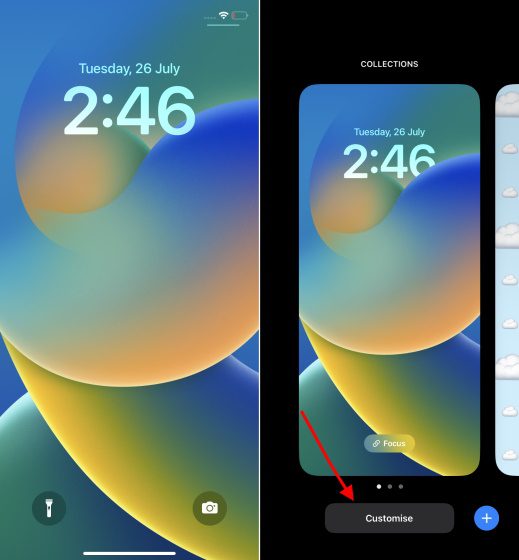
2. Далі торкніться порожнього прямокутного поля, яке з’являється під годинником на екрані блокування, щоб відкрити панель віджетів.
Примітка. У попередніх бета-версіях для розробників iOS 16 під годинником на екрані блокування відображалася кнопка «+», яка вказувала, куди можна додати віджети. Це була набагато краща реалізація, і ми не впевнені, чому Apple видалила її в останніх бета-версіях.
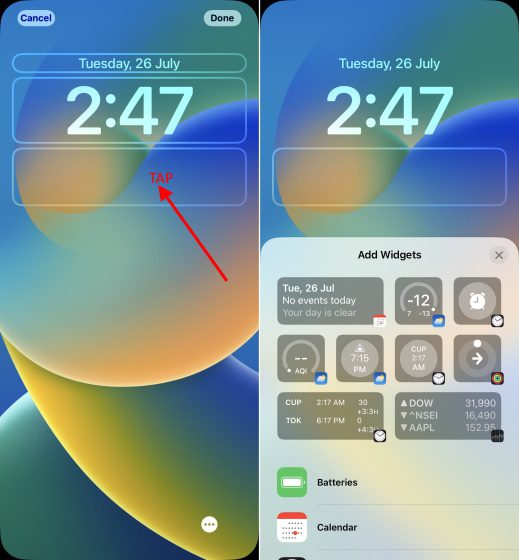
3. На панелі віджетів угорі показано запропоновані віджети, а потім список програм, для яких доступні віджети на екрані блокування в iOS 16 на вашому iPhone. Таким чином, на даний момент у вашому розпорядженні є різноманітні віджети для рідних програм Apple, а більше сторонніх віджетів очікується з офіційним випуском пізніше цього року.
4. Тепер є два способи додати віджети на екран блокування iOS 16 на вашому iPhone. Найпростіший спосіб додати віджети – натиснути на певний віджет, і він з’явиться на панелі віджетів на екрані блокування під годинником. Отже, знайдіть відповідні віджети та натисніть на них.
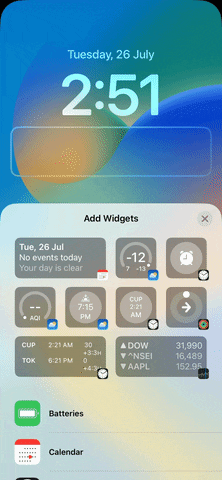
Однак, якщо ви хочете трохи більше контролювати розміщення віджетів, ви також можете перетягувати віджети в прямокутну рамку під годинником на екрані блокування. Ви також можете довго натискати на віджет і переміщати його в прямокутному полі, щоб змінити його положення.
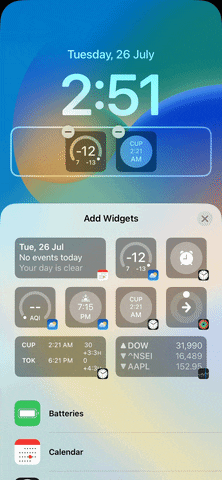
5. Тепер, коли ви знаєте, як додавати віджети на екран блокування, важливо зазначити, що існує обмеження щодо кількості віджетів, які можна розмістити під годинником. Apple дозволяє такі комбінації віджетів на екрані блокування – до 4 квадратних (1 x 1) віджетів, 2 квадратних (1 x 1) віджетів і один прямокутний (1 x 2) віджет, а також два прямокутних (1 x 2) віджети. Ось огляд усіх комбо:
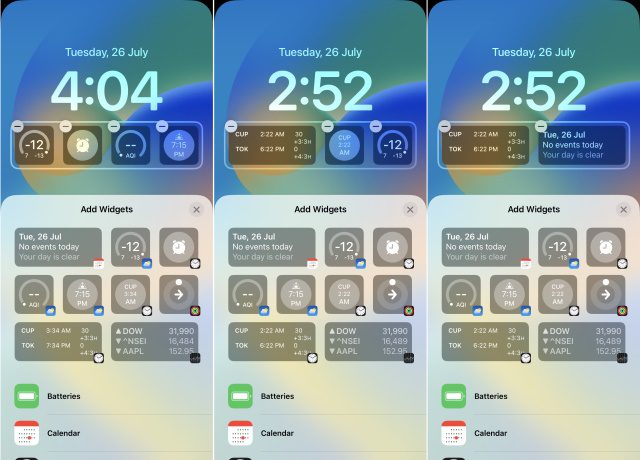 Зліва направо: 4 квадратні віджети, 2 квадратні віджети та один прямокутний віджет і два прямокутні віджети
Зліва направо: 4 квадратні віджети, 2 квадратні віджети та один прямокутний віджет і два прямокутні віджети
6. Після того, як ви налаштували віджети екрана блокування на свій смак, торкніться «Готово» у верхньому правому куті, щоб підтвердити зміни.
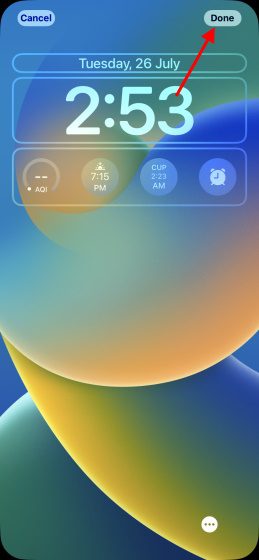
Додайте віджети над годинником на екран блокування iPhone
Окрім додавання віджетів під часом, Apple також дозволяє включити один віджет поруч із панеллю дня/дати над годинником на екрані блокування. Процес залишається таким самим, як і вище, де вам потрібно довго натискати фоновий малюнок екрана блокування та налаштувати його макет. Ось як працює процес:
1. Під час налаштування екрана блокування iOS 16 на вашому iPhone торкніться розділу дня/дати над годинником, щоб відкрити панель віджетів.
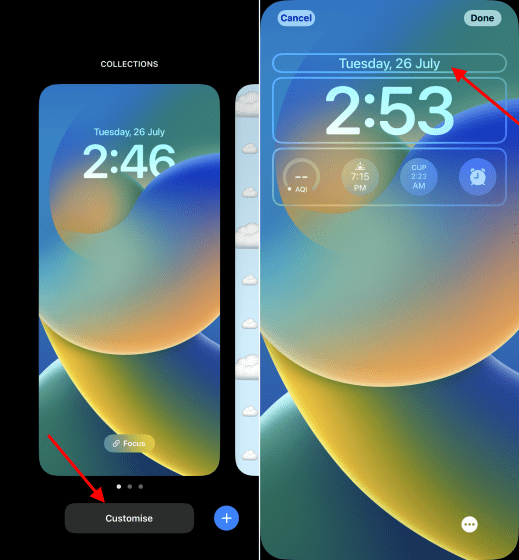
2. Тепер знайдіть віджет і торкніться його, щоб додати до розділу день/дата. Після цього не забудьте натиснути «Готово» у верхньому правому куті, щоб підтвердити свій вибір.
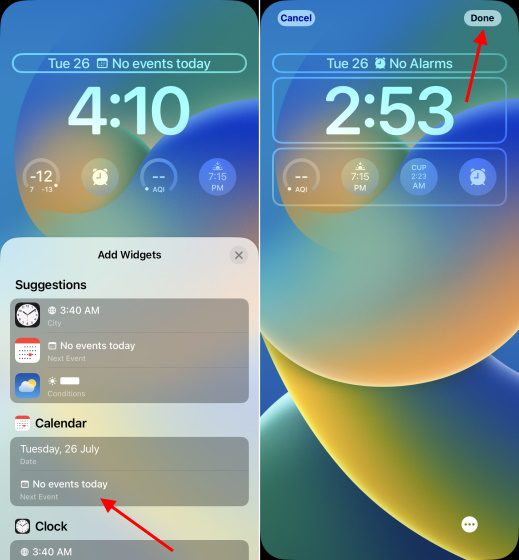
Як змінити/видалити віджети на екрані блокування iPhone
Тепер процес видалення або заміни віджетів на інший також досить простий. Отже, якщо ви захочете видалити будь-який віджет або додати новий на екран блокування iPhone в iOS 16, виконайте наведені нижче дії.
1. Розблокуйте свій iPhone за допомогою біометричної автентифікації (Face ID або Touch ID). Потім натисніть і утримуйте екран блокування, щоб отримати доступ до каруселі екрана блокування.
2. Далі натисніть кнопку «Налаштувати» під екраном блокування, для якого ви хочете налаштувати віджети. Потім торкніться рамки віджетів під або над годинником.
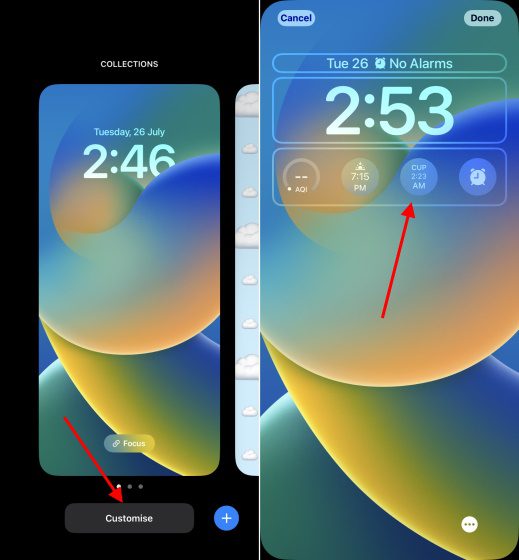
3. Тепер торкніться кнопки «-» (мінус) у верхній лівій частині віджета, який потрібно видалити з екрана блокування пристрою.
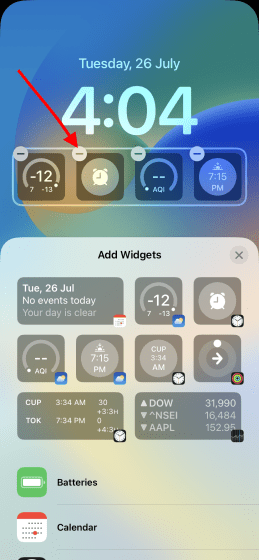
Якщо ви бажаєте змінити віджет, який з’являється поруч із датою/днем над годинником на екрані блокування, просто торкніться його та виберіть новий віджет, щоб використовувати його та замінити існуючий.
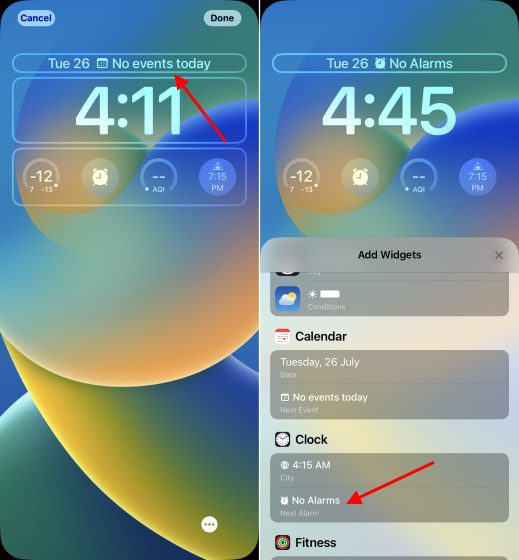
4. Після цього, якщо ви хочете додати інший віджет на його місце на екрані блокування, торкніться нового віджета на панелі віджетів або перетягніть його в потрібне місце в прямокутній рамці.
5. Коли ви будете задоволені оновленою панеллю віджетів на екрані блокування, натисніть «Готово», щоб підтвердити.
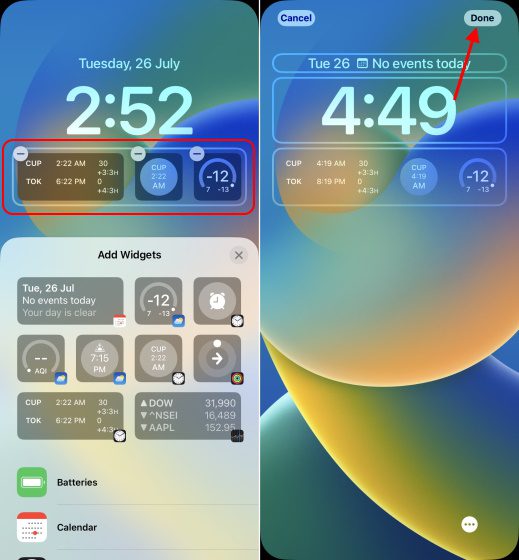
Список віджетів екрану блокування, доступних на iPhone
У цьому розділі ми перерахували всі різні віджети, які можна використовувати на екрані блокування на вашому iPhone. Ми розділили цей розділ на віджети, які можна застосувати над і під годинником на екрані блокування. Отже, давайте подивимося, які всі віджети пропонує Apple прямо зараз:
Віджети, які можна використовувати над годинником на екрані блокування
- Календар
- День, дата та місяць (за умовчанням, не можна видалити)
- Наступна подія
- Годинник
- Світовий час – одне місто
- Наступний будильник
- Фітнес
- Активність (показує переміщені калорії)
- Нагадування
- Акції
- Погода
- Місячні події
- Сонячні події
- Умови (перегляньте поточну погоду у вашому місці)
- Місцезнаходження
- Дощ
- Якість повітря (AQI)
- УФ-індекс
- Вітер
Віджети, які можна використовувати під годинником на екрані блокування
- Акумулятори
- Індикатор заряду акумулятора 1×1
- Індикатор заряду акумулятора 1×2
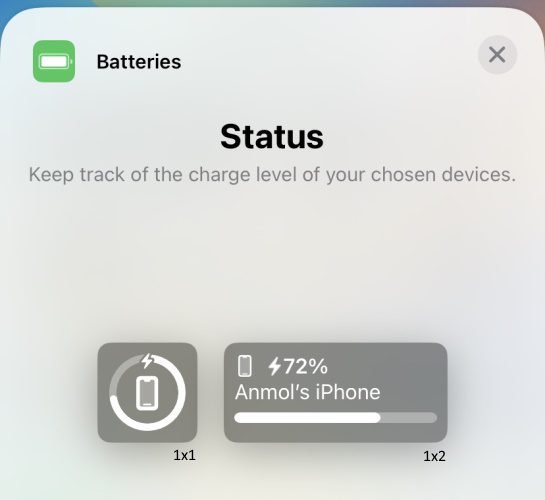
- Календар
- 1×1 Наступна подія
- 1×2 Наступна подія
- Годинник
- Світовий годинник 1×1 – одне місто (аналоговий)
- Світовий час 1×2 – одне місто
- Світовий час 1×2
- 1×1 наступний будильник
- 1×2 Наступний будильник
- Світовий годинник 1×1 – одне місто (цифровий)
- Фітнес
- Діяльність 1×1 (відстежувати рух)
- Діяльність 1×2 (рух треку)
- додому
- 1×2 Підсумок
- 1×2 Клімат
- 1 × 1 датчик клімату
- Безпека 1×1
- Аксесуар безпеки 1×1
- 1×2 вогні
- Новини
- 1×2 Головні новини сьогодні
- Нагадування
- Акції
- Список перегляду 1×2 (відстежуйте кілька акцій)
- Символ 1×1 (відстежувати одну акцію/ринок)
- Символ 1×2 (відстежувати одну акцію/ринок)
- Погода
- 1×2 Місячні події
- 1×1 Сонячні події
- Умови 1×2
- 1×1 Дощ
- 1×1 Температура
- Якість повітря 1×1
- 1×1 УФ-індекс
- 1×1 Вітер
Питання що часто задаються:
Скільки віджетів можна додати під часом на екрані блокування iPhone?
У головному розділі віджетів обмежений простір для додавання віджетів, тому ви можете додати лише чотири віджети під годинником на екрані блокування iPhone. Ви можете використовувати такі комбінації віджетів на екрані блокування – 4 маленькі квадратні віджети, 2 квадратні та 1 прямокутний віджети та 2 прямокутні віджети.
Скільки віджетів можна додати вище часу на екран блокування iPhone?
Ви можете додати лише один віджет над часом на екрані блокування, і він відображатиметься поряд із стандартним віджетом дати/дня й часу.
Чи інтерактивні віджети екрана блокування iPhone?
Ні. Віджети на екрані блокування на iPhone не є інтерактивними, і торкнувшись віджета, ви безпосередньо перейдете до відповідної програми.
Чи можете ви додати віджети сторонніх розробників на екран блокування iPhone?
Так, можна (за наявності). Apple випустила API WidgetKit, щоб дозволити розробникам створювати віджети екрану блокування для своїх програм. Отже, незабаром ви зможете вибирати з безлічі віджетів на екрані блокування.
Так, додавши віджети, ви можете зробити екран блокування свого iPhone корисним і отримати доступ до ключової інформації з легкістю. Наразі в iOS 16 на iPhone доступно декілька віджетів для блокування екрана. Але це лише питання часу, коли сторонні виробники додатків випустять власні віджети для екрана блокування, пропонуючи вам безліч варіантів на вибір. А поки спробуйте віджети, які Apple зробила доступними для своїх рідних програм в iOS 16. Поділіться з нами своїми думками щодо налаштування екрана блокування та віджетів в iOS 16 у розділі коментарів. Нарешті, якщо ви зіткнетеся з будь-якими помилками або виникнуть запитання, повідомте нас у коментарях, і хтось із нашої команди допоможе вам.