Додавання водяного знаку до документа є ефективним методом для персоналізації або ідентифікації його як власного. Хоча Google Docs не має прямої функції для цього, існують альтернативні способи досягнення цієї мети.
Якщо вам потрібен вбудований інструмент для додавання водяних знаків, можна розглянути використання Microsoft Word, який надає таку можливість.
Створення зображення водяного знака за допомогою Google Малюнків
Оскільки Google Docs не дає змоги безпосередньо додавати водяні знаки, вам потрібно спочатку створити відповідне зображення. Це можна зробити, створивши фонове зображення з потрібним водяним знаком, яке потім можна розмістити позаду тексту.
Після створення зображення водяного знака, його можна застосувати до кожної сторінки вашого документа Google Docs, додавши його у верхній або нижній колонтитул.
Існує багато інструментів для редагування зображень, які підходять для створення водяного знаку, але Google Малюнки є одним з найпростіших варіантів.
Зазвичай, ви можете отримати доступ до спрощеної версії інструменту, обравши “Вставити” > “Малюнок” > “Новий малюнок” у Google Docs, але це не дозволить вам регулювати прозорість зображення. Тому для повноцінного налаштування прозорості потрібно скористатися повною версією Google Малюнків.
Вставлення зображення водяного знака
Google Малюнки є інструментом для створення діаграм, графіків та базових зображень, які можна використовувати в різних сервісах Google. Щоб почати, створіть новий малюнок Google Drawings.
Якщо у вас є логотип або інше зображення, яке ви хочете використовувати як водяний знак, натисніть на значок “Зображення” на панелі інструментів або виберіть “Вставити” > “Зображення”.
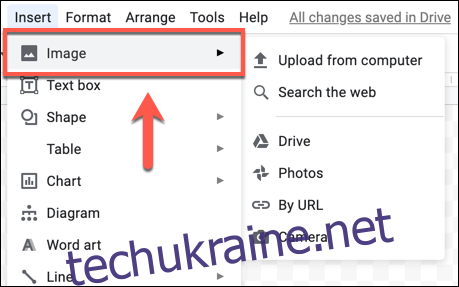
Виберіть “Завантажити з комп’ютера”, щоб імпортувати зображення з вашого пристрою.
Також можна імпортувати зображення з Google Диска, Google Фото, з інтернету або знайти його за допомогою вбудованого пошуку Google. Оберіть потрібний варіант, щоб продовжити.

В Google Малюнках є всі типові параметри форматування тексту, такі як зміна шрифту, розміру, виділення, міжрядковий інтервал, вирівнювання тощо.
Оскільки в Google Малюнках немає опцій прозорості для тексту, для імітації ефекту прозорості потрібно обрати світліший колір тексту, наприклад, сірий.
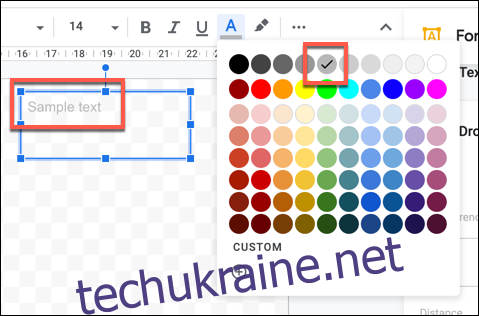
Налаштування прозорості водяного знака в Google Малюнках
Перед збереженням зображення в Google Малюнках необхідно змінити його прозорість. Зазвичай водяний знак робиться напівпрозорим, щоб він не перекривав текст документа.
Прозорість можна налаштувати лише для зображень або об’єктів, вставлених у малюнок. Клацніть правою кнопкою миші на зображенні і виберіть “Параметри формату”.
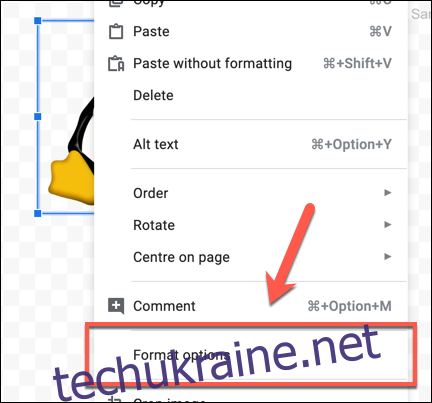
Відкриється бічне меню “Параметри формату” праворуч. На вкладці “Коригування” перемістіть повзунок “Прозорість” вправо, щоб збільшити прозорість.
Значення 50% або вище має бути достатнім.

Ваш малюнок буде автоматично збережено на Google Диску, тому після завершення налаштувань поверніться до свого документа Google Docs.
Вставлення зображення водяного знака в Google Docs
На жаль, Google Docs не дає змоги розмістити малюнок безпосередньо за текстом. Якщо ви хочете, щоб текст накладався на малюнок, вам необхідно додати текст до малюнка за допомогою текстового поля безпосередньо перед його вставкою.
Якщо ви хочете, щоб водяний знак відображався на всіх сторінках, не перекриваючи текст, потрібно додати його до верхнього або нижнього колонтитула.
Для цього відкрийте документ Google Docs і перейдіть до “Вставити” > “Колонтитули”, вибравши “Заголовок” або “Нижній колонтитул”.
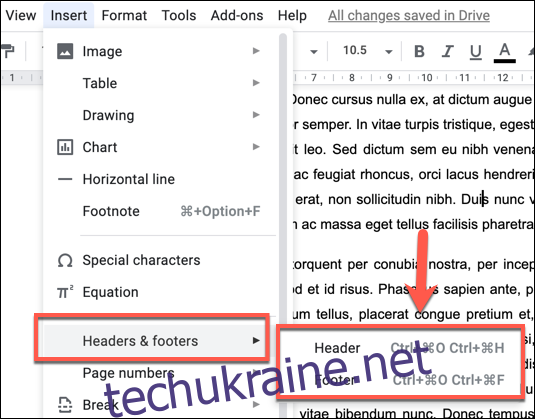
В меню колонтитула натисніть “Вставити” > “Малюнок” > “З Диска”, щоб додати свій створений малюнок.

Ви можете обрати “Посилання на джерело”, щоб зберегти посилання на зображення у документі, або “Без посилання”, щоб додати зображення без нього.
Обидва варіанти підійдуть, але якщо ви плануєте ділитися документом без прив’язки до оригінального малюнка, оберіть “Без посилання”. Натисніть “Вставити”, коли будете готові.
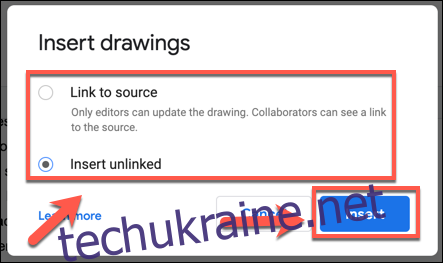
На цьому етапі малюнок буде вставлено у верхній або нижній колонтитул. Змініть розмір зображення за допомогою маркерів зміни розміру, а потім перемістіть зображення мишею або тачпадом у потрібне положення.
Якщо ви не можете перемістити малюнок, потрібно вибрати його і натиснути на опцію “Перенести текст”.

Вставлене зображення тепер буде видимим на кожній сторінці вашого документа.
Ви також можете вставити його в