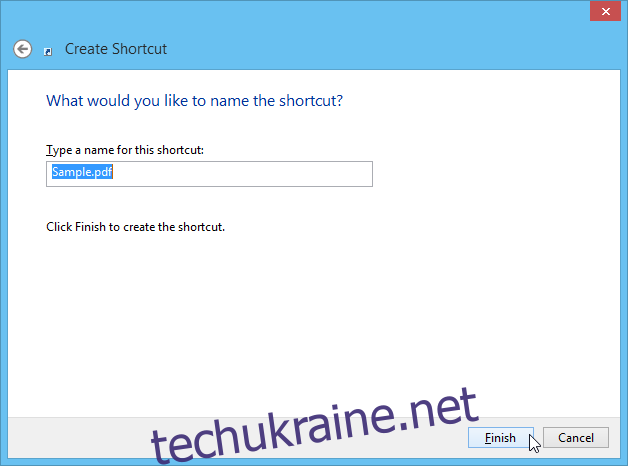Перезавантаження Windows – це те, чого більшість з нас дійсно боїться. На це може бути пов’язано багато факторів, і це може зайняти лише хвилину або дві, але більшість людей не хочуть перезавантажувати свою машину, боячись, що їм доведеться знову відкрити всі вікна з попереднього сеансу, витрачаючи багато часу. . Тут на допомогу приходить вбудована функція Windows, яка влучно позначена елементами запуску. Елементи запуску – це в основному програми, документи або папки, які ви хочете автоматично запускати або відкривати під час завантаження або входу в Windows. Ви можете легко додавати або видаляти ці елементи, коли захочете, але якщо ви не впевнені, як це зробити в Windows 8.1, ось наш простий посібник.
Увімкнути або вимкнути програми в диспетчері завдань
Ви, напевно, пам’ятаєте, що в попередніх версіях Windows можна було керувати програмами, які запускаються під час завантаження системи, запустивши інструмент конфігурації системи за допомогою команди запуску «msconfig», а потім вибравши вкладку «Запуск». Однак у Windows 8 Microsoft перемістила вкладку «Запуск» із інструмента «Конфігурація системи» до «Диспетчера завдань», що забезпечує ще більш простий доступ. Якщо ви хочете ввімкнути або вимкнути наявні програми для запуску, просто виконайте ці дії.
Для початку клацніть правою кнопкою миші на панелі завдань і виберіть у контекстному меню «Диспетчер завдань».
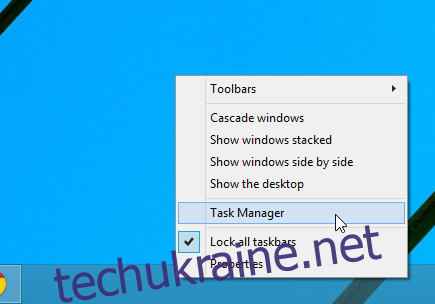
Коли з’явиться вікно диспетчера завдань, перейдіть на вкладку «Запуск», показану на знімку екрана нижче. Тут ви знайдете список елементів, які автоматично запускаються під час завантаження системи. Список містить назву кожного елемента, видавця (якщо є), статус (увімкнути або вимкнути) і вплив запуску (використання ресурсів; високий, середній, низький, не виміряний). Щоб активувати або деактивувати програму, просто виділіть її зі списку та натисніть кнопку «Увімкнути» або «Вимкнути» внизу ліворуч.
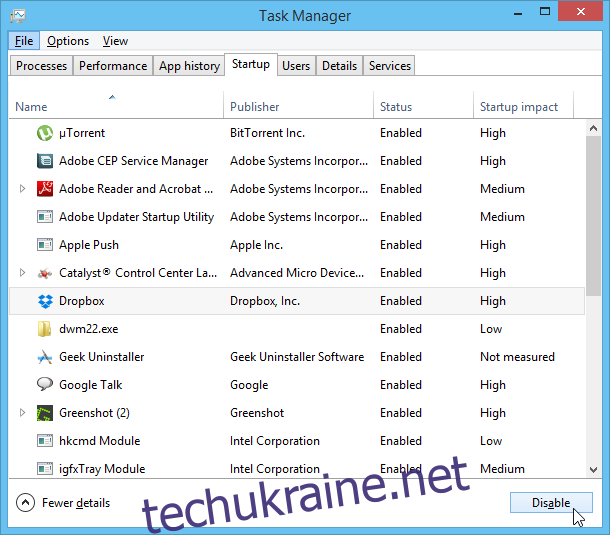
Додавання або видалення програм, файлів і папок у каталозі автозавантаження
Вкладка «Запуск» у диспетчері завдань підходить для легкого ввімкнення або вимкнення існуючих програм для запуску. Але якщо ви хочете налаштувати визначення цих програм, а також файлів або папок, ви можете скористатися папкою Startup Programs. Ось як.
Натисніть кулю меню «Пуск», щоб отримати доступ до початкового екрана, потім введіть «виконати» (без лапок) і натисніть Enter або натисніть кнопку збільшувального скла.
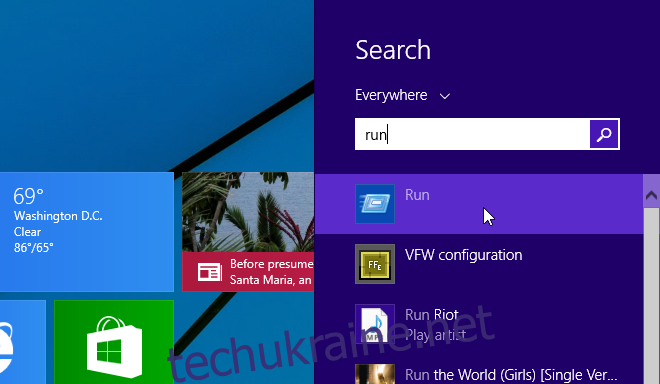
У вікні «Виконати команду» введіть «shell:startup» (без лапок) у текстовому полі та натисніть «ОК» або натисніть клавішу Enter.
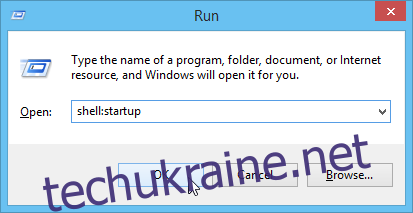
Це, у свою чергу, відкриє папку автозавантаження Windows, яка дозволить вам додавати сюди файли та програми для їх автоматичного запуску. У цій папці вже можуть бути ярлики програм для запуску, які вже налаштовані на автозавантаження. Але ви можете легко створити ярлик програми або файлу, який хочете відкрити.
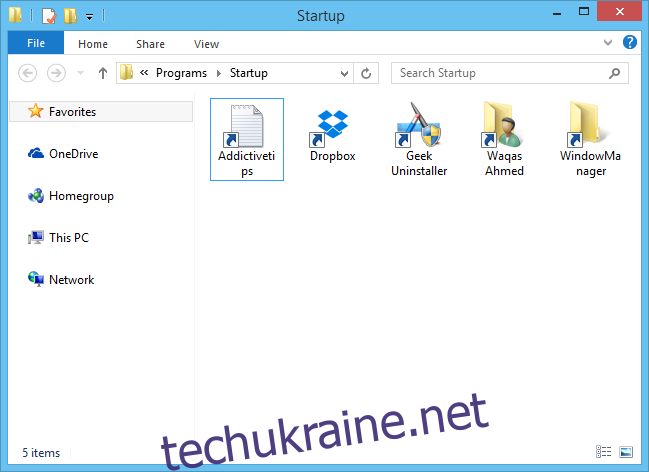
Існує два способи, за допомогою яких можна додати ярлики. Найпростіший спосіб додати ярлики — клацнути правою кнопкою миші на елементі та вибрати «Створити ярлик» у контекстному меню. Потім ви можете скопіювати та вставити цей ярлик до папки запуску.
Крім того, ви також можете вказати нові ярлики безпосередньо з папки запуску. Для цього в контекстному меню перейдіть до Створити > Ярлик.
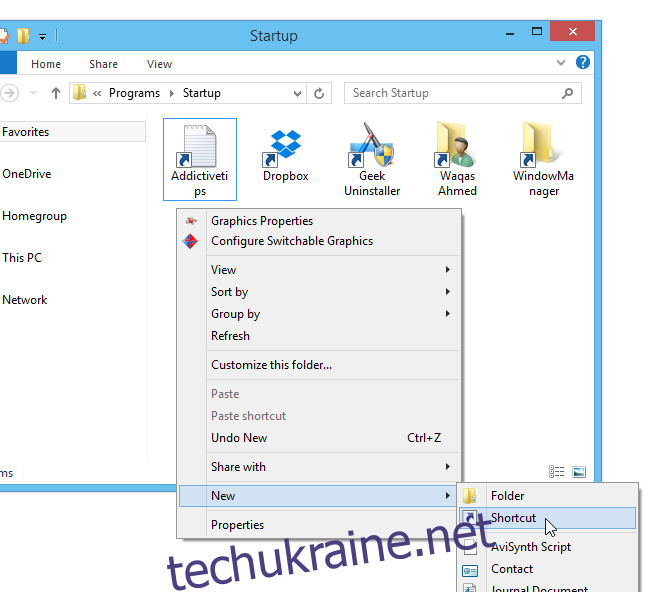
У вікні «Створити ярлик» вкажіть шлях до елемента в полі розташування та натисніть «Далі».
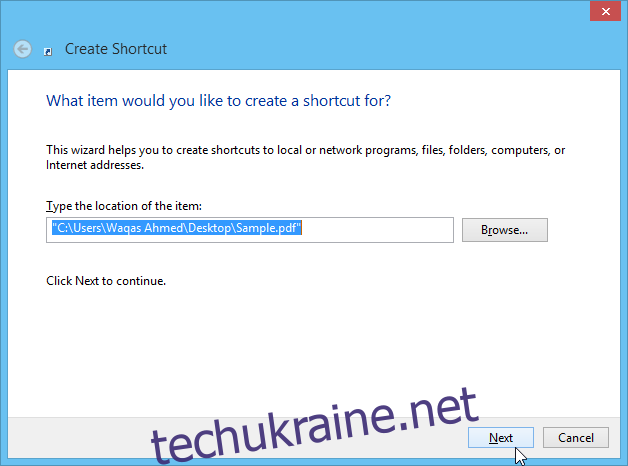
Вкажіть необов’язкове ім’я ярлика для вашого вибору та натисніть Готово, щоб завершити процес. Зазначена програма, файл або папка тепер автоматично відкриваються під час запуску Windows.