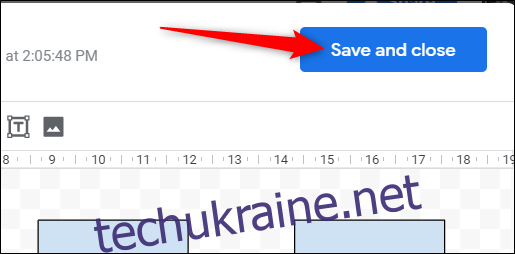Схеми процесів та діаграми є чудовим інструментом для візуалізації складних даних. Якщо вам потрібно додати їх до Google Docs або Slides, ви можете зробити це безпосередньо в цих документах. Зараз ми розглянемо, як саме.
Як вставити схему процесу в Google Docs
Відкрийте браузер і перейдіть до Google Docs. Потім оберіть “Вставка” > “Малюнок” > “+ Створити”.
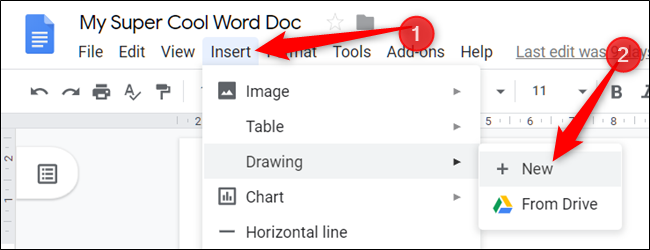
У вікні “Google Малюнки”, натисніть на іконку, що нагадує коло, розташоване поверх квадрата. Наведіть курсор на “Фігури” і оберіть потрібну фігуру. Зверніть увагу, що в нижній частині меню фігур розташовані спеціальні фігури для створення схем процесів.
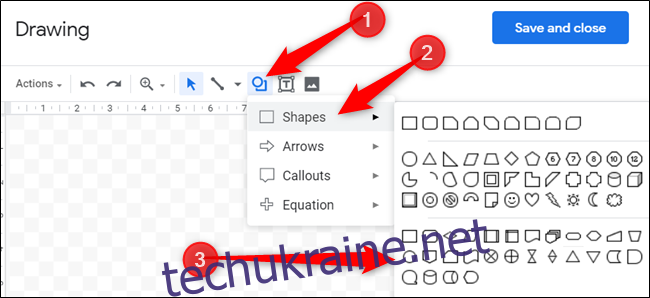
Інструмент “Google Малюнки” є досить простим для створення схем процесів. Усе залежить від вашої майстерності малювання та організації. Після вибору фігури, перетягніть курсор миші, щоб розмістити її на полотні.
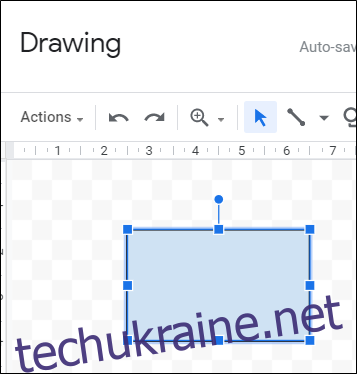
Для зміни розміру фігури, потягніть за будь-який з квадратів, що її оточують.
Також можна використовувати комбінації клавіш для копіювання та вставки потрібних фігур. Натисніть Ctrl+C (Windows/Chrome OS) або Cmd+C (macOS), щоб скопіювати, і Ctrl+V (Windows/Chrome OS) або Cmd+V (macOS) для вставки.
Для додавання сполучних ліній між фігурами, клікніть на стрілку вниз поруч з інструментом “Лінія”.
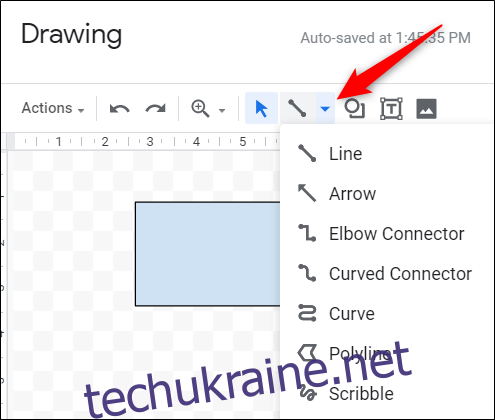
Щоб змінити колір фігури, виділіть її і виберіть інструмент “Колір заливки”.
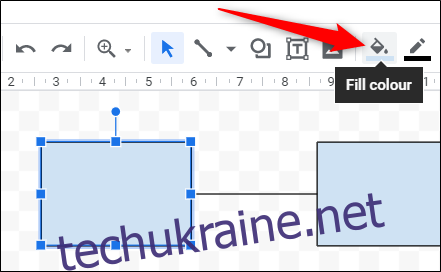
Повторюйте ці кроки, поки не створите повну схему процесу. Натисніть “Зберегти та закрити”, щоб додати її до документу.
Якщо вам потрібно відредагувати схему, виберіть її та натисніть “Редагувати”, щоб знову відкрити її в Google Малюнках.
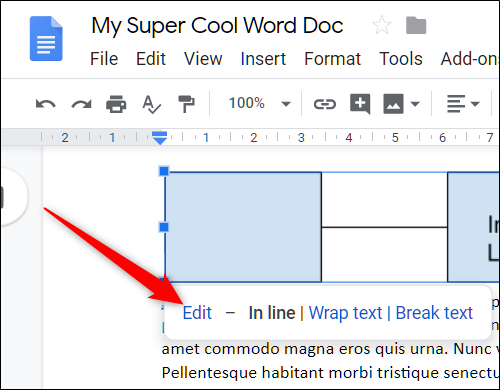
Як вставити діаграму в Google Slides
Відкрийте документ Google Slides і виберіть “Вставка” > “Діаграма”.
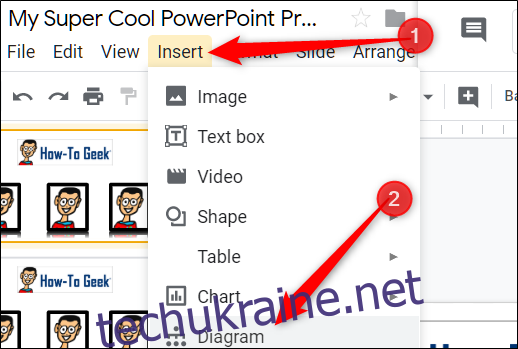
У панелі праворуч оберіть потрібний тип діаграми: сітку, ієрархію, часову шкалу, процес, зв’язок або циклічну.
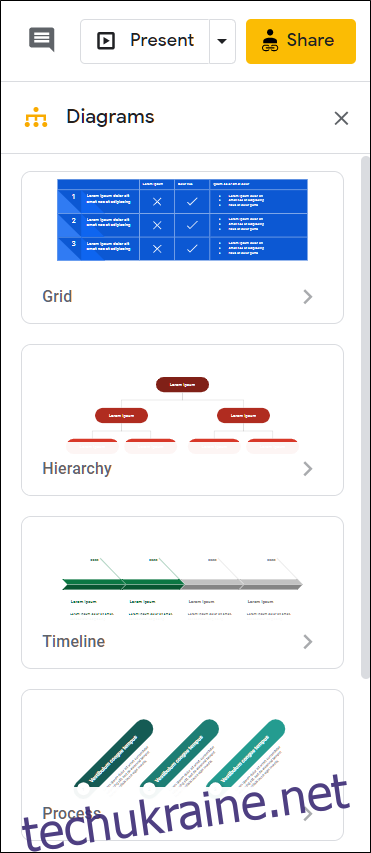
Після вибору типу, вам буде запропоновано кілька шаблонів. У верхній частині можна налаштувати колір та кількість рівнів або кроків. Оберіть потрібний шаблон, щоб додати його на слайд.
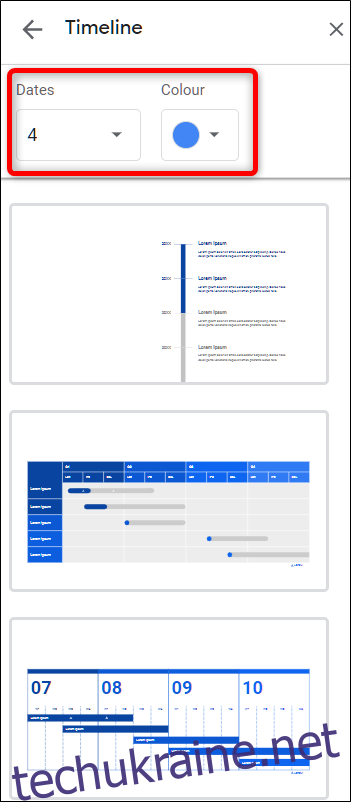
З цього моменту ви можете клацнути на поле і відредагувати його, додавши свої дані.
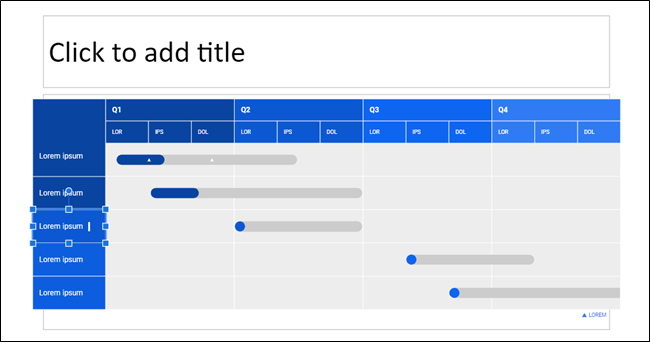
Створення схем та діаграм за допомогою LucidChart
Якщо “Google Малюнки” не задовольняють ваші потреби, спробуйте надбудову “LucidChart Diagrams” для Google Docs. Вона має багато функцій для створення детальних та професійно виглядаючих діаграм.
Для використання LucidChart, потрібно зареєструвати безкоштовний аккаунт, який обмежує діаграму 60 об’єктами та трьома активними діаграмами. Для необмеженої кількості фігур та діаграм, базові плани починаються від 4,95 доларів на місяць.
“LucidChart” можна використовувати як для Документів, так і для Презентацій, але потрібно встановити його для обох сервісів.
Для встановлення “LucidChart” у документ, відкрийте новий або існуючий файл у Google Docs або Sheets, натисніть “Додатки”, а потім “Отримати додатки”.
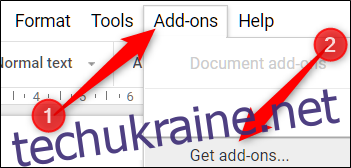
Далі введіть “LucidChart” в рядку пошуку і натисніть Enter. Клацніть на іконку “LucidChart”.
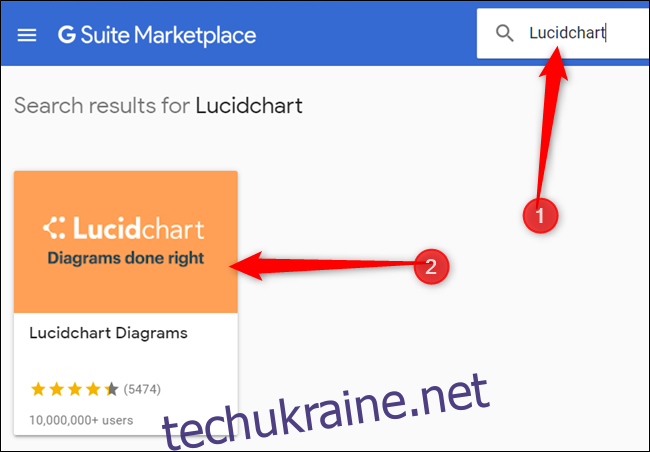
На сторінці надбудови натисніть “Встановити”.
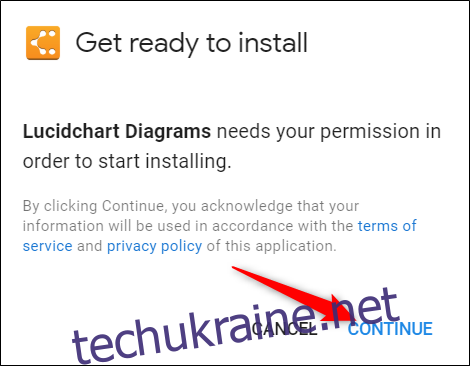
Надбудова потребує дозволу на доступ до вашого документу; натисніть “Продовжити”, щоб надати його.
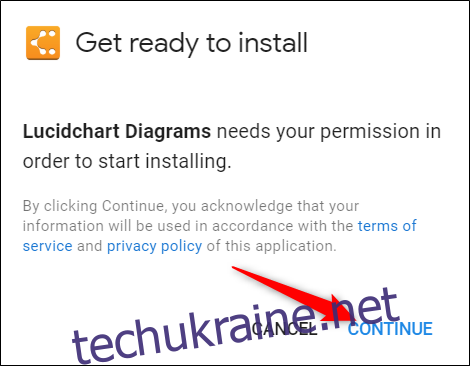
Перегляньте список дозволів, які вимагає “LucidChart”, а потім натисніть “Дозволити”.
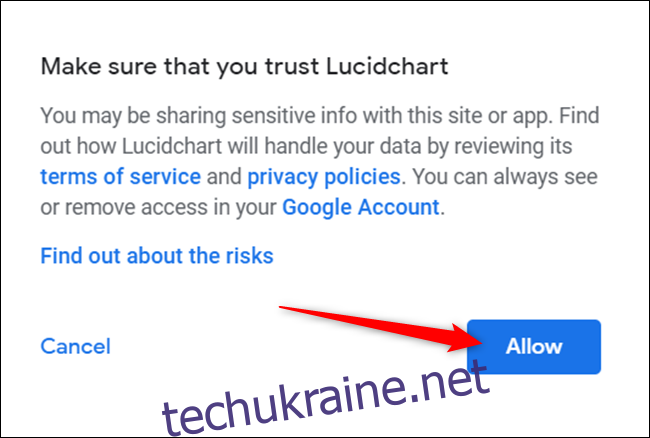
Після встановлення натисніть “Додатки” > “Діаграми LucidChart” > “Вставити діаграму”.
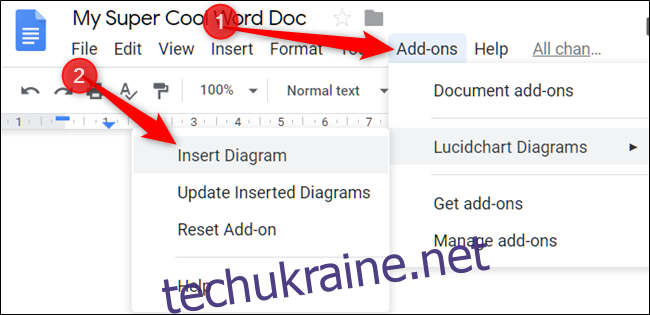
У панелі, що з’явиться справа, клацніть на помаранчеву іконку плюса (+).
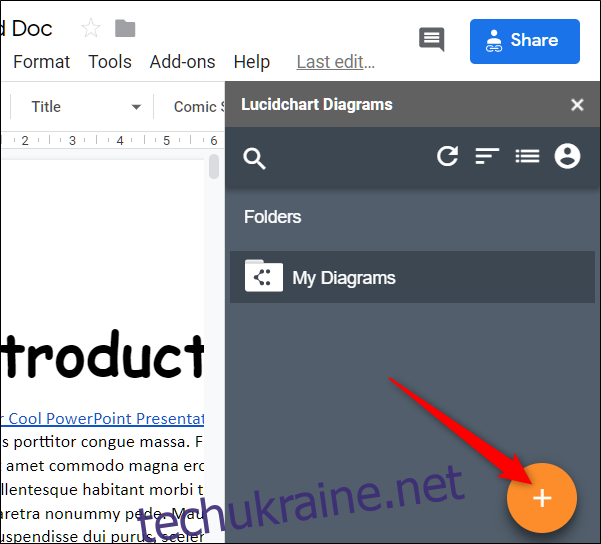
Оберіть шаблон зі списку.
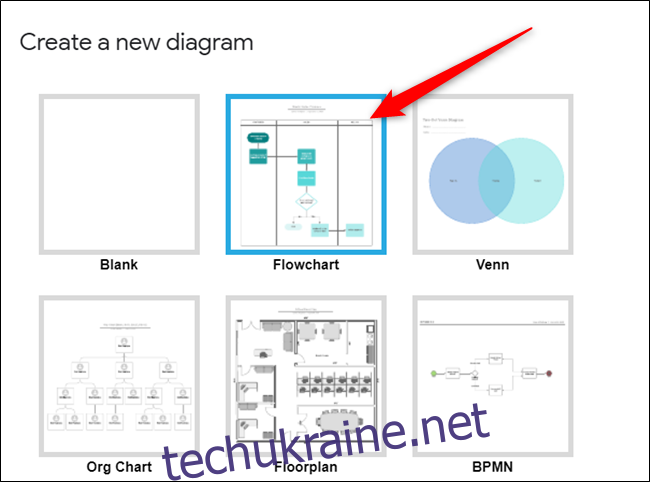
Ви будете перенаправлені на веб-сайт “LucidChart”, де зможете редагувати та налаштовувати обрану діаграму.
Редактор є інтуїтивно зрозумілим, з великим набором функцій. Хоч у безкоштовному акаунті є обмеження на 60 фігур на діаграму, цього буде більш ніж достатньо.
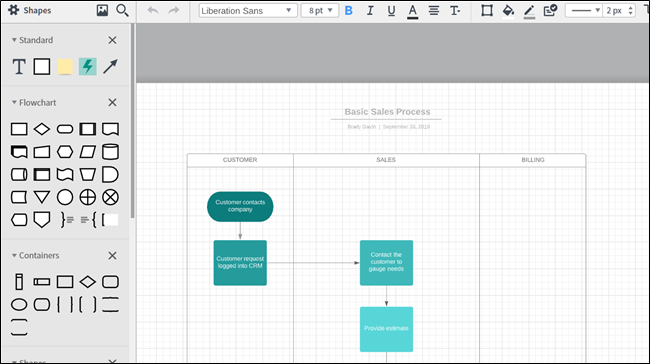
Після завершення редагування, натисніть “Назад до документів” у лівому верхньому кутку.
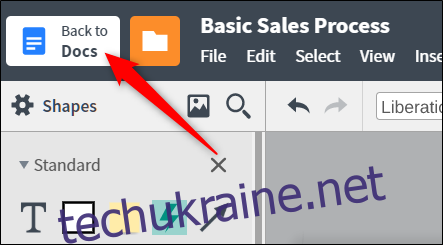
Натисніть “Мої діаграми” у додатку “LucidChart” в Документах або Таблицях.
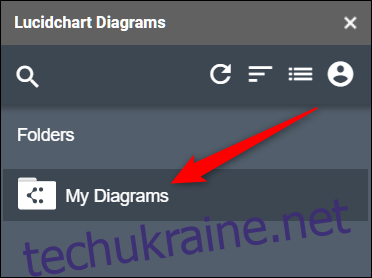
Наведіть курсор на діаграму і натисніть на знак плюс (+), щоб вставити її у документ.
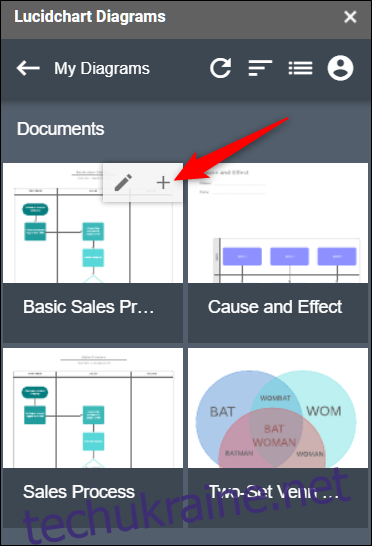
Якщо ви не бачите свою діаграму, клацніть на іконку круглої стрілки, а потім на “Список документів”, щоб оновити список.
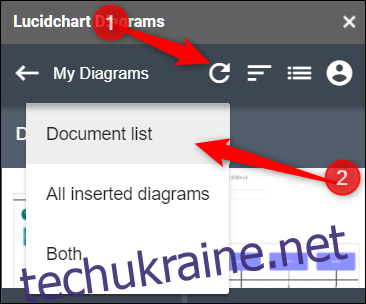
Google Малюнки та LucidChart Diagrams є чудовими інструментами для додавання діаграм та схем процесів до ваших документів.
Однак, якщо ви не хочете малювати кожну фігуру, лінію або процес вручну, LucidChart буде кращим вибором.