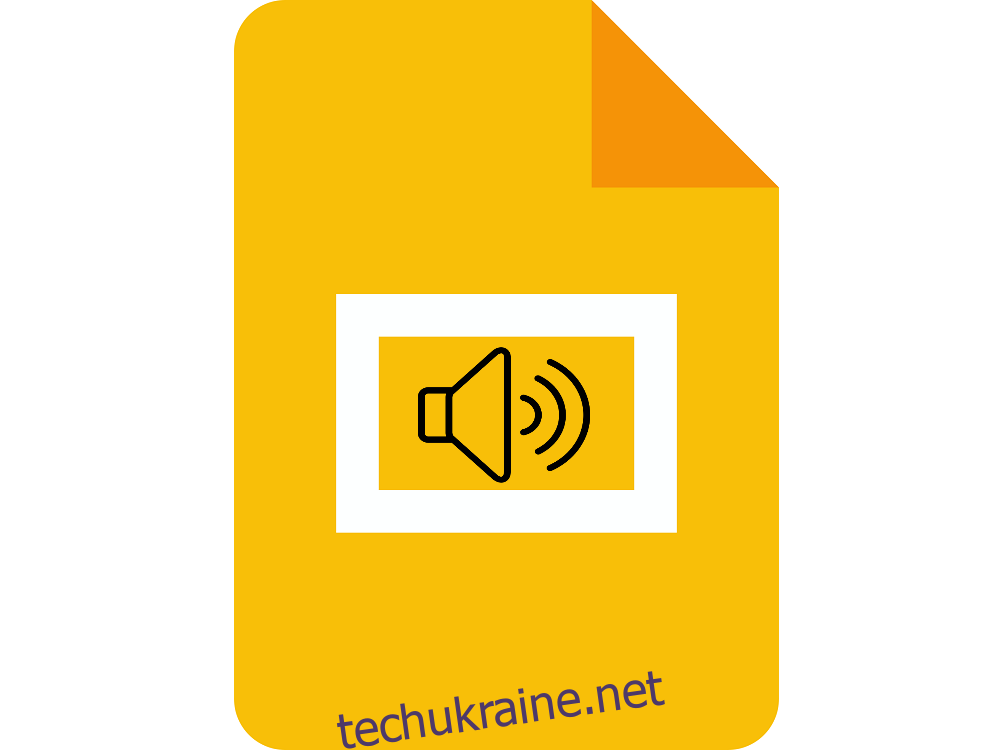Google Slides — це один із багатьох безкоштовних онлайн-компонентів, які входять до пакету Google Drive Suite, і ним може користуватися будь-хто, якщо у нього є веб-переглядач і підключення до Інтернету.
З точки зору того, як ви можете використовувати Google Slides, інтерфейс нагадує Microsoft PowerPoint, тому будь-хто, хто користується цим інструментом, без проблем звикне до Google Slides.
Однак, поки деякі Квітень стверджують, що Google Slides не настільки багатофункціональний, як Microsoft PowerPoint, той факт, що він на 100% безкоштовний і що він може відкривати файли ppt і pptx, більш ніж достатньо для більшості користувачів, що робить його ідеальним рішенням, коли у вас є наближається презентація, і вам потрібно внести деякі зміни в останню хвилину.
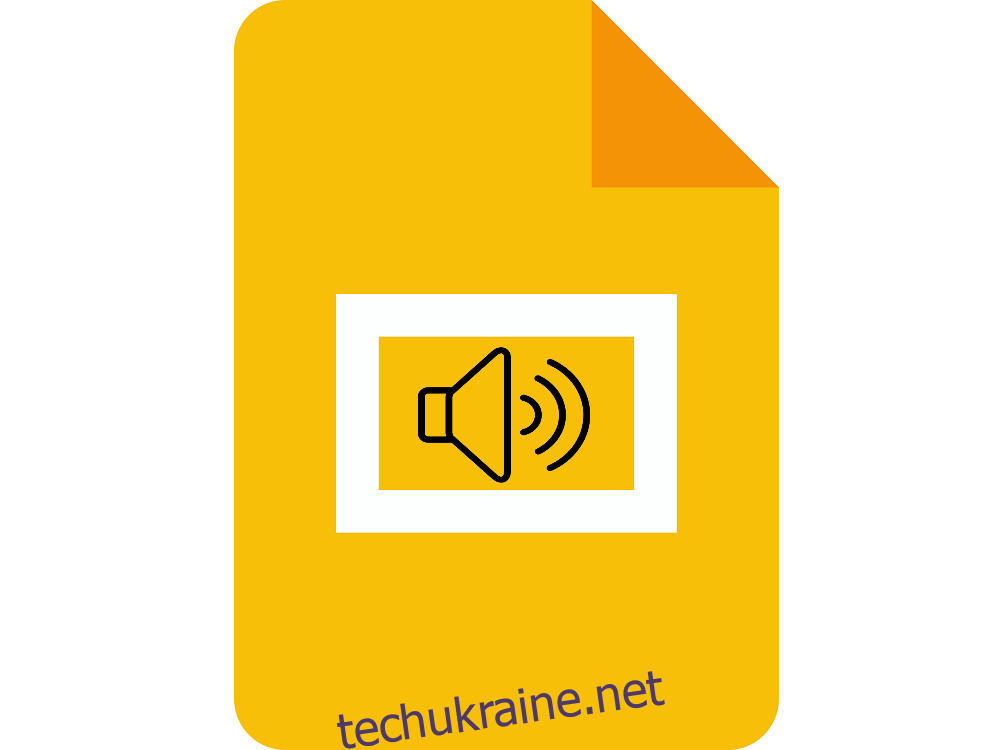
Говорячи про функції, один чудовий аспект у Презентаціях Google полягає в тому, що вони також дозволяють додавати аудіо до презентації, дозволяючи їм бути ще більш залученими до вашої аудиторії, і роблячи ваші презентації набагато більш запам’ятованими та набагато менш нудними, особливо якщо вони довгі або якщо вони заповнені абзацами тексту.
У цьому випадку ми збираємося показати вам, як саме можна вставляти аудіофайли у свої презентації Google Slides, детально описуючи кожен крок і надаючи вам зображення та GIF-файли, які допоможуть вам.
Як вставити аудіо в Google Slides?
Наразі є 3 способи, за допомогою яких ви можете додати аудіо до своїх презентацій Google Slides:
Використовуйте потокові онлайн-сервіси
Використовуйте відео YouTube
Додайте аудіофайли зі свого Google Диска
Додайте відеофайли зі свого Google Диска
1. Використовуйте онлайн-потокові послуги
Цей метод передбачає просто додавання посилання з онлайн-сервісу потокової передачі музики, такого як Spotify та Google Play.
Відкрийте свою презентацію Google Slides.
Виберіть текст або піктограму, щоб прив’язати URL-посилання до потокової служби.
Перейдіть до Вставити та виберіть Посилання зі спадного списку.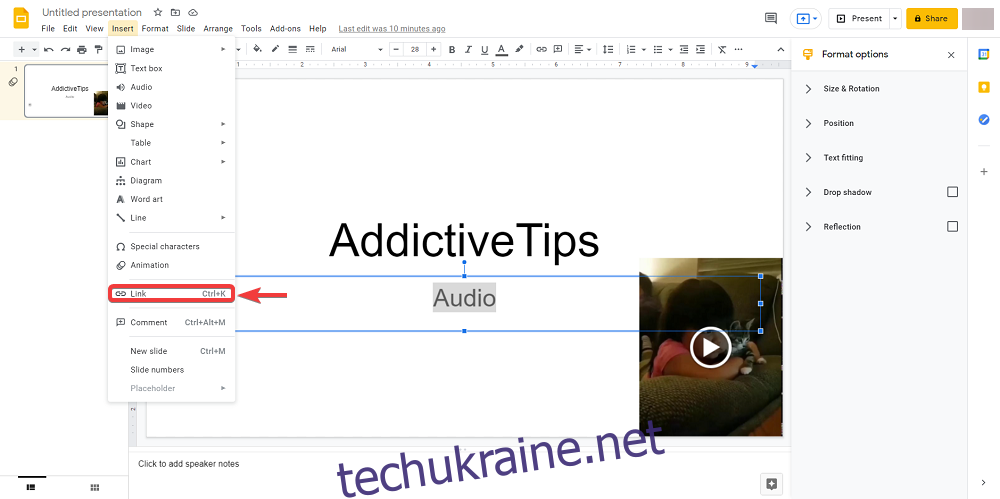
Відкрийте потрібний медіа-сервіс і знайдіть аудіо, яке потрібно вставити.
Скопіюйте URL-адресу до композиції або скористайтеся URL-адресою з параметра Поділитися.
Поверніться до свого слайда та вставте URL-адресу в текстове поле посилання.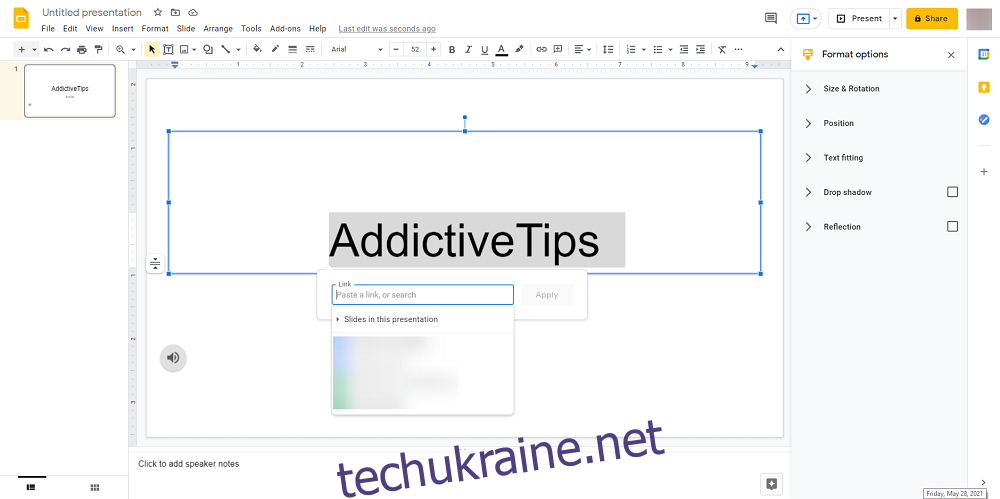
Натисніть Застосувати.
Коли ви застосували посилання, настав час перевірити, як воно працює:
У презентації Google Slides натисніть Перегляд.
Виберіть Подарувати.
Двічі клацніть на своєму посиланні.
Це відкриє аудіофайл у новій вкладці.
Натисніть «Відтворити», щоб увімкнути аудіо.
Згорніть щойно відкриту вкладку аудіо та поверніться до презентації Google Slides.
Примітка. Ви також можете застосувати URL-адресу до тексту або значка, виділивши його, а потім натиснувши Ctrl + K, оскільки це також відкриє поле URL-адреси
Єдина проблема з цим конкретним рішенням полягає в тому, що для його роботи вам потрібне постійне підключення до Інтернету, тому ви не зможете використовувати його в автономному режимі Google Slides. Більше того, перемикання між вкладками може трохи порушити весь потік презентації.
2. Використовуйте відео YouTube
Цей метод передбачає вставлення реального відео у вашу презентацію Google Slides, і оскільки немає способу мати лише аудіо з нього, вам потрібно або приховати відео за зображенням, або зробити його настільки маленьким, щоб воно могло поміститися десь за значком. .
Перейдіть на офіційний сайт YouTube.
Відкрийте потрібне відео.
Натисніть «Поділитися» та скопіюйте URL-адресу звідти.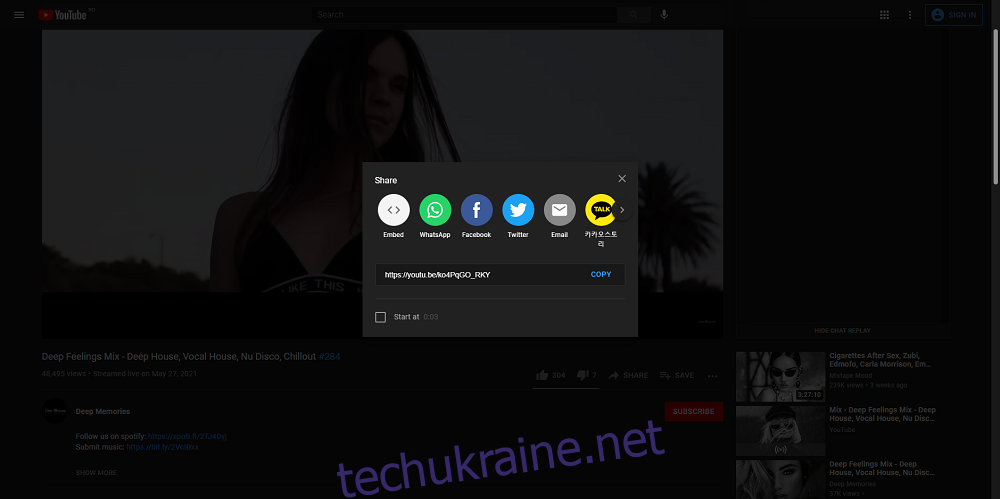
Відкрийте свої презентації Google Slides.
Перейдіть до Вставити та виберіть Відео.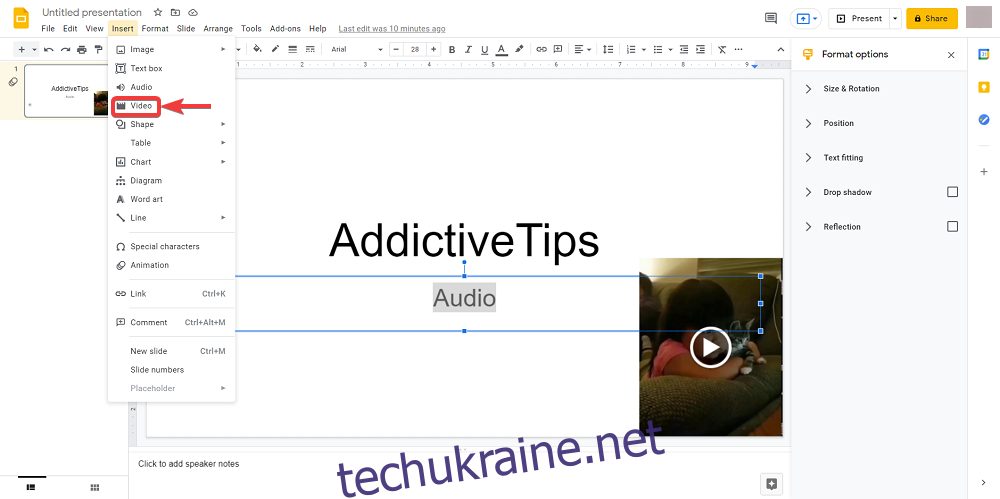
Вставте URL-адресу YouTube тут, вставте посилання YouTube і натисніть кнопку Вибрати.
Тепер на вашому слайді має з’явитися ескіз відео.
Виберіть мініатюру та перейдіть до параметрів формату.
Натисніть кнопку зі стрілкою вниз біля пункту Відтворення відео.
Введіть позначки часу Початок і Кінець.
Виберіть Автовідтворення.
Виконавши ці дії, відео почне відтворюватися автоматично.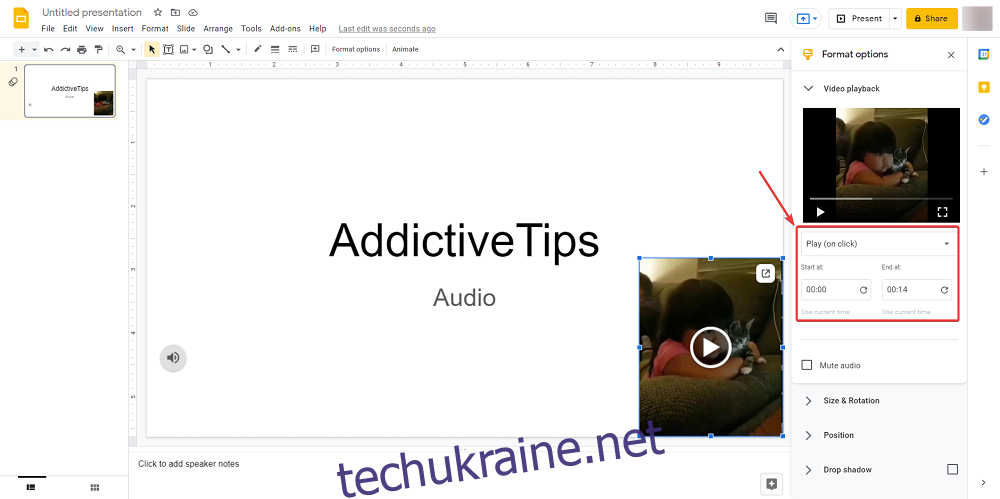
Тепер згорніть відео та сховайте його десь за зображенням або значком.
3. Додайте аудіофайли зі свого Google Диска
Цей метод передбачає вбудовування власного аудіофайлу, але перед тим, як ви зможете це зробити, необхідно виконати певні кроки:
Використовуйте конвертер, щоб перетворити свій аудіофайл у MP3 або WAV.
Завантажте аудіофайл і відео в сховище Google Диска.
Коли аудіофайл буде перетворено та завантажено, настав час додати його до слайдів Google:
Відкрийте свої презентації Google Slides.
Перейдіть до Вставити та виберіть Аудіо.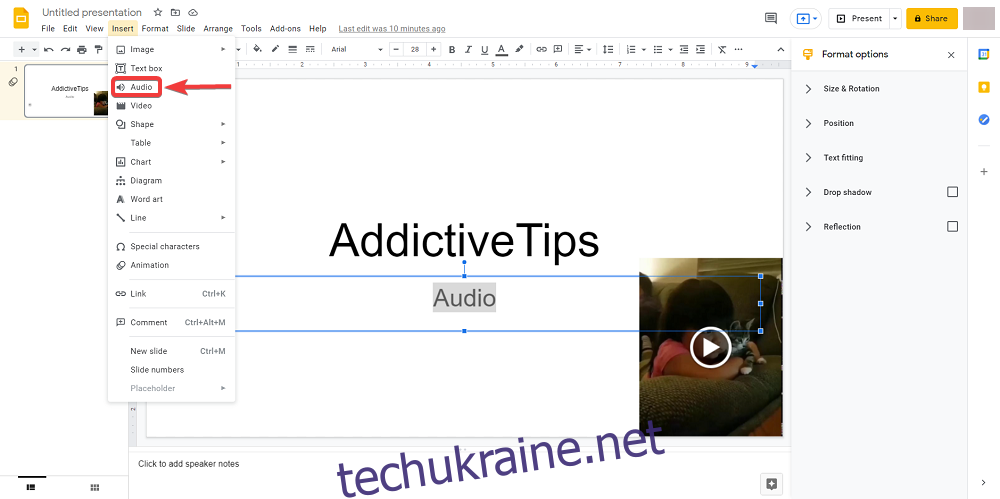
Виберіть Мій диск.
Знайдіть файл MP3 або WAV і натисніть кнопку Вибрати.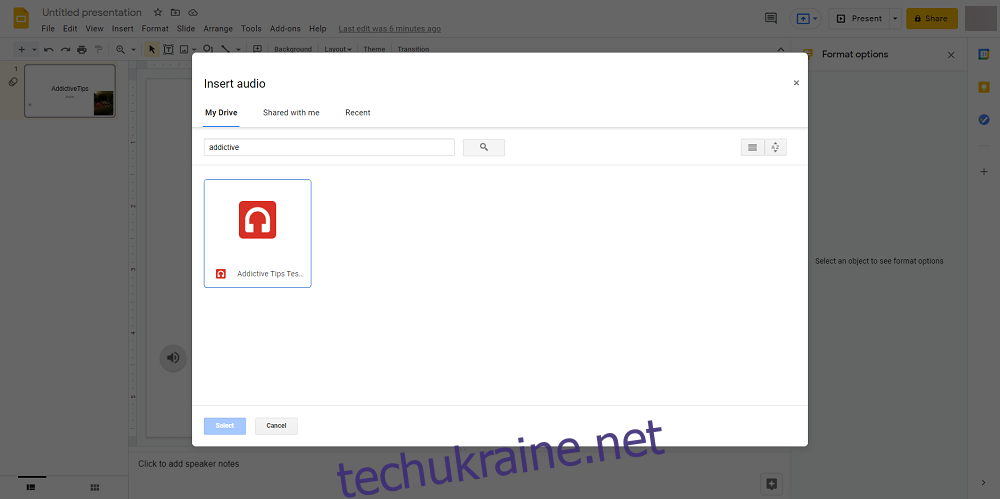
Натисніть на піктограму Аудіо та перейдіть до Параметри формату.
Встановіть для параметра автовідтворення значення «За натисканням» або «Автоматично».
Сховайте піктограму десь за картинкою, щоб вона не відволікала аудиторію.
4. Додайте відеофайли зі свого Google Диска
Цей метод є комбінацією всього перерахованого вище, і він включає в себе вбудовування відео, яке у вас насправді є на вашому Google Диску, а потім його приховування, як ви зробили з відео YouTube.
Використовуйте конвертер, щоб перетворити свій аудіофайл у відео MP4.
Це єдиний формат, який наразі підтримує Google Slides.
Завантажте відео в сховище Google Диска.
Відкрийте свої презентації Google Slides.
Перейдіть до Вставити та виберіть Відео.
Виберіть Мій диск.
Знайдіть свій файл MP4 і натисніть кнопку Вибрати.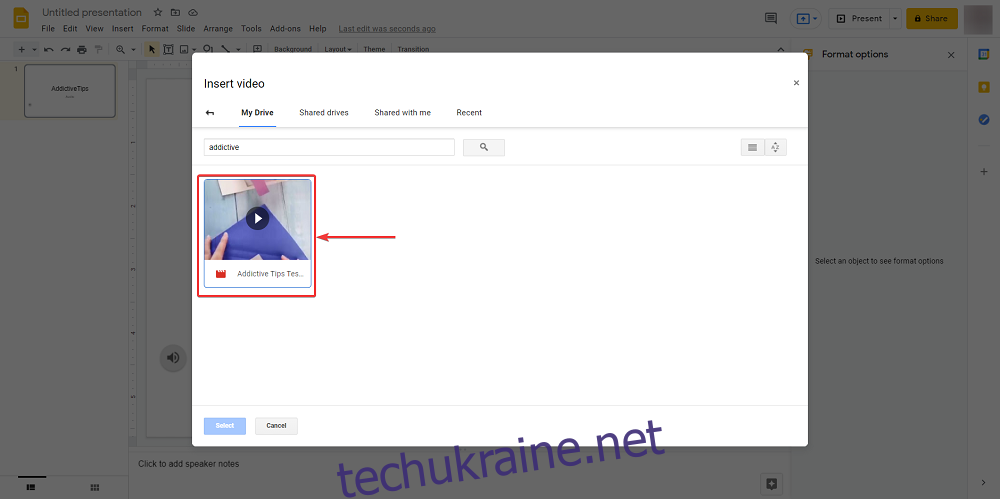
Виберіть мініатюру та перейдіть до параметрів формату.
Натисніть кнопку зі стрілкою вниз біля пункту Відтворення відео.
Введіть позначки часу Початок і Кінець.
Виберіть Автовідтворення.
Тепер згорніть відео та сховайте його десь за зображенням або значком.
Як додати аудіо до Google Slides, що тепер?
Аудіофайли, безумовно, можуть мати значення, коли ви тримаєте презентацію, і, використовуючи один із перерахованих вище методів, ви зможете зробити свої власні слайд-шоу набагато цікавішими для перегляду.
Повідомте нам, про які ще корисні поради та рекомендації щодо Google Диска ви хочете прочитати, і ми одразу напишемо ці статті.