Альтернативний текст (альтернативний текст) дозволяє програмам зчитування з екрана захопити опис об’єкта та прочитати його вголос, надаючи допомогу людям із вадами зору. Ось як додати альтернативний текст до об’єкта в Word.
У Word ви можете додати альтернативний текст до одних об’єктів, але не до інших. Ви можете додавати альтернативний текст до зображень, фігур, знімків екрана, піктограм, 3D-моделей і навіть текстових полів. Ви не можете додати альтернативний текст до SmartArt або діаграм.
Додавання альтернативного тексту до об’єктів у Word
Хоча програми зчитування з екрана — це неймовірна технологія, вони не настільки досконалі, щоб зрозуміти, що таке об’єкт без допомоги альтернативного тексту.
Щоб додати альтернативний текст у Word, відкрийте документ і виберіть об’єкт, до якого потрібно додати альтернативний текст.
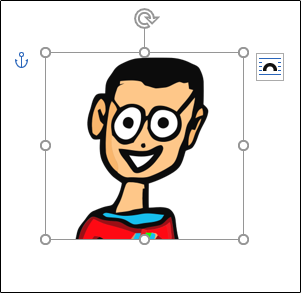
Клацніть об’єкт правою кнопкою миші. У меню, що з’явиться, виберіть «Редагувати альтернативний текст».
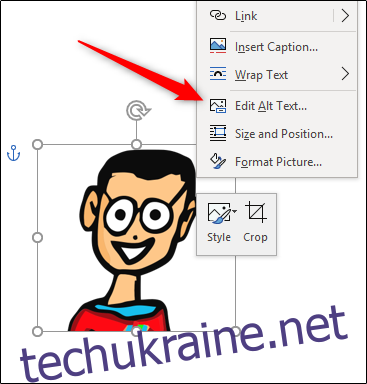
Крім того, ви можете вибрати параметр «Alt Text», який знаходиться в групі «Доступність» на вкладці «Формат» об’єкта.
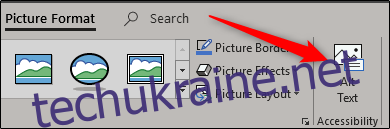
Незалежно від того, який метод ви виберете, ви побачите панель «Alt Text» з правого боку вікна. Тут можна зробити кілька речей. Ви можете вручну ввести альтернативний текст у поле вмісту (1), попросити Word створити для вас опис (2) або позначити об’єкт як декоративний (3).
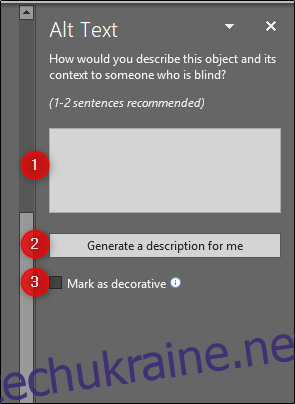
Якщо ви позначите щось як декоративне, то воно має бути таким — об’єктом, який є естетично приємним, але не додає цінності до фактичного вмісту. Office використовує стилістичну облямівку як приклад того, що ви можете позначити як декоративне.
Щоб позначити щось як декоративне, поставте прапорець біля пункту «Позначити як декоративне». Як тільки ви це зробите, ви помітите, що поле, в яке ви вручну вводите альтернативний текст, стало сірим і з’явиться повідомлення про те, що програми зчитування з екрана не отримають опис.
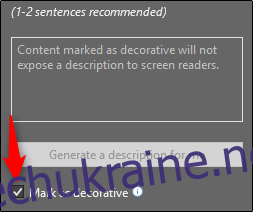
У вас також є можливість дозволити Word генерувати опис вибраного об’єкта для вас. Для цього виберіть опцію «Створити опис для мене».
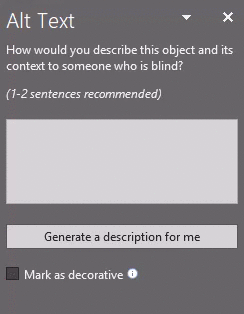
Word пропонує «Крупний план логотипу» як альтернативний текст для нашого об’єкта. Хоча це невірно, воно не дуже описове, що важливо для тих, хто використовує програму зчитування з екрана.
Якщо ви хочете ввести альтернативний текст самостійно, виберіть текстове поле та введіть опис. Загальне правило для альтернативного тексту полягає в тому, щоб він був коротким і описовим. Вам також не потрібно додавати слова «зображення» або «фото» перед описом, оскільки програми зчитування з екрана оголошують об’єкт як зображення.
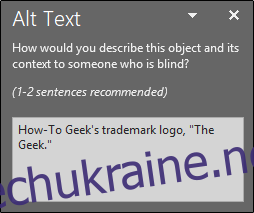
Це все, що потрібно для додавання альтернативного тексту до ваших зображень. Якщо ви не хочете, щоб Word автоматично створював альтернативний текст для вас, коли ви вставляєте нове зображення, ви можете вимкнути цю функцію. Для цього виберіть вкладку «Файл», а потім виберіть «Параметри» в нижній частині лівої панелі.
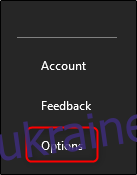
З’явиться вікно «Параметри Word». На панелі ліворуч виберіть «Зручність доступу».
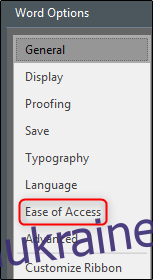
Далі знайдіть розділ «Автоматичний альтернативний текст» і зніміть прапорець «Автоматично генерувати альтернативний текст для мене», який увімкнено за замовчуванням. Знявши прапорець, натисніть «ОК».
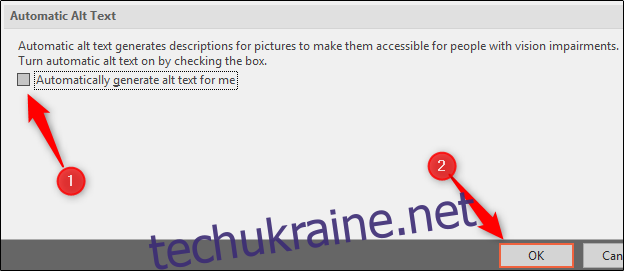
Word більше не буде автоматично створювати альтернативний текст для щойно вставлених зображень.

