Альтернативний текст, часто скорочено “alt text”, є важливим інструментом для забезпечення доступності цифрового контенту. Він дозволяє програмам для читання з екрана описувати зображення та інші об’єкти користувачам з порушеннями зору, роблячи інформацію доступною для всіх. Розглянемо, як додати альтернативний текст до різних об’єктів у програмі Microsoft Word.
У Word можливість додавання альтернативного тексту залежить від типу об’єкта. Альтернативний текст можна застосувати до зображень, фігур, знімків екрана, піктограм, 3D-моделей і навіть текстових полів. На жаль, до об’єктів SmartArt та діаграм ця функція не застосовується.
Як додати альтернативний текст до об’єктів у Word
Програми для читання з екрана є незамінними технологіями для людей з порушеннями зору, але їхня здатність інтерпретувати графічні об’єкти залежить від наявності альтернативного тексту. Тому важливо додавати його до кожного відповідного елемента.
Щоб додати альтернативний текст, спочатку відкрийте документ Word і виберіть об’єкт, до якого ви бажаєте додати опис.
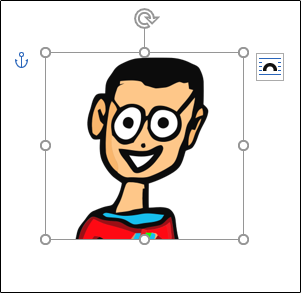
Клацніть правою кнопкою миші на вибраному об’єкті. З контекстного меню оберіть опцію “Змінити альтернативний текст”.
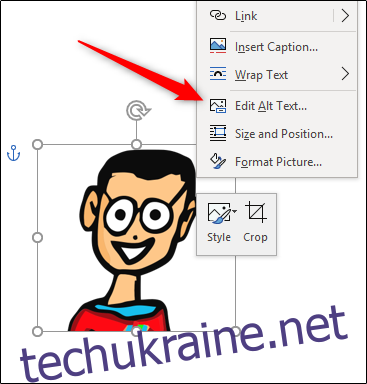
Іншим способом є вибір опції “Alt Text” у групі “Доступність” на вкладці “Формат” об’єкта.
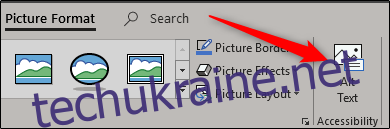
Незалежно від обраного методу, на правій стороні екрана з’явиться панель “Alt Text”. Тут ви можете виконати наступні дії: самостійно ввести альтернативний текст у відповідне поле (1), довірити Word створення опису (2) або позначити об’єкт як декоративний (3).
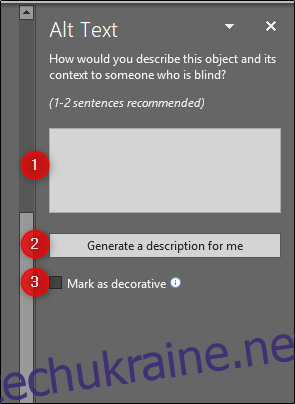
Об’єкт, позначений як декоративний, має бути виключно естетичним та не нести значущої інформації. Наприклад, стилістична рамка може бути позначена як декоративна.
Для цього встановіть прапорець біля опції “Позначити як декоративне”. Після цього поле для введення альтернативного тексту стане неактивним, а програми для читання з екрана не будуть його озвучувати.
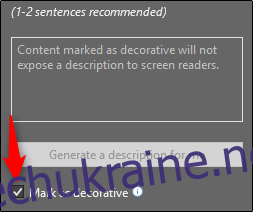
Також можна дозволити Word самостійно згенерувати опис для об’єкта. Для цього оберіть опцію “Створити опис для мене”.
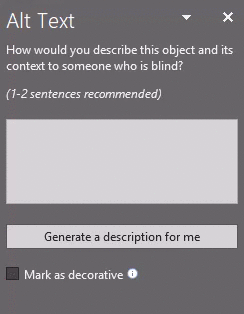
Word може запропонувати “Крупний план логотипу” як альтернативний текст, але він може бути недостатньо описовим для користувачів програм для читання з екрана.
Для створення власного опису, введіть текст у відповідне поле. Альтернативний текст має бути лаконічним і інформативним. Зазвичай немає потреби додавати слова “зображення” або “фото”, оскільки програма для читання з екрана вже оголошує тип об’єкта.
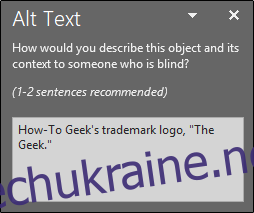
Це всі необхідні кроки для додавання альтернативного тексту до зображень та інших об’єктів. Якщо ви не хочете, щоб Word автоматично генерував описи для нових зображень, цю функцію можна вимкнути. Для цього перейдіть на вкладку “Файл” і оберіть “Параметри” у нижній частині лівої панелі.
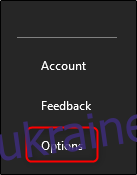
У вікні “Параметри Word” оберіть “Доступність” на лівій панелі.
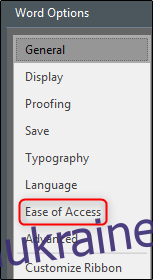
Знайдіть розділ “Автоматичний альтернативний текст” і зніміть прапорець “Автоматично генерувати альтернативний текст для мене”, який за замовчуванням увімкнений. Після цього натисніть “ОК”.
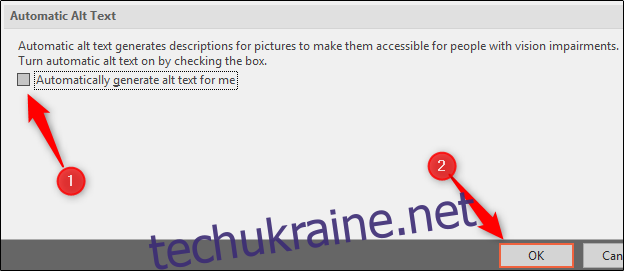
Тепер Word не буде автоматично створювати альтернативний текст для щойно вставлених зображень.