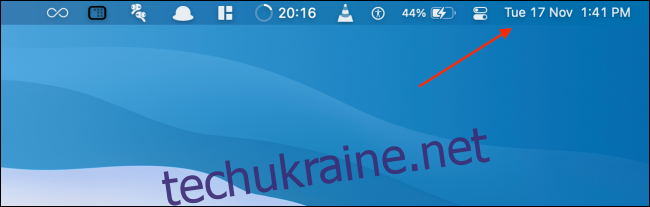Настроювані віджети, які ви знаєте і любите на iPhone та iPad, також доступні на вашому Mac. Ось як додавати, налаштовувати та використовувати нові віджети на вашому Mac під керуванням macOS Big Sur і вище.
Як переглядати віджети на Mac
Віджети в macOS Big Sur і вище є частиною Центру сповіщень, який більше не має власного значка в рядку меню. Щоб отримати доступ до Центру сповіщень і віджетів, натисніть на час у верхньому правому куті екрана.
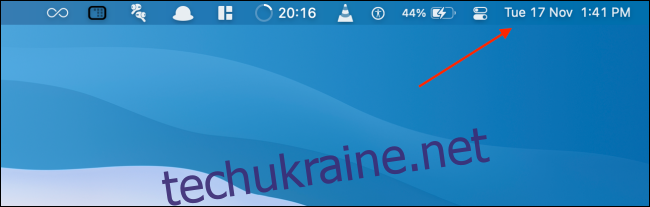
Якщо ви використовуєте Mac із трекпадом, рух двома пальцями від правого краю трекпада також відкриє центр сповіщень.
Центр сповіщень розбитий на дві половини. Угорі ви побачите всі свої сповіщення (з кнопкою, щоб розгорнути Центр сповіщень, якщо у вас є більше сповіщень), а в нижній частині ви побачите свої віджети.
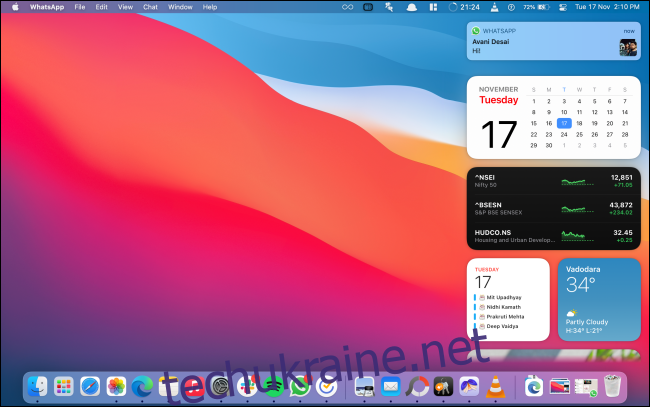
Ви можете прокрутити вгору, щоб переглянути всі свої віджети. Тут клацніть віджет або частину віджета, щоб взаємодіяти з ним.
Як додати нові віджети на Mac
За замовчуванням macOS додає пару віджетів до Центру сповіщень (наприклад, Календар, Погода тощо). Ви можете додати більше віджетів від Apple і сторонніх програм до Центру сповіщень.
Щоб додати більше віджетів, відкрийте «Центр сповіщень» і прокрутіть вниз донизу списку. Потім натисніть кнопку «Редагувати віджети».
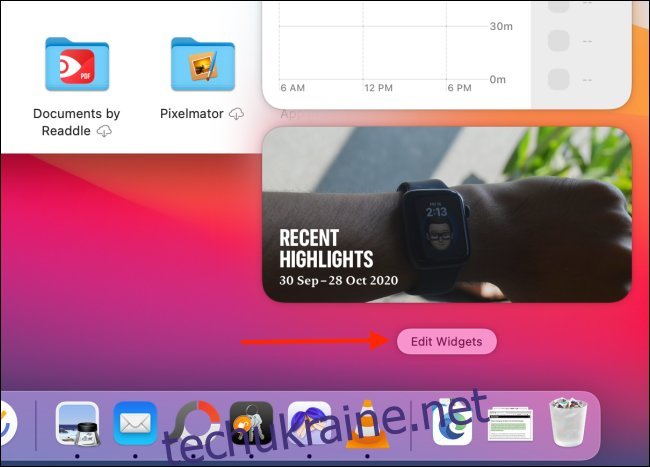
Крім того, ви можете клацнути правою кнопкою миші будь-який віджет і вибрати кнопку «Редагувати віджети», щоб перейти на екран редагування віджетів.
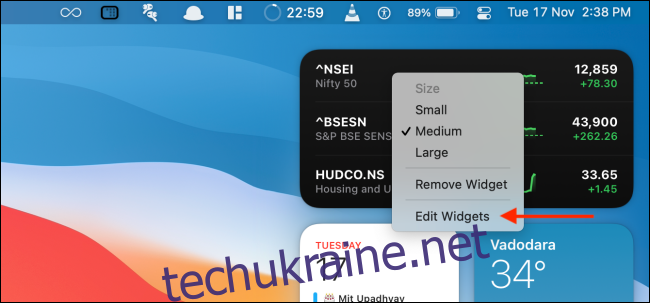
Тепер ви побачите інтерфейс із трьох панелей. Перша панель показує список усіх програм, які підтримують віджети. Середня панель показує попередній перегляд віджетів. Звісно, остання панель — це ваш центр сповіщень.
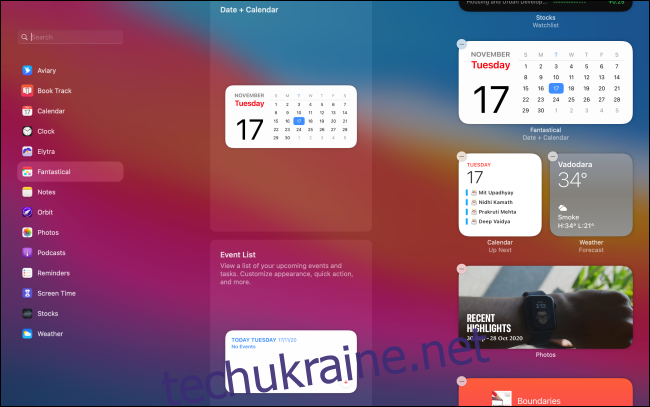
Ви можете прокрутити середню панель, щоб побачити список усіх віджетів з усіх програм, або ви можете вибрати програму, щоб показувати віджети лише з певної програми.
На середній панелі відобразиться попередній перегляд віджета. Під віджетом ви можете перемикатися між малим, середнім і великим розміром. Після зміни розміру просто клацніть віджет (або натисніть кнопку «+» у верхньому лівому куті віджета), щоб додати його до Центру сповіщень.
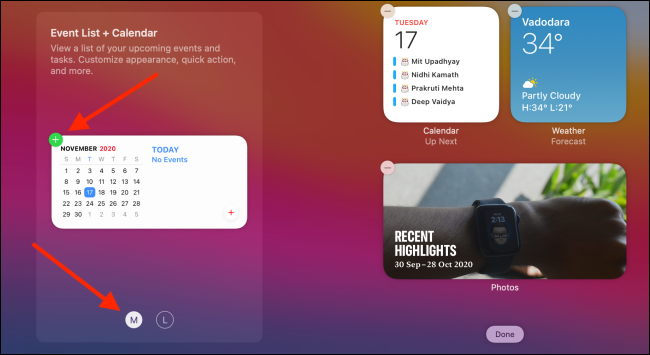
Це додасть віджет у нижню частину списку віджетів.
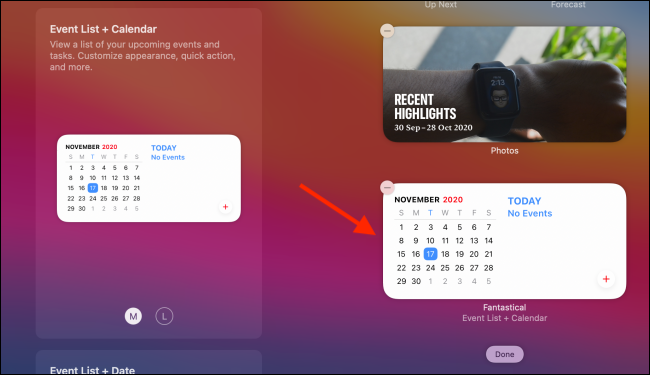
Щоб додати віджет до певного місця в Центрі сповіщень, перетягніть віджет у потрібне місце.
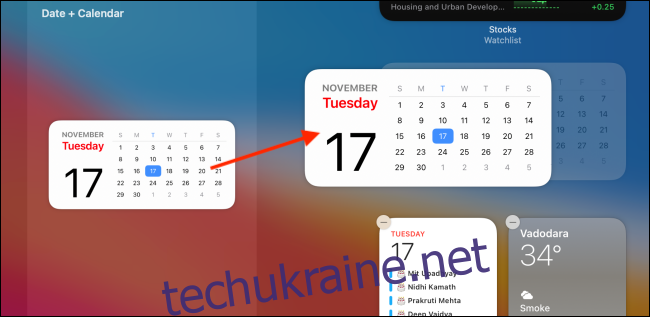
Завершивши додавання віджетів, ви можете натиснути кнопку «Готово» унизу Центру сповіщень або клацнути будь-де в порожньому місці на екрані, щоб закрити Центр сповіщень.
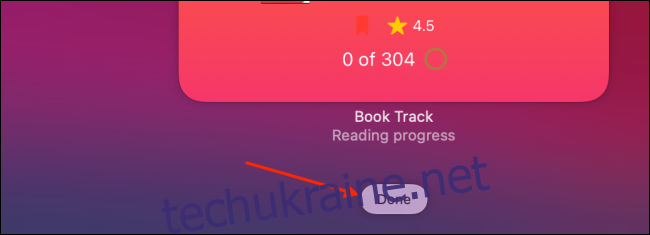
Як змінити порядок віджетів на Mac
Переупорядкувати віджети в Центрі сповіщень на Mac досить легко. Відкрийте «Центр сповіщень», знайдіть віджет, натисніть і перетягніть його, щоб підняти.
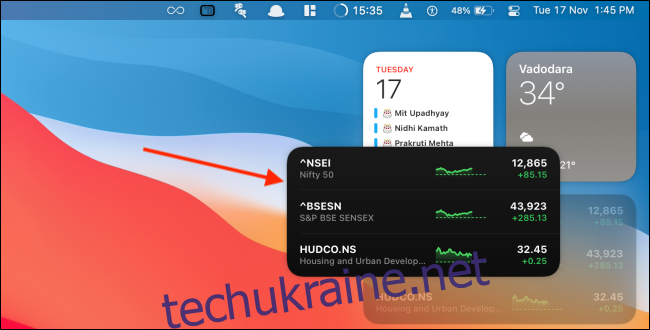
Потім перемістіть курсор туди, куди ви хочете його перемістити.
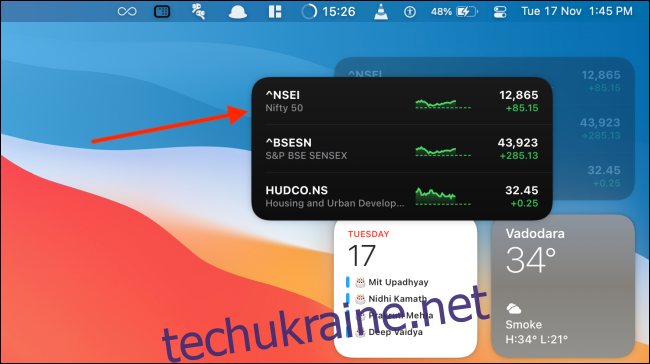
Відпустіть курсор, щоб перемістити його на нове місце.
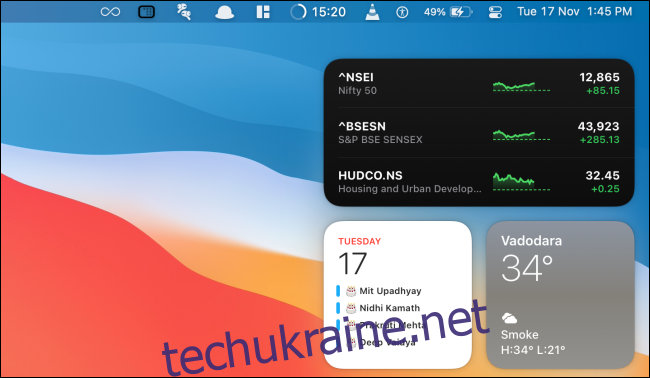
Це працює, коли ви перебуваєте в режимі редагування віджетів і просто переглядаєте віджети в Центрі сповіщень.
Як налаштувати віджет на Mac
Віджети на Mac працюють так само, як і віджети на iPhone та iPad. Після додавання віджета ви можете налаштувати його, щоб змінити дані, стиль тощо.
Якщо ви перебуваєте в режимі редагування віджетів, просто клацніть віджет, щоб увійти в режим налаштування.
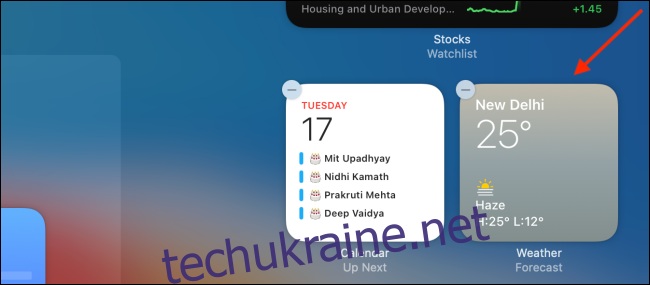
Якщо ви переглядаєте віджети в Центрі сповіщень, клацніть правою кнопкою миші віджет і виберіть параметр «Редагувати (Віджет)» (ця опція відображається, лише якщо віджет можна налаштувати).
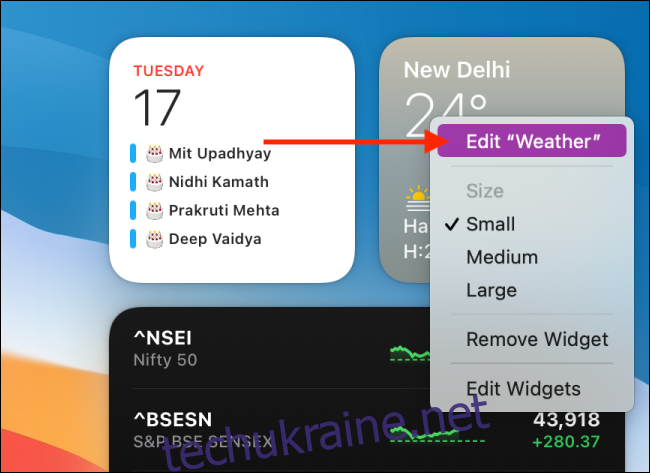
Тепер ви зможете налаштувати віджет на свій смак. У цьому прикладі ми налаштуємо віджет Погода. Тут натисніть опцію «Розташування».
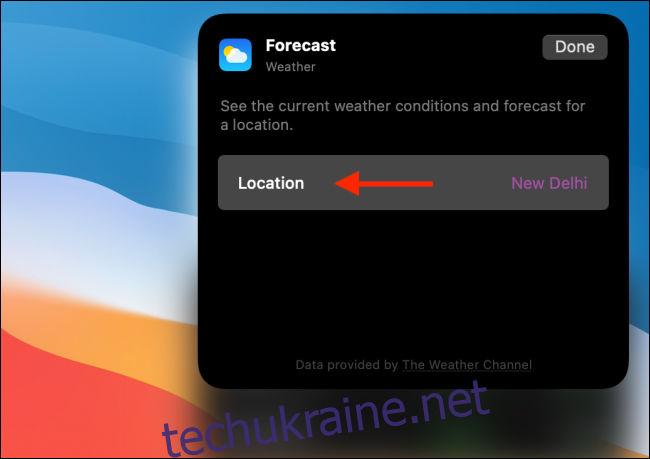
Потім знайдіть і додайте інше місце розташування.
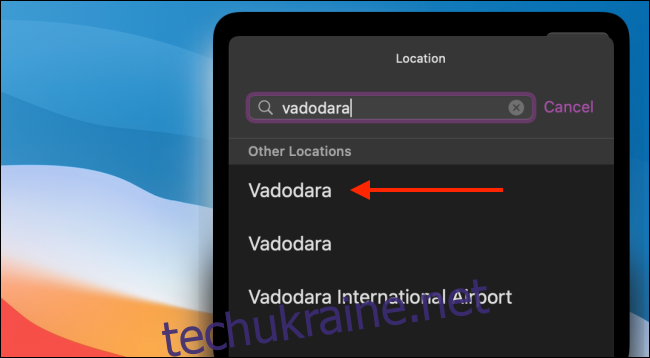
Після того як ви закінчите, натисніть кнопку «Готово».
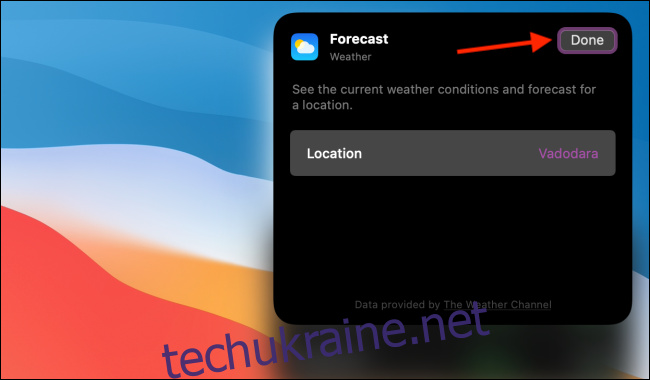
Тепер ви побачите оновлений віджет у Центрі сповіщень.
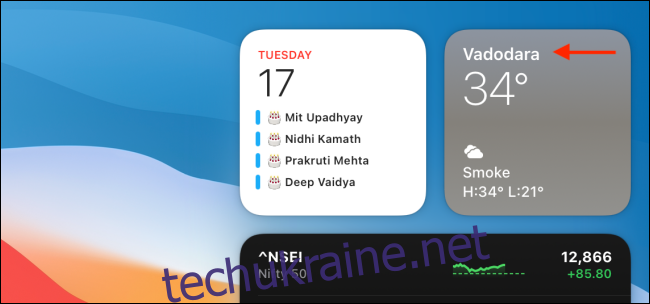
Як змінити розмір існуючого віджета на Mac
Як ми згадували вище, ви можете вибрати розмір віджета, додаючи його до Центру сповіщень. Ви також можете будь-коли змінити розмір віджета в Центрі сповіщень.
Щоб змінити розмір існуючого віджета, просто клацніть його правою кнопкою миші. Тут виберіть опцію «Маленький», «Середній» або «Великий» у розділі «Розмір».
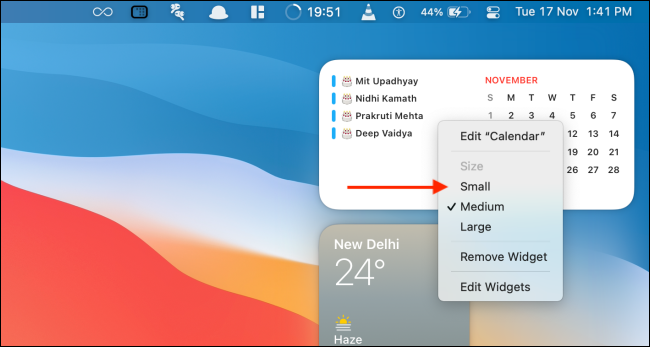
Розмір віджета буде оновлено миттєво.
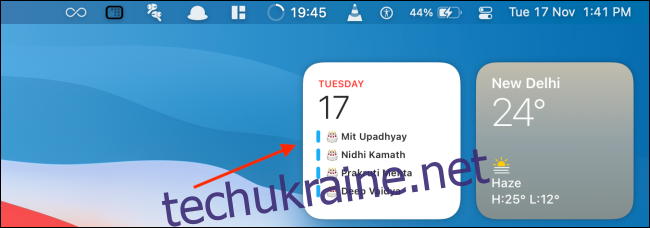
Як видалити віджети на Mac
Видалити віджет із Центру сповіщень можна двома способами. Щоб швидко видалити віджет, відкрийте «Центр сповіщень», клацніть правою кнопкою миші віджет, який потрібно видалити, і виберіть опцію «Видалити віджет».
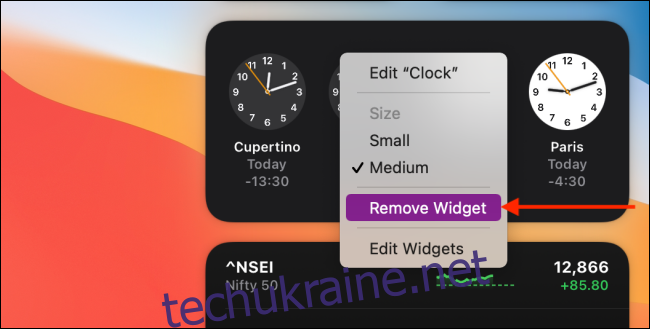
Крім того, ви можете прокрутити вниз донизу Центру сповіщень і вибрати кнопку «Редагувати віджети», щоб увійти в режим редагування віджетів.
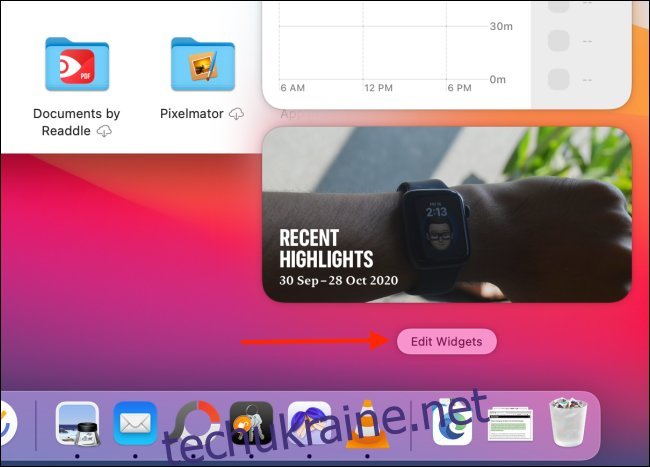
Тут натисніть значок «-» у верхньому лівому куті віджета, щоб видалити його з Центру сповіщень.
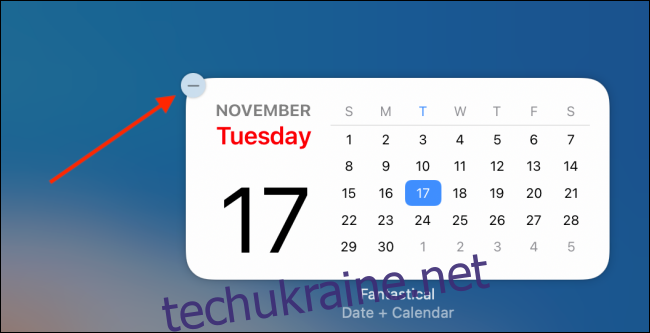
Так само, як і Mac, ви можете багато чого зробити за допомогою настроюваних віджетів на вашому iPhone та iPad:
Ви можете створювати власні віджети iPhone з різними параметрами даних, як-от календарі, нагадування тощо.
Ви можете складати кілька віджетів один на одного (функція, яка недоступна на Mac).
Щоб створити естетичний головний екран, ви можете створити віджети з прозорим фоном.