Налаштовувані віджети, які добре знайомі користувачам iPhone та iPad, тепер також доступні на комп’ютерах Mac. Далі розповімо, як додавати, змінювати та користуватися цими новими елементами інтерфейсу на вашому Mac під керуванням macOS Big Sur або новішої версії.
Як відкрити віджети на Mac
У macOS Big Sur і наступних версіях, віджети є частиною Центру сповіщень. Він більше не має окремої іконки в рядку меню. Щоб відкрити Центр сповіщень, де знаходяться віджети, потрібно натиснути на час у правому верхньому куті екрана.
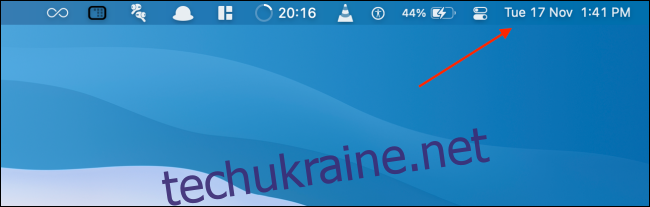
Якщо ви працюєте на Mac з трекпадом, можна також відкрити Центр сповіщень, провівши двома пальцями від правого краю трекпада.
Центр сповіщень розділений на дві частини. Зверху ви побачите всі ваші сповіщення (з можливістю розгорнути їх, якщо сповіщень багато), а знизу – ваші віджети.
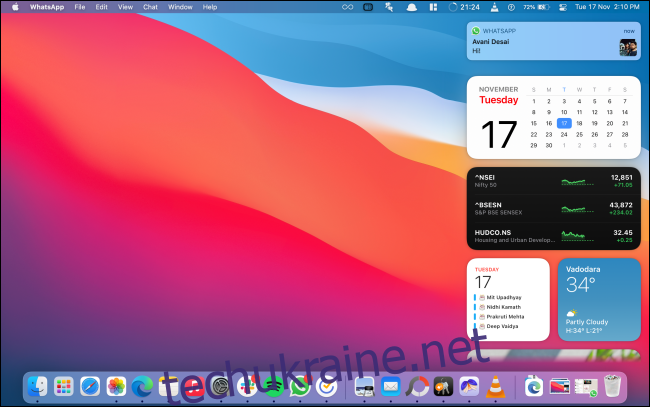
Прокрутіть униз, щоб побачити всі свої віджети. Для взаємодії з віджетом, просто клацніть на ньому або на його частині.
Як додати нові віджети на Mac
Стандартно macOS вже містить кілька віджетів у Центрі сповіщень (наприклад, Календар, Погода та ін.). Ви можете додати інші віджети від Apple та сторонніх розробників.
Щоб розширити список віджетів, відкрийте Центр сповіщень і прокрутіть його до самого низу. Там ви побачите кнопку “Редагувати віджети”, натисніть на неї.
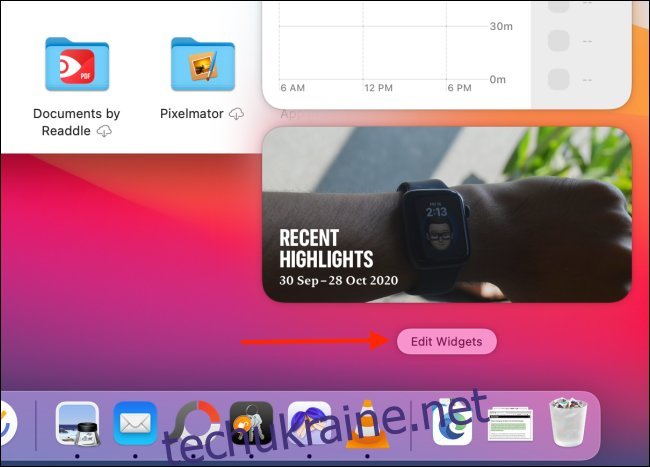
Також, можна клацнути правою кнопкою миші на будь-якому віджеті і вибрати “Редагувати віджети”, щоб перейти до екрану налаштування.
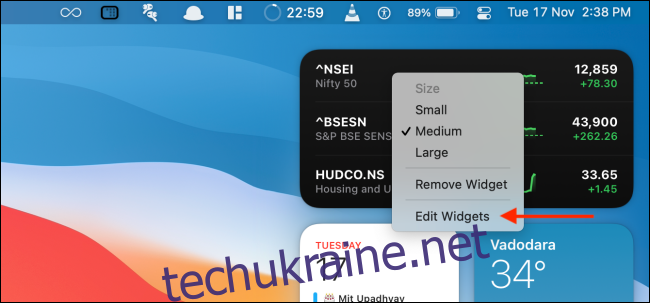
Ви потрапите в інтерфейс з трьома панелями. Перша панель відображає список програм, що підтримують віджети. Друга показує попередній перегляд віджетів. Остання панель — це ваш Центр сповіщень.
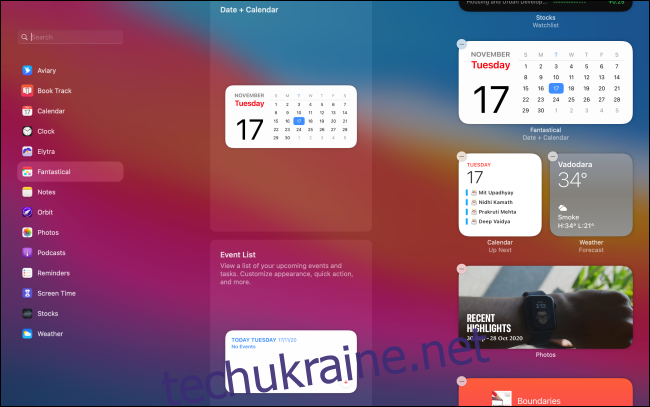
Прокручуйте другу панель, щоб переглянути всі доступні віджети з усіх програм або виберіть певну програму, щоб переглянути лише її віджети.
На другій панелі буде відображено попередній вигляд віджета. Під віджетом ви можете вибрати його розмір: малий, середній або великий. Після вибору розміру, натисніть на віджет (або кнопку “+”) у верхньому лівому кутку віджета, щоб додати його до Центру сповіщень.
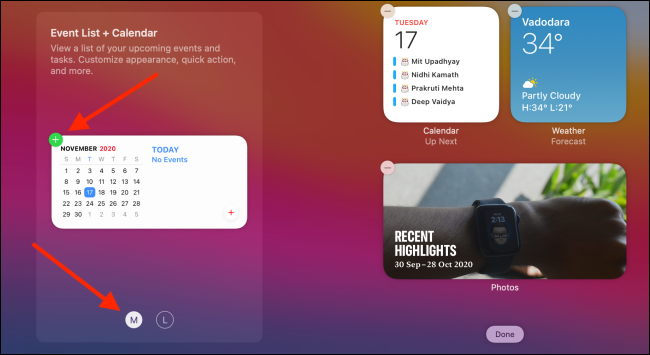
Віджет з’явиться внизу списку віджетів.
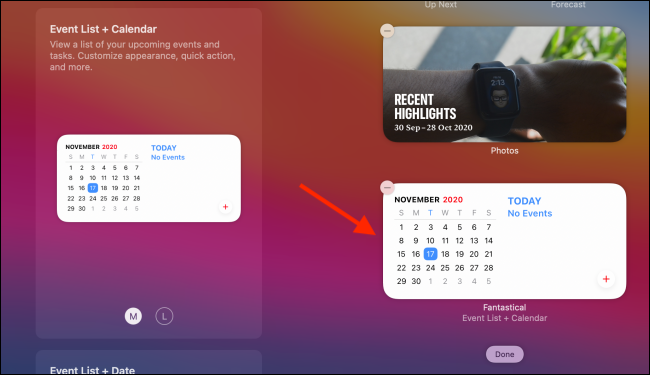
Щоб додати віджет у певне місце в Центрі сповіщень, перетягніть його туди.
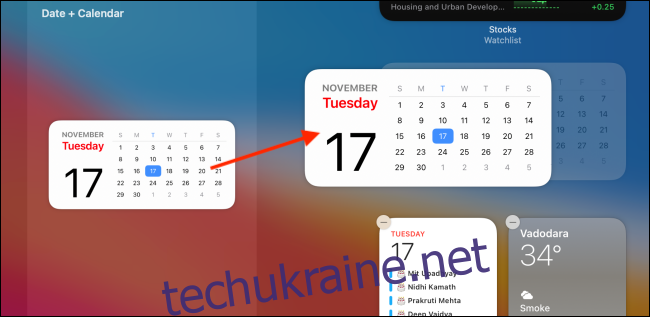
Завершивши додавання віджетів, натисніть кнопку “Готово” внизу Центру сповіщень або просто клацніть будь-де на екрані, щоб закрити його.
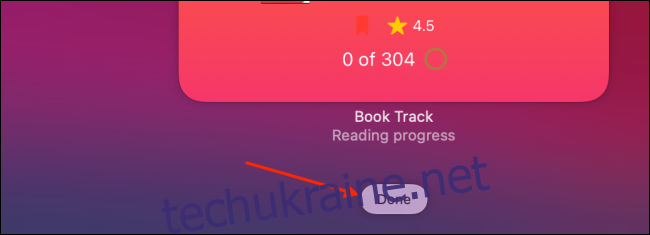
Як змінити порядок віджетів на Mac
Переміщення віджетів в Центрі сповіщень на Mac – проста справа. Відкрийте Центр сповіщень, знайдіть віджет, який потрібно перемістити, натисніть і перетягніть його вгору або вниз.
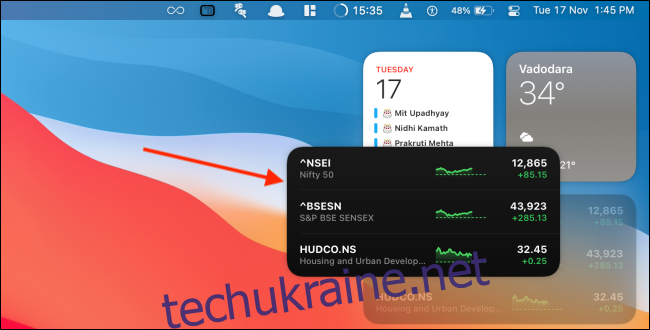
Перемістіть курсор миші у бажане місце.
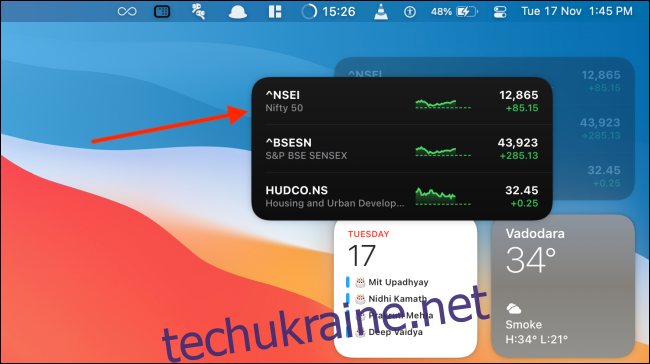
Відпустіть курсор, щоб віджет залишився у новому місці.
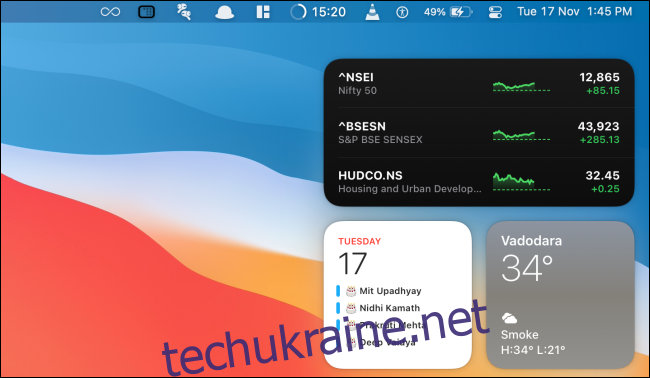
Ця дія працює як в режимі редагування віджетів, так і при простому перегляді віджетів у Центрі сповіщень.
Як налаштувати віджет на Mac
Віджети на Mac працюють так само, як і на iPhone та iPad. Після додавання віджета, його можна налаштувати для зміни даних, стилю та інших параметрів.
Якщо ви знаходитесь в режимі редагування віджетів, просто клацніть на віджет, щоб увійти в режим налаштування.
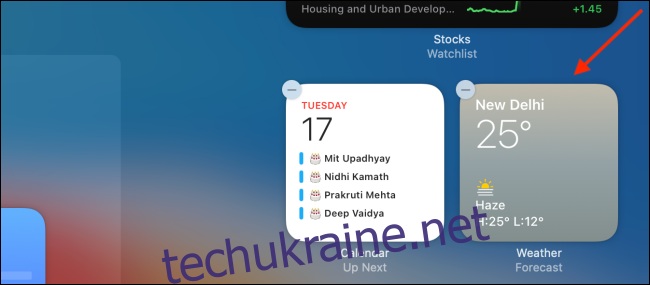
Якщо ви переглядаєте віджети в Центрі сповіщень, клацніть правою кнопкою миші на віджеті і виберіть “Редагувати (Віджет)”. Ця опція з’явиться, лише якщо віджет можна налаштовувати.
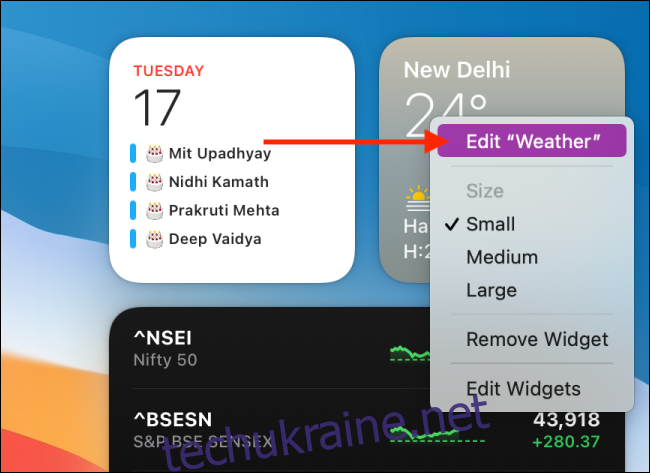
Тепер ви можете налаштувати віджет на свій розсуд. У цьому прикладі ми налаштуємо віджет “Погода”. Тут натисніть на “Розташування”.
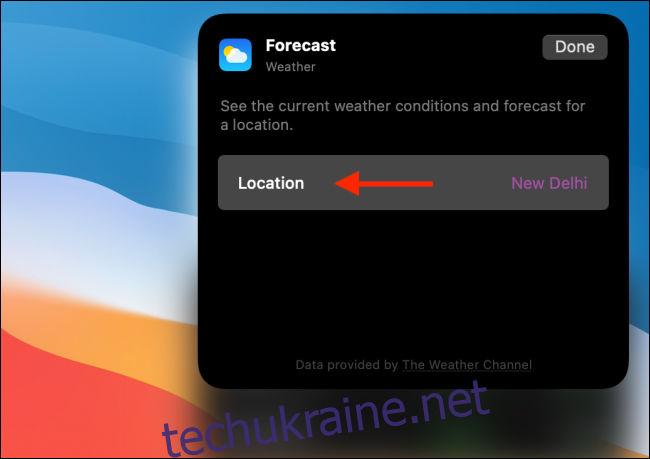
Знайдіть і виберіть іншу локацію.
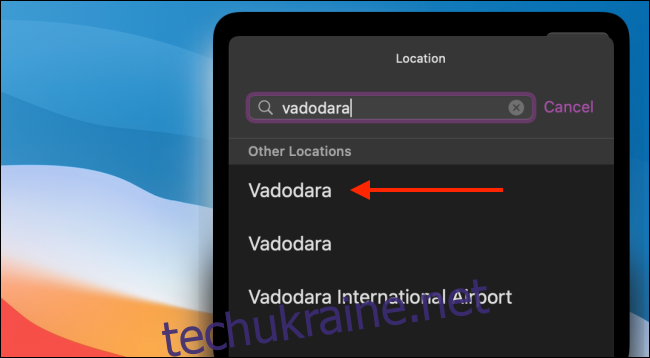
Після завершення, натисніть кнопку “Готово”.
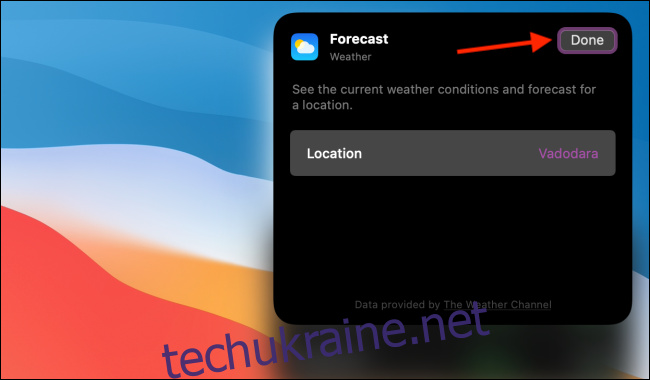
Оновлений віджет відобразиться в Центрі сповіщень.
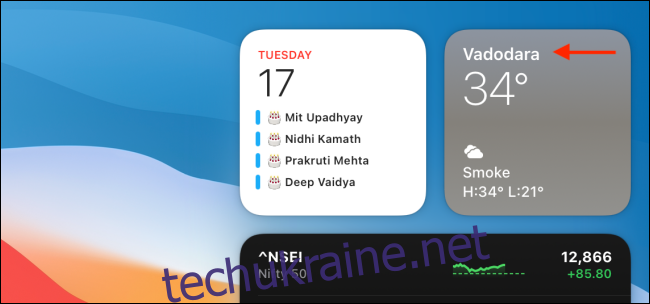
Як змінити розмір існуючого віджета на Mac
Як згадувалося раніше, розмір віджета можна вибрати при додаванні його в Центр сповіщень. Однак, ви також можете змінити розмір віджета у будь-який момент.
Щоб змінити розмір існуючого віджета, клацніть на нього правою кнопкою миші. У розділі “Розмір” оберіть опцію “Маленький”, “Середній” або “Великий”.
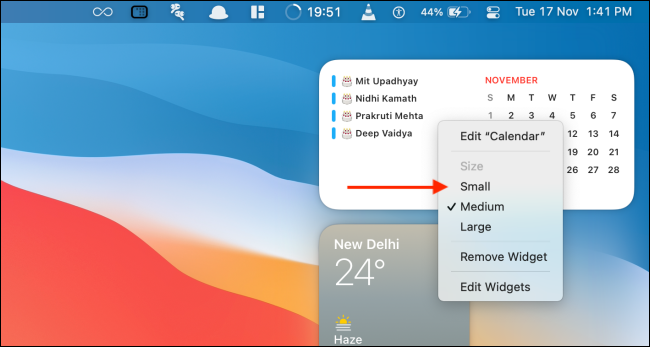
Розмір віджета зміниться миттєво.
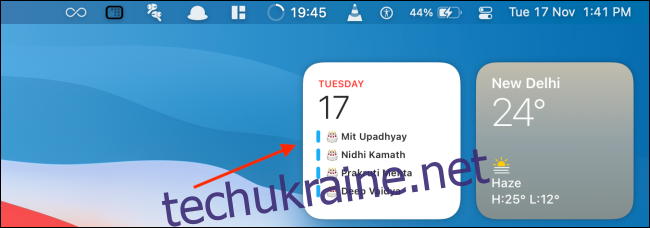
Як видалити віджети на Mac
Видалити віджет з Центру сповіщень можна двома способами. Для швидкого видалення, відкрийте Центр сповіщень, клацніть правою кнопкою миші на віджеті, який потрібно видалити і оберіть “Видалити віджет”.
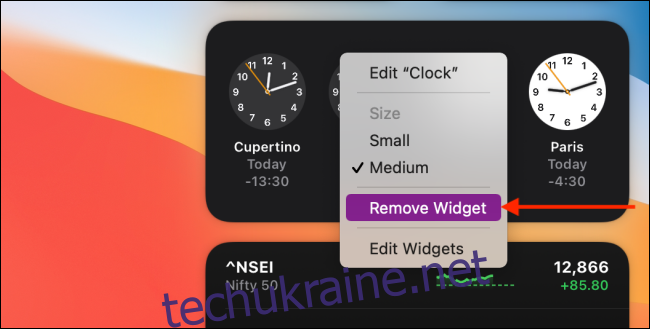
Інший спосіб: прокрутіть вниз до кінця Центру сповіщень і натисніть “Редагувати віджети”, щоб перейти в режим редагування.
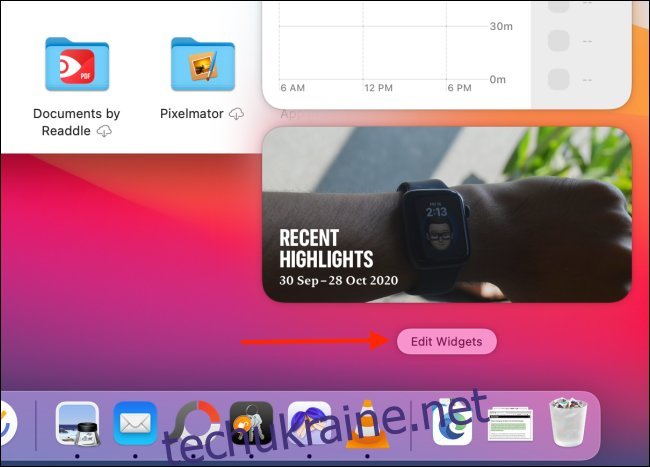
Тут натисніть значок “-” у верхньому лівому куті віджета, щоб видалити його з Центру сповіщень.
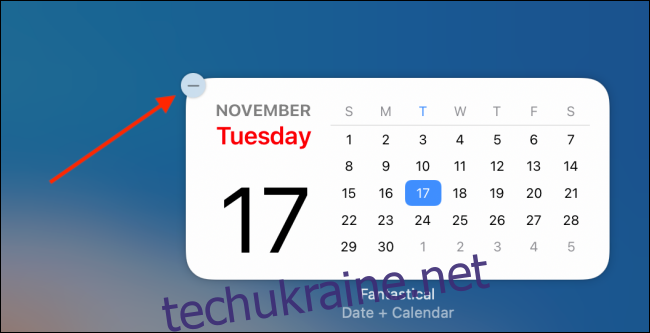
На додаток до можливостей на Mac, можна багато чого зробити з налаштовуваними віджетами на iPhone та iPad:
- Можна створювати власні віджети для iPhone з різними типами даних, наприклад, календарі, нагадування тощо.
- Можна накладати кілька віджетів один на одного (ця функція не доступна на Mac).
- Можна створювати віджети з прозорим фоном для естетичного вигляду головного екрану.