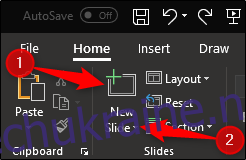Можливо, ви щойно імпортували слайди з іншої презентації, і хочете видалити кілька, а інші змінити порядок. Або, можливо, ви почали з нуля й додали нові чи реорганізували наявні слайди. Якою б не була причина, це швидко робиться за кілька простих кроків.
Додавання, видалення та зміна розташування слайдів у звичайному перегляді
Спочатку ми будемо працювати у звичайному режимі перегляду. Це режим перегляду за замовчуванням, у якому ви, ймовірно, звикли працювати — один великий слайд перед вами з панеллю попереднього перегляду слайдів зліва.
Щоб додати новий слайд, перейдіть до розділу «Слайди» вкладки «Головна». Тут у вас буде два варіанти для додавання нового слайда.
Натискання кнопки «Новий слайд» автоматично вставляє останній використаний макет слайда. Крім того, ви можете натиснути Ctrl+M.
Натискання стрілки під кнопкою «Новий слайд» відкриває спадне меню з кількома шаблонами слайдів на вибір.
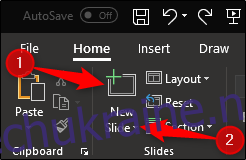
Давайте розглянемо меню і подивимося, що ми маємо. Просто виберіть шаблон слайда, який найкраще підходить для того, що ви хочете зробити.
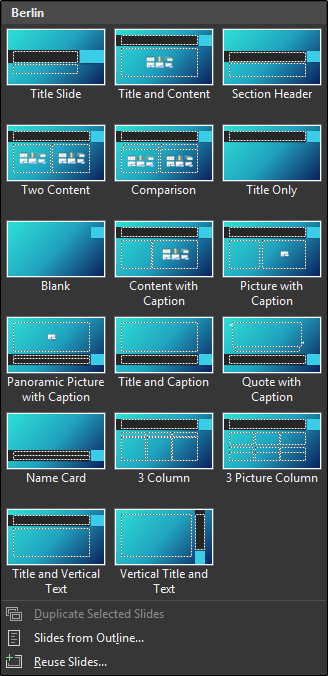
Щоб вставити слайд між двома вже існуючими слайдами, перейдіть на панель попереднього перегляду слайдів і виберіть область між двома слайдами, куди потрібно вставити новий слайд.
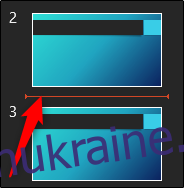
Клацніть правою кнопкою миші та виберіть «Новий слайд».
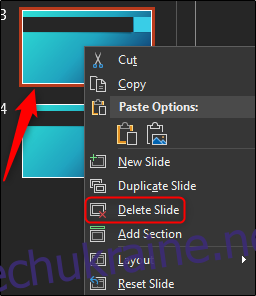
Шаблон слайда буде таким же, як і слайд безпосередньо над місцем, куди ви вставляєте новий.
Видалити слайд так само легко. На панелі попереднього перегляду слайдів клацніть правою кнопкою миші слайд, який потрібно видалити, а потім натисніть «Видалити слайд». Крім того, ви можете вибрати потрібний слайд, який потрібно видалити, і натиснути «видалити» на клавіатурі.
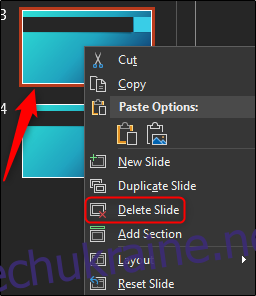
Нарешті, щоб змінити порядок слайдів, клацніть і перетягніть слайд у потрібне положення.
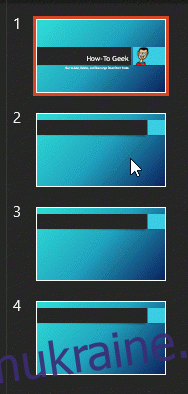
Робота в режимі сортування слайдів
Тепер давайте дізнаємося, як додавати, видаляти та змінювати порядок наших слайдів у режимі сортування слайдів PowerPoint.
Щоб перейти до режиму сортування слайдів, клацніть піктограму сортувальника слайдів у рядку стану в нижньому правому куті екрана.
![]()
Щоб додати новий слайд, виберіть слайд, перед яким потрібно вставити новий слайд, клацніть правою кнопкою миші та виберіть «Новий слайд».
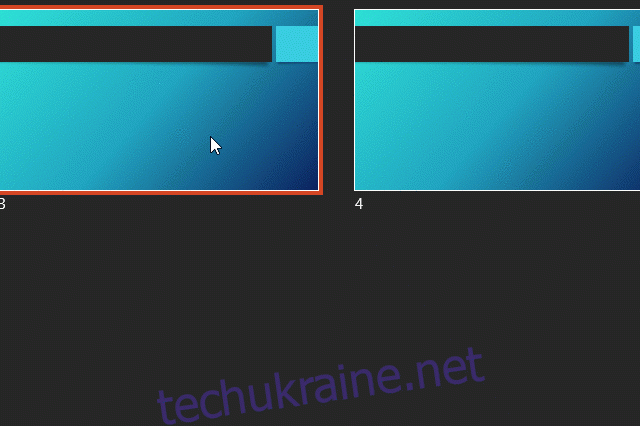
Як і в звичайному режимі перегляду, ви також можете використовувати функцію «Новий слайд» на вкладці «Головна».
Щоб видалити слайд, виберіть слайд, який потрібно видалити, клацніть правою кнопкою миші та виберіть «Видалити слайд».
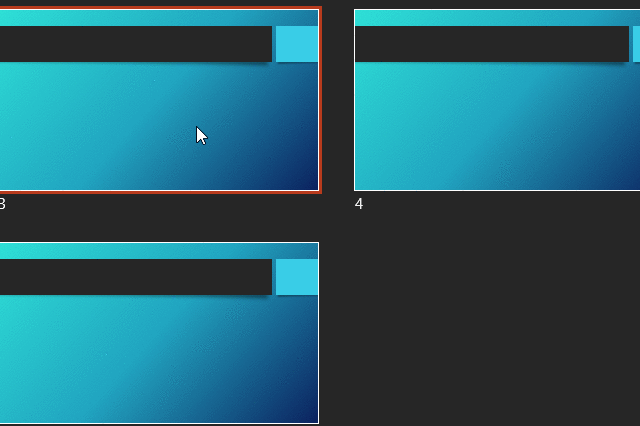
Нарешті, як і у звичайному поданні, щоб змінити порядок слайдів у режимі сортування слайдів, клацніть і перетягніть слайд у потрібне положення.
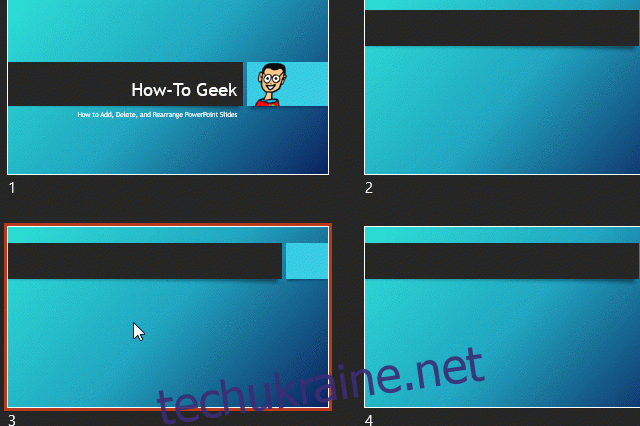
Досить просто, правда?