Комп’ютерні мережі надають зручну платформу для спільного доступу до ресурсів та управління пристроями без необхідності фізичного переміщення. Операційна система Microsoft Windows пропонує широкий спектр мережевих можливостей для обміну даними, контролю пристроїв і надання їм відповідних прав доступу.
Часом у системних адміністраторів виникає потреба дистанційно вимкнути комп’ютер з певним коментарем або за допомогою спеціалізованих програм. Адміністратори можуть навіть брати на себе управління численними комп’ютерами в мережі і вимикати їх по черзі, але це може бути досить тривалим процесом. У цій статті ми розглянемо, як можна віддалено вимкнути комп’ютер, використовуючи як графічний інтерфейс користувача, так і командний рядок.
Дистанційне вимкнення ПК: основні кроки
В Microsoft Windows є вбудована утиліта для дистанційного вимикання комп’ютера, відома як shutdown.exe. Перш за все, необхідно налаштувати віддалений комп’ютер, який ми плануємо вимкнути. Для налаштування потрібні права адміністратора на цільовому комп’ютері.
Нижче наведено покрокову інструкцію з налаштування віддаленого комп’ютера:
Крок 1: Активуйте службу віддаленого реєстру на кожному комп’ютері, який ви хочете вимикати дистанційно. За замовчуванням ця служба відключена.
Крок 2: Щоб увімкнути службу, відкрийте меню “Пуск” і знайдіть “Служби”.
Крок 3: У списку служб знайдіть “Служба віддаленого реєстру”. Клацніть на ній правою кнопкою миші та виберіть “Властивості”.
Крок 4: У вікні властивостей встановіть “Тип запуску” на “Автоматично” і натисніть кнопку “Запустити”, щоб активувати службу.
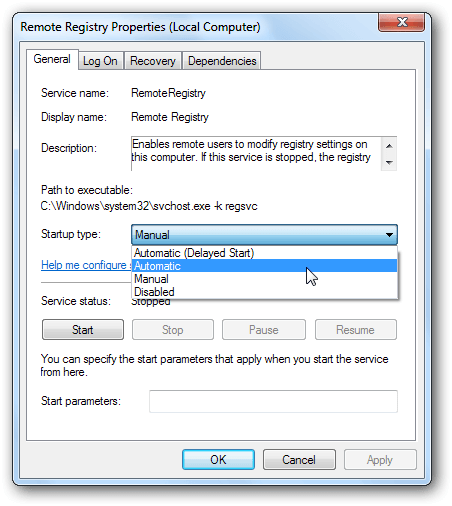
Крок 5: Необхідно дозволити Windows керувати інструкціями через брандмауер, щоб забезпечити можливість віддаленої роботи.
Крок 6: Натисніть клавішу Windows, відкрийте меню “Пуск” і введіть “Брандмауер”.
Крок 7: У рядку пошуку введіть “Дозволити програмі” і натисніть клавішу Enter.
Крок 8: З’явиться вікно. Натисніть кнопку “Змінити налаштування”.
Крок 9: У списку знайдіть “Керування Windows” і увімкніть його.
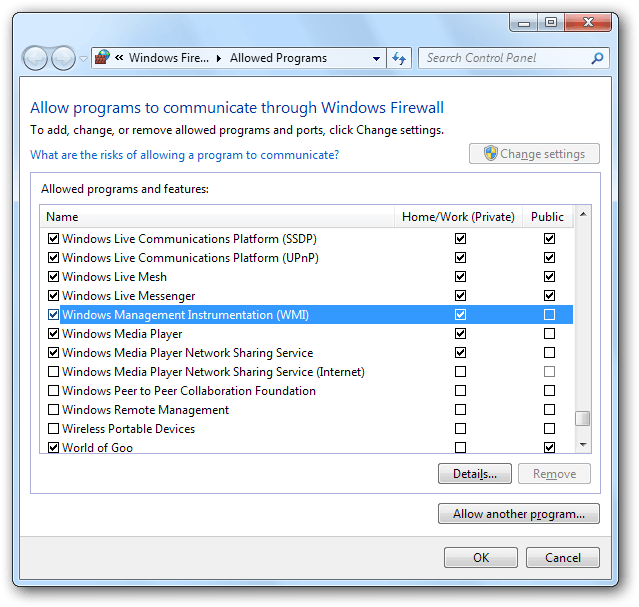
Як дистанційно вимкнути комп’ютер?
Для вимкнення комп’ютера з іншого комп’ютера виконайте наступні кроки:
1. Відкрийте командний рядок, ввівши “cmd” у команді “Виконати” або натиснувши кнопку “Пуск” і ввівши “Командний рядок” у рядку пошуку.
2. У командному рядку введіть наступну команду та натисніть клавішу Enter для відображення графічного інтерфейсу користувача:
shutdown /i
3. З’явиться діалогове вікно, де можна ввести ім’я або IP-адресу комп’ютера, а також вибрати дію: вимкнення або перезавантаження.
4. Можна також додати повідомлення з коментарем для віддаленого користувача.
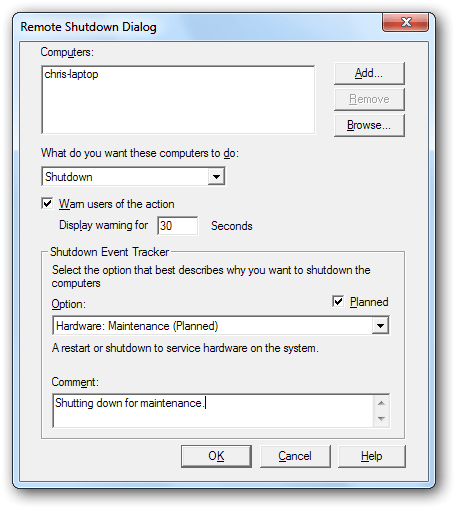
5. Альтернативно, можна використовувати таку команду в командному рядку:
shutdown /[r|s] /m \\Ім’я_комп’ютера /c “Коментар” /d [u|p] <xx>:<yy>
ПРИКЛАД: shutdown /s /m \\honey-pc /t 30 /c “Завершення роботи для оновлення.” /d P:1:1
- Якщо використовується параметр /s, комп’ютер вимикається. Заміна /s на /r перезавантажить віддалений комп’ютер.
- /m вказує цільовий комп’ютер.
- /t 30 встановлює час очікування перед завершенням роботи (у секундах), цей параметр є необов’язковим.
- /c визначає коментар, який повинен бути в лапках.
- /d визначає причину перезавантаження або завершення роботи.
Вимкнення комп’ютера з Linux
Комп’ютер також можна вимкнути віддалено за допомогою операційної системи Linux. Для цього в системі Linux повинен бути встановлений пакет samba-common. Наприклад, в Ubuntu його можна встановити, використовуючи наступну команду:
Відкрийте термінал, натиснувши комбінацію клавіш Ctrl+Alt+t.
“sudo apt-get install samba-common”
Після завершення встановлення, введіть в терміналі наступну команду:
“net rpc shutdown -I IP_адреса -U користувач%пароль”
Замініть “IP_адреса” на фактичну IP-адресу, а “користувач” та “пароль” на ім’я користувача та пароль облікового запису віддаленого комп’ютера.
Пов’язана тема: – Як дистанційно керувати ПК за допомогою телефону Android (навпаки)
Висновок
Представлені вище методи дозволяють віддалено вимикати комп’ютери з будь-якої локації. Ми особисто перевірили ефективність цих методів перед тим, як їх вам запропонувати. Поділіться з нами вашим досвідом їх використання. Також не забудьте поділитися цією статтею з вашими друзями та рідними. Ми незабаром повернемося з новими цікавими матеріалами. А поки що прощаємося з вами до наступної зустрічі.