Абсолютно новий смарт-телевізор коштує набагато менше, ніж підписка Netflix, тому не дивно, що багато користувачів у всьому світі мають перший, але не останній.
Однак те, що ваш телевізор не є розумним і не може підключатися до Інтернету або додатків підтримки, не означає, що ви не можете насолоджуватися улюбленими телевізійними шоу та фільмами на великому екрані.

Існує багато способів, за допомогою яких ви можете переглядати Netflix на традиційному телевізорі, і ми перерахуємо всі з них разом із докладними кроками, щоб ви могли спробувати їх самостійно.
Примітка. Усі наведені нижче рішення є додатковими обхідними шляхами, оскільки немає можливості перетворити звичайний телевізор на смарт-телевізор без покупки або використання додаткового обладнання.
Як дивитися Netflix на нерозумному телевізорі?
Використовуйте ноутбук або ПК
Використовуйте пристрій для лиття
Використовуйте ігрову консоль
Використовуйте смартфон
1. Використовуйте ноутбук або ПК
Першим і найпростішим рішенням для перегляду Netflix на нерозумному телевізорі є використання ПК або ноутбука. Наведені нижче дії можна використовувати незалежно від того, чи дивитесь ви Netflix у веб-браузері чи в програмі Microsoft Store, оскільки джерело не має значення, лише те, що в кінцевому підсумку відображається на екрані.
Щоб продовжити, вам слід спочатку придбати хороший кабель HDMI, оскільки ви в основному підключаєте комп’ютер до телевізора, щоб використовувати його як монітор.
Підключіть один кінець HDMI до ПК або ноутбука, а інший кінець до задньої панелі телевізора.
Відкрийте телевізор і виберіть канал HDMI, пов’язаний з вашим ПК або ноутбуком.
Вибравши канал, перейдіть на веб-сайт Netflix або відкрийте програму Netflix, увійдіть у систему та почніть дивитися улюблене шоу чи фільм.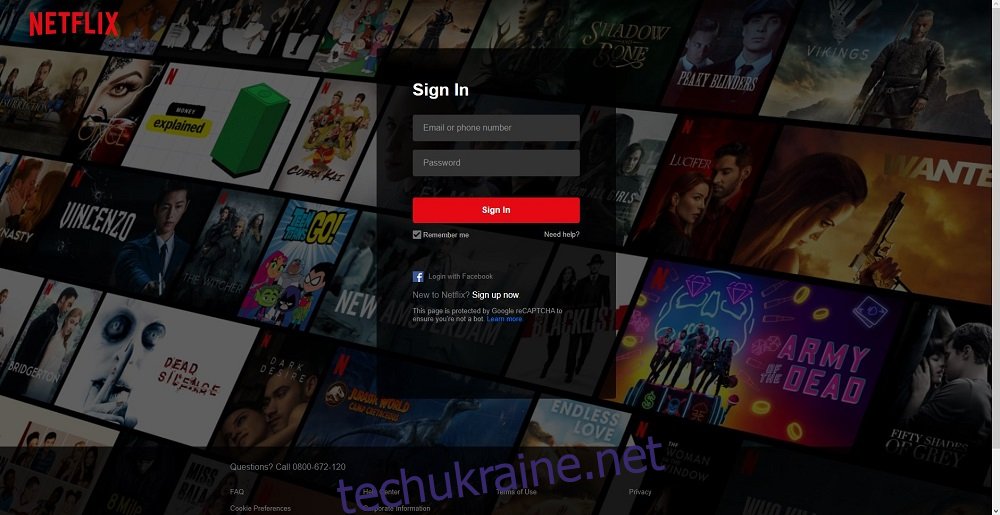
Примітка. Само собою зрозуміло, що хоча стаття присвячена перегляду Netflix на нерозумному телевізорі, вам знадобиться телевізор, який принаймні сумісний з HDMI.
2. Використовуйте пристрій для лиття
Оскільки смарт-телевізори не такі дешеві, ринок заполонили багато пристроїв, які можуть допомогти вам перетворити звичайний телевізор на розумний, просто приєднавши до нього ключ. Ці ключі зазвичай мають розумний розмір, і вони в основному перетворять ваш телевізор на міні-ПК з вбудованою ОС і забезпечать йому можливості потокової передачі.
Звичайно, не всі ключі однакові, а деякі вимагають завантаження деяких додаткових програм для належної роботи, але це те, про що ми розглянемо докладніше нижче.
2.1. Використовуйте Google Chromecast

Chromecast від Google є одним із найпопулярніших ключів для кастингу на ринку, і після того, як ви підключите його, ви зможете транслювати майже будь-який тип вмісту з телефону, планшета або ноутбука Android на екран телевізора.
Пристрій дешевий, простий у встановленні, і єдиною передумовою, крім самого ключа, є наявність на вашому смартфоні програми для Android або iOS або встановлення сумісного з Chromecast програмного забезпечення, коли ви користуєтеся ноутбуком.
Якщо ви плануєте транслювати Netflix з ноутбука, ми рекомендуємо вам використовувати версію Netflix для браузера та використовувати Google Chrome як браузер, оскільки він ізначально підтримує Chromecast.
Також переконайтеся, що ваш пристрій Chromecast і смартфон, планшет або ноутбук підключені до однієї мережі Wi-Fi.
Встановіть програму Chromecast з Google Play або App Store.
Дотримуйтесь інструкцій на екрані, щоб підключити телефон до телевізора.
Вставте пристрій Chromecast у порт HDMI на телевізорі.
Відкрийте телевізор і виберіть канал HDMI, пов’язаний з вашим пристроєм Chromecast.
Запустіть програму Netflix на своєму смартфоні та натисніть кнопку Cast у верхньому правому куті екрана.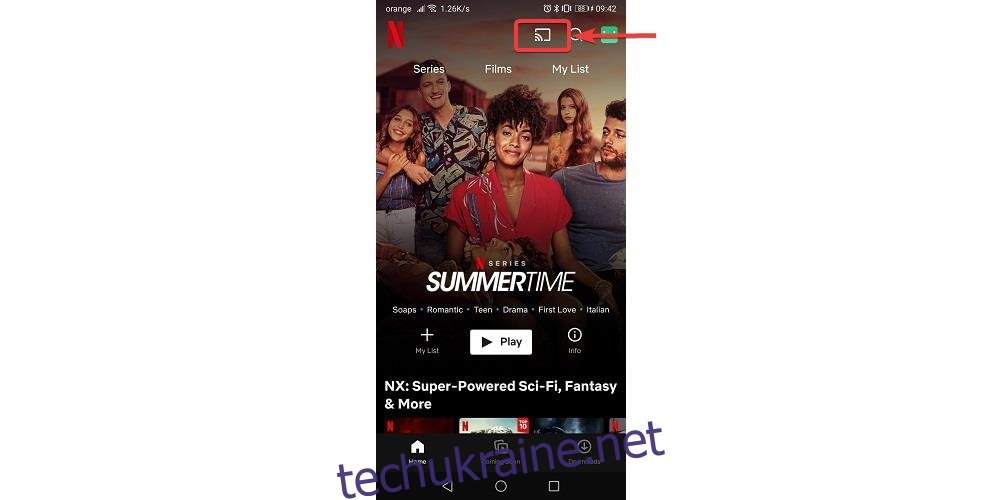
Виберіть свій пристрій Chromecast зі списку.
Вміст вашого телефону почне відображатися на вашому телевізорі.
2.2. Використовуйте Apple TV

Пристрої Apple TV полегшують перетворення не-Smart TV на Smart TV, а якість потокового передавання, яку забезпечує t, є надзвичайною, і тому ми рекомендуємо його як рішення для тих із вас, хто хоче дивитися Netflix на своїх звичайних телевізорах. .
Завантажте програму Netflix з Apple App Store.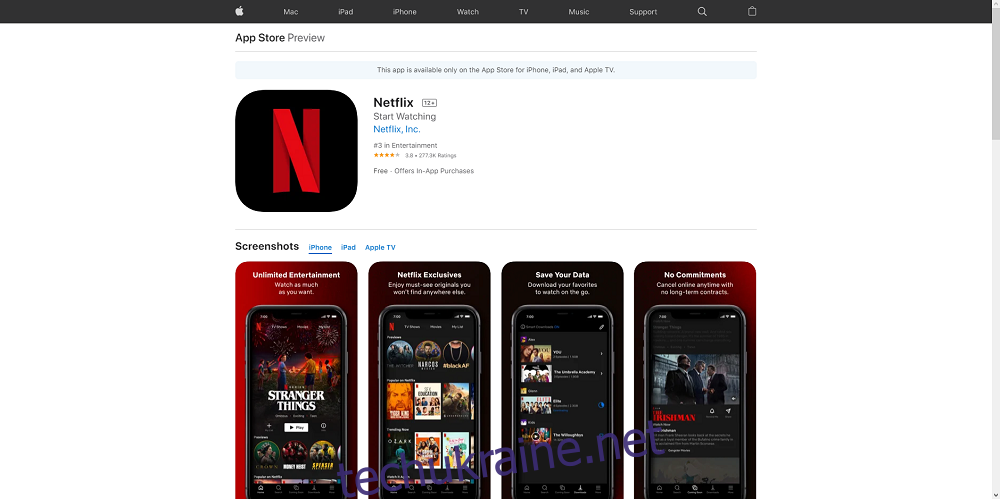
Увійдіть у свій обліковий запис.
Підключіть пристрій Apple TV до джерела живлення.
Використовуйте кабель HDMI для підключення пристрою Apple TV до телевізора.
Відкрийте телевізор і виберіть канал HDMI, пов’язаний з вашим пристроєм Apple TV.
Запустіть програму Netflix на своєму iPhone і миттєво почніть трансляцію.
2.3. Використовуйте Amazon Fire Stick

Використання Amazon Fire Stick нічим не відрізняється від інших перерахованих на даний момент ключів для кастингу, хоча він дещо більш універсальний, оскільки ви не обмежені доступними ОС, які він може підтримувати, наприклад, з ексклюзивним Apple TV для iOS.
Більше того, Amazon Fire Stick є досить недорогим, і щороку випускаються нові моделі, що надає більше і кращі можливості потокової передачі.
Підключіть Amazon Fire Stick до порту HDMI вашого телевізора.
Підключіть Amazon Fire Stick до бездротової мережі вашого будинку.
Увійдіть у свій пристрій Amazon на ПК або смартфоні.
Відкрийте домашній екран Fire Stick і натисніть Пошук.
Введіть Netflix і натисніть Enter.
Виберіть параметр Netflix, а потім натисніть «Безкоштовно» або «Завантажити», щоб завантажити його на свій Firestick.
Натисніть «Відкрити», щоб запустити програму Netflix.
Введіть свої облікові дані для входу в Netflix у програмі Firestick.
Насолоджуйтесь потоковим потоком Netflix.
2.4. Використовуйте пристрій Roku

Пристрій Roku – це, безумовно, найпростіший ключ для кастингу в нашому списку, головним чином тому, що він уже має значок Netflix на головному екрані.
Підключіть пристрій Roku до порту HDMI на телевізорі.
Увімкніть телевізор і за допомогою пульта дистанційного керування Roku відкрийте програму Netflix.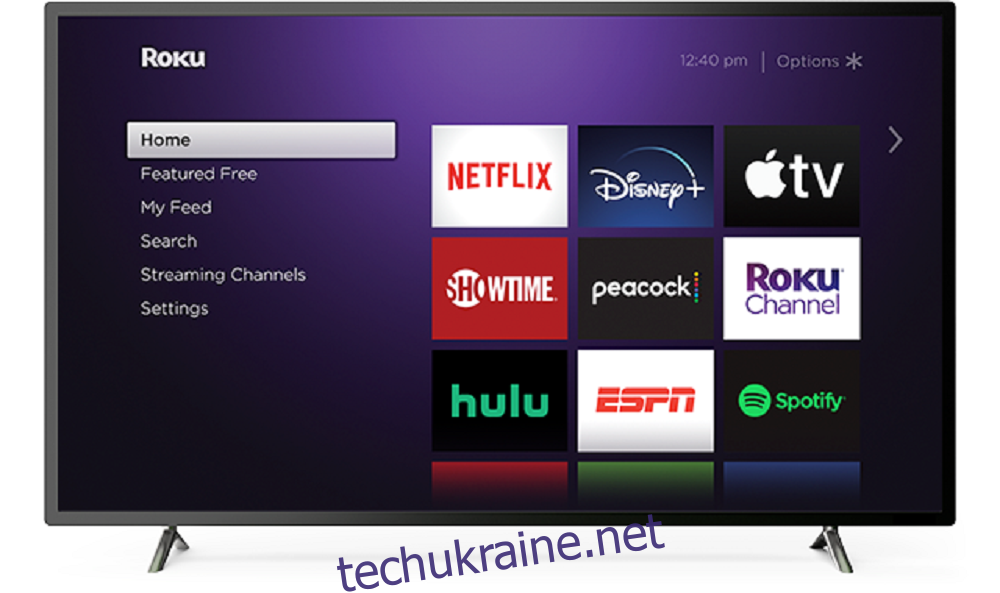
Увійдіть, використовуючи свої облікові дані Netflix, і почніть насолоджуватися Netflix на своєму нерозумному телевізорі.
3. Використовуйте ігрову консоль
Ігрові консолі – це ідеальне рішення для тих, хто хоче транслювати Netflix на звичайному телевізорі, оскільки це вже пристрої, які ви все одно підключаєте до телевізора. З огляду на це, майже будь-яку сучасну консоль, яка підтримує HDMI, можна використовувати для потокової передачі Netflix, зокрема PS3, PS4, Xbox 360, Xbox One, Nintendo Wii та Nintendo WiiU.
3.1. PS3 і PS4

Підключіть консоль PlayStation до телевізора та увімкніть її.
Перебуваючи на головному екрані, натисніть кнопку PlayStation.
Виберіть ТБ і відео.
Знайдіть додаток Netflix і завантажте його на свою консоль Playstation.
Увійдіть у свій обліковий запис Netflix, використовуючи свої облікові дані.
Перегляньте улюблені телешоу та фільми.
3.2. Xbox 360 і Xbox One

Перебуваючи на головному екрані, перейдіть до Xbox Store
Виберіть «Додатки», знайдіть Netflix, а потім натисніть «Встановити».
Відкрийте програму Netflix після її встановлення, вибравши Запуск
Увійдіть у свій обліковий запис Netflix, використовуючи правильні облікові дані
Почніть дивитися улюблені телешоу та фільми
3.3. Nintendo Wii і Nintendo WiiU

Перебуваючи на головному екрані, перейдіть до Wii Shop.
Виберіть «Почати», а потім «Почати покупки».
Перейдіть до Wii Channels, а потім виберіть Netflix.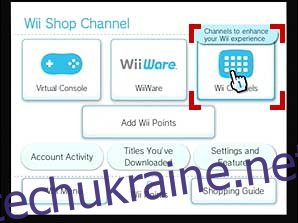
Виберіть Безкоштовний варіант або Завантажити.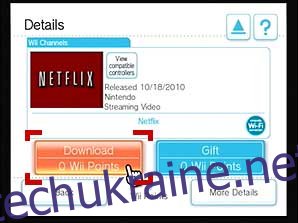
Натисніть «Системна пам’ять Wii» і виберіть «Так», коли запитають про підтвердження.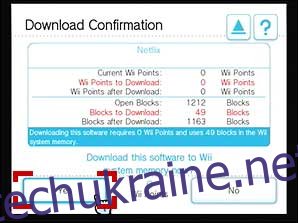
Поверніться на головний екран і запустіть Netflix звідти.
Увійдіть у свій обліковий запис Netflix, використовуючи облікові дані облікового запису.
Насолоджуйтесь переглядом улюблених телешоу та фільмів.
4. Використовуйте смартфон

Це останнє рішення в основному обертається навколо того, що ви віддзеркалюєте екран вашого смартфона на телевізор, але вам спочатку знадобиться кабель micro USB (або будь-який порт, який має ваш смартфон) до кабелю HDMI:
Під’єднайте кінець кабелю HDMI до телевізора, а кінець micro-USB – до телефону.
Відкрийте телевізор і виберіть канал HDMI, пов’язаний з вашим смартфоном.
Отримайте доступ до програми Netflix на своєму телефоні, увійдіть і почніть дивитися все, що вам подобається, оскільки все це все одно буде на екрані.
Не Smart TV і Netflix, висновок
Дотримуючись цього посібника, ви зможете насолоджуватися високоякісним потоковим передаванням Netflix на своєму нерозумному телевізорі, наче це була рідна функція.
Повідомте нам, які інші рішення ви знаєте, залишивши нам своє повідомлення в розділі коментарів нижче, і ми обов’язково додамо його до нашої статті, щоб інші могли ним скористатися.

