Twitch є популярною платформою для стрімінгу, проте іноді вона може працювати нестабільно у браузері, особливо на комп’ютерах з Linux, що не мають великих обчислювальних потужностей. Для вирішення цієї проблеми варто спробувати перегляд трансляцій Twitch без використання веб-браузера. Якщо ви віддаєте перевагу Chrome, вам, можливо, знадобиться альтернативний спосіб перегляду, зважаючи на те, що цей браузер з часом став досить вимогливим до ресурсів.
Мабуть, найкращим способом перегляду Twitch без браузера є застосування інструменту під назвою Gnome Twitch. Це окрема програма, яка використовує Twitch API та інші ресурси, щоб користувачам не доводилося запускати Chrome або Firefox на Linux для перегляду улюблених трансляцій. Крім того, оскільки ресурсомісткий браузер виключається з процесу, це позитивно впливає на продуктивність.
СПОЙЛЕР: прокрутіть сторінку вниз, щоб переглянути відеоінструкцію в кінці статті.
Встановлення
Ubuntu
Gnome Twitch можна встановити на Ubuntu, виконавши декілька попередніх умов. Перша з них – це наявність пакета “ubuntu-restricted-extras”. Цей пакет надає Ubuntu можливість використовувати власне програмне забезпечення для декодування відео h.264. Щоб встановити його, відкрийте термінал і введіть наступну команду:
sudo apt-get install ubuntu-restricted-extras
Після встановлення декодера h.264, залишається лише встановити Gnome Twitch. Це робиться через PPA, оскільки Gnome Twitch не включено до стандартних репозиторіїв програмного забезпечення Ubuntu.
sudo add-apt-repository ppa:nilarimogard/webupd8
Після додавання джерела, яке надасть Ubuntu програмне забезпечення Gnome Twitch, оновіть систему, щоб внести зміни.
sudo apt update
Нарешті, встановіть програмне забезпечення, виконавши команду:
sudo apt install gnome-twitch gnome-twitch-player-backend-gstreamer-opengl
Debian
sudo apt install gnome-twitch gnome-twitch-player-backend-gstreamer-opengl
Примітка: ймовірно, вам знадобиться увімкнути репозиторії невільного програмного забезпечення у вашій системі для встановлення цього пакета. Альтернативний варіант – завантажити цей пакет.
Arch Linux
Для встановлення Gnome Twitch на Arch Linux, потрібно вручну створити пакет AUR. Для цього перейдіть на сторінку AUR і оберіть опцію “завантажити знімок”. Потім відкрийте термінал та скористайтеся командою CD, щоб перейти до папки “Завантаження”.
Примітка: перед створенням пакету переконайтеся, що у вас встановлено пакет git. Якщо це не так, виконайте команду sudo pacman -S git у терміналі перед виконанням наведених нижче інструкцій.
cd ~/Downloads
За допомогою команди untar розпакуйте знімок з архіву tar.gz.
tar -xvzf gnome-twitch.tar.gz
Потім скористайтеся командою cd ще раз, щоб перейти до розпакованої папки.
cd gnome-twitch
Далі встановіть необхідні залежності для створення пакета:
sudo pacman -S gobject-introspection webkit2gtk libsoup libpeas json-glib gtk3
Коли будете готові, розпочніть процес складання:
makepkg
Складання може зайняти деякий час, залежно від продуктивності вашого процесора. Після завершення makepkg створить інсталяційний пакет pacman. Встановіть його за допомогою команди:
sudo pacman -U *.pkg.tar.xz
Крім встановлення самої програми, вам також потрібно буде створити та встановити Gnome Twitch Back-end. Завантажте його звідси, а потім створіть та встановіть.
Fedora
Для встановлення Gnome Twitch на Fedora потрібні деякі пакети, що не входять до складу операційної системи. Щоб це виправити, користувачам Fedora потрібно увімкнути репозиторій RPM Fusion. Відкрийте термінал та скористайтеся менеджером пакетів dnf, щоб увімкнути безкоштовний репозиторій RPM Fusion.
sudo dnf https://download1.rpmfusion.org/free/fedora/rpmfusion-free-release-27.noarch.rpm -y
Потім встановіть відсутню бібліотеку за допомогою:
sudo dnf install gstreamer1-libav -y
Нарешті, встановіть Gnome Twitch:
dnf copr enable ippytraxx/gnome-twitch dnf install gnome-twitch
Інші Linux через FlatPak
Бажаєте, щоб Gnome Twitch працював на вашому дистрибутиві Linux, але не можете знайти пакет для встановлення? Спробуйте скористатися Flatpak. Перш ніж інсталювати цей пакет Flatpak, переконайтеся, що Flatpak вже встановлено у вас. Після цього відкрийте вікно терміналу і введіть наступні команди для встановлення Gnome Twitch:
flatpak remote-add flathub https://flathub.org/repo/flathub.flatpakrepo flatpak install flathub com.vinszent.GnomeTwitch
Використання Gnome Twitch
Щоб скористатися Gnome Twitch, запустіть програму. Якщо вона встановлена належним чином, ви зможете натиснути на будь-яку трансляцію і почати її перегляд. Запустіть трансляцію, скориставшись функцією “пошук” та знайшовши щось конкретне, або натисніть на одну з трансляцій, які відображаються під час запуску. Ви можете регулювати гучність потоку, натискаючи на значок динаміка.
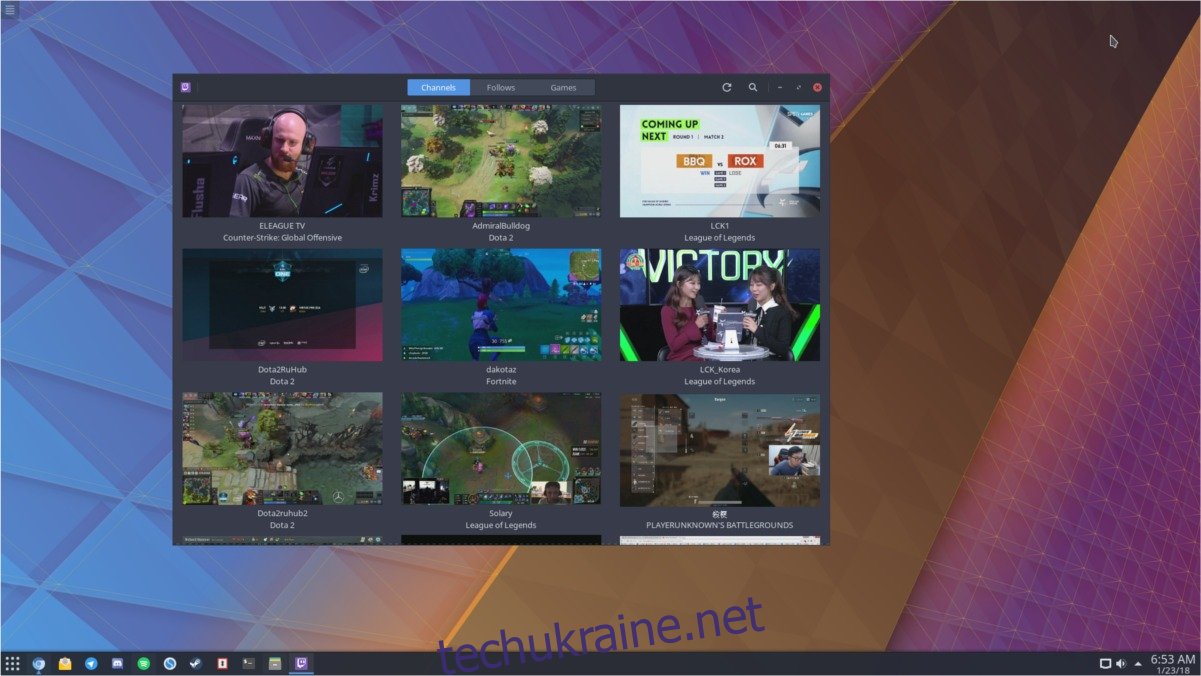
Примітка: коли ви обираєте трансляцію у Gnome Twitch, відтворення має розпочатися автоматично. Якщо цього не відбувається, вам потрібно буде встановити бекенд. Зазвичай це налаштовується під час інсталяції програми. Якщо з якихось причин програмне забезпечення не встановлено, перевстановіть його або перегляньте офіційну документацію.
Перейшовши до трансляції, ви можете використовувати Twitch так само, як і на робочому столі, не виходячи з нативної програми Linux. Для того, щоб приєднатися до чату під час трансляції, потрібно авторизуватися. Для цього натисніть значок Twitch у верхньому лівому куті та оберіть опцію “увійти”.

Після натискання на кнопку “Увійти” з’явиться вікно авторизації Twitch. Введіть ім’я користувача та пароль, і все готово.
Зміна якості трансляції
Зміна якості трансляції є ефективним способом зменшити затримку під час перегляду Twitch. Gnome Twitch надає декілька способів змінити якість. Для зміни якості відкритої трансляції, оберіть пункт меню та натисніть “Якість потоку”. Звідси ви зможете налаштувати спосіб відтворення трансляції. Варіанти включають: оригінал, 720p, 480p і так далі.
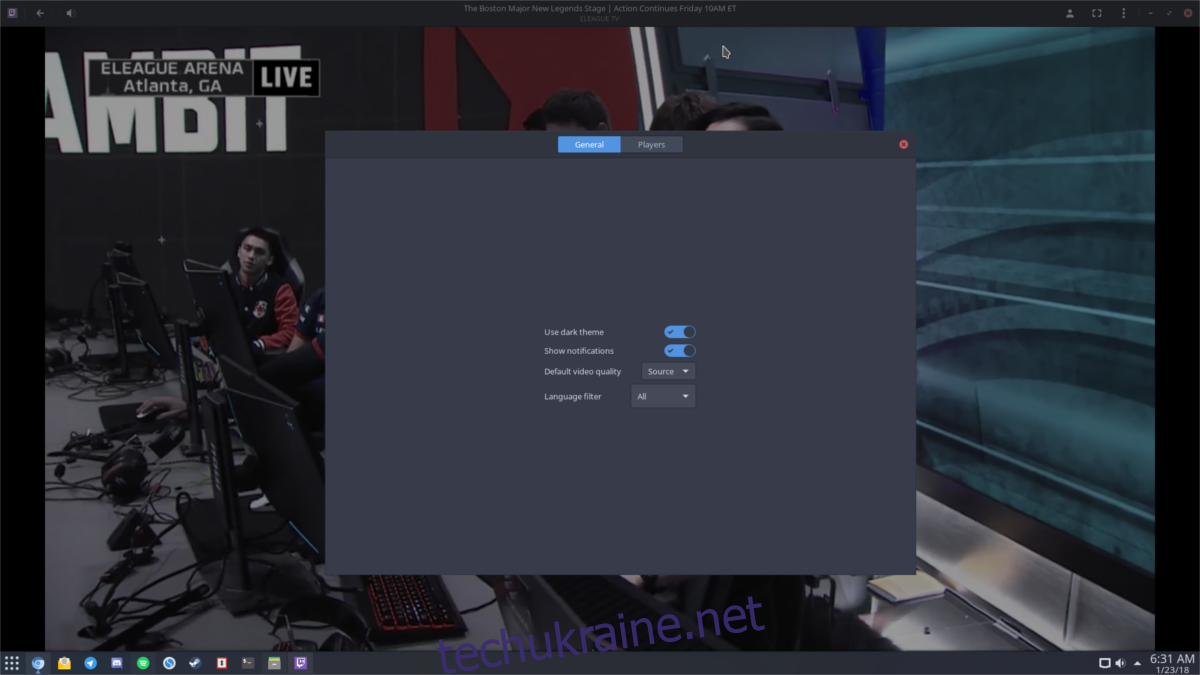
Хочете постійно контролювати якість відео, замість того, щоб змінювати її вручну? Натисніть на значок Twitch, а потім на “Налаштування”. Знайдіть параметр “якість відео за замовчуванням”, перейдіть до меню та виберіть потрібне налаштування. Відтепер Gnome Twitch буде використовувати ці налаштування для всіх майбутніх трансляцій.