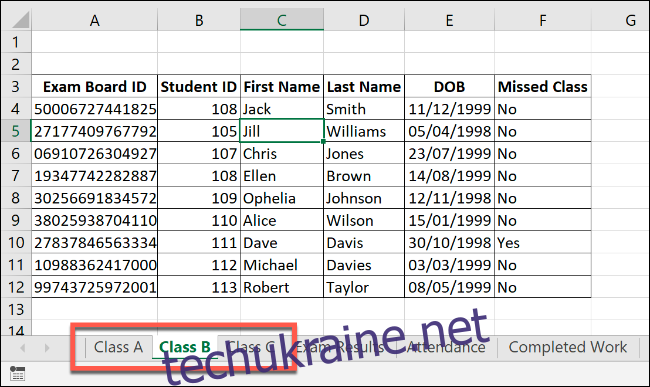Якщо ви редагуєте кілька аркушів у Microsoft Excel, може бути корисно згрупувати їх разом. Це дозволяє вносити зміни до одного діапазону комірок на кількох аркушах. Ось як це зробити.
Групування кількох робочих аркушів у Microsoft Excel
Групування аркушів у Excel може бути корисним, якщо у вас є книга Excel з кількома аркушами, які містять різні дані, але мають однаковий макет.
Наведений нижче приклад демонструє це в дії. Наш робочий зошит Excel під назвою «Дані школи» містить кілька робочих аркушів, пов’язаних із функціонуванням школи. На трьох робочих аркушах є списки учнів для різних класів, названих «Клас А», «Клас Б» і «Клас С».
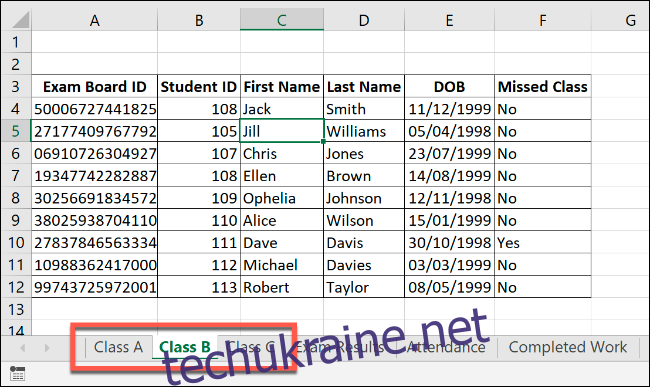
Якщо ми згрупуємо ці аркуші разом, будь-які дії, які ми виконуємо на будь-якому з цих аркушів, буде застосовано до всіх.
Наприклад, скажімо, що ми хочемо вставити формулу IF у стовпець G (клітинки G4–G12) на кожному робочому аркуші, щоб визначити, чи народився хтось із учнів 1998 чи 1999 року. Якщо ми згрупуємо аркуші разом, перш ніж вставити формулу, ми зможемо застосувати його до одного діапазону комірок на всіх трьох аркушах.
Щоб згрупувати аркуші разом, натисніть і утримуйте клавішу Ctrl і клацніть кожен аркуш, який потрібно згрупувати, у нижній частині вікна Excel.
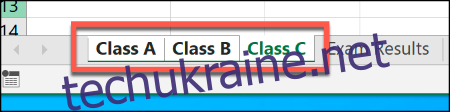
Згруповані робочі аркуші відображаються на білому тлі, а невибрані аркуші відображаються сірим.
У прикладі нижче показано формулу IF, яку ми запропонували вище, вставлену в робочий аркуш «Клас B». Завдяки групуванню аркушів ту саму формулу було вставлено в клітинки G4–G12 на робочих аркушах «Клас А» та «Клас С».
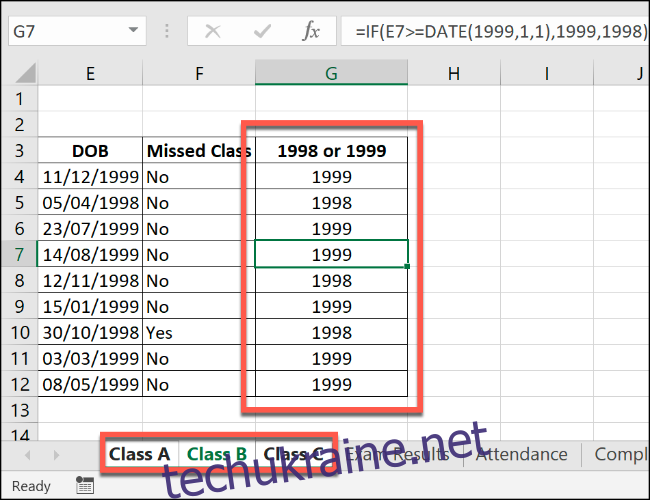
Якщо ми додатково модифікуємо будь-яку з цих клітинок, наприклад, додавши другий набір формул до стовпця H, зміни буде застосовано до всіх згрупованих аркушів одночасно.
Групування всіх робочих листів у Microsoft Excel
Натиснувши й утримуючи Ctrl, можна вибрати кілька окремих робочих аркушів та згрупувати їх разом. Однак, якщо у вас набагато більша робоча книга, це недоцільно.
Якщо ви хочете згрупувати всі аркуші в книзі Excel, ви можете заощадити час, клацнувши правою кнопкою миші один із аркушів, перелічених у нижній частині вікна Excel.
Звідси натисніть «Вибрати всі аркуші», щоб згрупувати всі ваші робочі аркуші разом.
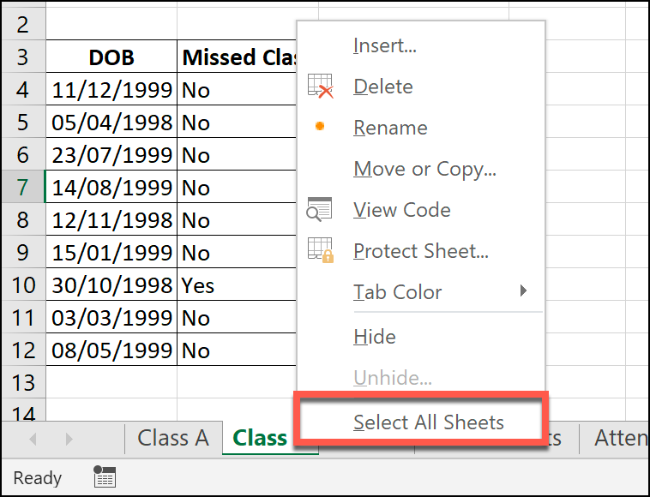
Розгрупування робочих аркушів у Microsoft Excel
Після того, як ви завершили внесення змін до кількох аркушів, ви можете розгрупувати їх двома способами.
Найшвидший спосіб — клацнути правою кнопкою миші вибраний аркуш у нижній частині вікна Excel, а потім натиснути «Розгрупувати аркуші».
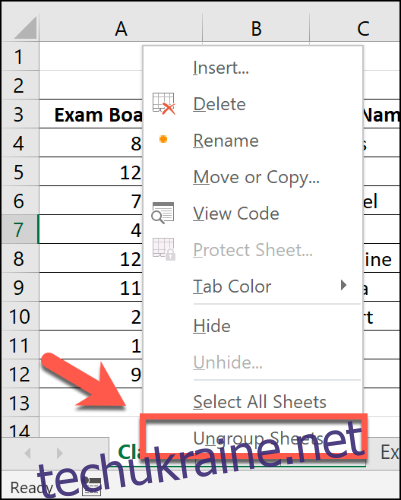
Ви також можете розгрупувати окремі аркуші по одному. Просто натисніть і утримуйте Ctrl, а потім виберіть аркуші, які потрібно видалити з групи. Вкладки робочого аркуша, які ви розгрупуєте, повернеться на сірий фон.