The Room — це гра-головоломка, розроблена Fireproof Games. У грі гравцеві потрібно з’ясувати, як відкрити кожну замкнену кімнату за допомогою серії головоломок. Ось як грати в The Room на вашому ПК з Linux.

Як змусити The Room працювати на Linux
The Room не є грою для Linux, але вона працює на Linux завдяки чудовій функції Steam Play від Valve. Однак ця функція доступна лише користувачам через офіційний клієнт Steam для Linux. Отже, ми повинні продемонструвати, як встановити Steam на вашому ПК з Linux, перш ніж налаштовувати гру.
Встановіть Steam
Щоб Steam працював на вашому ПК з Linux, вам потрібно відкрити вікно терміналу на робочому столі Linux. Ви можете відкрити вікно терміналу на робочому столі Linux, натиснувши Ctrl + Alt + T на клавіатурі. Крім того, знайдіть «Термінал» у меню програми та запустіть його таким чином.
Коли вікно терміналу відкрите та готове до використання, можна розпочати встановлення Steam. Використовуйте наведені нижче інструкції зі встановлення, які відповідають ОС Linux, яку ви зараз використовуєте.
Ubuntu
В Ubuntu програму Steam легко почати, використовуючи влучна установка команду нижче.
sudo apt install steam
Debian
Користувачі Debian Linux можуть інсталювати Steam, але повинні завантажити пакет Steam DEB безпосередньо з Valve. Щоб отримати в руки останній пакет Steam DEB, скористайтеся wget завантажити команду нижче.
wget https://steamcdn-a.akamaihd.net/client/installer/steam.deb
Завантаживши останній пакет Steam DEB на свій комп’ютер, ви зможете його інсталювати. Використання dpkg -i командою нижче, встановіть Steam на Debian.
sudo dpkg -i steam.deb
Коли Steam встановлено на Debian, завершіть встановлення, виправивши будь-які відсутні залежності за допомогою файлу apt-get install -f команда.
sudo apt-get install -f
Arch Linux
Додаток Steam доступний для користувачів Arch Linux. Однак ви зможете встановити його, лише увімкнувши сховище програмного забезпечення «Multilib». Почніть з відкриття /etc/pacman.conf у вашому улюбленому текстовому редакторі (як root), щоб увімкнути це репо.
Відкривши файл у текстовому редакторі, знайдіть «multilib» і видаліть символ # перед рядком. Також видаліть цей символ із рядків безпосередньо нижче. Потім збережіть зміни та повторно синхронізуйте Arch за допомогою наведеної нижче команди.
sudo pacman -Syy
Нарешті, встановіть Steam на свій комп’ютер за допомогою наведеної нижче команди.
sudo pacman -S steam
Fedora/OpenSUSE
Steam працює на Fedora і OpenSUSE, і користувачі можуть встановлювати програмне забезпечення з коробки за допомогою сховищ програмного забезпечення, що входять до складу цих операційних систем. З огляду на це, випуск Flatpak Steam, як правило, краще працює на цих операційних системах, тому ми пропонуємо замість цього слідувати цим інструкціям.
Flatpak
Якщо ви хочете, щоб Steam працював на Linux через Flatpak, вам потрібно почати з додавання середовища виконання Flatpak на свій комп’ютер. Дотримуйтесь нашого посібника, щоб налаштувати останню середу виконання Flatpak на вашому комп’ютері.
Коли у вашій системі налаштовано середовище виконання Flatpak, ви будете готові до встановлення Steam. Використовуючи дві команди нижче, запустіть Steam у вашій системі.
flatpak remote-add --if-not-exists flathub https://flathub.org/repo/flathub.flatpakrepo flatpak install flathub com.valvesoftware.Steam
Встановіть The Room на Linux
Тепер, коли Steam встановлено, запустіть його на своєму комп’ютері. Потім дотримуйтесь наведених нижче покрокових інструкцій, щоб The Room працював на Linux!
Крок 1: Відкрийте меню «Steam» і виберіть його мишею. Потрапивши в меню «Steam», виберіть кнопку «Налаштування», щоб отримати доступ до налаштувань Steam. Потім натисніть кнопку «Steam Play», щоб отримати доступ до налаштувань Steam Play.
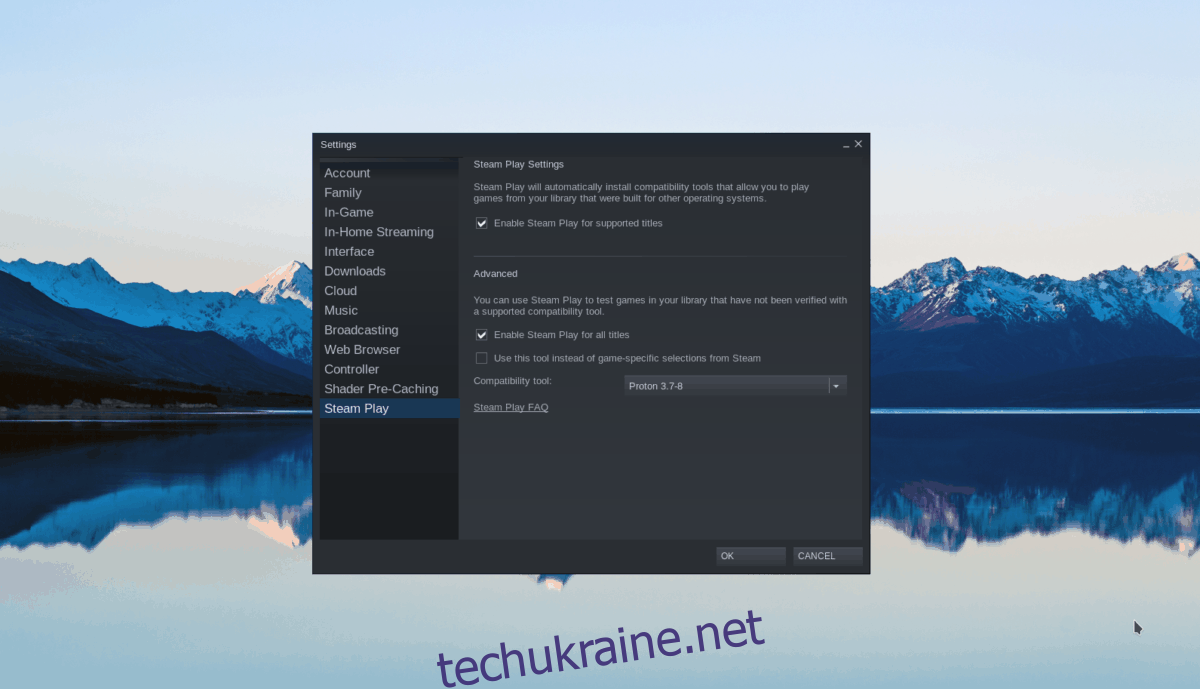
Усередині налаштувань Steam Play поставте прапорець «Увімкнути Steam Play для підтримуваних ігор» і «Увімкнути Steam Play для всіх інших ігор». Натисніть «ОК», щоб підтвердити.
Крок 2: Знайдіть кнопку «Магазин» і натисніть на неї мишею. Коли ви натиснете цю кнопку, ви потрапите в магазин Steam. Звідси знайдіть поле пошуку та клацніть на ньому мишею. Введіть «Кімната» та натисніть Введіть ключ для перегляду результатів.
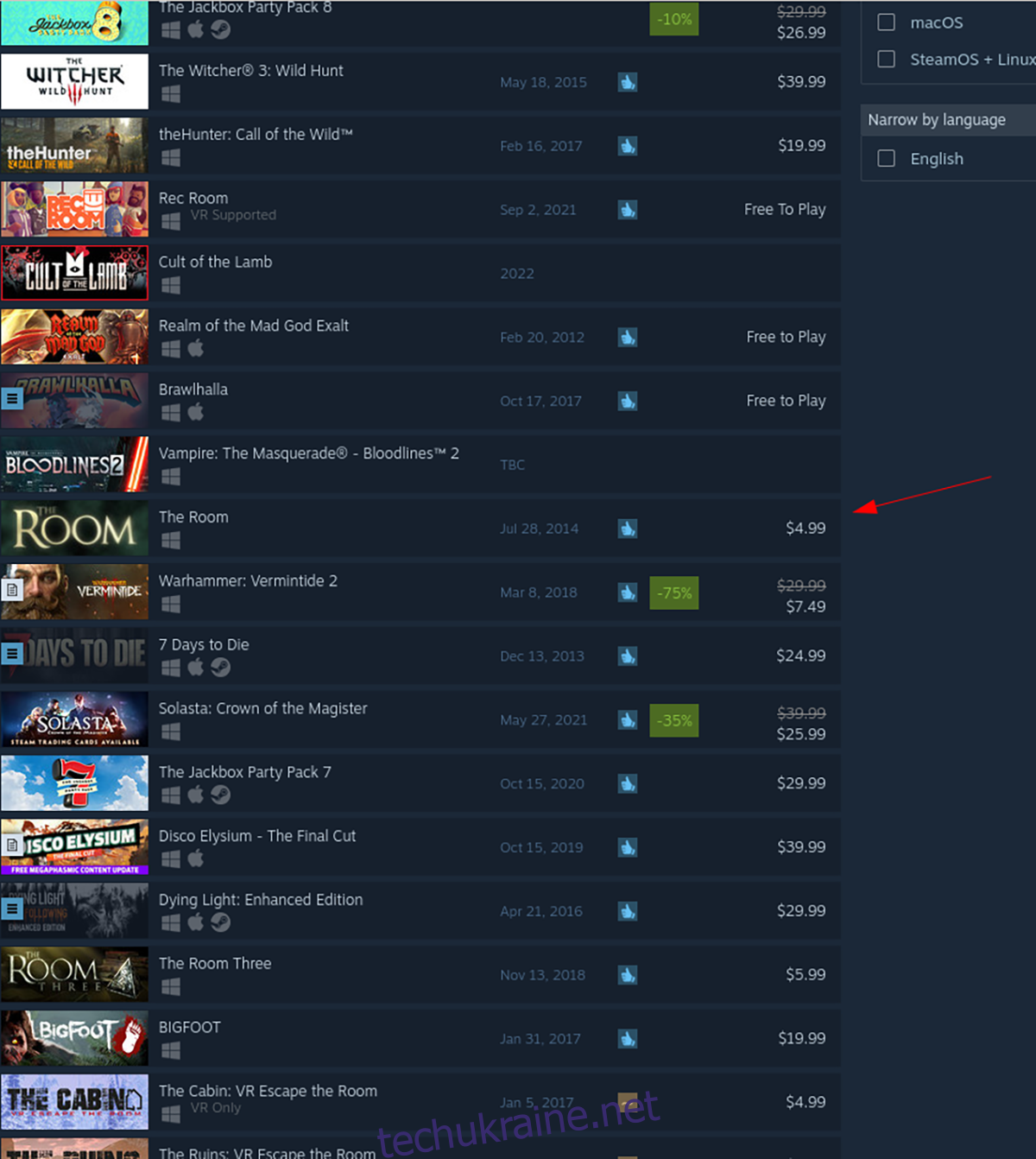
Крок 3: Перегляньте результати пошуку для «Кімната» та виберіть її. Коли ви клацнете «Комната» в результатах пошуку, ви потрапите на сторінку магазину гри Steam. Звідси знайдіть зелену кнопку «Додати в кошик» і натисніть на неї, щоб придбати гру та додати її до свого облікового запису.
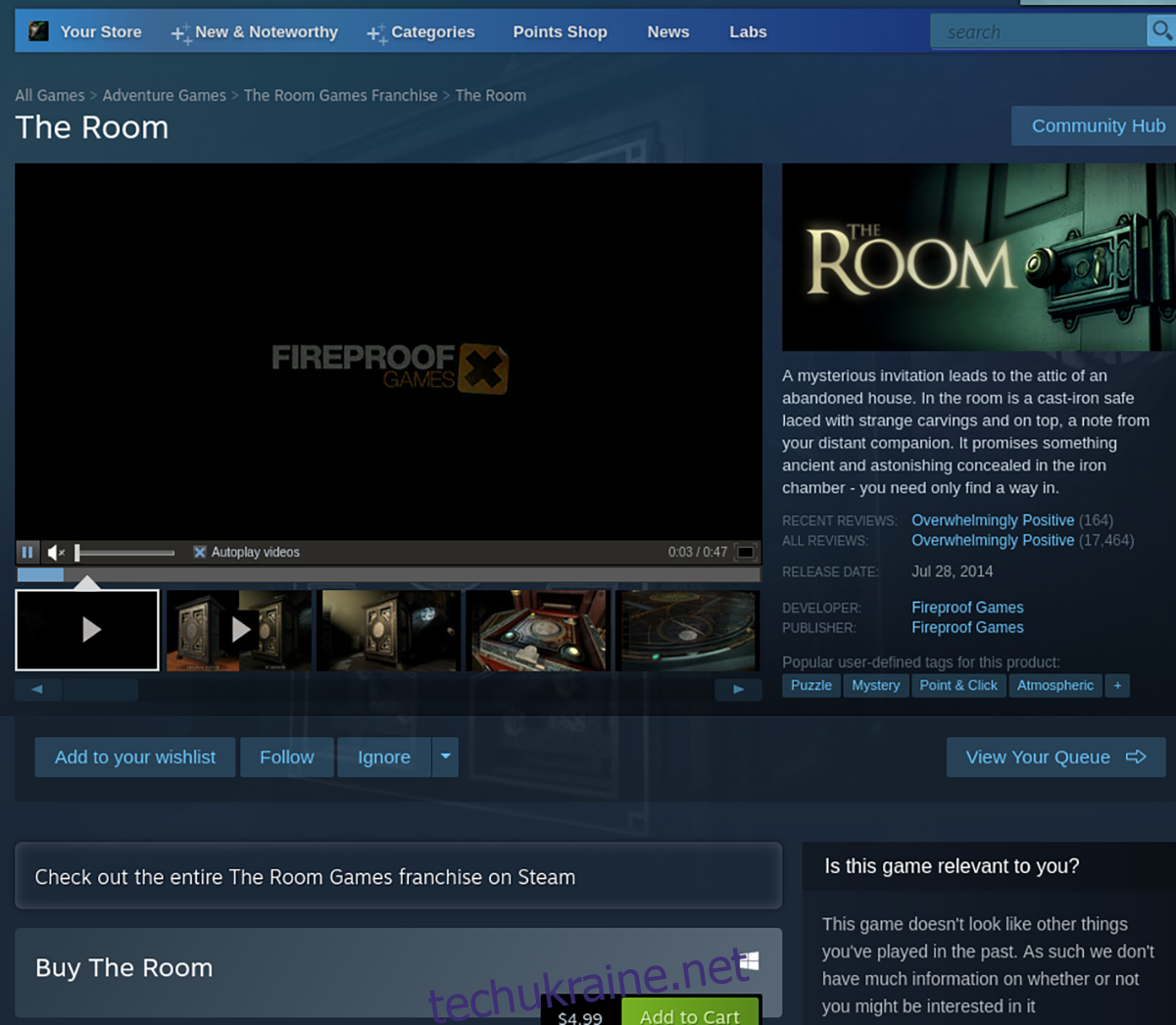
Крок 4: Знайдіть кнопку «Бібліотека» та виберіть її мишею. Коли ви наберете цю кнопку, ви потрапите до бібліотеки Steam. Звідси знайдіть «Кімната» у своїй колекції та виберіть її.

Крок 5: Вибравши «Кімната» у своїй бібліотеці ігор у Steam, знайдіть синю кнопку «УСТАНОВИТИ» та виберіть її мишею, щоб почати встановлення гри. Після завершення процесу інсталяції синя кнопка «УСТАНОВИТИ» перетвориться на зелену кнопку «Відтворити». Виберіть його, щоб почати гру.

