Minecraft на Linux: Повний посібник зі встановлення та запуску
Minecraft — це одна з найпопулярніших відеоігор у світі, що підкорила серця як дітей, так і дорослих. Її відкритий світ та безмежні можливості для творчості роблять її унікальною. Чудова новина для користувачів Linux: Minecraft має відмінну підтримку на цій платформі. Якщо ви нещодавно перейшли з Windows або Mac і хочете насолоджуватися Minecraft на Linux, цей посібник допоможе вам у цьому.
Запуск Minecraft на Linux є досить простим процесом. Просто дотримуйтесь наведених інструкцій, і ви зможете з головою зануритися у світ будівництва та пригод!
Важлива примітка: Наведений тут метод більше не є актуальним, оскільки панель запуску Minecraft для Linux була оновлена. Для отримання інструкцій щодо використання нової панелі запуску, зверніться до цього посібника.
Де завантажити Minecraft?
Щоб почати грати в Minecraft на Linux, вам потрібно буде створити обліковий запис і придбати гру. Minecraft не є безкоштовною грою, тому вам потрібно буде придбати ліцензію у офіційному магазині Mojang за цим посиланням. Після придбання гри, перейдіть за цим посиланням для завантаження Java-версії гри.
Зверніть увагу, що важливо завантажити саме Java-версію Minecraft, оскільки лише вона гарантовано працює на Linux. Mojang офіційно підтримує Java-версію для користувачів Linux.
Після завантаження Java-версії Minecraft, створіть папку “Minecraft” у вашій домашній директорії (/home/username/). Перемістіть завантажений файл Minecraft Jar у цю папку. Ми повернемося до нього пізніше, після встановлення Java.
Встановлення Java на Linux
Для роботи Minecraft необхідне середовище виконання Java (JRE), яке не є відкритим програмним забезпеченням. З цієї причини багато дистрибутивів Linux пропонують альтернативу під назвою Open JRE. Хоча вона працює добре, Mojang рекомендує використовувати офіційну версію Java від Oracle. Це пов’язано з тим, що Minecraft може працювати менш стабільно з Open JRE. Для встановлення офіційної версії Oracle Java, вам знадобиться термінал.
Встановлення на Ubuntu
Користувачі Ubuntu можуть легко встановити Java від Oracle за допомогою PPA. Щоб додати PPA, введіть наступну команду в терміналі:
sudo add-apt-repository ppa:webupd8team/java
Примітка: Цей PPA також працюватиме на Linux Mint та інших дистрибутивах, заснованих на Ubuntu.
Далі, оновіть список пакетів, щоб включити новий PPA:
sudo apt update
Потім встановіть доступні оновлення:
sudo apt upgrade -y
І нарешті, встановіть та активуйте Java Runtime:
sudo apt install oracle-java9-installer sudo apt install oracle-java9-set-default
Встановлення на Debian
Користувачі Debian також можуть скористатися PPA Ubuntu для встановлення Oracle Java Runtime. Відкрийте термінал та за допомогою редактора Nano додайте нове джерело в /etc/apt/sources.list:
sudo nano /etc/apt/sources.list
В кінці файлу додайте наступний текст:
#Webupd8
deb https://ppa.launchpad.net/webupd8team/java/ubuntu trusty main
deb-src https://ppa.launchpad.net/webupd8team/java/ubuntu trusty main
Збережіть зміни (Ctrl+O) та вийдіть з редактора (Ctrl+X).
Встановіть ключ GPG репозиторія та оновіть список пакетів:
sudo apt-key adv --keyserver hkp://keyserver.ubuntu.com:80 --recv-keys EEA14886 sudo apt-get update
Нарешті, встановіть Oracle Java на Debian:
sudo apt-get install oracle-java9-installer sudo apt-get install oracle-java9-set-default echo oracle-java9-installer shared/accepted-oracle-license-v1-1 select true | sudo /usr/bin/debconf-set-selections
Встановлення на Fedora та OpenSUSE
Для OpenSUSE та Fedora є хороші новини: Oracle розповсюджує RPM-пакети для легкої установки Java 8. Завантажте необхідний файл RPM та виконайте наступні команди:
cd ~/Downloads
Для Fedora:
sudo dnf install jre-8u171-linux-x64.rpm
або
sudo dnf install jre-8u171-linux-i586.rpm
Для OpenSUSE:
sudo zypper install jre-8u171-linux-x64.rpm
або
sudo zypper install jre-8u171-linux-i586.rpm
Запуск Minecraft на Linux
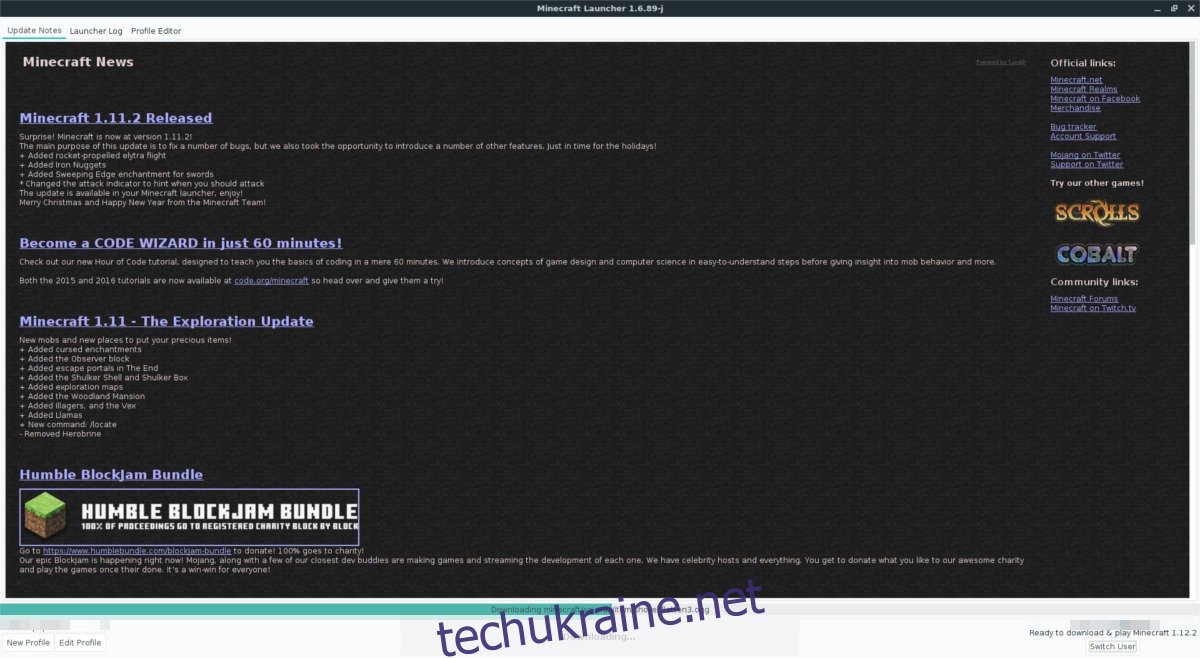
Після встановлення Java, настав час запустити Minecraft. Для зручності, створіть ярлик на робочому столі. В терміналі виконайте наступні команди для створення скрипта запуску:
echo '#!/bin/bash/' > ~/Minecraft/mc-launch.sh echo 'java -jar ~/Minecraft/Minecraft.jar' >> ~/Minecraft/mc-launch.sh chmod +x ~/Minecraft/mc-launch.sh
Завантажте іконку Minecraft за допомогою wget:
cd ~/Minecraft/ wget https://i.imgur.com/6KbjiP3.png mv 6KbjiP3.png mc-icon.png
Створіть новий файл та відкрийте його у Nano:
touch ~/Desktop/minecraft.desktop sudo nano ~/Desktop/minecraft.desktop
Вставте наступний код для створення ярлика:
[Desktop Entry]
Назва=Майнкрафт
Exec=sh ~/Minecraft/mc-launch.sh
Значок=~/Minecraft/mc-icon.png
Термінал = помилка
Тип=Програма
Оновіть дозволи:
chmod +x ~/Desktop/minecraft.desktop
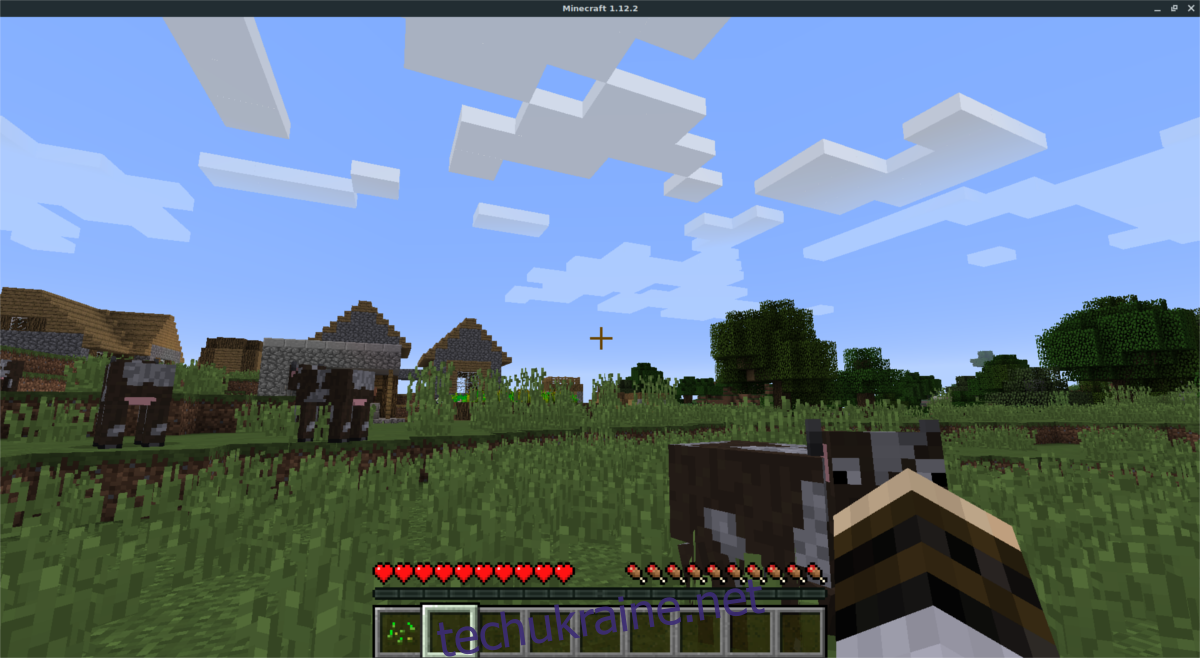
Все готово! Тепер ви можете запустити Minecraft, клікнувши по ярлику на робочому столі.
Якщо ви хочете запустити сервер Minecraft на Linux, перегляньте наш детальний посібник про це.