Oculus Quest – це повністю автономний VR-шолом. Він не потребує підключення до комп’ютера за допомогою кабелю, на відміну від багатьох інших VR-гарнітур. Однак, якщо ви бажаєте використовувати його для ігор Steam VR на комп’ютері, вам знадобиться спеціальне програмне забезпечення, яке забезпечить бездротове з’єднання.
Бездротова альтернатива Oculus Link
Oculus Link є офіційним методом підключення Quest до комп’ютера для використання його як гарнітури Steam VR. Цей спосіб передбачає використання USB-кабелю. Хоча це зручно, іноді спостерігається затримка, яка робить його дещо повільнішим порівняно зі спеціалізованими пристроями, такими як Rift S або Valve Index. Тим не менш, якість з’єднання досить висока, щоб перетворити Quest на повноцінну комп’ютерну VR-гарнітуру. Проте, наявність кабелю при використанні Link створює обмеження. Якщо ви прагнете до повної свободи руху без проводів, вам знадобиться відповідне програмне забезпечення.
ALVR – це безкоштовна програма, яка може з’єднати ваш Quest з комп’ютером. На комп’ютері встановлюється спеціальний драйвер для Steam VR та запускається сервер, до якого під’єднується Quest. На Quest запускається клієнтська програма, яка під’єднується до сервера та передає відео. Інформація про рухи контролерів та їхні команди передаються назад на сервер, де відображаються як звичайна гарнітура Steam VR. В результаті ви отримуєте повністю бездротове занурення у VR: комп’ютер може знаходитись в одній кімнаті, а ви граєте в іншій, де є більше вільного місця.
Варто зазначити, що враження від використання ALVR є неоднозначними. З одного боку, грати в комп’ютерні VR-ігри через Steam VR без дротів – це фантастичний досвід, що дарує свободу рухів. Коли все працює належним чином, ви будете вражені, і це безумовно варто спробувати хоча б заради цікавості. Проте, іноді можуть виникати певні проблеми.
Коли щось іде не так, ви можете стикнутися із зависаннями, артефактами стиснення у віртуальній реальності, що не дуже приємно. Затримка сигналу, як правило, не є значною проблемою для казуальних ігор. Проте, якщо ви плануєте грати в динамічні ігри, такі як Beat Saber, краще використовувати дротове з’єднання або запустити гру безпосередньо на самому Quest.
ALVR зовсім не працює на Wi-Fi з частотою 2.4 ГГц. Вам потрібно використовувати швидший діапазон 5 ГГц і кабельне з’єднання від вашого комп’ютера до маршрутизатора. Крім того, якщо ви знаходитесь ближче до маршрутизатора, це також може покращити якість з’єднання.
ALVR є одним з найпопулярніших безкоштовних рішень. Однак, якщо ви хочете спробувати альтернативу, Virtual Desktop – це платна програма за 20 доларів, яка виконує аналогічні функції та транслює зображення з вашого робочого столу. Проте, для використання SteamVR вам все одно знадобиться завантажити спеціальну версію, і досвід буде майже ідентичним до ALVR.
Налаштування ALVR
Для початку вам потрібно завантажити ALVR. Відвідайте сторінку GitHub та завантажте останню версію програми. Вам знадобиться файл ALVR.zip, який містить сервер, що буде працювати на вашому комп’ютері. Крім того, потрібно завантажити файл ALVRClient, який ви встановите на свій Quest.
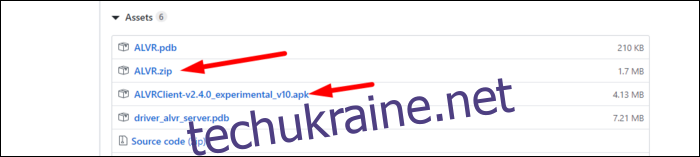
Увімкніть режим розробника на вашому Quest. У додатку Oculus на вашому телефоні знайдіть свій Quest в налаштуваннях, перейдіть до “Інші налаштування” > “Режим розробника” і ввімкніть його.
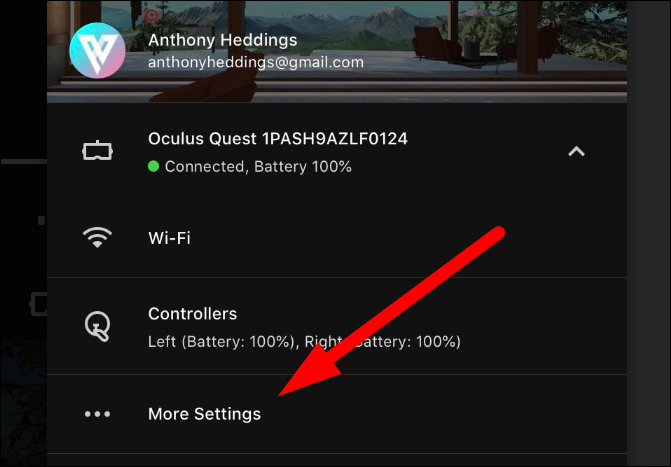
Ця дія перенаправить вас на веб-сайт Oculus, де потрібно зареєструватися як розробник та створити “організацію”. Це абсолютно безкоштовно, але вимагає певного часу.
Після активації режиму розробника перезавантажте ваш Quest, під’єднайте його за допомогою кабелю. Ви побачите екран із запитом на довіру комп’ютеру. Виберіть “Завжди дозволяти”, а потім натисніть “ОК”.
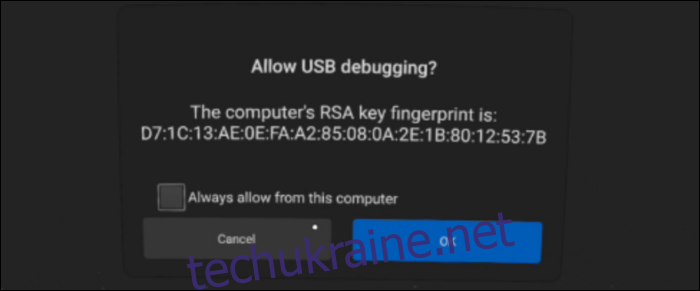
Для встановлення програм на Quest найпростіший спосіб – використовувати SideQuest, сторонній магазин для завантаження додатків. Ви не обмежені лише додатками з SideQuest – ви можете встановити будь-який додаток, якщо у вас є APK-файл.
Відкрийте SideQuest, і ви побачите, що ваша гарнітура підключена у верхньому лівому куті.
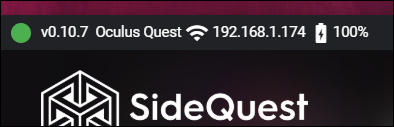
Перетягніть файл ALVRClient.apk у SideQuest, і він одразу встановиться на ваш Quest. Зверніть увагу, що ви не знайдете ALVR на головному екрані, його потрібно шукати в “Бібліотеці” в розділі “Невідомі джерела”.
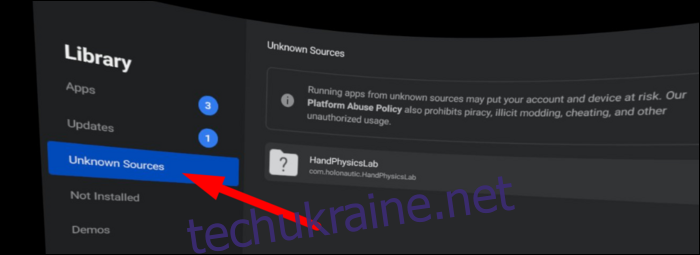
Від’єднайте гарнітуру від комп’ютера та запустіть додаток ALVR на Quest. Ви побачите головний екран з інструкцією підключитися до пристрою з сервера.
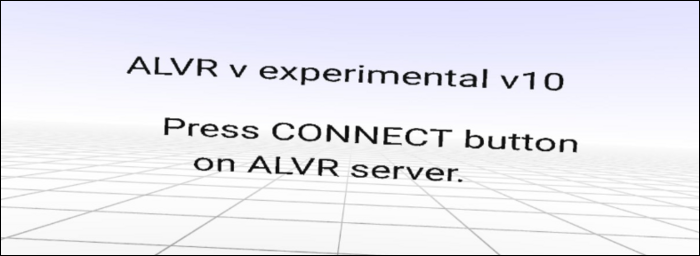
Розпакуйте файл ALVR.zip, та перемістіть папку в місце, де ви її не видалите випадково. Запустіть файл ALVR.exe, щоб запустити сервер.
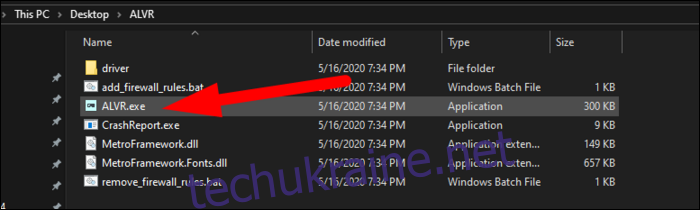
Після запуску сервера ви можете змінити деякі налаштування, але значення за замовчуванням мають працювати належним чином. Натисніть “Підключити” на вашому комп’ютері. Після підключення натисніть “Автоматичне підключення наступного разу”, щоб гарнітура підключалася автоматично при наступному запуску сервера.
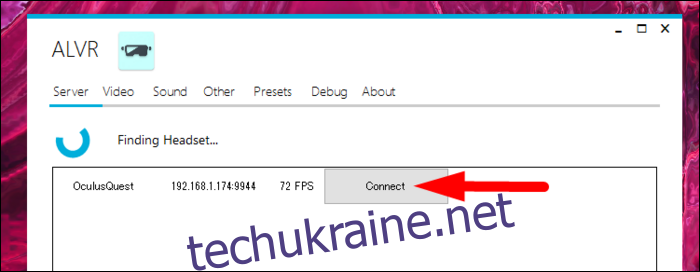
Тепер ви можете запускати ігри Steam VR. ALVR буде відображатися як звичайна гарнітура, і, якщо з’єднання стабільне, все повинно працювати належним чином.
Виправлення поширених проблем
Якщо зображення зависає або ви бачите візуальні артефакти, переконайтеся, що ваша гарнітура підключена до мережі Wi-Fi з частотою 5 ГГц. Крім того, встановіть ширину каналу 40 МГц, якщо це можливо.
Деякі маршрутизатори використовують однаковий SSID (назву мережі) для діапазонів 2,4 і 5 ГГц, що може викликати проблеми. У нашому випадку Quest за замовчуванням підключався до Wi-Fi 2,4 ГГц, і єдиним рішенням було розділити назви мереж.
Проте наш маршрутизатор Fios не дозволяв цього за замовчуванням. Нам довелося вимкнути налаштування “Увімкнено самоорганізуючу мережу” в розділі “Налаштування бездротового зв’язку” > “Додаткові параметри безпеки” > “Інші розширені бездротові параметри”. Лише після цього нам вдалося розділити мережі.
Після підключення Quest до Wi-Fi 5 ГГц та видалення іншої мережі, досвід використання став набагато кращим.
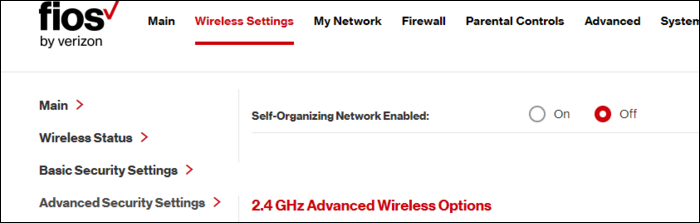
Якщо це не вирішує проблему, можливо, вам потрібно перезапустити ALVR, зменшити швидкість передачі даних або роздільну здатність у налаштуваннях відео. І навпаки, якщо ви отримуєте плавний досвід із дещо розмитим відео, ви можете спробувати збільшити швидкість передачі даних.
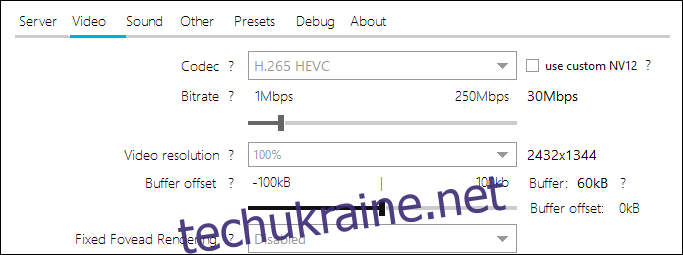
Інша проблема, з якою ми зіткнулися, була зі звуком. Ми використовували VB Cable та Voicemeeter для керування аудіопотоками, що викликало проблему зі звуком. Нам потрібно було вручну змінити вихідний пристрій на відповідний. Після цього ми перезапустили все: ALVR, Steam VR та гру.
Слід зазначити, що навіть після вирішення вищезазначених проблем, не можна уникнути випадкових зависань, заїкань чи загальних затримок без використання спеціального обладнання, такого як бездротовий адаптер Vive. Цей метод використання VR-шолома передбачає певні компроміси.