Якщо не брати до уваги HTPC, то NVIDIA SHIELD TV є, мабуть, найбільш багатофункціональним пристроєм для вашої розважальної системи. Він відтворює 4K HDR контент з таких платформ, як Netflix і YouTube. Ви можете насолоджуватися іграми з Google Play Store, а також транслювати ігри з вашого комп’ютера або серверів NVIDIA. До того ж, є можливість налаштувати емулятор для запуску ретро-ігор.
Хоча на ринку присутні ретро-консолі, на зразок PlayStation Classic або NES Classic, їх обмежена функціональність може здатися недостатньою. Немає нічого поганого у бажанні просто підключити пристрій та поринути у гру, але існують кращі варіанти, якщо вам потрібна більш універсальна система. І NVIDIA SHIELD може стати найкращим вибором серед них.
Що таке емулятори та ROM-файли?
Для того, щоб грати у старі ігри на сучасній системі, вам знадобляться дві складові:
Емулятор: це програмне забезпечення, що імітує роботу класичної консолі, дозволяючи вашій системі запускати старі ігри. Емулятор відповідає за переклад команд керування, а також за обробку відео та аудіо. Більшість емуляторів також пропонують функцію збереження прогресу, що дозволяє вам у будь-який момент зберегти свій ігровий процес.
ROM: це файл, що містить образ програмного забезпечення гри, в яку ви граєте.
Використання емуляторів є цілком легальним, проте ситуація з ROM-файлами є дещо складнішою. Закони про авторське право різняться в залежності від країни, але, у більшості випадків, єдиний законний спосіб отримання ROM-файлу – це створити його копію з фізичного картриджа, власником якого ви є. Картридж повинен залишатися у вашій власності, і ви не маєте права ділитися ROM-файлом з іншими. Перед початком, перевірте законодавство вашого регіону та переконайтеся, що ваші дії щодо отримання ROM-файлів є законними.
Чому SHIELD кращий за класичну консоль?
Попри те, що налаштування емуляторів на SHIELD не таке просте, як підключення NES Classic, це набагато легше, ніж створення власної системи, а також зручніше для використання на телевізорі, ніж емуляція ігор на комп’ютері. А коли ви не граєте, ви можете використовувати цей же пристрій для перегляду улюблених фільмів та серіалів.
Оскільки NVIDIA випустила власний контролер для SHIELD, розробники емуляторів враховують його при розробці. Це полегшує підтримку цього контролера, що означає, що ви матимете більше шансів, що він працюватиме з вашими улюбленими ретро-іграми одразу після встановлення.
Ще однією перевагою SHIELD є можливість грати в ігри з різних платформ. PlayStation Classic дозволяє грати лише в 20 ігор, що входять до її складу. Після їх проходження консоль перетвориться на (хоч і привабливу) прикрасу. Як ми розповімо трохи згодом, більшість емуляторів для SHIELD підтримують різноманітні платформи. Ви зможете грати в ігри з NES, SNES, GameBoy, PlayStation та багатьох інших систем – все на одному пристрої.
Перевірка ігор у Google Play Store
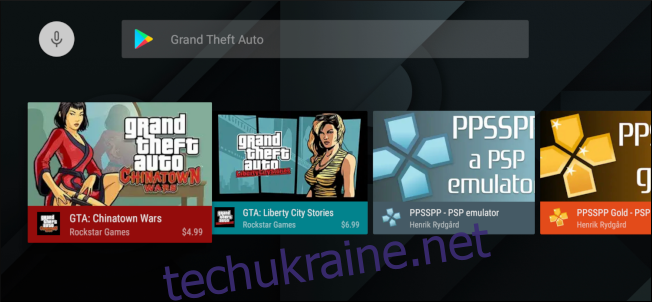
Навіть якщо у вас є легальна копія ігрового ROM-файлу та емулятор, все одно варто пошукати гру в Google Play Store. Можливо, вам доведеться придбати її знову, але навіть старі AAA ігри, як-от серія Grand Theft Auto, коштують менше десяти доларів (за штуку). Таким чином, ви повністю уникнете сірої зони отримання ROM-файлів. Крім того, ви завжди зможете завантажити гру з Play Store, тому вам не потрібно буде зберігати старий картридж та ROM-файл.
Перенесена гра, скоріш за все, працюватиме краще, ніж емульована, і може мати додаткові можливості, наприклад, кращу підтримку контролера та збереження у хмарі. Повторна покупка того, що ви вже маєте, може здаватися зайвою, але зручність, ймовірно, того варта.
Але давайте розглянемо, як все-таки запустити емулятор.
Що вам знадобиться?
Для початку, вам потрібні наступні речі:
RetroArch: Цей емулятор доступний для безкоштовного завантаження в Play Store, тому вам не потрібно турбуватися про його встановлення. Він підтримує велику кількість старих систем, просте збереження та завантаження прогресу, а також контролер SHIELD.
Solid Explorer: Це чудовий файловий менеджер для Android, який чудово працює навіть на великому екрані.
USB-накопичувач: Файли старих ігор займають мало місця, тому вам не потрібен великий диск. У моєму випадку двадцять ігор зайняли лише близько 1,3 ГБ.
Підготуйте USB-накопичувач, відформатувавши його в формат NTFS, exFAT або FAT32 на комп’ютері під керуванням Windows.
Як завантажити ROM-файли?
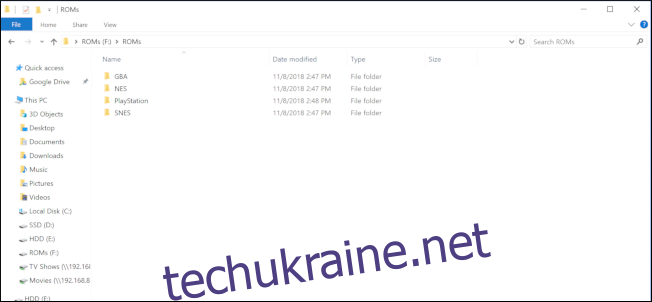
Згодом буде легше, якщо ви розподілите файли ROM в окремі підпапки для кожної системи. Мої файли ROM для NES знаходяться у папці з назвою “NES”, ROM для GameBoy Advance – у папці “GBA” і так далі. Після організації папок з ROM-файлами, скопіюйте всю папку на USB-накопичувач.
Далі підключіть USB-накопичувач до NVIDIA SHIELD.
За допомогою навігаційної панелі на пульті дистанційного керування SHIELD, виберіть меню “гамбургер” у лівому верхньому куті.
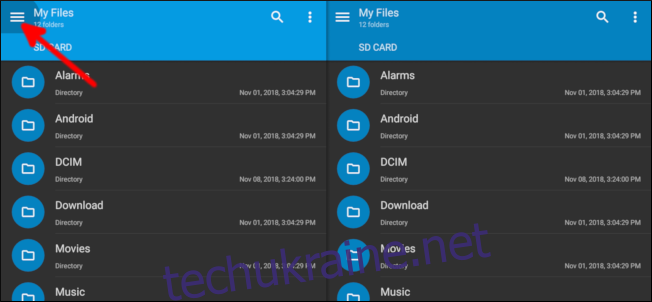
Виберіть іконку “Налаштування”.
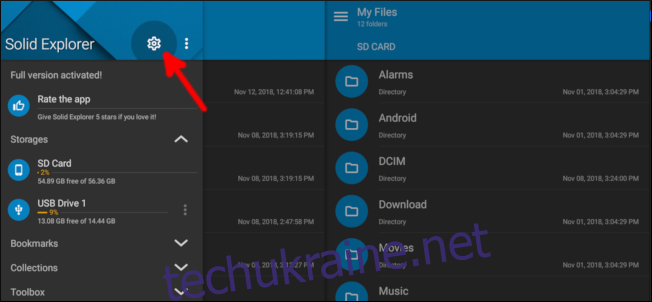
Використовуйте кнопки навігації для переміщення вниз по списку та зніміть галочку з “Нижня контекстна панель інструментів”. Якщо цю галочку знято, такі інструменти, як копіювання та вставка, стануть доступними за допомогою пульта дистанційного керування SHIELD.
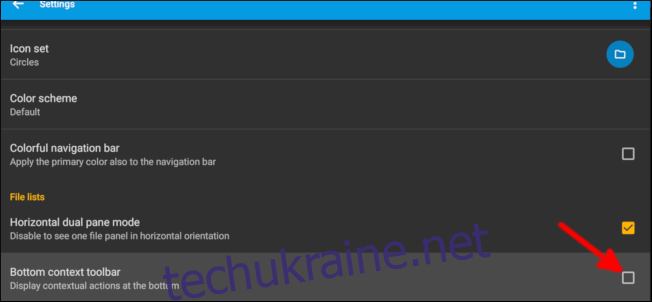
Один раз натисніть кнопку “Назад” на пульті дистанційного керування, потім прокрутіть вниз і виберіть “USB Drive 1”.
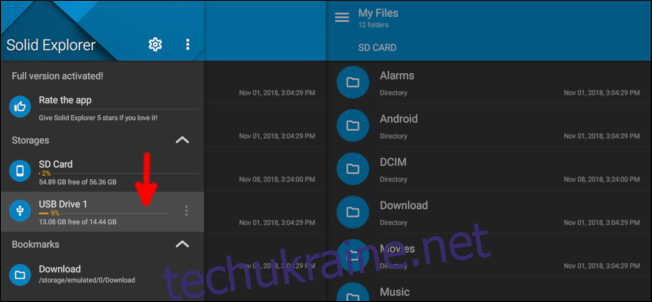
Перейдіть до папки “ROMs”, потім натисніть і утримуйте центральну кнопку на пульті дистанційного керування, щоб вибрати її. Прокрутіть вгору та виберіть значок копіювання.
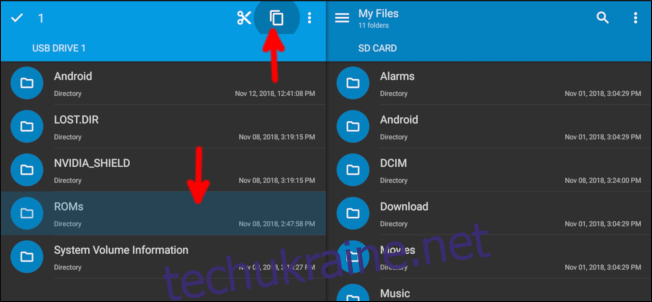
За допомогою кнопок навігації перейдіть до правої сторони, яка за замовчуванням повинна показувати вашу внутрішню пам’ять. Виберіть кнопку буфера обміну, щоб вставити папку “ROMs”.
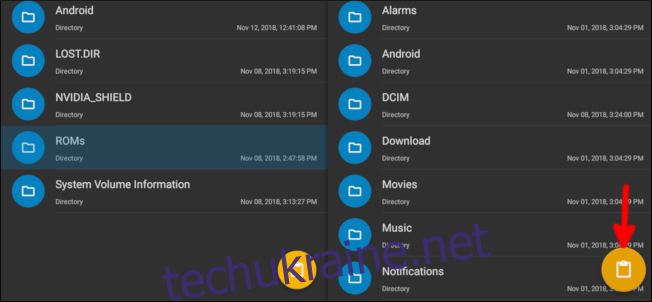
Коли папка “ROMs” скопіюється у вашу внутрішню пам’ять, натисніть кнопку “Додому” на пульті дистанційного керування, щоб повернутися на головний екран Android TV.
Налаштування RetroArch
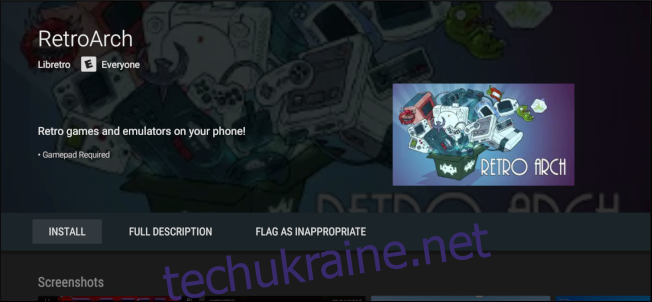
При першому запуску RetroArch, він запросить дозвіл на доступ до вашого сховища. Це потрібно програмі для читання ROM-файлів, тому необхідно надати цей дозвіл. RetroArch вимагає використання геймпада, тому усі подальші інструкції будуть враховувати його наявність.
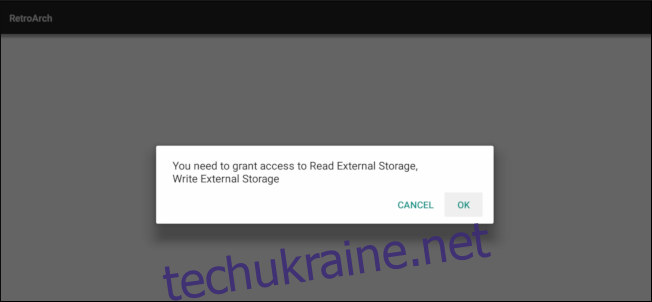
Наступним кроком є завантаження ядра (Core), яке є плагіном, розробленим для роботи з певною платформою, яку ви хочете емулювати. Наприклад, перед тим як грати у гру для GameBoy Advance, необхідно завантажити ядро, що підтримує цю платформу. Все це відбувається в середині програми RetroArch, тому вам не потрібно переходити на вебсайт або щось копіювати за допомогою файлового браузера. Кожне ядро може оновлюватися час від часу для кращої роботи з вашими іграми, і ви також можете оновлювати їх з RetroArch.
Щоб встановити ядро, виберіть “Завантажити ядро”.
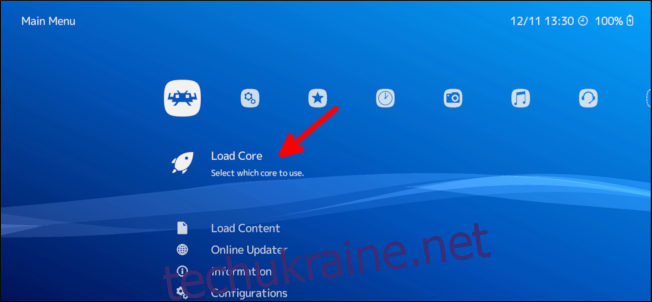
Далі виберіть “Завантажити ядро”.
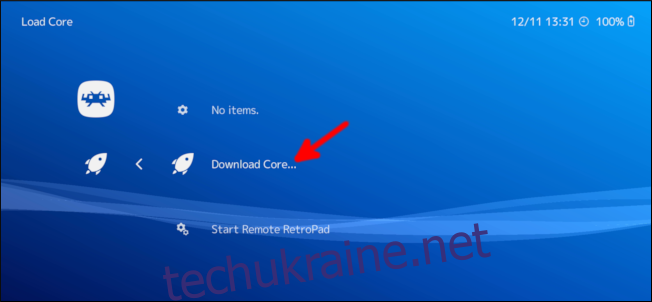
Прокрутіть вниз та натисніть “A” на контролері або центральну кнопку на пульті дистанційного керування, щоб вибрати та завантажити ядро для систем, які ви хочете емулювати.
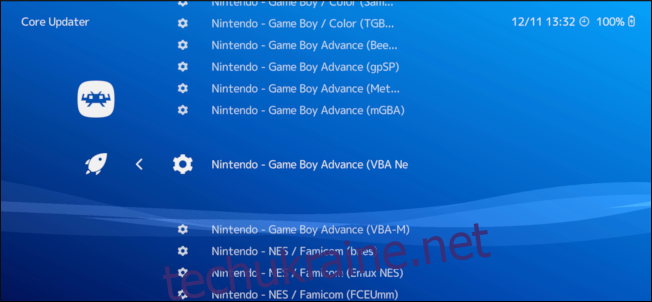
Ви можете вибрати декілька ядер для своїх систем. Кожне ядро може працювати дещо по-іншому, тому, якщо ваша гра працює не зовсім правильно, інше ядро може показати кращий результат. Ви завжди можете завантажити нове ядро, не втративши прогресу в грі.
Далі потрібно налаштувати RetroArch на сканування ваших ROM-файлів. Натисніть “B” на контролері, щоб повернутися на головний екран RetroArch, а потім скористайтесь лівим джойстиком для переміщення вправо. Виберіть “Каталог сканування”.
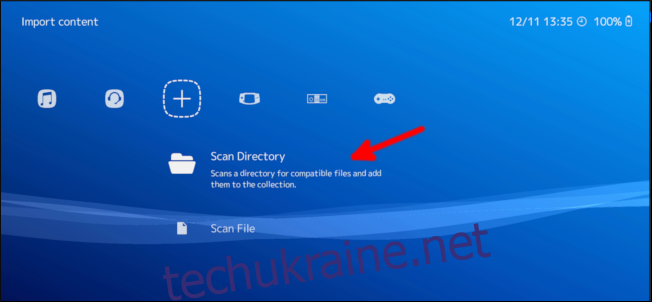
Виберіть параметр “/storage/emulated/0”.

За допомогою лівого джойстика перемістіться вниз та виберіть “ROMs” (або як ви назвали свою папку з ROM).
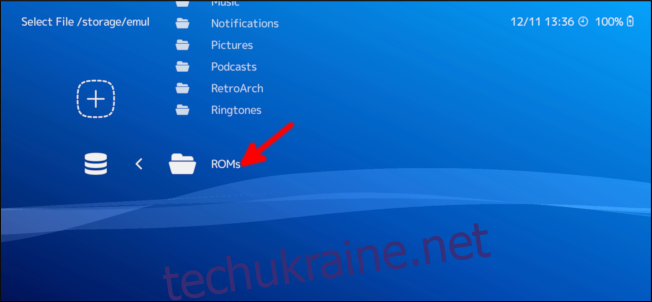
Виберіть “Сканувати цей каталог”.
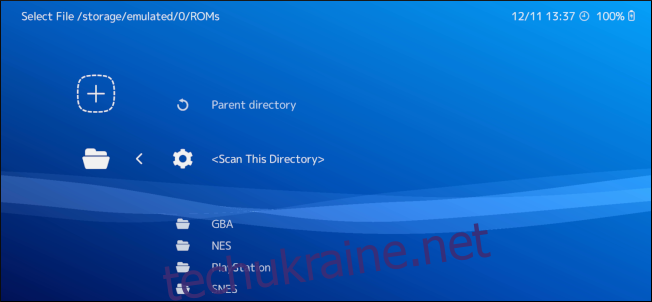
Сканування всіх ваших ROM-файлів займе деякий час, але після його завершення натискайте кнопку “B” на контролері, поки не повернетеся на головну сторінку RetroArch. Використайте лівий джойстик для переміщення вправо, і ви побачите іконки, що представляють усі системи, для яких у вас є ROM-файли.
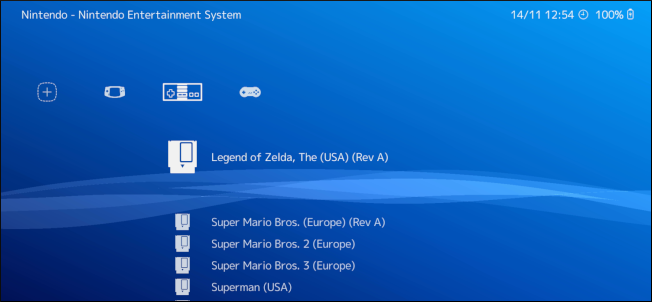
Поверніться ліворуч та в меню під значком “Налаштування” виберіть “Вхід”.
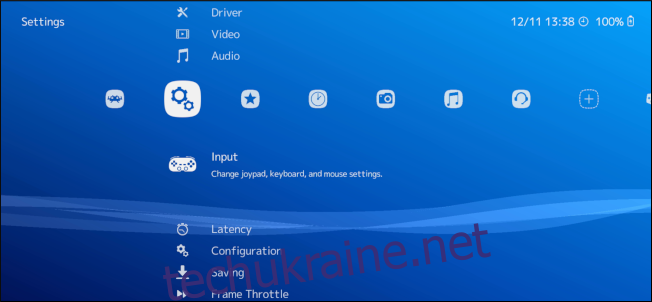
Виберіть “Меню Toggle Gamepad Combo”.
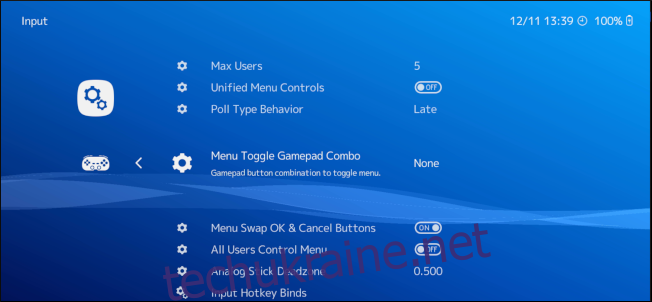
Меню всередині RetroArch використовується для збереження та перезавантаження стану гри, що дозволяє вам зберігати та завантажувати свій ігровий прогрес. Це налаштування визначає, які кнопки ви натискаєте для відкриття меню, тому оберіть комбінацію, яку ви не використовуватимете в іграх.
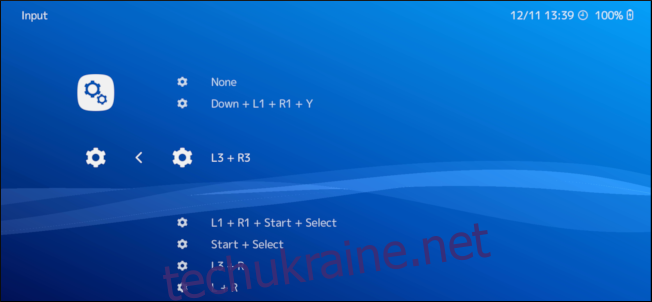
На екрані налаштувань ви також можете змінити деякі параметри керування та відео. Наприклад, ви можете налаштувати затримку для ігор, розроблених в епоху CRT. ЕПТ-дисплеї не мали можливості зберігати дані зображення перед їх відображенням, тоді як новітні технології додають затримку в декілька мілісекунд. Через це вам може знадобитися налаштувати затримку, щоб ваші натискання кнопок були точними.
Коли ви будете готові до гри, поверніться до списку систем, які у вас є. Виберіть гру, в яку хочете пограти.
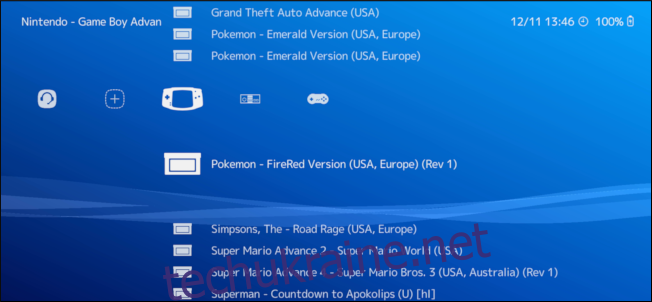
Виберіть “Виконати”.

Виберіть ядро, яке ви хочете використовувати для запуску гри.
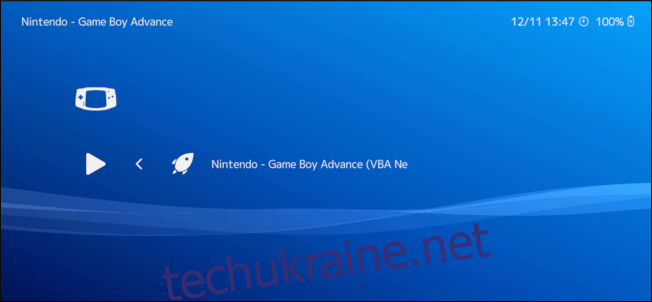
І останній раз натисніть “Виконати”.
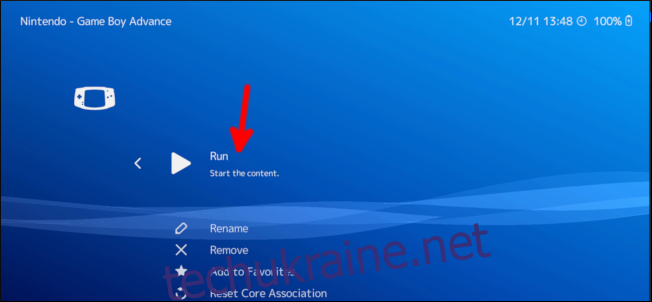
Все готово! Гра запущена, і ви можете насолоджуватися процесом.
Хоча налаштування може здатися складним, насправді воно займає лише декілька хвилин після отримання ROM-файлів. Маючи встановлений емулятор, ви отримуєте пристрій для потокового відтворення медіа, сучасних ігор та улюблених ретро-ігор!