Короткі Посилання
Основні Моменти
- EmuDeck спрощує процес управління та встановлення емуляторів для Steam Deck, особливо корисний для користувачів SteamOS на базі Linux.
- Одним із мінусів EmuDeck є потенційне встановлення більшої кількості емуляторів, ніж вам насправді потрібно, хоча їх можна видалити пізніше.
- EmuDeck також включає Steam ROM Manager, який автоматично створює ярлики для емульованих ігор у вашій бібліотеці Steam, дозволяючи запускати їх безпосередньо з ігрового режиму.
Напевно, ви чули багато про те, як Steam Deck ідеально підходить для емуляції. Але як же насправді запустити емулятори та грати в улюблені ретро ігри? Розгляньмо процес використання EmuDeck для насолоди емульованими іграми на вашому Steam Deck.
Чи Варто Використовувати EmuDeck для Емуляції Ігор на Steam Deck?
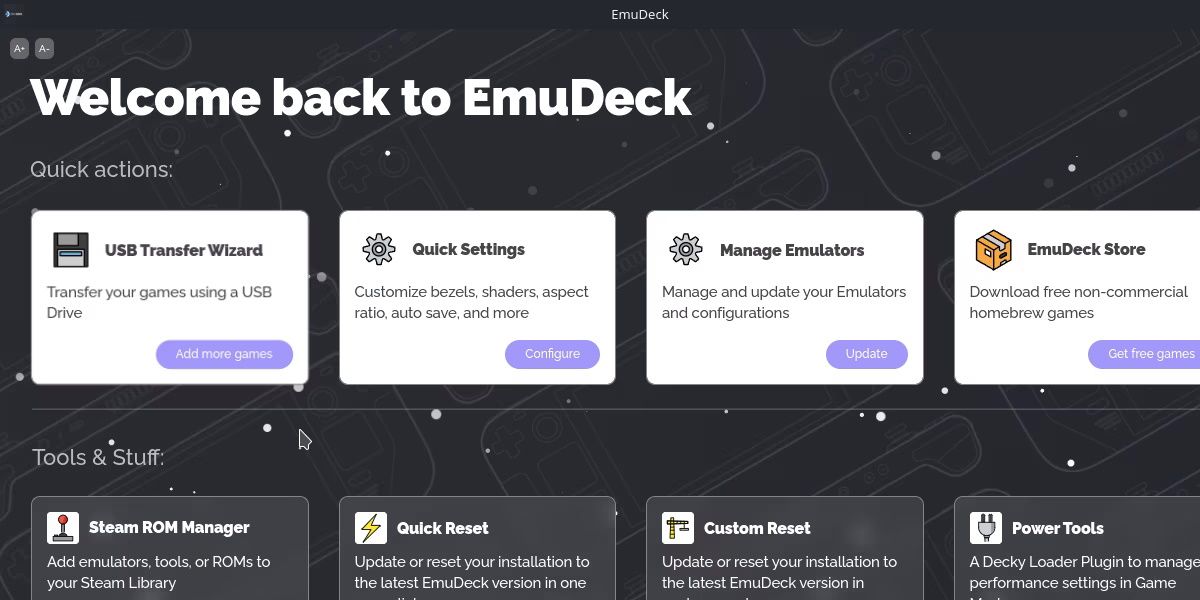
Перше, що вам потрібно вирішити, — який емулятор використовувати. У цьому посібнику ми рекомендуємо EmuDeck. Для багатьох користувачів це найзручніший варіант завдяки простоті платформи.
EmuDeck бере на себе управління процесом інсталяції та структури папок для емуляторів. Оскільки Steam Deck працює на Linux, цей інструмент може значно спростити цей процес.
Хоча існує кілька емуляторів, сумісних зі Steam Deck, EmuDeck виходить за рамки простого встановлення, також займаючись оновленнями та інтеграцією додаткових інструментів.
Чи має EmuDeck недоліки? Основний з них — можливість встановлення більшої кількості емуляторів, ніж ви будете використовувати. На щастя, їх можна легко видалити після першого налаштування.
Якщо ви віддаєте перевагу ручному встановленню емуляторів, більшість з них можна знайти в магазині Discover. Якщо ж вам сподобався EmuDeck, далі ми розглянемо, як його налаштувати.
Як Налаштувати EmuDeck на Steam Deck
Для налаштування EmuDeck вам потрібно буде знати, як використовувати режим робочого столу. Перед тим як продовжити, переконайтеся, що ви комфортно почуваєтеся, використовуючи Steam Deck як настільний пристрій.
Щоб перейти в режим робочого столу, затисніть кнопку живлення та виберіть “Переключитися на робочий стіл”.
1. Встановлення та Налаштування EmuDeck
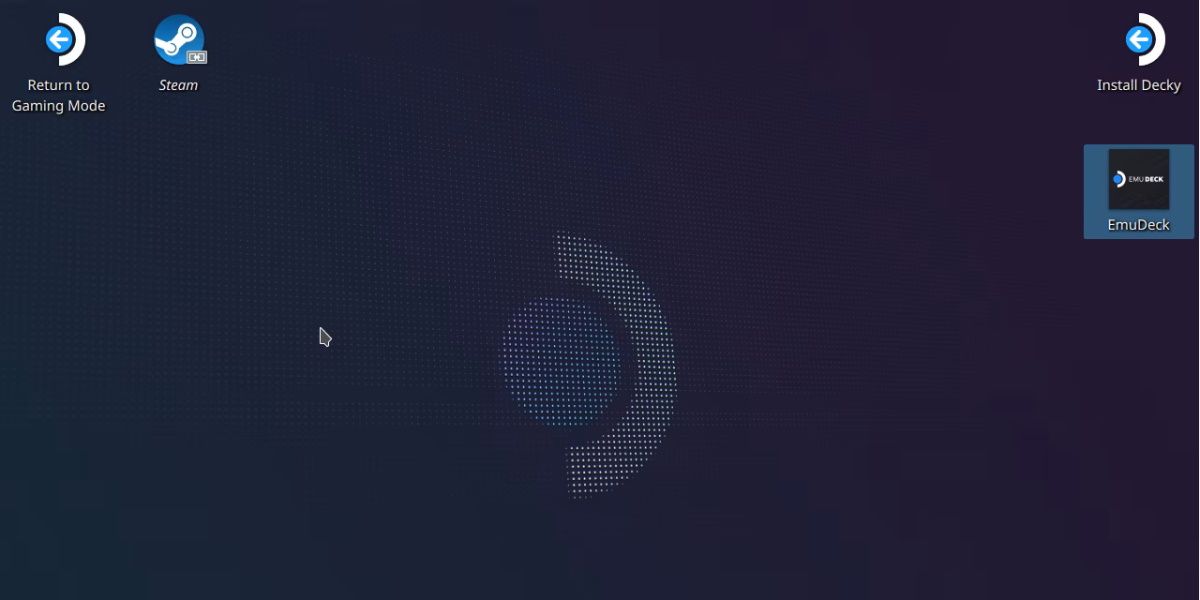
Перейшовши в режим робочого столу, зайдіть на офіційний вебсайт EmuDeck та завантажте інсталяційний пакет. Переконайтеся, що робите це безпосередньо на вашому Steam Deck, якщо не бажаєте переносити файл з іншого пристрою.
Розмістіть завантажений інсталяційний пакет на робочому столі Steam Deck перед тим, як запустити його. Ви знайдете цей файл у папці “Завантаження”, якщо не обрали інше місце збереження. Перетягніть файл на робочий стіл. Це важливо, оскільки інакше скрипт не запуститься.
Під час запуску з’явиться попередження про безпеку файлу. Натисніть “Продовжити”.
У процесі встановлення може відкритися кілька нових вікон, оскільки скрипт завантажує та встановлює необхідні файли. Згодом вам буде запропоновано два варіанти: “Легкий режим” або “Спеціальний режим”.
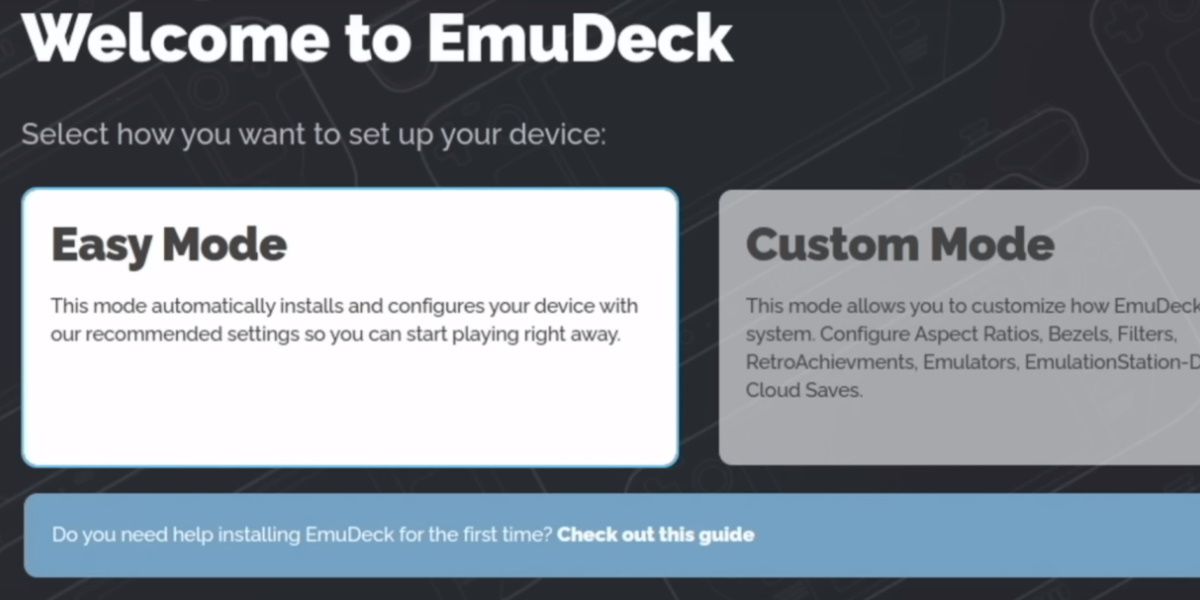
Ми рекомендуємо вибрати “Легкий режим” як найпростіший.
Далі все досить зрозуміло. Ви зможете обрати місце встановлення EmuDeck — внутрішню пам’ять або SD-карту, а також переглянути список емуляторів для встановлення. Установлення всіх емуляторів займе не так багато місця, тож можете сміливо це робити, якщо не хочете турбуватися про вибір.
Після вибору емуляторів процес інсталяції завершиться. Тепер у вас є всі емулятори, готові до використання та попередньо налаштовані для апаратного забезпечення Steam Deck.
2. Перенесення ваших ROM-ів на EmuDeck
Наступний крок — визначити місце для ваших ROM-ів та додаткових файлів, таких як BIOS.
Залежно від того, куди ви встановили EmuDeck, папка з емуляторами буде у вашій домашній папці або в кореневій директорії SD-карти.
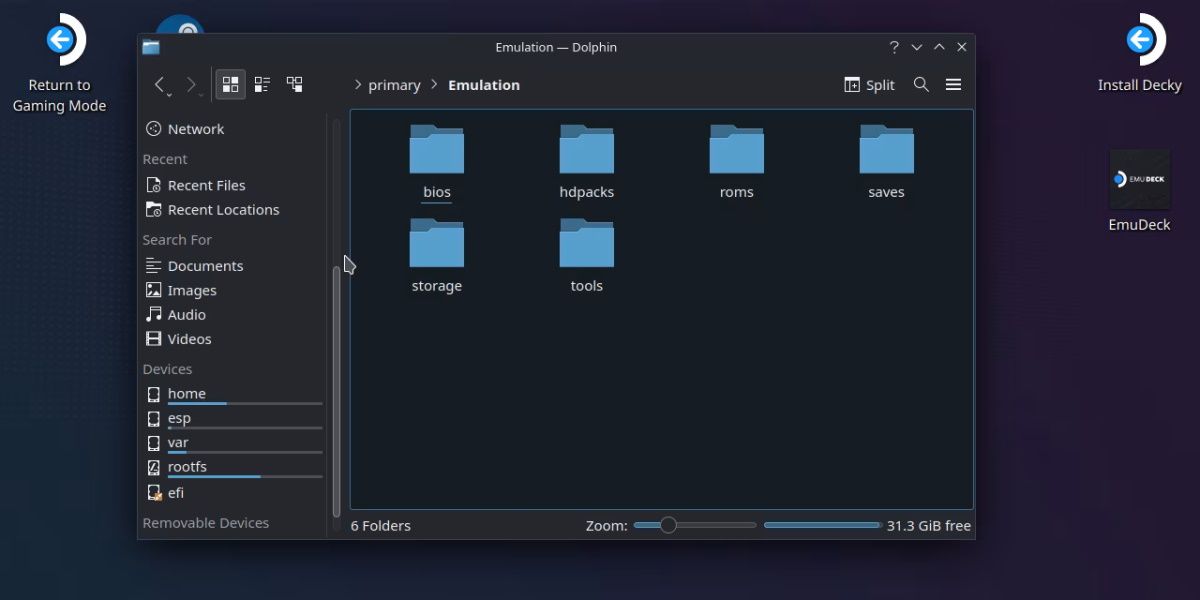
В EmuDeck всі емулятори використовують спільну папку. Наприклад, папка “roms” містить папки для кожної консолі, яку можна емулювати. Скопіювавши ROM Nintendo Switch у папку “Switch” у розділі “roms”, Yuzu та Ryujinx зможуть запускати цей ROM.
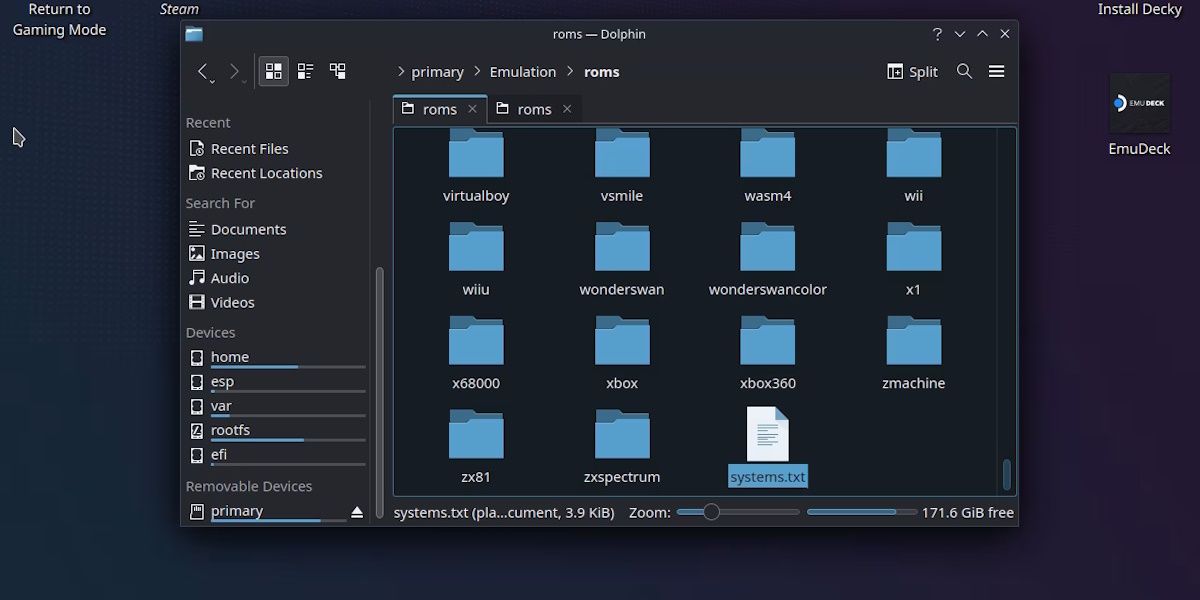
Ви можете перевірити, яка папка відповідає якій консолі, відкривши файл “system.txt” внизу. Крім того, у кожній папці є файл “systeminfo.txt” з інформацією про підтримувані типи файлів ROM.
Усі файли BIOS можна розмістити в папці “bios” і використовувати будь-яким емулятором, якому вони потрібні. Щоб дізнатися, які системні файли потрібні, перейдіть на головний екран EmuDeck, виберіть “Управління емуляторами” та натисніть “Керувати” на конкретному емуляторі.
Більшість емуляторів в EmuDeck вже містять необхідні системні файли, але деякі, наприклад DuckStation, вимагають власного файлу BIOS.
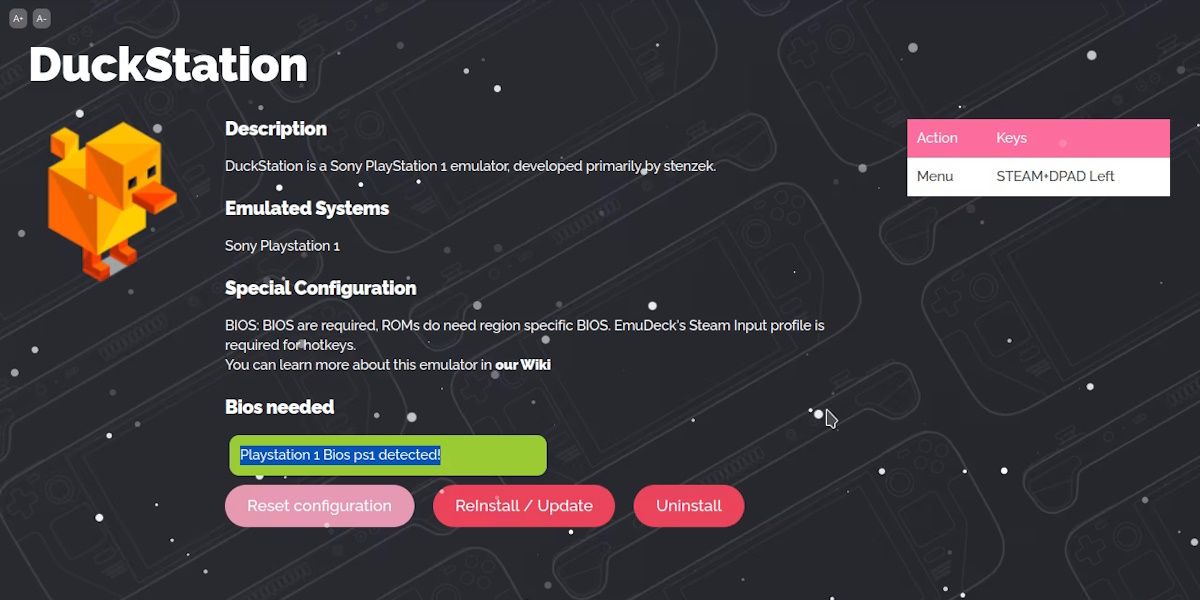
Майте на увазі, що Steam Deck не має вбудованої функції передачі файлів з інших пристроїв. Вам потрібно буде використовувати апаратні адаптери для підключення накопичувачів, таких як USB-флешка, або знайти інший спосіб передачі файлів.
На цьому етапі у вас є все необхідне для запуску емуляції. Однак є ще один крок, щоб завершити процес налаштування емуляції на Steam Deck.
3. Додавання Емуляторів до Ігрового Режиму Steam Deck
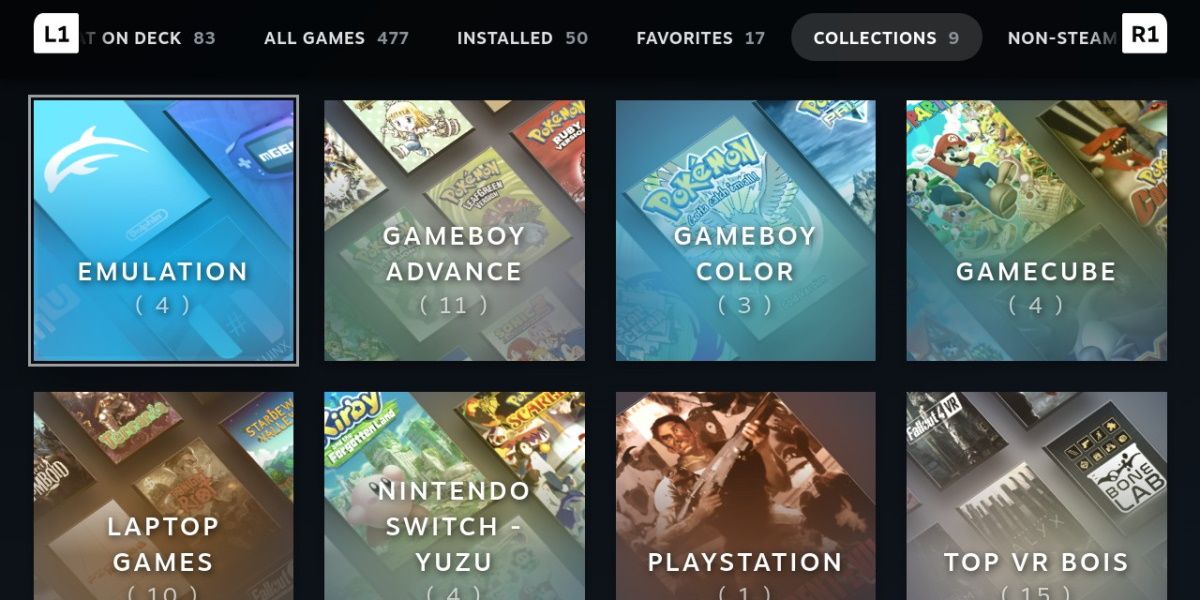
Тепер у вас встановлено багато емуляторів. Однак ви, ймовірно, не хочете щоразу запускати їх у режимі робочого столу.
EmuDeck пропонує рішення цієї проблеми. У розділі “Інструменти та утиліти” EmuDeck ви знайдете “Steam ROM Manager”. Запустіть його, натиснувши “Так” у повідомленні.
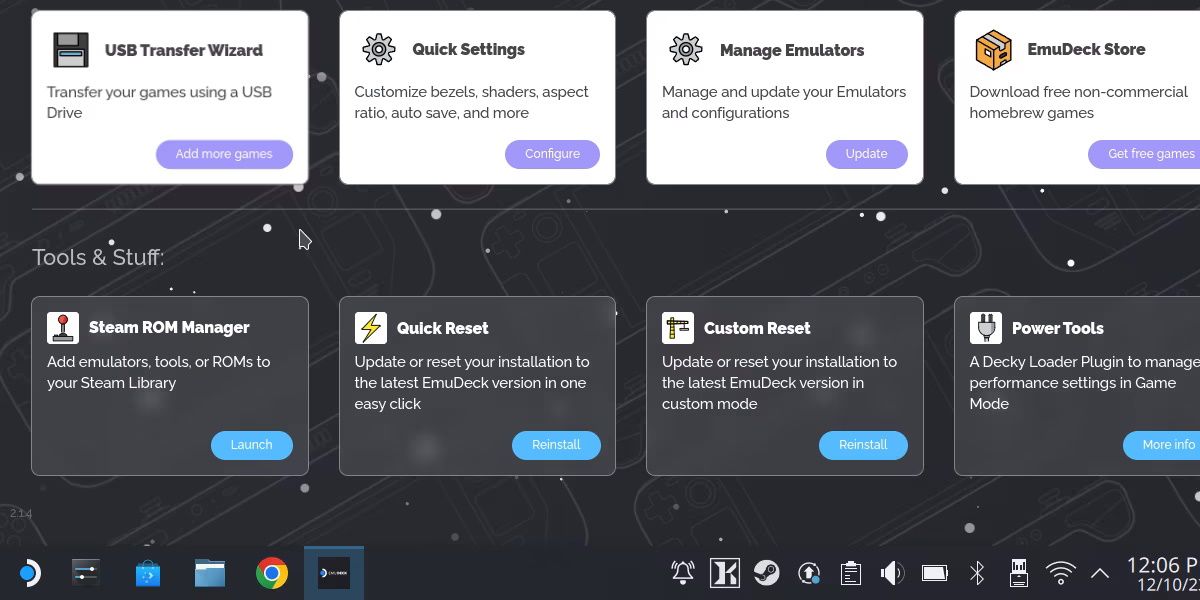
Steam ROM Manager автоматизує додавання ярликів до вашої бібліотеки Steam, що дозволяє запускати ігри з ігрового режиму. Він просканує вашу бібліотеку емуляції та додасть окремі ігри як ярлики.
Це означає, що ваші ROM-и вже повинні бути скопійовані перед використанням цієї функції. Після цього достатньо натиснути “Перегляд”, а потім “Аналіз”.
Має з’явитися список ігор, і, якщо все вірно, ви можете натиснути “Зберегти в Steam”. Наступного разу, коли ви запустите ігровий режим, усі ваші ярлики будуть в розділі “Ігри, що не належать до Steam”.
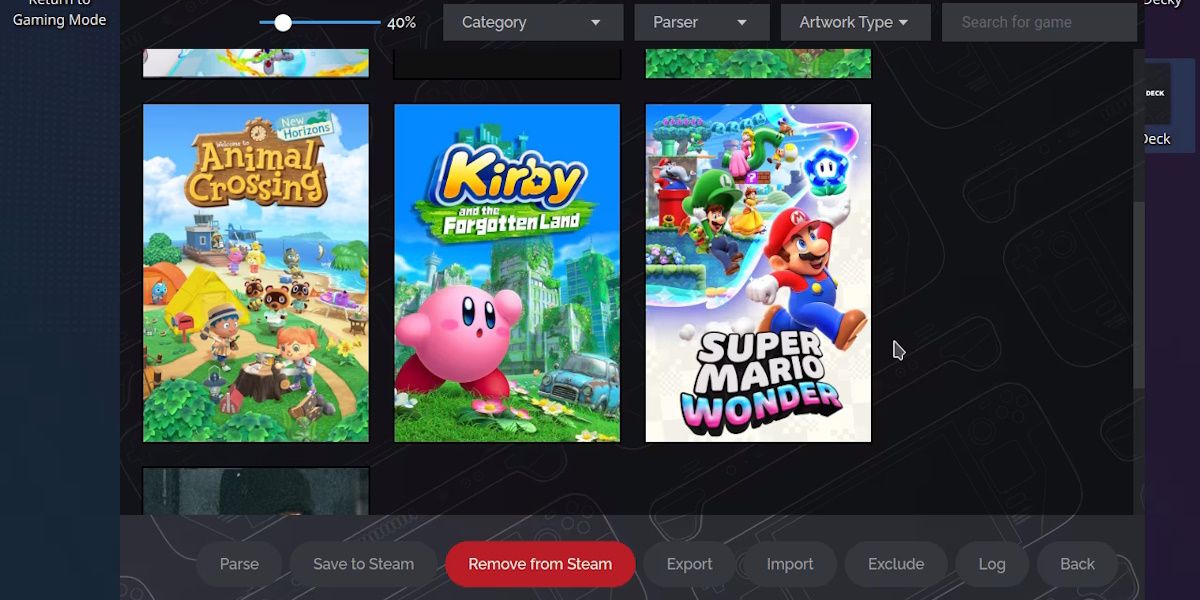
Щоб пограти в емульовану гру на Steam Deck, виберіть ярлик потрібної гри. Якщо після запуску ярлика ви потрапляєте в сам емулятор, не хвилюйтеся. Перехід з емулятора в гру може зайняти кілька секунд.
Хоча все це може здатися складним, великою перевагою EmuDeck є його налаштування “встановив та забув”. Якщо ви все налаштуєте правильно, все має працювати без проблем. Платформа спрощує процес емуляції ігор на Steam Deck.