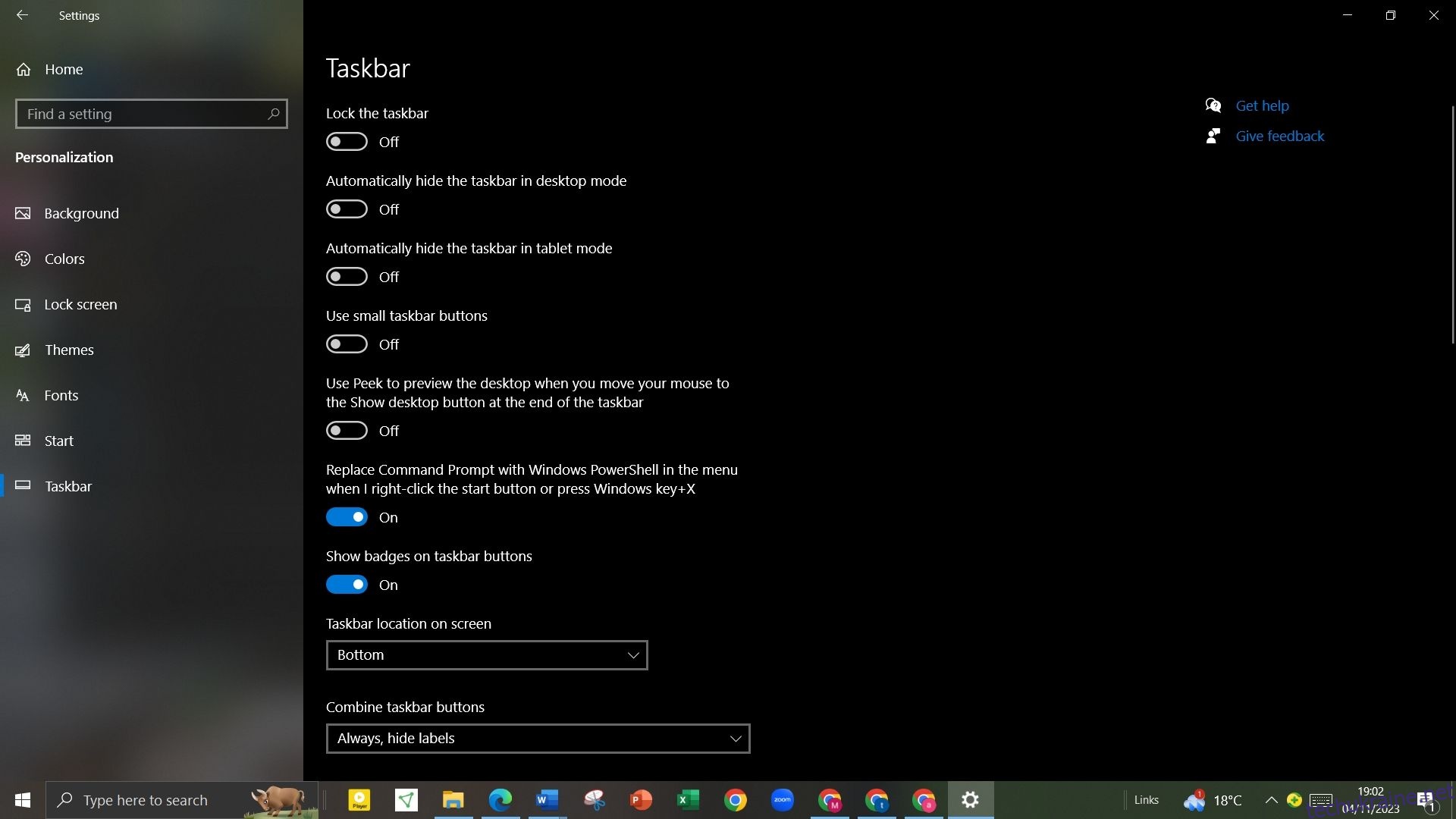Ключові висновки
- Налаштуйте панель завдань Windows 10, відцентрувавши піктограми для естетичного вигляду без програмного забезпечення сторонніх розробників.
- Виконайте прості кроки, щоб відцентрувати піктограми панелі завдань, клацнувши правою кнопкою миші на панелі завдань і відкривши параметри панелі завдань.
- Якщо ви хочете додатково налаштувати панель завдань, подумайте про використання панелі завдань X або інструмента Start11 від Stardock, який надає параметри стилю піктограм і надає меню «Пуск», подібне до Windows 11.
Панель завдань Windows — це чудовий спосіб отримати доступ до програм і важливих служб, як-от Bluetooth. За замовчуванням Windows 10 розміщує найважливіші піктограми праворуч у системному лотку, тоді як у вас є весь простір посередині, щоб закріпити значки програм. Якщо вам потрібно закріпити лише кілька, ви можете відцентрувати їх на панелі завдань для більш естетичного вигляду.
Ця стаття покаже вам, як центрувати піктограми на панелі завдань Windows 10 без програмного забезпечення сторонніх розробників.
Навіщо центрувати піктограми панелі завдань Windows 10?
Існує небагато причин переміщувати піктограми швидкого доступу в середину панелі завдань. Основною причиною є естетика, завдяки якій Windows 10 виглядає охайніше. Дійсно, Microsoft погоджується з цією думкою настільки, що меню «Пуск» і значок панелі завдань у Windows 11 за замовчуванням є центром.
Але деякі люди також цінують естетику, окрім наявності потужного комп’ютера для завантаження ресурсомістких програм. Крім того, якщо ви регулярно перемикаєтеся між Mac і Windows, узгодженість у розташуванні значків панелі завдань (або Dock у Mac) допоможе.
Як відцентрувати піктограми панелі завдань?
За замовчуванням значки Windows 10 вирівняні за лівим краєм. Ви можете змінити основні параметри панелі завдань, щоб перемістити значки в центр.
Щоб покращити естетику панелі завдань, використовуйте панель завдань X, щоб додатково налаштувати панель завдань Windows 10 за допомогою параметрів стилю значків, анімації тощо. Але якщо ви шукаєте щось схоже на меню «Пуск» у Windows 11, ви можете скористатися Інструмент Stardock Start11.
Хоча він і не безкоштовний, він забезпечує легкий доступ до нового меню «Пуск», якщо ваш ПК не відповідає мінімальним вимогам Windows 11. Однак якщо ви любите возитися зі своїми пристроями, є спосіб обійти мінімальні вимоги до встановлення Windows 11. Таким чином ви зможете використовувати нове меню «Пуск» без інструментів сторонніх розробників.
Налаштуйте положення піктограми панелі завдань Windows 10
Значки на панелі завдань Windows 10 вирівнюються за лівим краєм за замовчуванням, і більшість користувачів дотримуються цього вирівнювання. Однак ви можете відцентрувати піктограми для більш естетичного вигляду без використання стороннього програмного забезпечення. Крім того, ви можете використати той самий метод, щоб перемістити піктограми панелі завдань праворуч поруч із системним треєм.