Бажаєте виводити звук одночасно на два пристрої у Windows? Багато користувачів підключають декілька аудіопристроїв до своїх комп’ютерів. На щастя, Windows пропонує можливість вибору активного виходу.
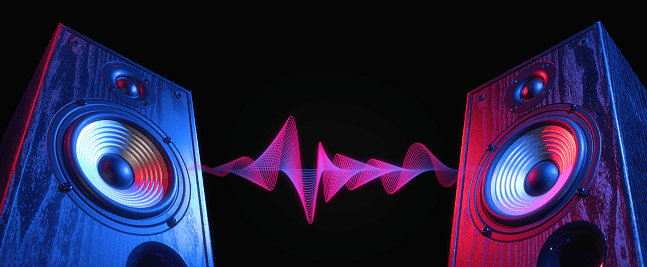
Незалежно від того, чи хочете ви слухати фонову музику через навушники, працюючи, чи використовувати різні пристрої, такі як стереоколонки та ігрові гарнітури, ми допоможемо вам. У цій статті ми розглянемо різні методи відтворення звуку на двох пристроях у різних версіях Windows.
Налаштування відтворення звуку на двох пристроях у Windows 11
Windows 11 дозволяє направляти звук з додатків або всієї системи на різні вихідні пристрої. Наприклад, сповіщення Windows можуть звучати на колонках, а музика відтворюватись через навушники. Для цього потрібно правильно налаштувати параметри звуку.
Розглянемо різні способи керування аудіопристроями у Windows 11.
Зміна основного аудіовиходу у Windows 11
Зміна основного вихідного пристрою є досить простою. Ось як це зробити:
- Переконайтеся, що всі потрібні зовнішні аудіопристрої підключені до комп’ютера.
- Відкрийте “Параметри” і виберіть “Система”.

- Натисніть вкладку “Звук” у лівій частині вікна.

- У розділі “Вихід” натисніть “Виберіть, де відтворювати звук”.

- Виберіть бажаний пристрій виведення.

Налаштування індивідуального виведення звуку для кожної програми
У Windows 11 можна встановити окремий аудіовихід для кожної програми. Якщо ви хочете, щоб певна програма відтворювала звук через інший пристрій, виконайте наступні кроки:
- Переконайтеся, що всі зовнішні аудіопристрої підключені до комп’ютера.
- Перейдіть до “Система” у меню налаштувань.

- У лівій панелі знайдіть “Звук”.

- У розділі “Додатково” виберіть “Змішувач гучності”.

- У розділі “Програми” виберіть програму, для якої потрібно змінити налаштування виведення звуку.

- Виберіть потрібний пристрій виведення у розділі “Пристрій виведення”.

Підключення нового аудіовиходу у Windows 11
Якщо ви хочете під’єднати новий пристрій, такий як колонки, навушники або гарнітуру до Windows 11, виконайте такі дії:
- Відкрийте “Параметри” і виберіть “Система”.

- Перейдіть на вкладку “Звук” і знайдіть “Додати пристрій”.

- Натисніть “Додати пристрій”.

- Виберіть “Bluetooth”.

- Виберіть свій пристрій зі списку.
Зміна вихідного аудіо за допомогою ігрової панелі Xbox
Ігрова панель Xbox – це вбудований інструмент для ігор, що дозволяє керувати налаштуваннями, включаючи звук. Ось як змінити аудіовихід за її допомогою:
- Запустіть ігрову панель Xbox.

- У вікні “Аудіо” перейдіть на вкладку “Мікс”.

- Натисніть на випадаюче меню “Вихід за замовчуванням Windows”.

- Виберіть навушники або колонки.

Зверніть увагу, що зміни, зроблені в ігровій панелі Xbox, застосовуються до всієї системи.
Відтворення звуку на двох пристроях у Windows 10
Windows 10 пропонує кілька способів виведення звуку на два пристрої одночасно. Деякі методи використовують вбудовані налаштування, а один передбачає використання стороннього програмного забезпечення. Розглянемо ваші варіанти детальніше.
Увімкнення функції Stereo Mix
Функція Stereo Mix доступна на більшості комп’ютерів з Windows 10, але часто вимкнена за замовчуванням. Перш ніж змінювати налаштування, переконайтеся, що вона активована.
- Клацніть правою кнопкою миші по значку “Динаміки” у системному треї.

- Виберіть “Звуки”.

- Перейдіть на вкладку “Запис”.

- Клацніть правою кнопкою миші у порожній області вікна.

- Виберіть “Показати відключені пристрої”.

Тепер має з’явитися опція “Стерео мікс”. Вона знаходиться в розділі пристроїв запису. Щоб її увімкнути, натисніть на неї правою кнопкою миші і виберіть “Увімкнути”.
Використання двох пристроїв за допомогою Stereo Mix
- На вкладці “Стерео мікс” натисніть “Властивості”, щоб відкрити меню властивостей.

- Виберіть вкладку “Слухати”.

- Поставте галочку біля “Слухати цей пристрій”.

- Виберіть другий пристрій відтворення з випадаючого меню “Відтворити через цей пристрій”.

- Натисніть “Застосувати” та “ОК” у вікні “Властивості стереоміксу” та “Звук”.

- Перезавантажте комп’ютер.
Після цього Windows автоматично виводитиме звук через основний аудіопристрій і через обраний у меню “Відтворити на цьому пристрої”.
Виведення звуку з певних програм
Щоб налаштувати виведення звуку для конкретного програмного забезпечення, виконайте ці кроки:
- Клацніть правою кнопкою миші на значок “Динаміки” у системному треї.

- Виберіть “Відкрити параметри звуку”.

- Натисніть “Гучність програми та налаштування пристрою”.
- Виберіть пристрій відтворення у випадаючому меню “Вихід”.

Перемикання аудіовиходу за допомогою SoundSwitch
Якщо попередні варіанти вам не підходять, можна скористатися програмою SoundSwitch. Ось як це зробити:
- Завантажте SoundSwitch та встановіть її, дотримуючись інструкцій.

- Запустіть програму через значок у системному треї або за допомогою комбінації клавіш “Ctrl + Alt + F11”.

- Перейдіть до “Налаштування”.

- Виберіть аудіопристрої, які потрібно використовувати для відтворення.

- Закрийте вікно.

Відтворення звуку на двох пристроях у Windows 7
Windows 7 не має таких гнучких налаштувань, як Windows 10 і Windows 11, тому виведення звуку на два пристрої може бути складнішим. Однак, можна скористатися функцією “Стерео мікс”, щоб налаштувати аудіовихід.
- Натисніть на значок “Звук” на панелі завдань, а потім виберіть “Пристрої відтворення”.
- Виберіть “Аудіопристрій Demonstrator” і встановіть його як “За замовчуванням”.
- Перейдіть на вкладку “Запис” і виберіть “Стерео мікс”.
- Переконайтеся, що “Показати відключені пристрої” та “Показати від’єднані пристрої” активовані.
- Знову натисніть на “Стерео мікс” і виберіть “Властивості”.
- На вкладці “Слухати” поставте галочку біля “Слухати цей пристрій”.
- Виберіть потрібний аудіопристрій у спливаючому розділі.
Використання SoundSwitch у Windows 7
Якщо попередній метод вам не підходить, ви можете скористатися програмою SoundSwitch. Проста програма з відкритим вихідним кодом дозволяє швидко перемикати джерела звуку. Ось як її використовувати:
- Завантажте та встановіть SoundSwitch.
- Запустіть програму через значок у системному треї або використовуючи комбінацію клавіш “Ctrl + Alt + F11”.
- Виберіть аудіопристрої, які ви хочете використовувати для відтворення.
Чи чуєте ви це?
Налаштування виведення аудіо на два пристрої у Windows може здатися складним завданням, але це відносно просто, якщо знати, де шукати потрібні налаштування. У більшості випадків можна скористатися вбудованими параметрами, такими як меню налаштування звуку за замовчуванням або функція “Стерео мікс”. Однак, якщо ви хочете спростити процес, краще використовувати сторонні програми, такі як SoundSwitch.
Ви пробували якісь з цих методів? Чи вдавалося вам відтворювати звук на двох пристроях на комп’ютері з Windows? Поділіться своїм досвідом у коментарях.