У світі Linux існує чудовий спосіб насолоджуватися відеоконтентом безпосередньо через термінал. Цей підхід дозволяє уникнути зайвих елементів графічного інтерфейсу, зосереджуючись на простоті та ефективності. Представляємо вам Mplayer – потужний відеоплеєр, що працює на основі командного рядка і дозволяє відтворювати відео прямо з терміналу. Він підтримує широкий спектр медіаформатів і відмінно працює навіть на комп’ютерах з обмеженою оперативною пам’яттю.
Інсталяція Mplayer
Перед тим, як почати користуватися Mplayer, необхідно встановити його на ваш комп’ютер. Нижче наведені інструкції, що відповідають різним дистрибутивам Linux. Зверніть увагу, що інструкції призначені для користувачів Ubuntu, Debian, Arch Linux, Fedora або OpenSUSE.
Ubuntu
sudo apt install mplayer
Debian
sudo apt-get install mplayer
Arch Linux
sudo pacman -S mplayer
Fedora
sudo dnf install mplayer
OpenSUSE
sudo dnf install mplayer
Збірка з джерела
Бажаєте зібрати Mplayer з вихідного коду? Для цього вам спершу знадобиться встановити кілька необхідних пакетів. Ці пакети є ключовими для успішного процесу збірки. Відкрийте ваш менеджер пакетів і знайдіть такі пакети: “build-essential”, “subversion”, “check install”, “yasm”, “dockbook-xml”, “git”, “xsltproc” та “libxm2-utils”.
Примітка: Якщо ви не можете знайти ці залежності у вашій версії Linux, зверніться до вказівок на офіційному сайті Mplayer.
Після того, як всі залежності встановлено, завантажте останню версію вихідного коду.
cd mplayer
Запустіть конфігурацію. Сценарій конфігурації просканує вашу систему Linux та підготує її до процесу збірки.
./configure
Далі використайте команду make для компіляції вихідного коду.
make
Встановіть програму за допомогою:
make install
Кожного разу, коли виходить оновлення Mplayer, вам потрібно буде повторно виконати процес збірки. Для отримання додаткової інформації про компіляцію Mplayer з вихідного коду, відвідайте веб-сайт.
Використання Mplayer
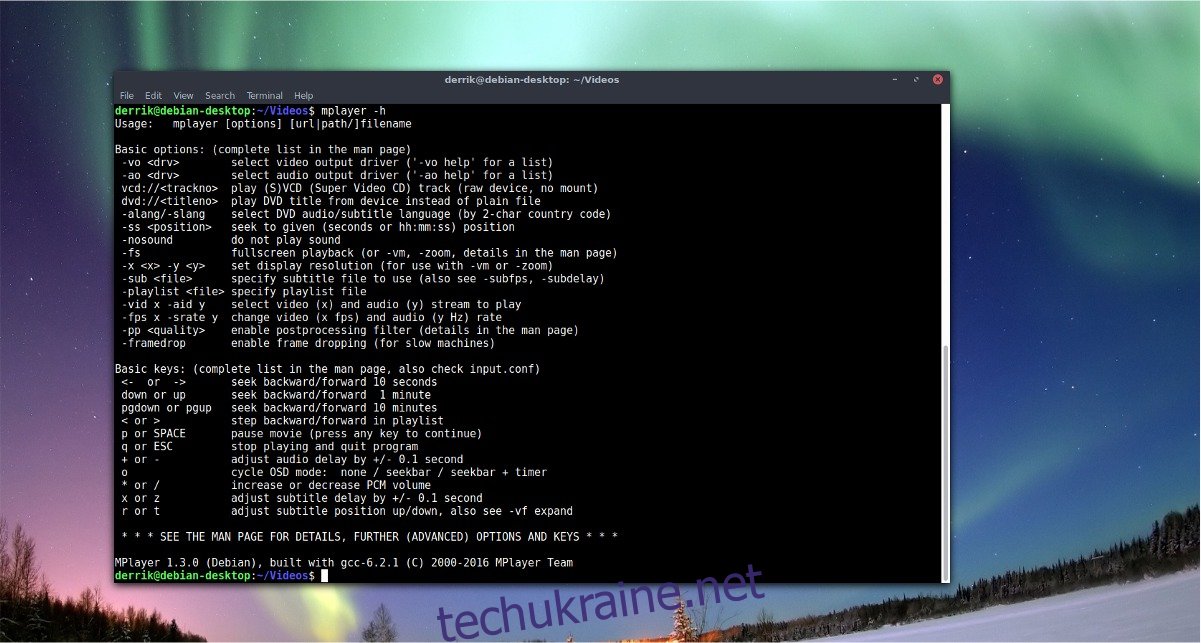
Mplayer – це простий, але водночас потужний інструмент. Оскільки це програма командного рядка, вам потрібно відкрити вікно терміналу для взаємодії з нею. Всередині терміналу скористайтеся командою `ls`, щоб переглянути вміст каталогу `/home/`. Домашня сторінка зазвичай є місцем зберігання більшості файлів на комп’ютері з Linux, тому це гарна відправна точка. У цьому посібнику ми припустимо, що ваші відеофайли розташовані в `/home/username/Videos/`.
ls
Команда `ls` покаже, що існує папка “Відео”. Наступним кроком буде використання команди `cd` для зміни робочого каталогу.
cd ~/Videos
Переміщення терміналу в каталог “Videos” дозволить йому працювати тільки з файлами в цьому каталозі. Вам потрібно буде знову запустити команду `ls`, щоб переглянути назви відеофайлів.
ls
Mplayer підтримує майже всі відеокодеки в Linux, завдяки інтенсивному використанню інструменту кодування FFmpeg. Скористайтеся мишею, щоб виділити назви відеофайлів. Або ж, перенаправте всі назви файлів до текстового файлу.
ls > video-files.txt
Відкрийте `video-files.txt` в Gedit (або іншому текстовому редакторі, яким ви користуєтеся в Linux).
Тепер, коли у вас є список назв файлів, скористайтеся командою `mplayer` для відтворення файлу. Ось декілька прикладів відтворення:
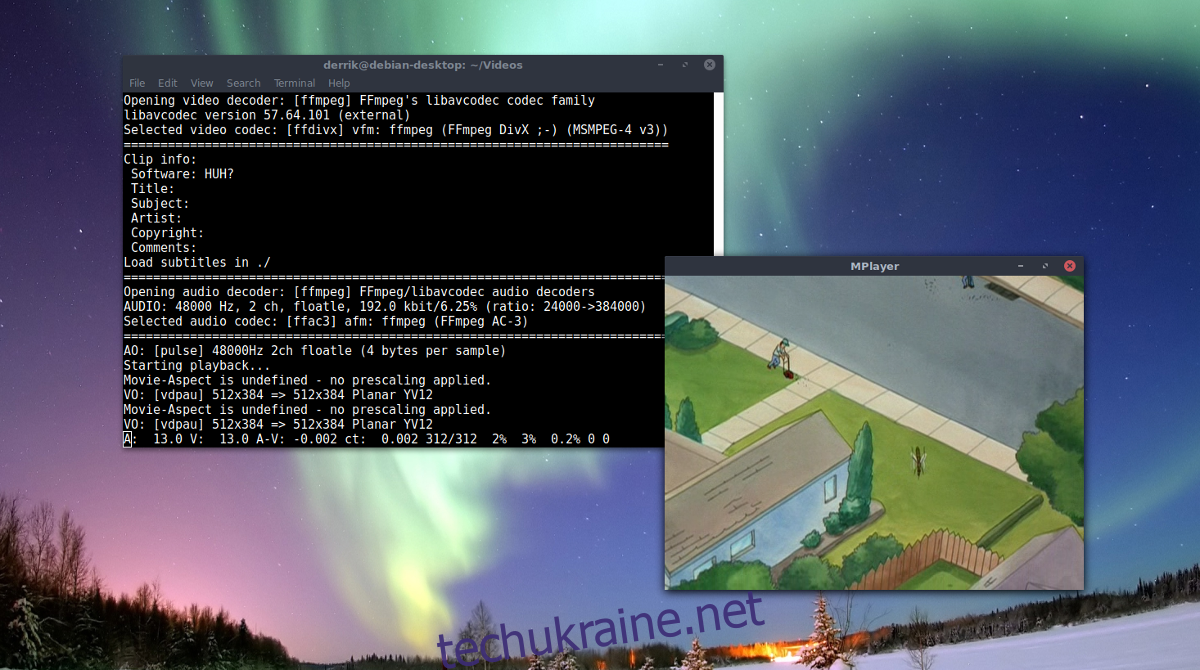
mplayer video1.mp4
або
mplayer video2.avi
або
mplayer video.3gp
або відтворити декілька файлів за допомогою:
mplayer video1.mp4 video2.avi video3.3gp
Виконання базової команди відтворення (як показано вище) відкриє вікно GUI та одразу запустить відтворення відео. Для виходу з відео закрийте вікно. Також, ви можете завершити відтворення натиснувши клавішу “Q” на клавіатурі.
Комбінації клавіш MPlayer

Оскільки Mplayer орієнтований на командний рядок, він значною мірою покладається на клавіатурні скорочення. Якщо ви новачок у використанні таких програм, як Mplayer, скористайтеся наведеними нижче комбінаціями, щоб швидко навчитися керувати програмою.
Відтворення
Для пропуску відео (вперед або назад) використовуйте клавіші зі стрілками вліво або вправо. Стрілки вгору і вниз також дозволяють переміщатися по відео під час відтворення. Натискання пробілу на клавіатурі призупинить відтворення, а клавіша “f” переведе Mplayer у повноекранний режим. Крім того, користувачі можуть перемикатися між файлами, натискаючи ” < ” та ” > “. Символ “<” переміщує відтворення до попереднього файлу, а “>” до наступного.
Гучність
Mplayer має різні налаштування звуку. Для керування рівнем гучності використовуйте цифри “0” та “9”. Цифра “9” зменшує гучність, а “0” збільшує. Для повного вимкнення звуку натисніть клавішу “m”. Бажаєте перемикатися між звуковими доріжками? Натисніть клавішу “#”.
Mplayer має достатньо хороші можливості регулювання балансу звуку. Користувачі можуть легко змінювати баланс (ліворуч та праворуч) одним натисканням клавіші. Для зміщення балансу звуку вліво натисніть комбінацію клавіш Shift + ( , а Shift + ) – для зміщення вправо.
Відео
Інструмент Mplayer має декілька налаштувань, що стосуються відео. Ці налаштування включають контраст, відтінок, насиченість, частоту кадрів і яскравість відео. Для керування контрастністю використовуйте клавіші “1” і “2”. Клавіша “1” зменшує контраст, а “2” збільшує його.
Яскравість, відтінок та насиченість працюють аналогічно, використовуючи цифрові клавіші. Змінюйте рівень яскравості за допомогою “3” і “4”, відтінок – “5” і “6”, а насиченість – “7” і “8”.
Окрім налаштувань, описаних вище, користувач може змінити налаштування “викидання кадрів”, натиснувши клавішу “d”.
Субтитри
Субтитри є важливими під час відтворення відео, особливо для тих, хто має вади слуху. У Mplayer, як зазвичай, все робиться за допомогою комбінації клавіш. Щоб переглянути субтитри, натисніть клавішу “v”. Якщо відеофайл підтримує декілька доріжок субтитрів, перемикайтеся між ними за допомогою клавіші “j”.
Кнопка “y” переміщує субтитри вперед, а “g” – назад.
Користувачі також можуть контролювати затримку субтитрів. Щоб додати затримку +0.1 секунди, натисніть клавішу “x”. Зменшити затримку (-0.1 секунди) можна за допомогою клавіші “z”.