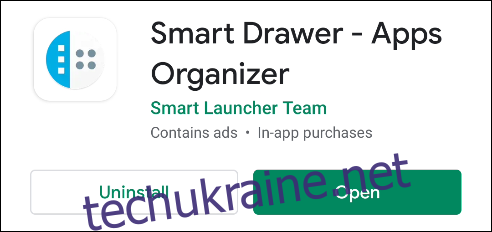iOS 14 представила функцію «Бібліотека додатків», яка діє як ящик додатків. Це місце, де ваші програми автоматично впорядковуються в папки за категоріями. Ця концепція також може здатися вам зручною, якщо у вас Android. Давайте подивимося, чи зможемо ми це імітувати.
Бібліотеку додатків можна порівняти з ящиком програм Android, місцем, де зберігаються всі програми на вашому пристрої. Велика різниця в тому, що бібліотека програм автоматично організовує програми за категоріями. Це може полегшити пошук того, що ви шукаєте.
Щоб імітувати цю функцію на пристрої Android, ми можемо застосувати кілька різних підходів. Ви можете завантажити панель запуску, яка підтримує категорії панелі програм, або використовувати програму ящика програм із наявною панеллю запуску.
Доповніть свій додаток
Бібліотека додатків — це версія від Apple ящика програм, тому має сенс замінити наявний ящик програм у вашій панелі запуску. «Smart Drawer» — це програма, яка впорядковує всі ваші програми за категоріями. Ви можете використовувати його як панель програм у будь-якій панелі запуску.
Спочатку завантажте Розумний ящик з магазину Google Play на ваш пристрій Android.
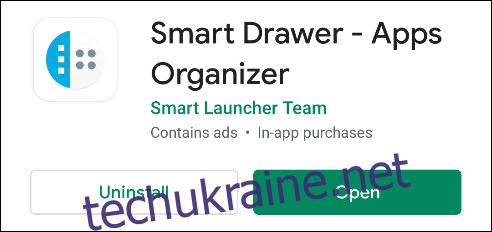
Відкрийте програму, і вас зустріне кілька вступних слайдів. Натискайте «Продовжити», доки не перейдете до «Увімкнути онлайн-сортування». Це налаштування дозволяє додатку автоматично сортувати ваші програми за категоріями, тому переконайтеся, що його ввімкнено, і торкніться «Продовжити».
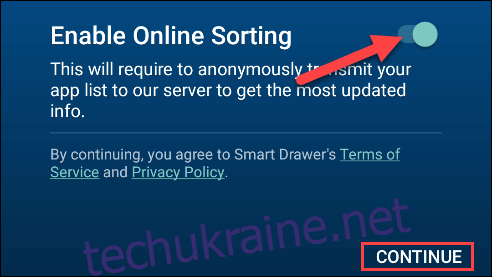
На наступному екрані пояснюється, як можна замінити наявний ящик додатків на Smart Drawer. Торкніться «Почати».
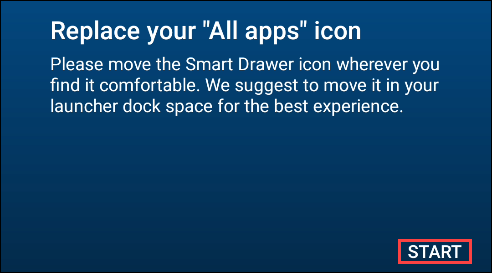
Ви потрапите до Smart Drawer з різними категоріями програм ліворуч на екрані. Торкніться значків категорій, щоб переглянути свої програми. Для впорядкування всіх ваших програм може знадобитися кілька хвилин.
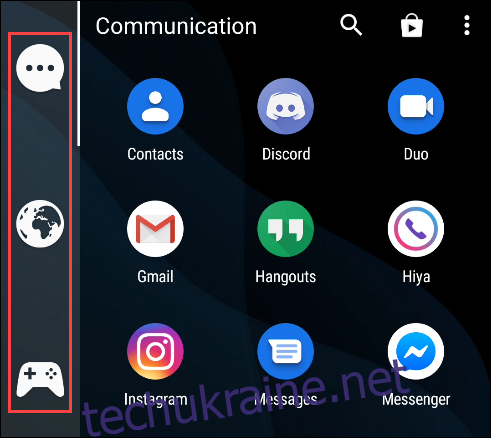
Ви можете торкнутися значка «Пошук» у верхньому правому куті, щоб знайти конкретну програму.
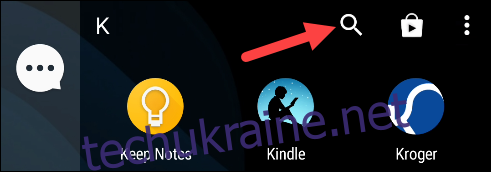
Утримуйте програму, щоб відкрити більше опцій. Звідси ви можете перетягнути його в іншу категорію.
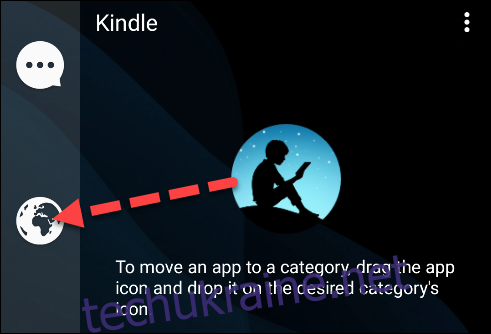
Ви можете додати категорію, торкнувшись значка меню з трьома крапками у верхньому правому куті та вибравши «Додати категорію». Безкоштовна версія Smart Drawer дозволяє використовувати максимум шість категорій.
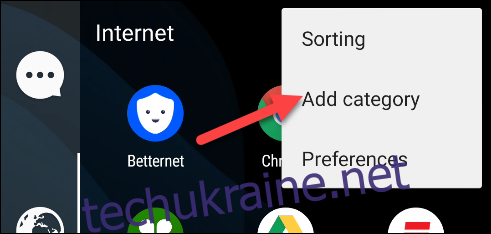
Щоб видалити категорію, утримуйте піктограму категорії, а потім виберіть «Видалити».
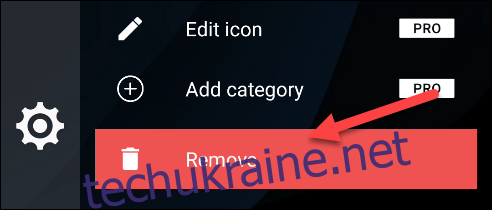
Перевага Smart Drawer полягає в тому, що ви можете розмістити піктограму програми в будь-якому місці на головному екрані і мати доступ до організованого ящика.
Спробуйте нову панель запуску
Панель запуску — це програма, яку ви бачите як свій головний екран. Однією з цікавих речей Android є те, що ви можете досить легко змінити панель запуску. Ось що ми тут і зробимо.
Спочатку завантажте «Розумний запуск 5” з магазину Google Play на вашому пристрої Android.
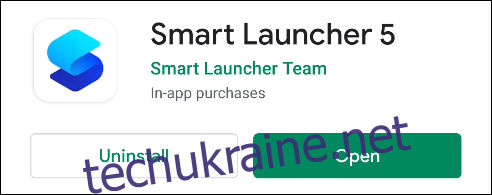
Відкрийте панель запуску та натисніть «Почати». Щоб продовжити, погодьтеся з умовами.
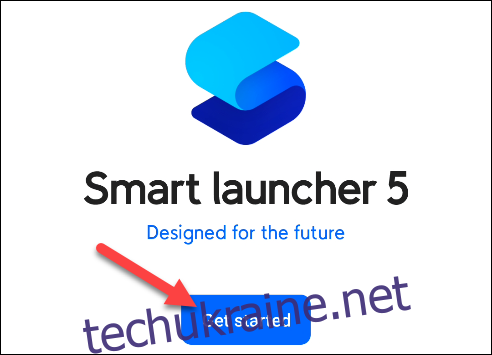
Далі ви побачите список дозволів. Вам не потрібно надавати всі ці дозволи для використання панелі запуску. Єдиний дозвіл, який нам потрібен, це «Зберігання»; інші призначені для віджетів та інших додаткових функцій. Торкніться «Далі», коли закінчите.
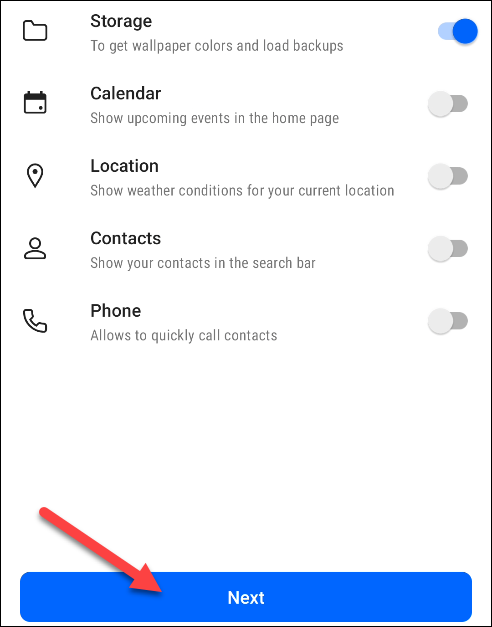
Android попросить вас надати всі дозволи, які ви ввімкнули. Торкніться «Дозволити».
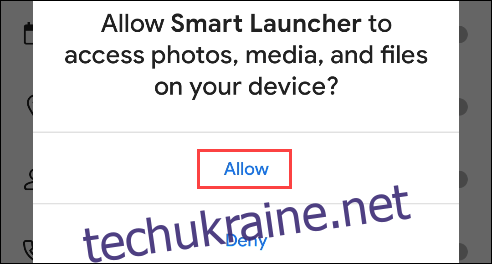
Тепер вам буде запропоновано вибрати шпалери. Зробіть свій вибір і натисніть «Далі».
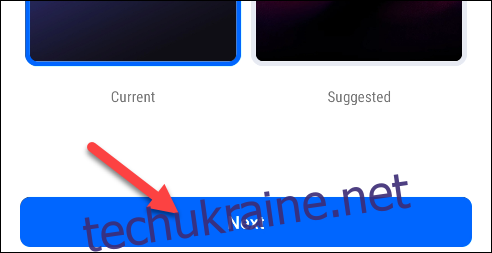
Програма запитає, чи хочете ви розблокувати всі функції за допомогою підписки Premium. Це не потрібно для того, що ми будемо робити. Торкніться значка «X» у верхньому правому куті.
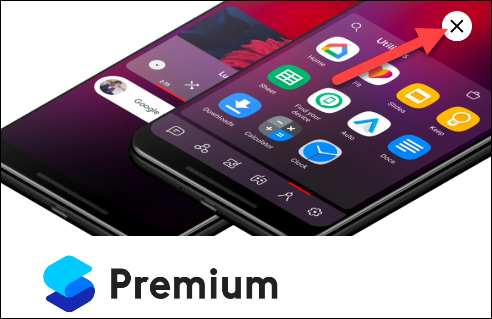
Тепер ви будете дивитися на домашній екран за замовчуванням, налаштований для панелі запуску. Доступ до категорій, подібних до бібліотеки програм, можна отримати, провівши пальцем вгору на головному екрані.
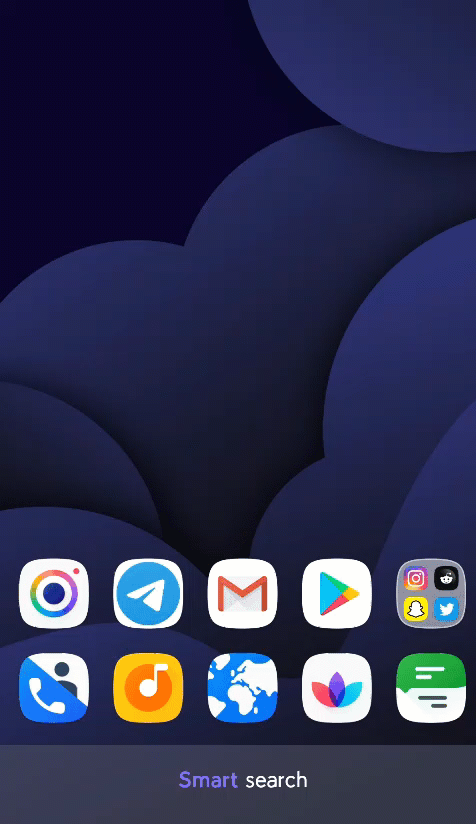
Лаунчер можна використовувати цілком нормально саме так. Однак, якщо ви хочете видалити деякі додаткові елементи (стрічка новин, панель віджетів тощо), у нас є файл, який ви можете завантажити, щоб імпортувати більш очищений головний екран.
Спочатку завантажте цей файл на свій пристрій Android. Перш ніж продовжити, вам потрібно буде розпакувати ZIP-файл.
Тепер, коли файл резервної копії завантажено, натисніть і утримуйте на головному екрані, щоб відкрити панель «Налаштування», а потім виберіть «Показати всі налаштування».
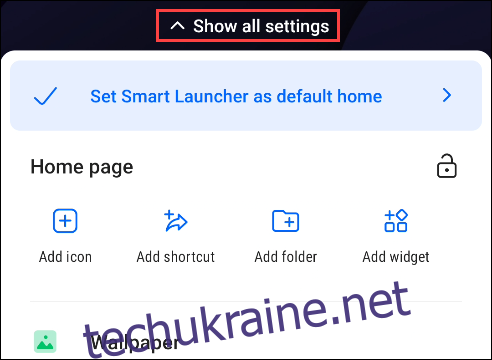
У налаштуваннях виберіть «Резервне копіювання».
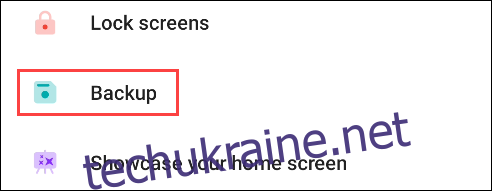
Далі торкніться значка «Папка» у нижньому лівому куті.

Виберіть файл, який ви завантажили раніше. Повідомлення пояснює, що відновлення з цієї резервної копії призведе до видалення поточної конфігурації. Торкніться «ОК».
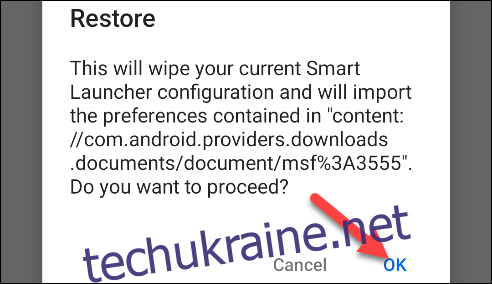
Ви повернетеся на головний екран. Тепер все, що вам потрібно зробити, це провести пальцем до крайнього правого домашнього екрана, щоб побачити фальшиву бібліотеку програм.
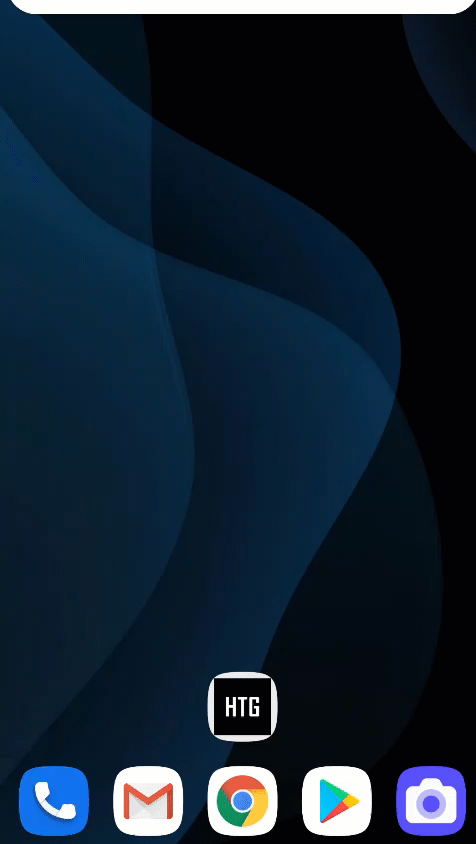
Панель запуску автоматично сортує ваші програми за категоріями, переліченими на нижній панелі. Щоб додати нову категорію, торкніться значка меню з трьома крапками та виберіть «Додати категорію». Ви можете вибрати одну із попередньо встановлених категорій, і ваші програми будуть відсортовані.
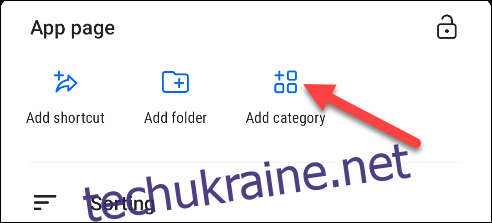
Щоб видалити категорію, утримуйте піктограму та торкніться значка «Кошик», щоб видалити її.
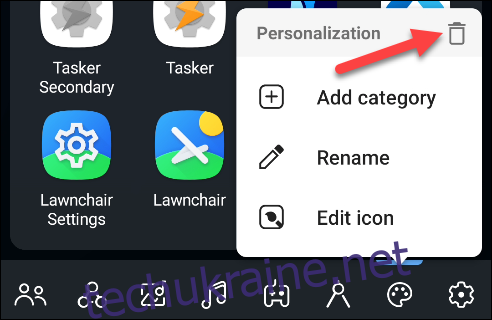
Ці рішення не зовсім схожі на бібліотеку додатків iOS 14, але вони дозволяють автоматично впорядковувати програми. Сортувати десятки програм на вашому телефоні може бути важко. Сподіваємося, ці рішення можуть допомогти.